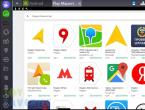Как удалить программу DNS Unlocker? DNS Unlocker что это и как удалить? Что такое ads by dns unlocker
Как удалить «рекламный» вирус DNS Unlocker? У вас появились проблемы с вирусом, который меняет домашнюю страницу, отображает рекламу в браузере и изменяет DNS-адрес подключения к Интернет? Мы покажем, как удалить его вручную — шаг за шагом.
DNS Unlocker крайне раздражающая программа типа Adware, мало того, что выводит рекламу и значительно затрудняет пользование браузером, но и ещё изменяет настройки интернет подключения и адреса DNS в параметрах сетевой карты. Его тяжело проигнорировать, и оставлять в компьютере небезопасно, так как может навредить системе Windows. Итак, как от него избавится и где его искать на диске.
Внимание! Рекомендуем выполнить все шаги, потому что если останется хоть одна запить о DNS Unlocker, то после перезагрузки компьютера вирус снова распространится в системе Windows. Даже если он не отобразился в некоторых местах, описанных в последующих шагах, то обязательно нужно перепроверить его присутствие программой MalwareBytes AntiMalware. Пропуск некоторых шагов приведет к тому, что вирус быстро распространится, поэтому перед перезагрузкой компьютера нужно убедится что все ссылки на него были удалены.
Перед тем как приступить к лечению следует закрыть все браузеры.
Шаг 1: Удаление DNS Unlocker из Панели управления
Начнем с самого простого способа – удаления DNS Unlocker из Панели управления. Переходим в меню Пуск и запускаем Панель управления (если у вас Windows 8.1 / 10, то найти её можно через строку поиска). Затем перейдите в раздел Программы>Удаление программ.
Немного подождите пока откроется список всех программ, установленных на вашем компьютере. Найдите в списке строку с DNS Unlocker, выделите её и нажмите кнопку «Удалить».
Шаг 2: Удаление DNS-адреса в настройках сетевого адаптера
DNS Unlocker не такое уж и простое вредоносное ПО, которое только меняет домашнюю страницу в браузере. Этот вирус также вносит свои коррективы в параметры подключения к Интернет, а именно в настройках сетевой карты изменяет адреса серверов DNS. Их нужно удалить вручную.
Откройте Панель управления, затем перейдите в раздел «Центра управления сетями и общим доступом». В этом разделе выберите в боковом меню с левой стороны пункт «Изменение параметров адаптера». Здесь отображаются все сетевые подключения, установленные на компьютере. Обычно в этом окне найдете два ярлыка – Ethernet(подключение по сетевому кабелю) и карту Wi-Fi.
Нажмите на сетевую карту, которая соединяет компьютер с интернетом правой кнопкой мыши и выберите «Свойства». В списке протоколов сетевой карты ищем пункт «Протокол интернета в версии 4 TCP/IPv4». Выделяем его и нажимаем на кнопку «Свойства».
В новом окне найдите секцию, отвечающую за адреса серверов DNS (в нижней части). Как правило, DNS Unlocker меняет DNS-адреса на следующее:
82.163.143.172
82.163.142.174
Если здесь проставлены эти адреса, то нужно их удалить. Не закрываем это окно. Нажимаем на кнопку «Дополнительно» и переходим на вкладку DNS.
Также нужно проверить, прописаны ли какие-либо ещё адреса DNS. Здесь может быть кроме прочих находиться адрес провайдера, поэтому перед удалением запишите их в блокнот, если не уверены какой из них отвечает за соединение с интернет. Если адресов DNS нет, возвращаемся в предыдущее окно и устанавливаем флажок «Получить адрес DNS-сервера автоматически» и подтверждаем изменение кнопкой «ОК».
Шаг 3: Удалите записи DNS Unlocker в редакторе реестра
DNS Unlocker может внести свои записи в системный реестр Windows. Поэтому его нужно обязательно проверить. Для этого нажмите комбинацию клавиш Windows + R, затем в открывшемся окне введите команду regedit, чтобы войти в редактор реестра.
В основном меню редактора перейдите на вкладку «Правка», а затем «Найти». Введите в окно поиска «dns unlocker» или просто часть этой комбинации слов, например, «unlocker». Если в результате поиска обнаружаться записи явно указывающие на DNS Unlocker – удалите их. Продолжите поиск до конца через F3 или «Найти далее». После закройте редактор реестра.
Шаг 4: Проверьте ярлыки браузеров
Чаще всего вредоносное ПО типа Adware изменяет ярлыки браузеров. В этом случае, DNS Unlocker ничего подобного не делает, но прежде чем запустить браузер, всё-таки стоит это проверить. Бывают случаи, что с помощью этого вируса, кроме рекламы ads by DNS Unlocker может внедрится другой «вредитель».
Кликните правой кнопкой мыши на ярлык браузера на рабочем столе, а затем перейдите к свойствам. Если ярлык прикреплён к Панели задач Windows перед нажатие правой кнопкой мыши удерживайте нажатую клавишу Shift на клавиатуре.
В свойствах ярлыка браузера обратите внимание на поле «Объект». Запись должна заканчиваться файлом «.exe». Если всё же там что-то дописано (например, адрес интернет страницы или какой-то код), то это обязательно нужно удалить. Чтобы подтвердить изменения нажмите на «ОК». Браузер не запускайте, пока не пройдете все шаги.
Шаг 5: Очистите браузер от остатков DNS Unlocker
Его присутствие в браузере можно определить по подписи в блоках рекламы ads by DNS Unlocker.
В этом шаге нужно очистить все изменения, которые мог внести DNS Unlocker в настройки браузера. Покажем как это сделать в браузерах Chrome, Firefox и Internet Explorer.
Chrome
Запустите свой браузер, а затем в адресную строку введите:
chrome://net-internals/#dns
На экране появится страница с настройками DNS. Напротив пункта «Host resolver cache» нажмите на «Clear host cache». Затем нажмите на CTRL + H, чтобы перейти в историю просмотров. Нажмите на кнопку «Очистить историю просмотров» и удалите её за всё время (снимите только галку с опции «Пароли», чтобы не удалить сохранённые пароли).
Firefox
В браузере Firefox кликните на кнопку с тремя черточками, а затем перейдите в Настройки. В настройках перейдите на вкладку «Приватность» и нажмите кнопку «очистить вашу недавнюю историю». В диапазоне времени выберите «Всё», а затем в Подробностях отметьте все элементы.
Internet Explorer
Запустите браузер IE, а затем меню «Сервис» в верхнем правом углу выберите «Свойства обозревателя». На вкладке «Общие» найдите секцию «История просмотра», затем нажмите «Удалить» и отметьте все, кроме «Пароль» и «Данные веб-форм». Подтвердите удаление, нажав кнопку «Удалить».
После очистки браузеров вручную всё должно быть в полном порядке и ads by DNS Unlocker больше не появится на вашем компьютере. Если хотите убедиться, что вирус полностью удалён, запустите для сканирования компьютера программу MalwareBytes AntiMalware.
В мире информационных технологий без рекламы товаров и услуг не обойтись. Пользователи интернета это знают и одобряют, но все же становятся жертвами недобросовестных разработчиков, которые решили заработать денег не совсем честно. Если при просмотре страниц интернета вы заметили что постоянно натыкаетесь на немыслимое количество баннеров и всплывающих окон, на которых написано «Ads by DNS Unlocker» или «Powered by DNSUnlocker», значит на вашем компьютере скрывается потенциально небезопасное ПО.
Что это за программа?
DNS Unlocker - это вредоносная программа, суть которой заключается в зарабатывании денег через принудительные переходы по рекламе. Не исключено использование утилиты для шпионажа и хищении персональной информации пользователя. Часто, такая утилита проникает на компьютер вместе с установщиком другого ПО. Она использует вредоносный код, чтобы на страничках сайтов, которые вы используете, появились рекламные баннеры и кликандеры .
Совет! Чтобы в дальнейшем не подхватить такого рода вредоносное ПО, относитесь к установке программ серьезно и просматривайте каждый шаг установки.
Избавляемся от вредоносного ПО
Программа совместима со всеми популярными браузерами (Google Chrome, Яндекс.Браузер, Mozilla FireFox, IE и т.д.). Она постоянно совершенствуется и может скрывать свои установочные файлы в папках компьютера, поэтому проверяйте каждый шаг при удалении.
Удаление вручную
Удаляем полностью программу:
- Первым делом, отключите DNS Unlocker, который запущен на вашем ПК.

- Зайдите в диспетчер устройств (CTRL+Shift+ESC) и отключите приложение или процесс ПО (у меня отобразился как dnslockington).

- Затем нажмите Win+R и введите команду appwiz.cpl
откроются «Программы и компоненты».

- Нажмите удалить DNS Unlocker и перезагрузите браузер. Возможно она будет скрываться под другим именем (например GamesDesktop), так что ищите подозрительные программы.
Удаление из браузера
- Проверьте, появляются ли баннеры опять (их также браузер может пытаться блокировать).

- Если да, посмотрите, нет ли подмены ярлыка, с которого вы запускаете браузер. Для этого, нажмите ПКМ по ярлыку → Свойства. Откройте вкладку «Ярлык» и в поле «Объект» удалите всю информацию до chrome.exe.

- Затем, зайдите в Панель управления → Центр управления сетями и общим доступом → Изменение параметров адаптера → ПКМ по подключенной к интернету сети → Свойства → IP версии 4 (TCP/IPv4) → Во вкладке «Общее» переставьте маркер в положение «Получить адрес DNS-сервера автоматически» и нажмите ОК.

- , выполните глубокую проверку на наличие вредоносного ПО.
- Используйте программы « » или «CCleaner » для чистки реестра ОС.

- Чтобы удалить оставшиеся на открытых страницах браузера баннеры, почистите в нем кэш. Чтобы сделать это для всех браузеров, воспользуйтесь функцией «Очистка» в CCleaner.

- Перезагрузите компьютер и проверьте работу браузера. Таким способом вирусное ПО должно было убраться из системы.
Чистка установочных файлов
Если вы не использовали антивирус для проверки и хотите быть на 100% уверенным что вредоносной программы нет, проверьте наличие установочных файлов нежелательного ПО в системе вручную:

Если вы наткнулись на DNS Unlocker после всех вышеперечисленных процедур, проверьте такие папки на его содержимое:
- Program Files (Program Files x86).
- Program Data Folders.
Также есть вариант зайти в папку Appdata и удалить свой профиль для используемого браузера.
Если у вас возник вопрос при удалении вредоносного ПО . Опишите в деталях проблему, чтобы мы смогли помочь.
DNS Unlocker – это утилита, которая позиционируется как некий VPN сервис. Разработчики данного софта роздали множество обещаний о работе приложения, вроде утилита помогает разблокировать сайты, работающие исключительно с IP одной страны. Обещается быстрая работа, скорость выдаваемая программой выше, нежели у других VPN сервисов.
К сожалению, эта утилита не оправдывает ожидания, так как её целью является проникновение в систему с последующим заработком на показе рекламы. Таким образом, она является вирусом, который обходными путями внедряется на компьютер для заработка денег разработчикам. Жару в огонь добавляет и то, что появляется программа на компьютере, в основном, благодаря пакетной установке какого-либо приложения.
Загружая необходимую утилиту, в момент установки, обычно в скрытом меню, оговаривается её установка, но прямого разрешения от вас она не требует.
Такой метод является «чёрным» и называется бандлингом, то есть DNS Unlocker устанавливается в вашу систему вместе с поисковыми расширениями, файловыми загрузчиками, китайскими антивирусами и другим хламом.
Так как заявленные возможности не выполняются программой, а напротив, возникает дополнительная реклама, которой, итак достаточно на интернет пространстве и устанавливается без ведома пользователя, то удаление этой утилиты является закономерным действием.
Существует несколько хранилищ настроек, которые оказались под воздействием программы, все их необходимо очистить.
Удаление приложения DNS Unlocker стандартным методом
Первым делом следует удалить утилиту стандартным методом, чтобы узнать с какой версией вы столкнулись, так как обновление научилось прятать запасные файлы.
- Нажмите на кнопку «Пуск»;
- Перейдите в «Панель управления»;
- Найдите плитку «Программы и компоненты»;

- Произведите поиск одноименного пункта с последующим удалением.
Так же не будет лишним логический системный диск и шпионов, лучше использовать подходящие утилиты, которые направлены на подобные угрозы, такие как: Malwarebytes Anti-Malware или SpyHunter.
На этом, естественно, путь не закончился, настройки всё так же остались в сбитом положении.
Настройка DNS сервера
Так как утилита изменяет адрес вашего DNS, вы продолжите получать рекламу в различного рода текстовых блоках, поэтому произведите следующие действия:
- Перейдите на «Панель управления»;
- Кликните по иконке «Сеть и интернет»;
- Далее перейдите по ссылке «Центр управления сетями и общим доступом»;

- В левом меню нажмите «Изменение параметров адаптера»;

- Нажмите правой кнопкой по активному подключению интернета и выберите опцию «Свойства»;
- В перечне необходимо найти пункт «Протокол Интернета версии 4 (TCP/IPv4)» и двойным нажатием открыть «Свойства»;
- Установите положение галочек в пунктах получения IP и DNS адресов автоматически.

На этом большая часть работы уже выполнена, осталось избавиться от следов приложения в браузерах и от резервной копии утилиты, которая присутствует в обновленных версиях, в надежде, что пользователь не заметит эти файлы, а затем DNS Unlocker восстановит сам себя.
Удаление расширений DNS Unlocker
Бывает, в браузеры устанавливается дополнительно и расширения этого же производителя, которые служат дополнительной защитой при удалении, от них необходимо избавиться. Для примера приведем самый популярный Chrome обозреватель.
- Откройте ваш браузер и кликните по иконке настроек;
- Наведите курсор мыши на «Больше инструментов» и выберите пункт «Расширения»;

- Найдите подозрительную утилиту и нажмите на мусорную корзину напротив элемента.
Подобным образом производится удаление во всех основных браузерах, поэтому трудностей возникнуть не должно.
Последним рубежом обороны является резервное хранилище расположенное во , его также следует очистить.
Как полностью удалить DNS Unlocker?
Предварительно вам следует включить видимость скрытых файлов в вашей системе, чтобы пройти в нужный раздел, это делается следующим образом: находясь в любой папке нажмите «Упорядочить», далее «Параметры папок и поиска», перейдите на вкладку «Вид» и установите галочку возле «Показывать скрытые файлы…».
- Перейдите по пути C:UsersНик учетной записиAppDataLocalTemp;
- Для пущей уверенности очистите всю папку от файлов;

- Так же произведите поиск папки с нужным названием в С:Program Files;
- Воспользуйтесь поиском с ключевым словом DNS и удалите установочный файл, благодаря которому у вас появился DNS Unlocker.
Выполнив весь комплекс действий вы окажетесь в безопасности и избавитесь от надоедающих всплывающих окон, которыми усыпаны браузеры.
Подобного рода приложений существует ни один десяток, стоит относиться с аккуратностью к установке приложений, которые изменяют настройки интернет-соединения.
Тем более аккуратно устанавливайте приложения, которые загружаете со всяких soft порталов, проверяйте все возможные настройки. Обычно структура следующая, в стандартном положении пункт «Рекомендуемые параметры установки», а другой вариант называется «Для опытных пользователей» или «Ручная настройка», всегда следует производить проверку этих разделов.
Если у Вас остались вопросы по теме «DNS Unlocker - что это? Как удалить программу?», то можете задать их в комментариях
С каждым годом шифруются все больше и больше. В последнее время пользователи интересуются, как удалить DNS Unlocker. Это приложение, казалось бы, абсолютно безобидно. И иногда даже полезно. Но, как показывает практика, лучше им не пользоваться. Ведь в данной ситуации придется еще долгое время ломать голову над вопросом удаления. Попробуем поближе познакомиться с данной заразой, а зачем посмотрим, как от нее избавиться.
Что это
Перед тем как удалить DNS Unlocker, необходимо четко понимать, о чем вообще сейчас пойдет речь. Ведь уже это поможет выбрать верное направление для оперативных действий. DNS Unlocker - приложение, которое гарантирует быстрое скачивание документов из интернета. Очень заманчивое предложение, не правда ли?
Теперь можно не пользоваться торрентами и прочими хитростями. Просто запускаете DNS Unlocker (как удалить его - мы разберемся немного позже), а затем при помощи простого интерфейса находите нужный документ (или проводите разблокировку ограничений) и приступаете непосредственно к действиям. Только практика показала, что связываться с данным приложением не стоит. Почему же? Ведь оно такое полезное!
Правда рядом
А вот и нет. На самом деле вам придется думать, как удалить DNS Unlocker сразу же после того, как произойдет ваше первое знакомство с приложением. Это в действительности самый обычный вирус. Этакий вид спама, который буквально тормозит работу компьютера.

Кроме того, в вашем браузере изменится стартовая страница. Поставить желаемую будет уже невозможно. При всем этом, учтите - если не думать, как удалить DNS Unlocker вручную или автоматически, то под угрозу попадают ваши личные данные. Данный вирус ворует их для хакеров. Таким образом, каждый способен лишиться аккаунтов в социальных сетях, банковских карт, а также электронных счетов. Не самый приятный исход, верно?
Проявление
Поэтому придется поразмышлять, как удалить DNS Unlocker вручную и автоматически. Но перед этим узнать, каким образом компьютер сообщает об инфицировании этим спамом. Иногда именно по этим сигналам можно предпринять оперативные действия, которые в будущем сохранят целостность операционной системы и вашей личной информации.
Первое проявление вируса - замедленная работа компьютера. Чем больше видны изменения, тем труднее будет решать вопрос о том, как удалить DNS Unlocker. Запомните это.
Далее - появление одноименного приложения в списке установленных программ. К слову говоря, берется оно буквально "из воздуха". Установка проходит без ведома пользователя. Помимо всего прочего, вы станете замечать, как система наполняется разнообразным лишним контентом.

Работа браузера также изменяется. Как уже было подмечено, стартовая страница меняется без возможности редактирования. А при интернет-серфинге вам будут показывать очень много рекламных баннеров и сторонних сайтов.
Но это еще не все, что приготовил DNS Unlocker. Как удалить данную заразу - вопрос трудный, но решаемый. Особенно, если в процессах компьютера вы увидели одноименную задачу, а операционная система все еще быстро функционирует.
Свидания с вирусом
Мы почти добрались до момента, когда определим полностью DNS Unlocker. Как удалить из "Оперы" данную заразу и вообще с компьютера? Но пока что нами был упущен еще один важный момент. Речь идет о том, где же можно столкнуться с данной "неожиданностью". Ведь далеко не все пользователи озадачены проблемой истребления DNS Unlocker.
Ответ прост - везде в интернете. Только можно выделить несколько наиболее распространенных мест "свиданий" с вредоносными файлами. Скажем, сайты запрещенного или интимного характера. Помимо обычной информации, вы получите еще и сюрприз в виде букета вирусов. Среди них зачастую оказывается DNS Unlocker.
Далее по списку - установка взломщиков и некачественного контента из недостоверных источников. Лучше проверять все исполняемые файлы перед запуском. Иначе существует огромный риск во время процесса установки приложения подгрузить в систему вирусы.

На последнем месте стоят так называемые Это программы, которые помогают скачивать разнообразные документы и файлы из интернета. Вместе с этим - инфицируют операционную систему. В том числе и DNS Unlocker.
Подготавливаем арсенал
Важным моментом в вопросе является верная подготовка. Она способствует спокойной обстановке и быстрому решению проблемы. Так что, лучше заранее быть готовым к любым действиям.
Помогает в данном деле запись всей личной информации на съемный носитель. Так вы сможете в любой момент без опасений и проблем переустановить операционную систему или совершить ее откат. А это хорошие приемы, если приходится размышлять, как удалить DNS Unlocker и иной спам.
Также неплохо было бы установить себе хороший антивирус. Многие пользователи предлагают Dr.Web, Avast, NOD32. Они, как уверяют люди, лучше всего справляются с поиском заразы и лечением компьютера. И быстро обнаруживают DNS Unlocker. Как удалить? Kaspersky, к примеру, не может ответить на данный вопрос. Эта антивирусная система плохо справляется с подобным типом вирусов. А значит, от нее лучше отказаться.
Дополнительный контент не помешает. Загрузите и установите себе на компьютер утилиты для поиска шпионов в системе. Подойдет SpyHunter. Не забудьте и о реестре. Тут годится CCleaner. Как только все будет установлено, можно приступать к решению проблемы.
Удаление традиционное
Чтобы навсегда избавиться от вируса в компьютере созданным приложением, потребуется стереть из системы одноименную программу, после установки которой начались беды. Делается это традиционным и известным всем методом - посредством "Панели управления".

Заходите в данную службу, а затем отыщите Щелчок по надписи, несколько минут ожидания - и перед вами список всего установленного контента. В нем надо найти DNS Unlocker. Готово? Выделите нужную строчку, после чего щелкните по функции "Удалить". Вот и все, никаких проблем. Только в конце процесса компьютер предложит перезагрузиться. Откажитесь, это действие лучше осуществить по окончании лечения системы.
Процессы и браузер
Теперь зайдите в "Диспетчер задач". Для этого придется нажать Ctrl + Alt + Del. Далее перейдите во вкладку "Процессы". Здесь спрятался наш вирус. И его придется вылавливать. Это поможет решить вопрос, как удалить DNS Unlocker раз и навсегда. Найдите вирус в списке процессов, выделите его, нажмите на "Завершить". Подтвердите изменения и двигайтесь далее.
Правой кнопкой мышки щелкните по иконке используемого браузера, перейдите в "Свойства". В строчке "Объект" сотрите все, что было написано после исполняемого файла (exe). Сохранитесь. В принципе, половина проблемы решена. Осталось предпринять несколько простых действий, и можно распрощаться с ADS by DNS Unlocker. Как удалить этот вирус раз и навсегда без последствий?
Антивирус и сканирование
Помогут установленные заранее утилиты в сочетании с антивирусом. Запустите глубокую проверку всех разделов жесткого диска. Как только вам будут выданы результаты, пролечите опасные объекты. Что не поддается процессу - удаляется беспощадно. После антивируса желательно выловить шпионов. Запускаете SpyHunter и работаете с приложением точно также, как и в случае антивирусной системы. Сканируете, лечите, удаляете.

Готово? Подчищаем реестр операционной системы при помощи CCleaner. В левой части появившегося окна выбираете жесткий диск и браузеры, в правой - кликаете по "Анализ", а потом и по "Очистка". Результат не заставит себя ждать. Можно совершить перезагрузку компьютера и радоваться вылеченной системе. В редких случаях, если проведенные манипуляции не помогли, придется проводить переустановку компьютера.
Dns Unlocker — это вирус, который относится к подклассу adware. Эта программа без вашего подтверждения ставится на ваш ПК, а затем устанавливает в браузер различные объявления рекламного характера. Из-за нахождения вредоносного ПО в системном реестре, избавление от Dns Unlocker – процесс довольно сложный. Эта вредоносная программа поступает в компьютер в большинстве случаев при закачке с подозрительных сайтов различных торрентов, нелегальных патчей для компьютерных игр, бесплатного софта и других бесплатных файлов. Создатели данных ресурсов осуществляют монетизацию контента путем заворачивания вируса в загрузочный файл. Загрузчик – это специальный софт, который передает пользователю желаемый контент, при этом параллельно может установить рекламные вирусы, которые прописывают разнообразные редиректы, меняют стартовую страницу, добавляют объявления в браузерах и многое другое. К таким программам и относится Dns Unlocker.
Как удалить Dns Unlocker
Чтобы удалить Dns Unlocker с ПК, надо найти и удалить все расширения в браузерах с именем Dns Unlocker, все связанные с этим вирусом ключи реестра и все вирусные файлы с жесткого диска.
В большинстве случаев при обычном избавлении от вредоносного дополнения из браузера вирус уходит только до перезапуска браузера. Вирус сам себя восстанавливает. Можно удалить его с помощью меню “Установка и удаление программ”, поудалять дополнения в браузере, отыскать вредоносные файлы программы и удалить вирус физически. Работа окажется бесполезной. Надо очистить все ветки реестра, а именно ключи, которые связаны с вирусом, но делать эту операцию должны только хорошо подготовленные пользователи. При малейшей оплошности, которую вы допустите в реестре, надо будет переустанавливать ОС или она будет работать, но ошибки будут вылазить на постоянной основе. В этой связи мы настоятельно рекомендуем осуществлять самостоятельную очистку реестра только довольно продвинутым пользователям, причем очистку реестра вы выполняете на свой страх и риск. Поэтому мы советуем автоматическое избавление от Dns Unlocker с помощью универсальной утилиты Spyhunter 4, производства Enigma software.
Удалить Dns Unlocker автоматически
Почему именно spyhunter?
- Удалит все дополнения в браузерах с названием Dns Unlocker.
- Очистит все ключи реестра, которые находятся в связи со Dns Unlocker и уничтожит лишь их. Реестр компьютера не будет поврежден, операционная система начнет работать как раньше.
- Данная программа уничтожит вирус Dns Unlocker с компьютера.
- Оптимизирует работу компьютера, он станет функционировать быстрее.
- Обеспечивает компьютер защитой от новых вирусов.
- Очистит прочие нежелательные программы и вирусы с ПК.
Инструкция по ручному удалению Dns Unlocker
Повторим, что без нужного опыта лучше не вычищать реестр. Каждая операционная система имеет собственные различия. Не важно, что основные ключи реестра, папки, файлы в большинстве своем схожи, наличие какой-нибудь программы, имеющей имя ключа реестра Dns Unlocker (это частое явление), и, собственно, удаление приведет к уничтожению ОС.
Шаг 1. Создание точки восстановления.
Обязательно делаем точку восстановления. Без точки восстановления при крахе системы восстановить ее вы уже не сможете.