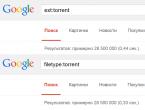Ноутбук или компьютер пишет «reboot and select boot device proper» — эффективный метод решения. Ошибка «reboot and select proper boot device or insert boot media in selected boot device and press a key» при включении компьютера… Что значит reboot and sele
Ошибка «Reboot and Select proper Boot device» при включении компьютера указывает на невозможность найти загрузочную запись на подключённых носителях. Причин тому может быть несколько, как и средств по устранению неполадки.
Перевод фразы «Reboot and select proper boot device»
Дословно текст ошибки переводится как: «Перезагрузитесь и выберите исправное загрузочное устройство». Пропустить сообщение не получится, операционная система не будет запущена. Из-за чего появилась ошибка? Причин тому может быть несколько:
Как устранить ошибку
Первым делом нужно убедиться, что в ПК имеется жёсткий диск и на нём инсталлирована операционная система. Вполне возможно, что в BIOS установлен режим, при котором первым делом загружаются подключённые носители (USB, CD\DVD), но компьютер попросту не находит на этих устройствах загрузчика ОС. Исправляется это временным извлечением всех сторонних носителей. Затем нужно перезагрузить компьютер сочетанием клавиш Ctrl+Alt+Del.
Если и это не срабатывает, то необходимо вручную выбрать устройство, на которое была проинсталирована операционная система. Сделать это можно через меню выбора загрузочного носителя. Попасть к нему легко через нажатие клавиши F9 в момент диагностики материнской платы (спустя секунду после нажатия кнопки включения на системном блоке).
На некоторых материнских платах вход в меню выбора загрузочного устройства выполняется через F11 или F12. Эта информация указывается в момент демонстрации логотипа производителя.
В появившемся меню необходимо выбрать пункт «Hard Drive», что указывает на жёсткий диск, после чего нажать клавишу Enter. Если нужно загрузиться с компакт-диска или флешки, то, соответственно, выбираются данные пункты.
Чтобы при каждом запуске компьютера не выполнять данную процедуру, необходимо задать приоритет выбора устройств, с которых будет грузиться Windows. Это выполняется в настройках BIOS. Войти в него можно нажатием клавиши Del в момент диагностики материнской платы. Там потребуется найти пункт «Boot Device» и в приоритет назначить жёсткий диск.
Аппаратная проблема
Ошибку при запуске ПК может вызывать и физическое повреждение винчестера. В редких случаях просто нарушается передача сигнала через шлейф. Если самостоятельно эти неисправности устранить не получается или для этого нет опыта, следует обратиться за помощью к специалистам. При этом возможность загрузки с CD\DVD и USB-устройств остаётся.
Повреждение загрузчика Windows
Повреждение загрузочной записи в среде Windows происходит по следующим причинам:
Устраняется всё это единственным методом - восстановлением загрузочной записи при помощи установочного диска Windows. Для решения проблемы нужно загрузиться с необходимого носителя (через меню F9) и выбрать пункт «Восстановление системы».
 Здесь необходимо выбрать пункт «Восстановление системы»
Здесь необходимо выбрать пункт «Восстановление системы»
В появившемся окне следует выбрать «Восстановление запуска» и следовать подсказкам ОС.
 Выбираем «Восстановление запуска»
Выбираем «Восстановление запуска»
Если после выбора «Восстановление запуска» возникает ошибка или система указывает на невозможность найти копию Windows на жёстком диске, исправить проблему не получится. Потребуется переустановка Windows.
Как справиться с возникшей неполадкой: подсказка на видео
Как не допустить повторного появления
Предотвратить ошибку «Reboot and Select proper Boot device» можно отказавшись от использования «аварийного выключения» без необходимости. Также потребуется своевременно заменять батарейку питания BIOS. Если её напряжение опустится до критической отметки, настройки BIOS сбросятся к заводскому состоянию.
Привет друзья! Совсем недавно вышла наша статья под названием и я хочу сказать, что всё написанное в той статье можно отнести и к другой ошибке, которая может выйти у Вас при загрузке компьютера: (перезагрузите и выберите правильное устройство для загрузки или вставьте загрузочный носитель). Это две ошибки причины которых очень похожи.
Reboot and select proper boot device or insert boot media
Один раз мне принесли компьютер с ошибкой Reboot and select proper boot device or insert boot media . "Винт наверно помер" - сказал неутешительно мне напарник. И на самом деле очень часто такая ошибка означает неисправность жёсткого диска. Но тогда винчестер наверняка не будет определяться в БИОС, в нашем же случае всё было наоборот, жёсткий диск определялся и приоритет загрузки компьютера в параметре Boot как и надо был выставлен с жёсткого диска. Сброс настроек БИОСа ни к чему не привёл, а в параметрах SATA Configuration, было выставлено как и положено AHCI. Переключение в IDE тоже ничего не дало.Загрузившись с Live CD я обнаружил, что файлы операционной системы, да и вообще все файлы пользователя тоже на месте, но при попытке их скопировать на переносной жёсткий диск USB компьютер зависал напрочь, а это обозначало что файловая система на жёстком диске работает с ошибками. Пришлось подцепить жёсткий диск к другому системнику вторым и , через 20 минут проверка закончилась,

После того как я установил жёсткий диск на место операционная система загрузилась. Проблема была решена, но через месяц этот системный блок опять принесли ко мне и при включении на мониторе красовалась ошибка Reboot and select proper boot device or insert boot media. Я опять проверил винт на ошибки с помощью Chkdsk и проблема опять была решена, винда загрузилась без ошибок, но на этот раз я предложил хозяевам компьютера полностью форматировать жёсткий диск и заново установить операционную систему, они согласились. Перед установкой операционки и увидел неудовлетворительное состояние S.M.A.R.T, самый важный параметр в нём Reallocated Sector Count горел жёлтым,

А тест Read-Тест в режиме линейного чтения показал ни много ни мало 25 бэд-блоков.

Пришлось применить в программе HDDScan тест Erase -Тест в режиме линейной записи (посекторное стирание данных, с последующей записью) осторожно все ваши данные удалятся.

Данный тест принудительно записывает информацию на жёсткий диск, что приводит к перезаписи контрольной суммы всех секторов на жёстком диске и если бэд-блоки не физические (дефекты магнитного покрытия поверхности жёсткого диска, сколы, осыпающийся магнитный слой рабочих пластин), а логические (программные), то они должны исправится. Применяя этот тест, без удаления данных не обойтись, но они нам были не нужны. После проведения данного теста я ещё раз проверил жёсткий диск программой HDDScan, но применил простой тест Read-Тест в режиме линейного чтения (применяется большинством пользователей), результат был такой, бэд-блоков не было совсем,

Да общее состояние жёсткого диска было лучше.
После этого я установил на данный жёсткий диск операционную систему.
Но хэппи-энд к сожалению не получился, через полгода этот компьютер опять попал ко мне с этой же ошибкой Reboot and select proper boot device or insert boot media. Я опять провёл диагностику жёсткого диска программой HDDScan и увидел что бэд-блоков стало ещё больше, а параметр S.M.A.R.T, Reallocated Sector Count горел уже красным.

Пришлось объяснить хозяину компьютера, что необходимо заменить жёсткий диск, что и было сделано. В следующий раз этот компьютер попал уже ко мне через полтора года, но проблема уже не относилась к жёсткому диску, хозяин словил .
Какие ещё бывают причины ошибки Reboot and select proper boot device or insert boot media .Хочу сказать, что все они написаны в нашей статье Operating System not found. Если вам попалась такая ошибка, то в первую очередь войдите в БИОС и выставите первоочерёдную загрузку компьютера с жёсткого диска.
Убедитесь в том, что ваш жёсткий диск надёжно подсоединён информационным шлейфом SATA к материнской плате, или попробуйте подключите жёсткий диск к другому разъёму SATA.
Выньте все флешки из компьютера. Если вы проводили эксперименты с БИОСом UEFI сбросьте настройки в дефолт.
Ещё причины ошибки Reboot and select proper boot device or insert boot media могут быть связаны с неправильным загрузочным сектором жёсткого диска. По различным причинам (в том числе и из-за вирусов или установленной второй операционной системы), может быть нарушена целостность загрузочных файлов Windows. Если жёсткий диск нормально определяется в БИОС, попробуйте восстановить загрузку операционной системы способами описанными в наших статьях:
Появление сообщения на экране монитора, содержащего надпись Reboot and select proper boot device, многих пользователей основательно ставит в тупик. Старт операционной системы оказывается невозможным. Но почему? Далее предлагается рассмотреть суть этого компьютерного сбоя и применить для его исправления несколько простейших решений. Но для их использования изначально хотя бы приблизительно нужно знать, что на самом деле послужило причиной такого нелицеприятного сбоя.
Ошибка Reboot and select proper boot такое?
Собственно, саму природу ошибки необходимо рассматривать с точки зрения чисто технического перевода появляющегося сообщения.
Оно в данном случае предлагает произвести перезагрузку компьютера и правильно выбрать загрузочное устройство. В общем же, появление такого сообщения свидетельствует о том, что старт ОС с жесткого диска невозможен. Кстати вторая строка в сообщения предлагает вставить загрузочный носитель и произвести старт именно с него. Тут следует понимать, что на дисках восстановления есть множество интересных инструментов, позволяющих устранить такие проблемы (например, так же командная строка). Но обо всем по порядку.
Возможные причины появления ошибки
Но почему возникает ситуация, когда выдается уведомление с текстом Reboot and select proper boot device? В самом простом и совершенно банальном случае это может быть связано только с тем, что пользователь установил для съемного устройства, а при рестарте просто забыл удалить его из дисковода или порта. Но только этим проблемы не ограничиваются.
Среди наиболее часто встречающихся причин появления надписи Reboot and select proper boot device можно выделить такие:
- сбившиеся настройки первичной системы (BIOS/UEFI);
- ошибки или повреждения жесткого диска;
- нарушения работы загрузчика системы;
- проникновение в систему вирусов;
- неисправности блока питания и т.д.
Настройки BIOS и варианты загрузки системы
Первым делом необходимо проверить параметры BIOS. В данном случае вопрос восстановления загрузки системы после проверки установленных компонентов состоит в том, чтобы указать в качестве первого девайса именно жесткий диск.

Делается это в разделе Boot, где выбирается строка, содержащая в описании что-то вроде Boot device priority или Boot sequence. Здесь нужно просто выставить винчестер на первое место или использовать клавиши выбора PageUp/PageDown, на первой строке. Само собой разумеется, после этого установленные параметры нужно сохранить (F10 + Y).
Однако даже после этого новые параметры могут, что называется, «слететь». В стационарных компьютерах при загрузке опять появляется строка Reboot and select proper boot device. Почему?

Дело может быть в том, что закончился срок службы батарейки CMOS, которая расположена на материнской плате и отвечает за хранение установленных параметров BIOS при выключенном терминале. Вывод: батарейку нужно просто заменить. Косвенно причина может состоять в повреждении блока питания или перепадах напряжения в электросети. Тут придется либо попытаться заменить блок, либо установить дополнительный стабилизатор напряжения.
Ноутбук Reboot and select proper boot device может выдавать совершенно по другой причине. Очень часто это связано с наличием первичной системы UEFI, а не BIOS, когда пользователь просто не успевает применить сочетание клавиш для входа в интерфейс настроек. Придется постараться вовремя нажать нужную комбинацию, но иногда надпись пропадает, после чего можно войти в систему, использовать настройки электропитания и снять флажок с пункта быстрой загрузки.
Система пишет «Reboot and select proper boot device»: вопросы работоспособности винчестера
В некоторых случаях при старте загрузки можно использовать клавиши F9 или F10, которые помогают вызвать меню загрузки и выбрать нужный диск или устройство. Но такой метод годится для одноразового старта. А вот если проблема состоит именно в жестком диске, и строка Reboot and select proper boot device появляется постоянно, придется применять кардинальные меры.
Ошибки на диске - это еще не самое страшное. Проверить винчестер и исправить его состояние можно из командной строки при старте с диска восстановления (chkdsk /r/f/x/). Но что делать, если сбои имеют не программный, а физический характер?

Придется производить проверку с учетом тестирования поверхности. Для этого одним из неплохих средств можно назвать дисковую утилиту Hiren’s Boot CD. Также для проверки может использоваться консольная программа но ее применение может быть оправдано только в случае, когда винчестер начинает «сыпаться». Но первая утилита сбойные кластеры и секторы исправляет моментально.
Повреждение загрузчика
Наконец, еще одна проблема может состоять в том, что на жестком диске имеются повреждения загрузочной области и самого инструмента загрузки.
Тут необходимо снова использовать командную строку при старте со съемного носителя (обычно вызывается она через комбинацию Shift + F10).

Для восстановления используются три команды, показанные на изображении выше. Первые две вводятся в обязательном порядке, третья - если те не дали должного результата при повторном старте компьютерной системы.
Ситуация с нарушением работы загрузчика может быть связана и с воздействием некоторых разновидностей вирусных угроз (в этом случае тоже не исключено появление стартовой строки Reboot and select proper boot device).
Но бороться с такими вещами нужно исключительно при помощи программ с общим названием Rescue Disk, которые записываются на съемные носители (оптические диски или USB-накопители), а загрузка осуществляется именно с них (естественно, с установкой таких устройств в качестве приоритетных для старта в BIOS).
Вместо итога
В целом же, здесь были упомянуты только основные возможные причины того, что старт операционной системы оказывается невозможным. К сожалению, сразу сказать, что послужило первоисточником появления сбоя, и какое решение применить для исправления ситуации, невозможно. Придется действовать, что называется, наугад. Но, если подходить к вопросу чисто из практических соображений, сначала следует проверить параметры первичной системы BIOS, состояние жесткого диска и восстановить (или даже перезаписать) загрузочную запись. Возможно, такие действия и помогут.
Если же ни один из вышеописанных методов не сработает, значит, вам придется менять винчестер, поскольку критические ошибки могут быть связаны исключительно с тем, что он начала выходить строя. Тут ничего не поделаешь, и, конечно, совершенно наивно надеяться на применение программы HDD Regenerator. Как бы она ни была хороша, абсолютно все проблемы с жестким диском устранить просто не в состоянии.
Привет, на связи Алексей! Вы включили компьютер, и на черном экране видите эту непонятную надпись? Что же делать? Решение проблемы есть; в этом выпуске собрал в кучу наиболее часто встречающиеся диагностические сообщения связанные с загрузкой. Проблемы эти часто возникают после серьезных сбоев, и конечно в первую очередь нужно установить причину возникновения ошибки.
Коварство заключается в том, что «вчера вечером все было нормально», а сегодня вот… В качестве примера приведу случай из жизни. На некоторых не новых компьютерах обновленных до Windows 10 я сталкивался с такой проблемой. Лечиться она просто. Я отключаю питание компьютера, отсоединяю кабель питания, считаю до десяти и снова все включаю. Система загружается как обычно.
Но это самый простой случай. Если Вы например переносили системный блок, проверьте для начала . Если проблема осталась, тогда читаем далее.
Помните что причины таких сбоев бывают разные и в каждой главе я опишу один из приемов устранения проблем. И все эти способы могут быть использованы поочередно в каждом случае, если не помог предыдущий. Так, методом исключения мы и добьемся результата.
Insert Boot media in selected boot device and press a key, причины ошибки
Вот и первая проблема. В переводе на русский данное сообщение означает «Подключите загрузочный диск, или выберете устройство загрузки и нажмите любую клавишу». Если неполадок с операционной системой до этого не наблюдалось — возможно нужно проверить настройки BIOS.
Точнее, с какого устройства предписано загружаться компьютеру в данный момент. Но сначала пробуем устранить причину сбоя- проверяем в каком состоянии батарейка на материнской плате.

Аккуратно извлеките батарейку с помощью иглы или тонкого лезвия. — оно должно быть не менее 3 v. Замените батарею на свежую. Найдите (часто рядом с гнездом батареи) на материнской плате джампер сброса CMOS (текущие настройки вашего БИОС)…
Снимите пластиковый джампер и замкните (на всякий случай) плоской отверткой контакты, поставьте джампер на место. Вы только что сбросили на заводские настройки материнскую плату. Вставьте новую батарею на место.
Важно! Все операции производятся при отключенном питании системного блока. Силовой кабель от блока питания должен быть отсоединен. Местонахождение джампера можно установить по паспорту от материнской платы или на сайте производителя по модели.
No bootable device insert boot disk and press any key как исправить ошибку
Это сообщение в переоводе означает, что «нет устройства загрузки, вставьте загрузочный диск и нажмите любую клавишу». Теперь, когда мы убедились, что у нас заведомо исправна батарея, настройки сброшены на заводские — перезагружаем компьютер.
Если проблема осталась — проверяем настройки БИОС. Для этого (в зависимости от модели материнской платы) после включения системного блока жмем клавиши Del, или F2:

Нам нужно будет сначала проверить — «видит» ли компьютер подключенный жесткий диск. Это просто. На компьютерах с UEFI биос меню выглядит по другому, и можно посмотреть то что нам нужно в «меню загрузки»:

Все что нужно — убедиться что там высвечивается наименование и марка установленного в компьютер жесткого диска (HDD):..

… и что этот жесткий диск стоит первый на очереди загрузки, а не флешка, другой жесткий диск или CD/DVD.
Перезагружаем компьютер. Проблема осталась?- Изучаем далее!
Disk boot failure insert system disk and press enter решения для Windows7, Windows10
Следующее сообщение говорит нам, что «Загрузочный диск поврежден, установите системный диск и нажмите ENTER». Диск виден, но повреждена загрузочная запись. Это пожалуй самый сложный случай, потому что нужно установить причину такого сбоя. Чаще всего повреждается сама загрузочная запись.
Но бывает, что на диске повреждается таблица разделов. У меня всего два раза был именно такой случай. После лечения восстановился и раздел и запись. Поэтому начну с этого редкого случая. Диск после таких повреждений может иметь файловую систему RAW. Если вам это видно, то у вас тот самый редкий случай.

Тут не обойтись без дополнительных средств. Вам понадобиться программа Acronis Disk Director, которая входит в состав аварийных дисков. Нужно скачать ее и сделать загрузочную флешку или диск. Затем запустить Acronis Recovery Expert. Cмотрим небольшое видео по этой программе:
Если же все в порядке с файловой системой, продолжим дальше искать причину. При работе жесткого диска не наблюдаете ли посторонних равномерных стуков? При этом загрузка дольше чем обычно? Тогда попробуйте сначала вылечить диск программой или . Имеет смысл сначала проверить вылечить сбойные сектора; возможно в этом причина повреждения загрузочной записи.
После проверки пробуем загрузится; возможно система после этого сама восстановит загрузчик. Если этого не произошло — . Переходим к следующей главе.
Boot from cd/dvd disk boot failure insert system disk and press enter, что делать?

Если у вас царапины на нижней поверхности (как на рис), его можно попробовать отшлифовать мягкой тканью и пастой ГОИ. Если есть наждак то купите войлочный круг. На столе не рекомендую, ведь главное, чтобы не было царапин на непрозрачном слое; если есть царапины диск можно выбросить. Шлифуя на столе некоторые диски выбросил… Помогает иногда смазка диска зеленкой, но так, чтобы диск не стал зеленым. 🙂 Выручало 🙂
Такая ошибка возникает еще при выходе из строя привода CD-DVD — сейчас все меньше компьютеров оснащаются этими устройствами, время идет. Поэтому, лучше устанавливать операционную систему . Время установки на компьютер заметно меньше.
Reboot and select proper boot device or insert boot media на ноутбуке с Windows10
«Перезагрузитесь и выберите правильное загрузочное устройство или вставьте загрузочный медиа». У «десятки» есть свой встроенный функционал для восстановления загрузки. Им пользуйтесь в первую очередь, а потом пробуйте вышеописанные методы, если не сработало.
Периодически диск, если появились признаки тормозов. Для устранения сбоя под рукой должен быть установочный диск а лучше флешка с Windows10. Настраиваем загрузку с флешки, переходим на «восстановление системы».

Нам нужно выбрать «режим восстановления при загрузке». Если повреждена загрузочная запись, система автоматом восстанавливает ее своими штатными средствами. Если только не поврежден сам диск или таблица разделов, о чем мы уже говорили.


Если не помогает у меня есть еще подробная статья, . Читайте, берите на вооружение!
Довольно часто пользователи компьютеров сталкиваются с данной проблемой. Ошибка Reboot and select proper boot device может возникнуть по многим причинам и если вы столкнулись с данной проблемой, то ваш компьютер не сможет загрузить операционную систему.
Хотелось бы отметить то, что ошибка Reboot and select proper boot device не так критична, как может показаться, и часто эта проблема решается легко без вызова специалиста и каких-либо затрат.
Ниже хочу представить вам ряд причин возникновения ошибки Reboot and select proper boot device и их решения.
Причина № 1.
Одной из причин возникновения ошибки может быть то, что компьютер пытается загрузить операционную систему с внешнего жёсткого диска, флешки и т.д.
В этом случае следует отключить все внешние накопители и выполнить перезагрузку компьютера. Если причина была именно в этом, то компьютер должен загрузиться.
Причина № 2.
Одной и наиболее частой причиной ошибки Reboot and select proper boot device может быть попытка компьютера загрузить операционную систему с другого жёсткого диска, на котором она не установлена. Это происходит из-за не правильной настройки BIOS, чтобы установить приоритет загрузки с нужного вам жёсткого диска необходимо изменить настройки.
Заходите в BIOS, открываете вкладку Boot и ищите что-то вроде пункта «Boot Device Priority».
Обратите внимание на то, что настройки у каждого производителя разные и названия могут отличаться, поэтому, либо попробуйте сами найти как изменить настройку приоритета загрузки, либо можете задать вопрос в комментарии к статье, указав марку вашей материнской платы и её производителя, постараюсь вам подсказать.
После того, как найдёте данный пункт, указав тот жёсткий диск, на котором у вас установлена операционная система. Нажмите F10 и в сплывающем окне поставьте букву «Y», чтобы подтвердить сохранение настроек. Перезагрузите компьютер.
Если не смогли справиться с настройками BIOS, то есть ещё один вариант, при загрузке компьютера нажать клавишу F10, F12, редко F8 тут тоже всё зависит от вашей материнской платы.
Если вы нажали правильную клавишу, то увидите окно с выбором накопителей для загрузки.
Выберите тот на котором установлена ваша операционная система.
Причина №3.
Если вы попытались изменить приоритет загрузки любым из способов выше, но не нашли ваш носитель информации в списке, то это может означать что у вас имеются проблемы с подключением жёсткого диска, проверьте разъёмы SATA.
Причина № 4.
Маловероятно, но вполне возможно, что ваш жёсткий диск вышел из строя, может это случиться, например, из-за вирусов в системе, падения, скачка напряжения и т.д. В этом случае система перестанет определять ваш жёсткий диск.
Причина № 5.
Ошибка Reboot and select proper boot device может возникнуть также из-за севшей батарейки на материнской плате, которая отвечает за сохранение настроек BIOS. Выявить села или нет батарейка довольно легко, нужно выключить компьютер и выключить его из розетки на минуты три.
После чего включите компьютер и зайдите в настройки Биос, чтобы проверить дату и время, если они сбились, то нужно .
Причина № 6.
Одной из причин также может быть повреждение загрузочного файла Windows и если не один из вариантов выше вам не подошёл, то скорее всего ошибка Reboot and select proper boot device возникает именно из-за этого.
Данный случай может потребовать , но только в том случае, если не получится восстановить загрузочный файл.
Как можно попытаться восстановить загрузочный файл, расскажу на примере операционной системы Windows 7.
Ранее я писал о том, и эта статья нам сейчас пригодится.
И так загружаем систему с DVD диска с операционной системой, будем думать о том, что у вас установлена оригинальная операционная система, а не «сборки» доступные в интернете, либо в случае, когда вы используете какую-либо переделанную сборку, то у вас есть диск, с которого её установили. Но советую не устанавливать переделанные сборки операционной системы, можно найти в интернете диски с оригинальной системой.
После того как выбрали загрузку с DVD диска мы увидим окно начала установки операционной системы. Нас же интересует пункт «Восстановление системы» в левом нижнем углу окна.
Нажав на него, выбираем операционную систему из списка, для которой хотим восстановить загрузочный файл. В случаях, если вы используете одну операционную систему, выбор будет у вас не большой.
Далее нам нужно выбрать пункт «Командная строка».
Ввести следующие команды «bootrec /fixmbr» и «bootrec /fixboot», после ввода каждой из команд нажимаем кнопку «Enter».
Всё закрываем командную строку и перезагружаем компьютер, если всё написанное выше было выполнено правильно, то компьютер должен загрузиться. Ошибка Reboot and select proper boot device не должна вас больше беспокоить.