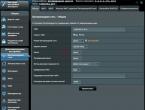Не включается ноутбука – причины и устранение неисправностей. Почему ноутбук не включается и что делать? Если ноутбук не включается
Ноутбуки плотно вошли в жизнь современного человека. Как и другая техника, они иногда ломаются. Когда он перестал включаться, то не стоит паниковать, а следует найти причину и устранить ее. В большинстве случаев удастся восстановить работу компьютера.
Причины неисправности и их решения
Причин, почему ноутбук не включается на самом деле, может быть огромное количество. Многие из них достаточно простые и устранить их самостоятельно не составит труда, но с некоторыми неполадками придется обращаться в сервисный центр.
Рассмотрим основные причины, из-за которых мобильный компьютер может перестать запускаться:

Замечание. Очень часто, люди говоря, что ПК вообще не включается, подразумевают, что не загружается Windows. Это не совсем верное рассуждение, но оно популярно в среде обычных пользователей.
Проблемы с питанием
Проблемы, связанные с питанием очень часто приводят к тому, что перестает запускаться ПК. Несмотря на то, что проблема кажется серьезной, в большинстве случаев диагностировать и устранить ее в домашних условиях достаточно легко.
Основные неполадки, связанные с питанием:
- неверное подключение адаптера;
- повреждение кабелей и разъемов;
- неисправность аккумулятора;
- поломка блока питания;
- проблемы в цепи питания.
Часто при подобных проблемах не горит индикатор питания ноутбука. Прежде всего, следует проверить правильность подключения блока питания и то, что он воткнут в розетку. Стоит заметить, что даже очень опытные пользователи могут забыть подключить ПК к сети. В результате после того как аккумулятор разрядиться устройство перестает запускаться.

Повреждение кабелей питания и разъемов может быть вызвано множеством причин, среди которых неаккуратное обращение или домашние животные, перегрызшие провод. Проверить эту неисправность можно с помощью внешнего осмотра.
Еще одна очень распространенная неисправность связана с аккумулятором. В некоторых случаях, если он не работает, то ПК перестает включаться даже с подключенным сетевым адаптером. Обычно при этом после нажатия кнопки питания даже кулер не работает. Поэтому стоит попробовать запустить мобильный компьютер с питанием от сети без батареи.

Блок питание выходит из строя достаточно часто у любых устройств. Без зарядного устройства батарея ноутбука сядет рано или поздно, после чего компьютер перестанет включаться. Проверить работает ли сетевой адаптер очень просто. Достаточно подключить другое зарядное устройство от заведомо исправного компьютера.

Многие блоки питания снабжены индикатором. Даже если лампочка горит исключить проблемы с сетевым адаптером до конца нельзя.Стоит обратить внимание, что блоков питания для ноутбуков выпускается много. Подключать к компьютеру стоит только подходящие для конкретной модели адаптеры.
Гораздо реже встречаются проблемы связанные с неисправностью в цепи питания, но они более серьезные. Самостоятельно провести диагностику и тем более устранить неполадку в этом случае не удастся. Вам необходимо обратиться к специалистам из нашего сервисного центра. Оставьте заявку и вам перезвонят в течение нескольких минут.
Неисправен жесткий диск
Жесткий диск хранит всю информацию и операционную систему компьютера. При его неисправности компьютер включить удается, но он зависает перед появлением заставки Windows. В ряде случаев может выводиться сообщение об ошибке HDD, например, информация, что диск не системный.

В любом случае у пользователя остается возможность зайти в меню BIOS SETUP. Там можно проверить, определяется ли жесткий диск и корректность настроек. Если винчестер виден, то можно запустить систему с загрузочного диска или флешки и протестировать его.
Выход из строя видеокарты и микросхем чипсета
Компоненты ноутбука могут также выйти из строя. Причинами этому могут стать перегрев, повреждение в результате удара и так далее.
Рассмотрим, какие детали наиболее часто создают проблемы с включением ПК:
- южный мост;
- северный мост;
- видеокарта.

Поведение компьютера при этом может быть самым разным. Если из строя вышла видеокарта, то изображение будет отсутствовать, но будет работать вентилятор и иногда даже загрузиться Windows, издав соответствующий звук. Если из строя вышел один из мостов компьютер может не включиться совсем или остановиться перед загрузкой ОС.
Установить в чем причина в данном случае самостоятельно почти невозможно. А попытка ремонта в домашних условиях, скорее всего только навредит. Поэтому лучше воспользоваться услугами сервисного центра.
Видео: Ноутбук не включается. Диагностика платы.
Другие причины
На самом деле неисправность может заключаться в ряде других проблем. Среди которых можно выделить следующие:
- повреждение процессора или памяти;
- битая прошивка BIOS;
- перегрев;
- ошибки в работе Windows.
Если ПК при включении пищит, то это свидетельствует в большинстве случаев о перегреве или проблемах с ОЗУ. Если имеется небольшой опыт можно попробовать выяснить самостоятельно, по какой причине это происходит. Для этого необходимо, прежде всего, удалить пыль. Если неисправность остается, то можно заменить модули памяти на заведомо исправные.

Битая прошивка BIOSможет возникнуть в результате неправильного обновления. Если перед возникновением проблемы пользователь пытался осуществить эту операцию, то придется обращаться для ремонта.
Часто также встречаются ошибки при конфигурации BIOS. Эту проблему самостоятельно решить очень легко просто зайдя в меню SETUPи загрузив настройки по умолчанию, например, выбрав опцию Load Setup Defaults.
Ошибки в работе Windows могут приводить к тому, что ОС не стартует. Прежде всего, необходимо выяснить их причину и попробовать ее решить. Кроме того, можно попробовать переустановить операционную систему или восстановить установленную с завода.
Ноутбук не включается совсем
Очень часто ноутбук не включается совсем из-за проблем с питанием. Но ? Горит кнопка включения после нажатия и ничего дальше не происходит. Придется искать причину и устранять ее.
Типичные действия, из-за которых перестает включаться ноутбук:
- чистка от пыли;
- обновление;
- перегрев.

Если в процессе чистки или обновления были допущены ошибки, то поведение компьютера может быть самым разным. В том числе может не происходить старт совсем. Кроме того, не включаться система может из-за проблем с жестким диском и после перегрева.
После чистки
Бывают ситуации, когда после чистки ноутбук перестает включаться. При этом может запускаться вентилятор или издаваться писк. На некоторых моделях также начинают мигать индикаторы.
Чистка ноутбука связана с его разборкой. Первое, что необходимо сделать, заново разобрать его и проверить подключение всех комплектующих, а также установку системы охлаждения. Нелишним будет обратить внимание на термопасту и исправность трубок, служащих для теплоотвода.

Если в процессе чистки снимались модули оперативной памяти, то следует попробовать снова снять их, почистить контакты и установить на место. Также необходимо проверить запускается ли ноутбук при отключенном жестком диске и оптическом приводе.
Стоит обратить внимание при повторной разборке также на датчик открытия крышки (дисплея). При не очень аккуратной сборке он может оказать не на своем месте.

В случае если выполнение простых советов не привело к результатам и устройство по-прежнему не работает, то стоит обратиться в сервисный центр. Возможно, что во время разборки были повреждены элементы статическим электричеством или возникла другая неполадка.
После обновления
Во время выполнения обновления могут возникнуть проблемы. Если установка обновлений будет выполнена некорректно, то это может привести к тому, что компьютер может перестать включаться.
При этом пользователь может устанавливать новую версию BIOS, драйверов или исправления для операционной системы.
Самым сложным случаем является невозможность запустить компьютер после обновления BIOS. Происходит это, когда пользователь пытался вмешаться в процесс, например, перезагрузив или выключив во время него компьютер или при использовании неофициальных прошивок.

Конечно, сбросить настройки к стандартным, лишним не будет. Сделать это можно удалив батарейку на несколько минут или замкнув соответствующую перемычку на материнской плате. Но как показывает практика, устранить неполадку это наверняка не поможет. Единственный выход обращаться для ремонта в сервисный центр.
В ситуации, когда ошибки начались после установки обновлений драйверов или Windowsможно просто откатиться на предыдущую точку восстановления из безопасного режима, переустановить операционную систему или вернутся к тому состоянию, которое было при покупке, если такая функция имеется в модели.
Не исправен жесткий диск
Обычно при неисправности жесткого диска старт происходит, но система просто зависает на логотипе производителя или выводит информацию о том, что диск не является системным или поврежден.

Если винчестер определяется в SETUP, то можно самостоятельно выполнить его диагностику загрузившись со сменного носителя и запустив специализированную утилиту, например, Victoria. В случае подтверждения худших опасений или невозможности определения устройства в BIOS надо проверить шлейф.
В крайнем случае, надо заменить винчестер самостоятельно или с помощью наших специалистов, для этого нажмите кнопку «Заказать звонок».
После перегрева
Современные компьютеры выделяют достаточно много тепла во время работы. При сильной запыленности или неисправности системы охлаждения может возникнуть перегрев, после которого часть деталей может выйти из строя. Самостоятельно решить проблему, как правило, невозможно, придется для этого обращаться в сервисный центр.

Основные детали, которые могут выйти из строя в результате перегрева:
- процессор;
- видеокарта;
- жесткий диск;
- северный и южный мосты.
Самопроизвольные выключения
В некоторых случаях компьютер может включаться и даже нормально работать какое-то время. После чего происходит самопроизвольное выключение. Для этого существует несколько основных причин.

Рассмотрим типичные неполадки, которые приводят к выключению устройства без указаний на то со стороны пользователя:
- перегрев;
- неисправность деталей;
- вирусы;
- программные ошибки.
Перегрев самая частая причина произвольных выключений и перезагрузок мобильных ПК, которая в дальнейшем может привести к поломке устройства. Для того чтобы избежать этого необходимо регулярно удалять пыль, а также иногда менять теплопроводящую пасту.

Неисправность деталей очень часто возникает также из-за перегрева. Если не было регулярных чисток, то вероятность этого велика. Самостоятельно решить такую неполадку не выйдет. Поэтому стоит обращаться сразу к нашему специалисту.
Вирусы могут приводить к некорректной работе системы, в результате чего ПК может сам выключаться. Для решения надо загрузить специальные утилиты с сайта Доктор Веб или Лаборатории Касперского, выполнить полное сканирование и удалить угрозы.
Программные ошибки тоже нередко приводят к произвольному выключению ноутбука. Необходимо найти причину, воспользовавшись кодом, который появляется на экране в момент сбоя. После этого проблемное приложение следует удалить или попробовать обновить до последней версии.

Проверить наличие проблем с батарей достаточно просто. Необходимо вынуть ее, подключить зарядное устройство и запустить ноутбук. Если глюки пропали, то необходимо заменить аккумулятор.
Включается, но…
В ряде случаев ПК может включаться, но при этом загрузка будет останавливаться в определенный момент. При этом на экране могут появиться сообщения об ошибке. В некоторых случаях не происходит запуск Windows, в других даже не удается выполнить инициализацию.
Не проходит инициализацию
Инициализация происходит в момент старта ПК до перехода к загрузке Windows. Если индикаторы загораются, включается кулер, но нет обращения к жесткому диску (не загорается соответствующая лампочка), то с большой вероятностью выполнить инициализацию не удалось.

Возможные причины, по которым ноутбук может не проходить инициализацию:
- неисправность процессора, памяти или видеокарты;
- некорректная прошивка BIOS;
- дефекты или повреждения южного ил северного моста.
Независимо от причины придется нести ПК в сервисный центр. Только специалист при наличии необходимого оборудования в этом случае сможет точно установить причину неполадки и устранить ее.
Не запускается Windows
Невозможность запустить Windowsв большинстве случаев не указывает на наличие аппаратных проблем. Поэтому можно попробовать переустановить ее, откатиться на предыдущее состояние ПК или воспользоваться средствами восстановления от производителя.

В аппаратной части, чаще всего невозможность загрузки ОС связана с проблемами жесткого диска. В этом случае его придется заменить. Предварительно можно попытаться провести диагностику специальными утилитами, загрузившись со сменного носителя.
Вариантов неисправностей ноутбуков достаточно много. Диагностировать и устранить многие из них можно самостоятельно в домашних условия, но при серьезной поломке придется все же обратиться к специалистам нашего сервисного центра.
Для некоторых людей ноутбук - настолько нужная вещь, что когда он не включается, у них возникает ощущение безнадёжности. Если вы включаете лэптоп, а он не подаёт признаков жизни, то не спешите впадать в панику. В этой статье мы расскажем о том, что можно предпринять при возникновении подобной неприятности.
Все проблемы с лэптопом делятся на две группы: программные и аппаратные. Первые можно решить сразу, не вставая с кресла. Сюда относятся проблемы с программами, операционной системой и настройкой БИОС. Если появляются вторые, то необходим ремонт.

Зависает, показывая заставку
Выше были описаны ситуации, когда перестал включаться ноутбук. А что делать, если он зависает? При этом может появиться начальная заставка или какой-то текст. Дальше ничего не происходит, лэптоп пишет об ошибке или пищит. Вероятнее всего, это проблема с настройками BIOS. Нужно в него войти и сбросить настройки. В различных версиях данный пункт может находиться в разных местах, но называется он одинаково и содержит ключевое слово defaults. Затем сохраните настройки (save) и выйдите (exit). Обратите внимание, что система может сообщать об ошибке, но при этом дальнейшая загрузка возможна. Надо всего лишь нажать кнопку F1. Обычно такое происходит, когда села батарейка на материнской плате. При этом сбиваются настройки БИОСа и время. Её нужно заменить (либо самостоятельно, либо в сервисном центре).
Сюда же можно отнести ситуацию, когда после обновления не включается ноутбук или зависает. Здесь поможет переустановка системы. Лучше отключить функцию автоматических обновлений и выбирать из них только те, которые действительно нужны.
Что делать, если ноутбук не включается (точнее, не загружается) после того, как вы воспользовались указанными выше советами? Тогда проблемы могут быть из-за оперативной памяти или жёсткого диска. А это уже намного серьёзнее. У некоторых моделей лэптопов доступ к оперативной памяти не закрыт. Стоит снять планки и аккуратно почистить контакты. Проблему с жёстким диском можно диагностировать по его щелчкам во время передачи информации.
Не загружается с диска
Об этом могут сигнализировать надписи с экрана на английском языке. К примеру, Error loading operating system или что-то подобное. Для начала отключите все внешние устройства (флешки, диски и др.). Затем перезагрузитесь. Если не помогло, то это либо программная, либо аппаратная проблема жёсткого диска. Первую можно решить, обратившись в сервисный центр, где точно знают, что делать, если ноутбук не включается. Вторую - переустановив операционную систему.

Заключение
Так что делать, если не включается ноутбук? Причины могут быть разные. Для начала стоит подумать, в какой момент это произошло. То есть какие последние действия могли привести к поломке. Если это была долгая игра, вероятно, перегрелась видеокарта или другие чипсеты ноутбука. Здесь понадобится квалифицированный ремонт. Если устанавливалась какая-то программа, а после перезагрузки лэптоп не включился, то это ошибки операционной системы.
Самые распространённые проблемы и способы их диагностики были описаны в статье. И напоследок: не делайте опрометчивых выводов и не разбирайте ноутбук без наличия соответствующих знаний.
Проблема некорректного отображения или полного отсутствия доступных wifi сетей встречается достаточно часто и затрагивает не только ноутбуки, но и стационарные компьютеры, планшеты, смартфоны и т.д.
Возможных причин того, что плохо работает интернет на ноутбуке через wif достаточно много. Чтобы правильно подобрать вариант решения данной проблемы нужно оценить, к какому именно «сценарию» относиться ваша ситуация: ноутбук вообще перестал видеть wifi сети (т.е. полный «игнор» беспроводных подключений) или же ноутбук не видит wifi от какой-то одной точки доступа, без труда определяя другие источники сигнала вай фай.
Почему не работает wifi на ноутбуке?
Для начала стоит разобрать наиболее распространенный сценарий – полное «игнорирование» компьютером всех беспроводных сетей. Т.е. вы уверены, что:
- - роутер нормально раздает сигнал и точка доступа «открыта» для подключения;
- - поблизости есть другие доступные сети wifi;
- - остальные девайсы (например, сотовый телефон) без проблем определяют активные источники беспроводного сигнала.
Но при этом ваш ноутбук ни одну сеть wifi не находит и к интернету не подключается – т.е. вообще перестал работать вай фай на ноутбуке.
- 1. Для решения данной проблемы в первую очередь стоит проверить, включен ли вообще «адаптер беспроводной сети». Для этого:
- - откройте «Диспетчер устройств», в «дереве устройств» выберите «Сетевые адаптеры»;
- - в открывшемся списке должен находиться адаптер вашей беспроводной сети (название которого зависит от модели устройства и уточнить данный параметр можно в документации к ноутбуку);
- - возле названия адаптера не должно быть треугольного желтого значка с восклицательным знаком - он означает, что адаптер беспроводной сети отключен, или установленный и используемый ноутбуком сетевой драйвер работает некорректно;
- - чтобы нажмите на него правой кнопкой мышки и нажмите «Включить/Подключить»;
- - если некорректно работает драйвер – скачайте и установите актуальную версию программы для вашего ноутбука. Или удалите устройство через «Диспетчер устройств» (предварительно скачайте нужный драйвер - для подстраховки) и перезагрузите ПК - адаптер должен появиться автоматически.
Кроме того, проверить адаптер можно через «Панель управления» - «Центр управления сетями и общим доступом»: если адаптер включен, то должен быть раздел или «Адаптер беспроводной сети» или «Беспроводной адаптер».
- 2. Возможно, ноутбук не видит вай фай по причине того, что сеть отключена сочетанием клавиш или специальным переключателем на корпусе: для владельцев ноутбуков данная причина наиболее актуальна.
Стоит обратить внимание на сочетание клавиш «FN+F2»/ «FN+F3»/ «FN+F9»/ «FN+F12» (в зависимости от модели ноутбука) - данная комбинация включает/ отключает сеть и предназначена в основном для тех, кто часто совершает авиаперелеты (соответственно, такой режим называется«В самолёте» - похожая функция есть у большинства современных смартфонов и планшетов).

- 3. Если же ноутбук перестал видеть wifi после того, как устройство разбирали (для очистки от пыли апгрейда), то, возможно, во время разбора был физически отключен беспроводной модуль или нарушена целостность проводов подключения. В таком случае решением проблемы, соответственно, будет подключение адаптера (а в случае физической неисправности – замена его на работающий модуль).

Почему ноутбук не видит wifi, а другие устройства роутер видят?
Теперь рассмотрим ситуацию, когда ноутбук выборочно не видит «wifi» сети. Стоит отметить, что большинство проблем с беспроводными сетями можно решить с помощью обновления сетевых драйверов.
Итак, есть некая сеть, которая работает и отображается на других устройствах, но ноутбук с великим упорством не хочет её видеть. Сделать можно следующее:
Это что касается непосредственно компьютера, однако виновником того, что ноутбук не видит вай фай роутер, может быть сам источник беспроводного сигнала.
- - проверьте актуальность установленной прошивки на маршрутизаторе: если прошивка устарела, то, соответственно, обновите её до наиболее «свежей» версии;
- - сбросьте конфигурацию роутера к значению по умолчанию (заводские настройки) и заново настройте маршрутизатор;
- - в некоторых случаях помогает установка более старой версии прошивки, с настройкой конфигурации сети и с последующим обновлением прошивки.
Таким образом, наиболее актуальным и действенным решением проблемы «ноутбук не ищет вай фай» является проверка работоспособности wifi модуля и установка актуальных драйверов.
Во избежание подобной проблемы стоит регулярно (вручную или с помощью специальных программ).
Любая вещь, включая и ноутбуки, после долгосрочного использования нуждается в профилактике и заблаговременном ремонте. Но что делать, если ноутбук не включается вовсе? Причин этому может быть много, но некоторые из возможных проблем возможно решить самостоятельно, без обращения к специалистам.
Проблемы с ноутбуком можно разделить на две большие подгруппы: технические и программные. При этом, в каждой из этих двух больших групп присутствуют проблемы, которые можно без проблем разрешать в домашних условиях, собственными силами (хотя технические неполадки в основном можно исправить только в сервисных центрах специалистами, при наличии необходимого оборудования).
Перед тем, как переходить к починке ноутбука, в первую очередь необходимо выяснить причины той или иной неисправности. Если проблема более, чем серьезная, лучше не рисковать и сразу же обращаться к специалистам, ведь в этом случае владельцу ноутбука получится избежать куда больших неприятностей, чем приниматься за ремонт самостоятельно. Особенно это касается технической части, которая предусматривает не только замену комплектующих, но и перепайку различных деталей. Рассмотрим более подробно неисправности, которые могут возникнуть в работе ноутбука.
Ноутбук перестал включаться и при нажатии кнопки питания не издает никаких звуков
Основной причиной подобных неполадок является проблема с питанием. Проверьте, является ли рабочей розетка, к которой подключается ноутбук. Сделать это возможно либо тестером или же внимательно посмотреть на блок питания от ноутбука. На нем всегда присутствует зеленый индикатор (лампочка), и, если она не горит, значит проблема именно в электрике помещения.
Из-за износа может отказать сам шнур и блок питания от ноутбука. Попробуйте подключить другой и проверить, включается ли с ним ноутбук. Если с иным шнуром ноутбук стартует, ищите проблему в кабеле и блоке питания, либо приобретите новый.
Проблема с разъемами подключения
Если пришло в непригодность гнездо в самом ноутбуке, обратитесь в сервисный центр, чтобы Вам его заменили. Если же этот разъем расположен на блоке питания, также можно воспользоваться услугами специалистов, либо купить новый.
Совет: чтобы разъемы прослужили больший срок, старайтесь подсоединять изначально блок питания и уж потом вставлять вилку в розетку. Это поможет избежать возникновения микрозамыканий, что значительно продлит срок службы разъемам.
Если даже лампочка на БП загорается, но ноутбук все-равно не включается, попробуйте вытащить батарею и включить ноутбук без нее. Если все заработает, тогда проблема именно в аккумуляторе.
Если к ноутбуку подключены иные устройства, например, сетевой адаптер, отсоедините их и попытайтесь заново запустить. В случае успешного старта, выключайте ноутбук и поочередно подключайте то или иное устройство, чтобы выявить, какое из них непосредственно сбоит.
Экран не загорается, но кулера начинают работать после включения.
Эта проблема возникает не вследствие неисправностей самого ноутбука, а конкретно монитора . Возможно, яркость была понижена до минимального уровня. В этом случае попробуйте зажать кнопку Fn и несколько раз кликнуть по кнопке вверх (как правило, именно такая комбинация позволяет увеличивать яркость).
Попробуйте подключить ноутбук к любому другому монитору (на всех ноутбуках имеется видеоразъем VGA либо HDMI). Если на другом экране нормально происходит отображение, то проблема заключается именно в матрице, либо шлейфах подключения матрицы и материнки. Если же и другой экран не воспроизводит никакой картинки, либо на нем отображаются непонятные объекты, куча полосок – это проблема видеокарты, которую скорее всего придется заменить.
Запыленность ноутбука
Проблема также может заключаться в большой запылённости внутренностей ноутбука, что вызывает перенагревание комплектующих частей и они отказываются работать. Попробуйте разобрать ноутбук, либо обратиться к мастерам, и очистить его от пыли, поменять термопасту на процессоре.
Проблема с видеокартой
Для предотвращения проблем с видеокартой рекомендуется постоянно проверять ее рабочую температуру и избегать перенагрева. Также, если пользователь любит работать с ноутбуком на коленях, в постели, рекомендуется приобрести специальную подставку, которая обеспечит нормальное охлаждение.
Ноутбук стартует, но на экране отображаются непонятные надписи и ошибки
Подобная ситуация может возникать вследствие некорректных настроек BIOS. Зайдите непосредственно в БИОС (при старте нажмите на кнопку Del или F2 или F12, в зависимости от модели ноутбука) и попробуйте сбросить настройки на заводские. Для этого необходимо найти надпись «Load BIOS Defaults», кликнуть по ней и выйти из BIOS, предварительно сохранив все изменения (кнопка F10 и подтверждение операции).

После этого возможно появится надпись, что для продолжения нужно кликнуть по F1 – это обозначает то, что батарейка, установленная на материнке уже севшая и ее необходимо в скором времени заменить.
Проблема с жестким диском или оперативной памятью
Как правило, если жесткий диск вышел из строя, ноутбук выдает ошибку о том, что он не может найти загрузочный сектор или загрузить ОС.
Попробуйте вытащить оптические диски и флешки и повторно включить. Если проблема не исчезла, скорее всего потребуется новый винчестер.
Что касаемо оперативной памяти, попробуйте аккуратно протереть контакты на планках, возможно на них осела пыль.
Если у Вас нет этих запасных комплектующих, Вам наверняка придется отдать аппаратуру в сервисный центр для уточнения, что конкретно вышло из строя, возможно ли поломку устранить или заменить эту часть на новую.
Ноутбук включается, но ОС не запускается или же производятся постоянные перезагрузки
Бывают случаи, при которых ноутбук стартует, но потом самостоятельно выключается еще до полной загрузки ОС. Подобная проблема может быть вызвана вышедшими из строя конденсаторами. Для этого потребуется их перепайка.
Также, даже если ОС загружается, но вскоре ноутбук выключается, нужно очистить ноутбук от пыли и заменить термопасту, ведь она вызывает перенагрев и в качестве защитной реакции, техника выключается.
Неисправный серверный мост
Если же загрузка не доходит даже до логотипа ОС – это проблема может быть вызвана неисправным серверным мостом. Здесь также потребуется перепайка, к тому же, этот ремонт обойдется довольно дорого.
Проблема с ОС
Если при загрузке появляется «Синий экран смерти» — эта неполадка связана непосредственно с операционкой. Воспользуйтесь резервной копией и восстановите настройки, либо переустановите ОС.
Вышеописанные проблемы являются ключевыми и наиболее вероятными.
Вконтакте
Ноутбук не включается и не загружается по разным обстоятельствам – аппаратным или программным. Часто он не запускается из-за неполадок в ОС, неверной работы BIOS или после работы вредоносных приложений. Дальше расскажем, почему не включается ноутбук, а также опишем способы ликвидации большинства проблем, из-за которых устройство не грузится.
Определяемся с источником проблемы
Сразу могу оговориться, что по характеру неисправности почти всегда можно точно определить, какая составляющая ноутбука нуждается в ремонте. Анализ поведения устройства сразу после включения может рассказать больше:
- Если ноутбук до конца отключился, а при нажатии на кнопку питания не хочет включаться и вообще не подает признаков жизни, не горят индикаторы, то это однозначно аппаратная проблема. В этом случае придется менять отдельные модули устройства.
- Когда он запускается, лампочка горит, после чего при загрузке Windows происходит сбой, то эта проблема может быть программной, решить которую иногда можно очень легко.
Понимание проблем, в результате чего все-таки не включается ноутбук – это уже половина пути к их решению.
Ноутбук не реагирует при нажатии на кнопку включения
То, из-за чего совсем не наблюдается признаков жизни лэптопа – в основном проблемы с питанием. Могу посоветовать дальше сразу исключить очевидные вещи, например, проверьте, поступает ли на устройство напряжение. Для чего просто подсоедините блок питания к сети – на большинстве адаптеров имеется лампочка.
Если она горит, то девайс исправен. На ноутбуке также есть индикаторы, которые горят, показывая, что устройство подключено к сети.
Когда лампочка не горит и не подает признаков жизни, то это свидетельствует о нерабочем блоке питания. Иногда индикаторы не горят из-за разболтавшихся разъемов. Продлить жизнь БП можно довольно легко – нужно включаться, сначала вставляя в ноутбук штекер от него, а затем уже подсоединять устройство к сети. Так не загорается искра при подключении, из-за чего контакты медленнее выходят из строя.
В случае, когда все индикаторы при включении горят, проблема может быть и в других устройствах. Могу посоветовать дальше выполнить следующие действия:
- Извлеките из ноутбука батарею и подключите устройство от сети через БП уже без нее. Если лэптоп запускается, лампочка горит, то выход – покупка новой батареи.
- Если признаков жизни ноутбук не подает, поставьте батарею на место.
- Отключите внешние устройства.
Если после их отключения индикация нормально загорается, ноутбук работает, поочередно подключайте внешние девайсы – так можно будет определиться, из-за чего вызван сбой.
Ноутбук не загружается, но слышен шум вентиляторов
Иногда ноутбук не включается из-за нерабочего экрана, хотя само устройство загружается. Возможно, просто не горит подсветка. Для включения можно использовать «горячие» клавиши. Их обычное сочетание – кнопка Fn, нажимаемая одновременно с F2, F4, F5 и др. в зависимости от модели и производителя лэптопа.
Иногда не подает надежд и сам монитор, также вместо изображения на экран могут выводиться всевозможные артефакты.
Чтобы проверить, действительно ли неисправен только он, ноутбук следует подключить к внешнему монитору.
Порядок подключения внешнего монитора
Для этого дополнительно потребуется кабель, он должен соответствовать интерфейсам на внешнем мониторе и ноутбуке. Обычно на новых устройствах больше совсем не присутствует устаревший VGA-интерфейс, зато имеется современный HDMI.
- соедините кабелем ноутбук и монитор;
- подключите девайсы к электросети;
- включаться должен сначала монитор, затем – ноутбук.
Если на монитор нормально не загружается изображение, настройте на лэптопе режим его передачи, для чего одновременно нажмите Fn и одну из функциональных клавиш F1…F12 в зависимости от производителя. На ней обычно схематически изображен монитор и ноутбук. Эта кнопка отвечает за вывод изображения – на ноутбук, на монитор или подает его на оба устройства.
Проблемы с видеокартой
Если на внешнем устройстве признаков жизни ноутбука обнаружить не удалось, но все индикаторы горят, частая причина поломки – дискретная видеокарта. Из-за частого запуска «тяжелых» приложений, игр, плохой работы системы охлаждения и сильной запыленности устройства видеокарты перегреваются и быстро выходит из строя.
Поэтому чтобы продлить их ресурс, не работайте на ноутбуке, сидя на диване или кровати (так вы закрываете вентиляционные решетки), а для «тяжелых» игр приобретите специальную подставку для ноутбука со встроенными дополнительными вентиляторами.
Исправить проблему можно либо заменив сгоревший модуль, либо просто его отключив. Если он выключился, то нормально работать станет уже встроенная графика, но серьезные игры на ноутбуке уже не пойдут. Переключение можно осуществить в BIOS, выставив для сгоревшей карты параметр Disable. Помимо описанных неисправностей устройство часто не грузится из-за неработоспособности процессора или системной платы.
Неверные настройки BIOS
Другой случай – загорается картинка заставки, на дисплее может отображаться информация о ноутбуке, но далее он показывает сообщение об ошибке, динамик начинает пищать или вообще ничего в итоге не происходит, система не загружается. Основная причина таких проблем – неверные настройки BIOS. Нужно просто сбросить их по умолчанию. Для этого:
- Зайдите в BIOS, нажав сразу после включения питания несколько раз подряд кнопку Del (для версии Award), F2 или F10 (для AMI), иногда для входа в БИОС используются клавиши F1, F3, F10 или F12.
- Найдите строчку Load BIOS Defaults или что-то похожее (в разных версиях BIOS название может отличаться).
- Выйдите из БИОС, сохранив измененные настройки.
Если система опять не запускается, следует обратить внимание на другие модули ноутбука – их неисправность может вызвать ту же проблему.
Другие неисправности, не позволяющие ноутбуку загрузиться
Когда имеются проблемы с тем, что перестал работать жесткий диск, их также можно по некоторым признакам диагностировать. Для этого достаточно просто прислушаться к жизни HDD – двигатель слишком долго может раскручивать диск в безуспешных попытках считывания информации, головки также могут долгое время циклично потрескивать. После этого он вообще «виснет».
Когда при загрузке высвечивается сообщение «Error loading operating system» или что-то подобное, то проблема может также быть вызвана аппаратным или программным сбоем жесткого диска. Однако обычно причина невозможности загрузки в этом случае – забытая в USB-разъеме флешка или оптический диск в приводе .
Бесконечная цикличная перезагрузка ноутбука еще до загрузки ОС случается из-за проблем с материнской платой. Конкретно это может быть перегрев южного моста или короткое замыкание. Их источником часто служит пробой по USB. Плохая работа блока питания может вызывать проблему быстрого выключения лэптопа сразу после начала загрузки – он гаснет из-за того, что аккумулятор просто перестал заряжаться.
Решение программных проблем, не позволяющие включить ноутбук
Когда подозрение не падает на какой-либо физический модуль, можно попытаться восстановить или переустановить ОС для устранения проблемы. Для этого потребуется установочный носитель или диск восстановления (он создается прямо в системе).
Восстановление загрузчика
Если при попытке загрузки на дисплее отображается надпись о том, что вообще не найдена операционная система, требуется просто восстановить загрузчик. Обычно подобные проблемы возникают при установке второй, более старой ОС. Например, когда на компьютере уже имеется установленная Windows 8.1, и вы в качестве дополнительной поставили «Семерку», то проблемы с их загрузкой обеспечены.
Правда, решение довольно простое:
- Загрузитесь с установочного носителя;
- Запустите в начальном окне установки командную строку одновременным нажатием Shift и F10.
Для устранения проблемы последовательно введите команды:
- bootrec /FixMbr – создается новая загрузочная запись;
- bootrec /FixBoot – новый загрузочный сектор;
- bootrec /ScanOS – поиск всех инсталлированных Windows;
- bootrec /RebuildBcd – вносит в хранилище загрузки информацию о найденных ОС.
После перезагрузки Windows должна будет запуститься.
Восстановление Windows
Если не работает ноутбук из-за «сломанной» Windows, для восстановления также понадобится установочный диск или флешка. Для проведения операции существуют разные способы:

Он сможет вернуть состояние системы до определенной точки восстановления, то есть до того момента, пока проблем с загрузкой вообще не наблюдалось. Если вы хотите полностью переустановить ОС, в меню диагностики выберите раздел восстановления ОС до исходного состояния.
И главное, не паникуйте. Если вчера вы выключили лэптоп и сегодня он «умер», разбирайтесь с проблемой на холодную голову и не действуйте резко – так вы обязательно найдете пути ликвидации неисправности.