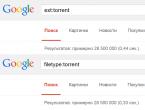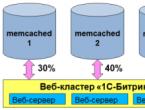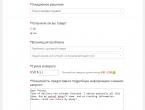Создать домашнюю сеть вай фай. Создать домашнюю сеть с помощью роутера. Настройка локальной сети
Современные технологии беспроводной связи уже сегодня позволяют создавать частные группы, объединяя несколько компьютеров в одну сеть. Для этого не требуется особых затрат, а также глубоких знаний. С этим справится даже новичок. Не смотря на широкое распространение и повсеместное использование беспроводных точек доступа, многие задают вопрос, как создать домашнюю WiFi сеть?
Как пользоваться данной связью знает каждый, однако как организовать частную группу известно не всем. Чтобы понять, как это делается, давайте сначала разберемся, что такое WiFi технология и как она работает. Ведь это основа, необходимая для создания беспроводной частной WiFi сети.
Что такое WiFi сеть
Как вы уже догадались, WiFi – это сокращение от Wireless Fidelity? Что в дословном переводе означает «Беспроводная надежность». По сути, это определенный стандарт широкополосной связи, которая необходима для объединения нескольких ПК с одну частную группу – Wireless LAN.
Данная технология избавляет организаторов сети от прокладки кабелей. При этом скорость передачи данных не уступает кабельному интернету. Помимо удобства данная технология позволяет существенно сэкономить средства, так как интернет кабеля имеют достаточно высокую стоимость.
Как вы уже догадались, WiFi сеть – это некоторое количество компьютеров, которые объединены в одну группу при помощи данной технологии. Другими словами, не используя проводное соединение.
Главное преимущество заключается в том, что создание домашней WiFi сети не требует особых знаний и затрат. Точка доступа (или обычный роутер) имеет достаточно низкую стоимость, благодаря чему доступна абсолютно каждому.
Создавать такие группы актуально в том случае, если в квартире есть несколько устройств, оснащенных WiFi модулями. Это позволяет обмениваться информацией, файлами и так далее между участниками.
В результате такого объединения получается локальная частная сеть, объединяющая только определенные устройства. Более того, вы являетесь администратором группы и имеете возможность решать, кто будет входить в состав группы.
Как сделать Wi-Fi сеть дома: Видео
Виды домашних WiFi сетей
На данный момент существует несколько видов WiFi сетей. Они классифицируются по стандарту технологии. А их существует 4 вида:
- IEEE802.11а – максимальная скорость передачи информации между участниками группы достигает 54 Мбитс. Данный стандарт работает на частоте 5 ГГц;
- IEEE802.11b – Версия поддерживающая скорость передачи данных 5,5 и 11 Мбитс. При этом радиус действия составляет около 150 метров при прямой видимости и 20-30 метров в помещениях;
- IEEE 802.11g – данный стандарт предоставляет скорость передачи информации внутри сети до 54 Мбитс. Он работает на частоте 2,4 ГГц. При этом данный стандарт обратно совместим с 802.11b. Радиус покрытия составляет около 300 метров при прямой видимости;
- IEEE 802.11n – это стандарт повышенной скорости передачи данных, который совместим со всеми предыдущими версиями. Он работает на частоте 2,4-2,5 ГГц или 5 ГГц. Радиус покрытия равен 450 метрам при условии прямой видимости.
Как можно заметить, что версии способны работать на частоте 2,4 ГГц. Конечно, последняя версия поддерживает частоту 5 ГГц, благодаря чему скорость передачи данных существенно выше, а радиус покрытия больше.
Как не странно, но все эти показатели чисто теоретические. На практике же все немного отличается. К примеру, реальная скорость стандарта 802,11g равна 25 Мбитс, а 802.11n – 100 Мбитс. Стоит отметить, что все современные точки доступа и роутеры работают со стандартами b,g и n. Это позволяет использовать любые WiFi устройства, поддерживающие разные стандарты.
Кроме этого домашние WiFi сети подразделяются еще на два типа:
- Локальная сеть;
- Домашняя группа с возможностью выхода в интернет (глобальную паутину).
Как работает домашняя сеть
Организация подобных групп решает имеющиеся проблемы с созданием наиболее дешевых, но при этом максимально удобных и скоростных каналов доступа в интернет для пользователей. Но что бы понять, как создать домашнюю сеть через WiFi, вы должны знать, как она вообще строиться.
Условно ее можно разделить на три этапа:
- Участок между провайдером и помещением (к примеру, жилым многоэтажным домом);
- Разводка канала внутри дома;
- Разводка сигнала внутри квартиры.
На первом этапе используются технологии высокоскоростного доступа к интернету. Именно на этом отрезке передается весь поток данных, принимаемый и посылаемый всеми пользователями, живущими в доме. Как правило, здесь применяются выделенные линии, кабельные модемы, а также оптоволоконные магистрали (технологии передачи информации).
На втором этапе происходит разводка сигнала внутри жилого дома. Другими словами, происходит раздача высокоскоростного интернета по квартирам. При этом к каждой квартире необходимо протянуть отдельный кабель, который позволит подключить пользователя к провайдеру. Можно назвать такое соединение прямым. При общем подключении целого дома используется технология распределения ресурса между пользователями, участвующими в проекте. Для этого используется протокол Ethernet.
Последний третий этап включает в себя разводку сигнала по квартире. В этом случае появляются некоторые проблемы с прокладкой кабеля. Однако, используя роутер, вам потребуется проложить только один кабель, идущий к роутеру. Подключение ПК и ноутбука происходит по беспроводному соединению. Впрочем, иногда необходимо собрать несколько ПК в одну группу без подключения к интернету, для чего также подходит обычный беспроводной роутер.
Если говорить о домашней группе, то все гораздо проще. В данном случае все ПК соединяются к беспроводному маршрутизатору. При этом, для того, чтобы беспрепятственно обмениваться файлами и информацией, вам потребуется внести некоторые настройки в сам компьютер, что бы другие участники группы смогли его увидеть и получить доступ.
При этом владелец отдельного ПК (участник группы) сам решает, какие файлы будут доступны другим участникам сети, а какие будут скрыты.
Как создать домашнюю группу через WiFi
Что касается того, как сделать домашнюю сеть по WiFi, то для начала стоит отметить, что современные технологии постоянно развиваются, улучшаются и обновляются. Над новыми разработками работают целые отделы и тысячи ученых. Все это необходимо для того, чтобы упростить жизнь обычных людей и позволить решать повседневные задачи максимально быстро и просто.
То же касается и технологии беспроводного соединения. Она предоставляет быстрый и легкий доступ к сети, при этом с высокой скоростью передачи данных. Многие знают о точках доступа, умеют ими пользоваться. При этом зная все преимущества данной технологии люди задаются вопросом, как построить домашнюю WiFi сеть своими руками, не вызывая мастера на дом и не оплачивая его работу.
При этом создать домашнюю сети при помощи маршрутизатора предельно просто. Для этого необходимо внести несложных настроек. Более того, с каждым роутером в комплекте присутствует инструкция, в которой детально описывается, как сделать домашнюю сеть через WiFi.
Как создать WiFi сеть самостоятельно: Видео
Оборудование для организации сети
Наверное, каждый уже догадался, что для организации домашней группы необходимо специальное оборудование. Но это громко сказано. Делается это при помощи точки доступа WiFi или обычного беспроводного роутера, который, по сути, используется как точка доступа. Итак, давайте разберем два этих устройства подробнее.
Что такое точка доступа WiFi
Многие задают вопрос, как создать домашнюю сеть через WiFi? Для этого требуется точка доступа, которая объединит имеющиеся ПК и другие устройства в одну группу. Но прежде чем рассмотреть, как это делается, давайте разберем, что же такое точка доступа и как она работает.
Точка доступа – это базовая станция, которая обеспечивает беспроводной доступ к уже созданной сети (мобильной или стационарной). Она позволяет объединить несколько персональных компьютеров, ноутбуков или даже планшетов и смартфонов в одну частную группу или просто открывает доступ в интернет.
Стоит отметить, что создание домашней сети через WiFi точку доступа не требует особых затрат и глубоких знаний.
Чтобы понять, как работает точка доступа WiFi можно провести аналогию с вышкой мобильного оператора. Единственное отличие между ними заключается в скорости передачи данных и радиусе действия. Если вышка мобильного оператора покрывает около 10 км, то радиус действия точки доступа составляет 200-250 метров, это при условии прямой видимости. В случае если нет прямой видимости, то дальность действия снижается до 50-100 метров.
В тех случаях, когда необходимо покрыть большую область, к примеру, несколько квартир на разных этажах или целое офисное здание необходимо создать домашнюю WiFi сеть из нескольких точек доступа. Как уже говорилось выше, к каждой из них можно подключить около 20 компьютеров.
Конечно, максимальное количество абонентов достигает 250. Однако это не целесообразно, так как скорость передачи данных в таком случае распределяется между устройствами. Это означает, что при большом количестве абонентов скорость падает, и появляется возможность подвисания роутера. Кроме этого сильно снижается скорость передачи данных, так как она в равной степени разделяется между подключенными устройствами.
В случае организации частной сети в офисном здании или в жилом многоэтажном доме, а также на больших территориях, все точки доступа объединяются в одну сеть. Сделать это можно как по радиоканалу, так и при помощи проводного соединения. Стоит отметить, что пользователи (к примеру, с планшетом или ноутбуком) способен свободно перемещаться между роутерами без обрыва связи.
В домашних условиях WiFi роутер объединяет все имеющиеся устройства в одну группу. При этом появляется возможность передавать файлы с устройства на устройство без проводного подключения.
Как создать точку доступа WiFi на ноутбуке Windows 8: Видео
Что такое WiFi роутер
По сути, роутер (так называемый маршрутизатор) представляет собой ту же точку доступа, однако в отличие от других станций данное устройство имеет интегрированный сетевой переключатель (так называемый свитч). Он позволяет пользователям использовать протокол Ethernet. Это означает, что домашняя группа имеет выход в интернет (глобальную «паутину»).
Кроме этого можно использовать несколько маршрутизаторов, чтобы создать домашнюю WiFi сеть из нескольких роутеров. Еще одна особенность данного устройства заключается в том, что он имеет встроенный брандмауэр. Он необходим для защиты пользователя от вторжения в сеть злоумышленников.
Режимы работы WiFi роутера
Для того, чтобы понять, как организовать домашнюю WiFi сеть из нескольких роутеров следует знать, в каких режимах они способны работать. Итак, режимы работы:
- Точка доступа;
- Репитер (повторитель);
- Мост.
Каждый режим необходим для определенных целей. Итак, давайте рассмотрим их подробнее.
Режим «точка доступа» в новом маршрутизаторе установлен изначально. То есть его устанавливать не нужно. В данном режиме пользователь подключает свое устройство к домашней группе, основанной на вашем роутере. Как правило, для работы в данном режиме не нужно вносить каких-то особых настроек. Единственное исключение в том случае, если необходим выход в интернет. В таком случае следует внести некоторые настройки в сам роутер.
Режим транслятор (повторитель) – это аналог приемо-передатчика. В данном случае роутер или точка доступа работает на прием слабого сигнала, усиливая его, и передавая на этой же частоте дальше до места назначения (требуемого адресата).
Режим мост требуется для расширения зоны покрытия. Он необходим в том случае, когда одна точка доступа не способна покрыть всю территорию и захватить все ПК и другие устройства. Этот режим позволяет объединить несколько отдельных сегментов сети в одну большую группу. Он используется для построения «линков». То есть для обеспечения связи между отдаленными устройствами.
Важно помнить, что для адекватной работы роутеров в режимах «повторитель» и «мост», SSID (идентификатор беспроводной группы), канал и тип шифрования обязательно должны совпадать.
Как настроить WiFi роутер: Видео
Принцип построения сети при помощи маршрутизатора
Чтобы понимать, как сделать домашнюю WiFi сеть при помощи роутера, следует знать, как работает маршрутизатор.
В среднем, обычный маршрутизатор имеет радиус действия около 60 метров при условии прямой видимости. При этом в квартирах и офисах, где сигналу препятствую стены и перегородки радиус действия снижается до 10-20 метров. В домашних условиях такое устройство целесообразно и полезно в тех случаях, когда пользователь имеет несколько WiFi устройств, к примеру, несколько ноутбуков, планшет, персональный компьютер, смартфон и так далее. Благодаря роутеру все эти устройства можно объединить в домашнюю группу. При этом каждый участник будет иметь возможность выхода в интернет.
Принцип построения сети заключается в следующем. Если группа имеет выход в интернет, то для начала провайдер проводит в квартиру (или офис) интернет-кабель, который подключается в маршрутизатору. Далее следует выполнить несложные настройки роутера, в частности внести логин и пароль для подключения к интернету. После этого роутер выполняет одну задачу – распределение полученной от провайдера скорости между имеющимися подключенными устройствами, такими как ноутбуки, ПК, планшеты и смартфоны.
Для обычной локальной сети, в тех случаях, когда выход в интернет не нужен, все делается гораздо проще. Все устройства подключаются к одному маршрутизатору, после чего следует настроить ПК – ввести название группы (должно быть одинаковым на всех устройства) и имя компьютера (может быть любым). Кроме этого вам нужно предоставить доступ к файлам. Это также делается в два клика мышкой. После этого вы получаете полноценную локальную сеть.
Для того, чтобы обезопасить домашнюю группу от вторжения злоумышленников следует защитить ее паролем.
Имею опыт работы в ИТ сфере более 10 лет. Занимаюсь проектированием и настройкой пуско-наладочных работ. Так же имеется большой опыт в построении сетей, системном администрировании и работе с системами СКУД и видеонаблюдения.
Работаю специалистом в компании «Техно-Мастер».
При наличии в доме нескольких компьютеров или иных гаджетов (планшетов, телефонов, ноутбуков), которые имеют возможность выхода в интернет, возникает вопрос как создать домашнюю сеть через роутер с возможностью передачи данных между всеми устройствами.
Для подключения всех устройств между собой необходим роутер, который будет являться точкой связи. Если вы не знаете , можете прочитать в одной из статей моего блога. Связь между необходимым оборудованием может быть организована как по проводному соединению, так и по беспроводному, на современных роутерах можно использовать оба вида подключения.
Для того чтобы создать домашнюю сеть через wifi роутер, необходимо учитывать, что беспроводная точка доступа должна находиться в центре данной сети и при подключении всех устройств образовывать собой так называемую «звезду». Wifi маршрутизатор по кабелю, предоставленному провайдером, подключается к интернет и автоматически раздает его на все подключенные к нему устройства.
Существует также возможность и тем самым обойтись без роутера. Однако такой способ более трудоемкий.
Беспроводная точка для подключения имеет порт «WAN» (Wide area network), что означает подключение к глобальной сети. А остальные устройства, подключаемые по кабелю, входят в локальную/домашнюю и соответственно подключаются по проводу в любой разъем имеющий обозначение «LAN» (Local area network). На большинстве маршрутизаторов количество данных портов четыре, что соответственно позволяет подключить четыре компьютера по проводной схеме. Если же необходимо расширить количество «LAN» портов (бывают случаи, когда четырех не достаточно), то возможно применение сетевых коммутаторов. Используя модель сетевого коммутатора на 8 портов, вы увеличите количество подключаемых устройств на 6 штук, так как один порт на роутере и один порт на коммутаторе будут заняты подключением между собой.
Помимо проводного соединения для создания частной сети может использоваться всем известная беспроводная, для обозначения обычно применяется сочетание «WLAN».
Если у вас довольно большая площадь квартиры, то при подключении устройств по вай фай может происходить разъединение связанное с очень слабым сигналом в отдаленных частях помещения. В этом случае предлагаю воспользоваться или использовать
Выбрав тип подключения, исходя из возможностей ваших устройств и личного предпочтения, организуется так называемая домашняя сеть через роутер, позволяющая вам организовать передачу данных. Однако для того, чтобы все гармонично работало нужно произвести еще некоторые настройки. Ниже будет описано, как создать домашнюю сеть через wifi роутер на компьютерах и ноутбуках. О подключении планшетов и мобильных устройств на базе Android можно прочитать в другой .
Создание рабочей группы для домашней сети
Для начала нам необходимо создать рабочую группу в которую будут входить все компьютеры нашей сети. Для этого переходим по следующему пути:
Пуск > Панель управления > Система и безопасность > Система

Нажимаем на «дополнительные параметры системы» в столбце слева, откроется окно «Свойства системы». Стандартное название вашей рабочей группы будет WORKGROUP, однако вы можете поменять его кликнув на кнопку «Изменить».

Те же действия проводим на всех компьютерах которые будут подключены к точке доступа.
Создание общего доступа к файлам и принтерам
Если не произвести эти действия, то чтобы вы не расшаривали – доступ к этим данным будет не доступен. Для этого вам стоит перейти по следующему пути:
Пуск > Панель управления > Сеть и интернет > Центр управления сетями и общим доступом

На экране отобразится несколько профилей. В каждом профиле необходимо открыть общий доступ, а также отключить защиту паролем.

Когда вы создаете домашнюю сеть через wifi роутер обязательно на всех компьютерах произвести одинаковые изменения.
Доступ к папкам и файлам
Если мы хотим иметь возможность работать с файлам пользователя другого компьютера, нам необходимо, расшарить нужные папки.
На той папке, для которой хотим открыть общий доступ нажимаем правой кнопкой мыши и в всплывающем меню выбираем Общий доступ >Домашняя группа

После таких не сложных действий папка будет открыта всем пользователям рабочей группы.
Хотелось бы отметить еще один момент, если у вас не получается подключиться ни к одному компьютеру, обязательно проверьте настройки стандартного и встроенного в брендмауэра. Случается так, что и различных подключений.
Если домашняя сеть через wifi роутер создана корректно, то после входа вы увидите компьютеры, находящиеся в вашей группе и соответственно расшаренные папки и файлы.
Вот собственно и вся информация о том, как создать домашнюю сеть через вайфай роутер, но если вы не справились с настройкой самостоятельно, то оставляйте свои вопросы в комментариях и я постараюсь на них ответить.
Локальная домашняя сеть через WiFi-роутер открывает широкое пространство для возможностей пользователям мобильных гаджетов и персональных компьютеров с интернетом. Такую сеть пользователь может настроить самостоятельно, даже не обладая глубокими знаниями в управлении сетями.
Wi-Fi роутер позволяет организовать дома беспроводной интернет, к которому можно подключаться с нескольких устройств одновременно.
Поскольку компьютеры и ноутбуки давно уже не являются предметами роскоши, купить эти устройства может каждый, многие даже имеют несколько персональных гаджетов. Для удобства использования рекомендуется объединять их в локальную сеть (локалку).
Домашняя локальная сеть имеет массу функций и позволяет обмениваться файлами, раздавать интернет, играть в сетевые игры и многое другое. Настраивается она достаточно легко.
Что такое локальная сеть?

Рисунок 1. Изменение параметров адаптера.
Локальная сеть представляет собой группу устройств, таких как персональные компьютеры, ноутбуки, принтеры, телевизоры и т. д. объединенных через интерфейсы посредством определенной среды передачи данных (кабель, радиоканал).
Основные преимущества, которые получает пользователь с установлением локалки:
- Непосредственный обмен файлами. Переносить фотографии, музыку, фильмы и другие файлы между компьютерами можно напрямую через локалку, не используя внешних накопителей, таких как флешки, диски и т. д.
- Доступ к общим сетевым ресурсам. К ним относится, например, принтер. Если он подключен к локальной сети, это позволяет распечатывать на нем нужную информацию с любого компьютера в ней.
- Организация игровой зоны. Видеоигры зачастую имеют режим сетевой игры, который позволяет игрокам соревноваться.
- Доступ в интернет. Каждое устройство, находящееся в домашней сети, может получить выход в интернет, если таковой подключен к одному из компьютеров, разрешен и настроен общий доступ.

Рисунок 2. Создание домашней группы.
В классической локальной сети соединение между компьютерами обеспечивается при помощи кабеля. Однако в век портативных устройств и беспроводных технологий использование такого способа соединения уже неактуально.
Вместо этого предлагается построить домашнюю сеть через WiFi-роутер, в нее можно будет включить устройства, поддерживающие WiFi: планшеты, смартфоны и другие.
Им также будет доступен весь функционал локальной сети, например, передача файлов и доступ к интернету, возможно, с некоторыми ограничениями, связанными со спецификой использования мобильных устройств.
Что нужно для домашней сети?
Итак, задача состоит в том, чтобы создать сеть через роутер. Для ее организации необходимо предусмотреть следующую конфигурацию оборудования:

Рисунок 3. Настройки сетевого размещения.
- Роутер Wi-Fi с поддержкой DHCP. Должен быть подключенным к интернету.
- Стационарный персональный компьютер.
- Ноутбук, лэптоп.
- Планшет, смартфон.
Перед тем как настроить сеть через роутер, необходимо совершить несколько шагов. Для начала следует убедиться, что на роутере включен и активен сервер DHCP. Данный сетевой протокол служит для автоматического назначения сетевых параметров (например, адрес IP) подключенным к роутеру узлам. Затем стоит разобраться в понятии «рабочая группа». В целях безопасности все объединяемые компьютеры должны относиться к единой рабочей группе. Это необходимо, для того чтобы посторонние устройства, включение которых в сетевую структуру не предусматривалось, не имели возможности использовать ее ресурсы и проникать на сетевые узлы.
Отконфигурировать принадлежность системы к той или иной рабочей группе можно, пройдя по следующему пути: «Пуск» — «Панель управления» — «Система».

Рисунок 4. Открытие общего доступа.
В подразделе с названием «Имя компьютера, домена, параметры рабочей группы» нужно кликнуть ссылку справа «Изменить параметры», затем в открывшемся окне нажать кнопку «Изменить» (рис. 1).
Данное окно позволяет настраивать такие параметры, как имя компьютера, рабочей группы и другие. В поле рабочей группы может быть изначально указано стандартное название Workgroup, вместо него можно ввести собственное название, например, Homenetwork.
В этом же окне можно указать уникальное имя компьютера. Затем необходимо перезагрузить компьютер. Указанную операцию нужно повторить в точности на всех компьютерах, входящих в локальную сеть. Имя группы у всех должно быть одинаковым, а имена желательно сделать разными.
Как создать домашнюю группу?
Необходимо создать локальную группу домашнего сетевого размещения — домашнюю группу. Следует пройти по пути: «Пуск» — «Панель управления» — «Управление сетями и доступом». Маршрутизатор, с помощью которого организуется домашняя локальная сеть, заранее необходимо подсоединить и подключить.

Рисунок 5. Включение парольной защиты.
В подразделе активных сетей справа есть строка «Домашняя группа», рядом с ней нужно нажать на ссылку «Готовность к созданию», затем — на кнопку «Создать домашнюю группу» (рис. 2).
Следует отметить, что, если в разделе просмотра сетей настраиваемая локалка не имеет статуса домашней, его можно придать ей, нажав на ссылку «Сети» (на рисунке — Сеть 5). Откроется окно настройки сетевого размещения, где можно выбрать один из трех типов (рис. 3):
- Домашняя сеть. Рассчитана на то, что все узлы известны и безопасны, пользователь знает обо всех устройствах, целиком доверяет их работе. Доступ практически не ограничен.
- Сеть предприятия. Оптимизирована под офисные или корпоративные локальные системы.
- Общественная сеть. Служит для работы в публичных общественных местах, где важно сохранить анонимность и безопасность каждого узла. Компьютеры в такой сети невидимы друг для друга, что обеспечивает высокую защиту от несанкционированного проникновения.

Рисунок 6. Подключение к домашней сети.
Нажав на кнопку «Создание домашней группы», можно выбрать каталоги и устройства, которые нужно открыть для общего пользования (рис. 4).
После применения этих параметров система сгенерирует пароль. Его нужно записать отдельно (или сделать скриншот), так как он может потребоваться для соединения через WiFi.
В противном случае настройка локальной сети через роутер будет невозможна (рис. 5).
Как подключиться к домашней сети?
После совершения всех указанных действий домашняя группа считается созданной. Рекомендуется перезагрузка устройства для полного применения конфигурации. Так как настроить сеть нужно для нескольких компьютеров, затем следует обязательно проверить возможность подключения различных компьютеров к созданной домашней группе. Второй компьютер (например, ноутбук) должен быть подключен к Wi-Fi-точке роутера. На нем заходим в «Управление сетями», ищем пункт «Домашняя группа», нажимаем на кнопку «Присоединиться» (рис. 6).

Рисунок 7. Настройка сети для нескольких компьютеров.
Введя записанный пароль, повторяем цикл настройки, указываем разрешенные папки и перезагружаем устройство. Если подключение установить не получается, нужно отключить все сторонние брандмауэры и межсетевые экраны (файрволлы). Когда подключение произведено, все сетевые устройства должны стать видны, доступ к ресурсам и каталогам — открыт.
По умолчанию на компьютере открыт доступ лишь к нескольким специальным общим папкам. Но это далеко не предел возможностей, возможно сделать доступным практически любой каталог в системе. Для этого нужно открыть свойства папки, найти вкладку «Доступ», там нажать на «Расширенная настройка» и отметить галочкой пункт, открывающий общий доступ. Применяем параметры, папка должна стать видимой другим компьютерам (рис. 7).
Теперь разберемся, как попасть с помощью WiFi из планшета в компьютер.
В созданную домашнюю сеть можно дополнительно включить планшеты и смартфоны, работающие на Android.
В этом поможет приложение «ES Проводник». После его установки нужно подключиться к Wi-Fi. В программе есть вкладка LAN (это доступ в локальную сеть). Зайдя туда, нужно нажать на кнопку «Поиск». Приложение найдет все доступные компьютеры, в каждый из них теперь можно заходить и просматривать содержимое открытых папок.
В конференции часто возникают вопросы о настройке сетевых накопителей и соединении нескольких устройств для совместной работы. Однако информация для начинающих редко приводится в статьях. Этой серией материалов мы решили восполнить пробел и помочь пользователям эффективно и удобно настроить свое оборудование. Он не претендует на исключительную полноту и глубину, но, надеемся, будет полезен широкому кругу пользователей.
Итак, у вас уже есть компьютер или ноутбук, но вы решили, что этого мало и пора бы обзавестись еще несколькими интересными устройствами – беспроводным роутером, сетевым накопителем, медиаплеером, IP-камерой. Идея конечно неплохая, но если вы до этого работали только с одним ПК, прочтение многочисленных инструкций займет немало времени. Да и оно может потребовать наличия определенной подготовки. Но на самом деле не все так страшно. Многие устройства имеют встроенных «помощников» для быстрой настройки, а сетевые параметры часто устанавливаются автоматически.
Общая схема
Начнем, пожалуй, с описания участников и некоторых общих терминов. Первую иллюстрацию мы взяли из описания ZyXEL NBG460. Тут можно найти ПК, сетевой накопитель и принтер, ноутбук, приставку IPTV и смартфон. Не хватает только игровой консоли и медиаплеера.
Именно роутер (также часто называемый маршрутизатором) обеспечивает соединение всех устройств в единую домашнюю локальную сеть и обеспечение ее подключения к интернету. Варианты подключения к интернету могут быть разные. Например через Ethernet («Интернет-Билайн», Net-by-Net и другие), через Wi-Fi или 3G/4G модем, по технологии ADSL через телефон («СТРИМ») или через кабельный модем («АКАДО»). Последние два варианта требуют специального модема. Он может быть выполнен в виде отдельного устройства с портом Ethernet на выходе или же встроен прямо в роутер. В этом случае последний часто имеет соответствующую приставку в названии.
Сам порт подключения «к Интернет» называется обычно «WAN» – от Wide area network. То есть для подключения к «большой» сети. А вот ПК, сетевой накопитель и другие проводные устройства находятся в локальном/домашнем сегменте сети и подключаются к портам «LAN» (Local area network). В зависимости от модели роутера их может быть разное число, чаще всего четыре.
Кроме проводных подключений по технологии Ethernet для объединения устройств могут использоваться HomePlug – сеть через стандартную электропроводку или Wi-Fi – знакомое всем беспроводное соединение (для обозначения этого сегмента сети обычно используется сочетание WLAN – Wireless LAN). Все они отличаются скоростью и другими возможностями.
| Технология | Особенности | Скорость |
| FastEthernet | Кабель (две пары), до 100 м | 100 Мбит/с |
| Gigabit Ethernet | Кабель (четыре пары), до 100 м | 1 Гбит/с |
| HomePlug* | Электропроводка, в пределах квартиры или офиса | До 200 Мбит/с |
| Wi-Fi 802.11g* | Радио, 2,4 ГГц, 150 м на открытом пространстве | 54 Мбит/с |
| Wi-Fi 802.11n* | Радио, 2,4 или 5 ГГц, 300 м на открытом пространстве | 150/300/450 Мбит/с |
| * для этих технологий дальность работы не гарантируется, поскольку существенно зависит от внешних факторов, а скорость указывается максимальная теоретическая, на практике она обычно в 2-3 раза меньше | ||
Отметим, что для увеличения числа проводных портов (в некоторых случаях стандартных четырех может и не хватить), необходимо использовать сетевые коммутаторы. Установив дополнительно одну модель на 8 портов, один из них вы подключаете к роутеру, а остальные семь остаются для подключения устройств. То есть общее число увеличивается на шесть, поскольку два порта требуются на соединение роутера и коммутатора. Коммутатор может быть как 100-мегабитным, так и гигабитным. Второй вариант можно использовать если у вас есть работающая сеть и устраивающий по скорости роутер с Fast Ethernet, а хочется обеспечить быструю связь настольного ПК и сетевого хранилища, не меняя роутер.
В целом сегодня если говорить про проводные порты, то конечно желательно максимально использовать гигабитные соединения (особенно если речь о проекте прокладки кабелей во время ремонта). Однако непосредственно на «скорость интернета» это не повлияет никак. Единственное, где более высокая скорость может быть оправдана – соединение по кабелю высокопроизводительных устройств (причем их должно быть именно больше одного), требующих быстрого обмена большими объемами информации.
Что касается беспроводной связи, то мы бы рекомендовали покупать сегодня роутеры с поддержкой технологии 802.11n, которая по сравнению с 802.11g показывает в 2-4 раза более высокие результаты в тестах производительности и обычно имеет лучшее покрытие.
Для провайдеров, работающих по PPPoE/PPTP/L2TP и имеющих развитую сеть собственных ресурсов будет полезной поддержка роутером одновременной работы в интернете и доступа в сеть провайдера.
Аналогичное замечание касается работы с IPTV – если это вам требуется, роутер должен ее поддерживать. Правда тут слишком много вариантов реализации сервиса и данный вопрос нужно уточнять для каждого конкретного провайдера отдельно.
Что касается общего сравнения производительности в разных режимах подключения, то в зависимости от модели и типа подключения пользователь может рассчитывать на скорости до 100 Мбит/с. В обзорах на сайте обычно приводятся цифры результатов тестов в разных режимах (не забываем, что с выходом новых прошивок они могут существенно изменяться).
На самом деле, более существенным вопросом при выборе роутера является его совместимость с конкретным провайдером. К сожалению, ответить на него тестами в лабораторных условиях невозможно. В этом случае рекомендуем обратиться к форумам и рекомендациям пользователей вашей сети, но наиболее удачным стоит признать покупку с условием проверки работоспособности в вашей конкретной квартире. Предлагаемый провайдером вариант маршрутизатора имеет в этом случае один несомненный плюс – если что-то не будет работать, то с этим будет разбираться сам провайдер. Но вот выбор устройств у них обычно меньше, сами модели менее «интересные», а стоимость выше.
Настройка роутера
В качестве примера мы используем модель интернет-центра ZyXEL NBG460N, подключаемую к провайдеру «Билайн Интернет». Перед настройкой любого устройства данного класса желательно проверить на сайте производителя наличие новой прошивки/микропрограммы. Второй важный момент – смена пароля администратора для доступа к роутеру.

Считаем, что собственно интернет у вас на нем уже настроен. Возможных конфигураций существует слишком много, и описывать их здесь не имеет смысла. Упомянем только основные вариантов:
- прямое подключение с постоянным или динамическим адресом (обычно требуется на роутере изменить MAC-адрес на внешнем интерфейсе или сообщить заводской провайдеру);
- подключение через PPPoE – требуется ввод имени и пароля;
- подключение по PPTP/L2TP – требуется указание адреса или имени сервера, имени и пароля пользователя.
В частности для оборудования ZyXEL самый простой способ настройки – запустить комплектную программу NetFriend, указать регион, название провайдера и данные аккаунта. Через несколько минут интернет у вас будет работать.

Какие следующие действия надо предпринять? Пожалуй, самым первым действием будет настройка безопасной беспроводной сети. По-умолчанию роутеры обычно имеют включенный радиоблок с открытой сетью. Это означает, что подключиться к ней сможет любой желающий и не только воспользоваться вашим каналом в интернет, но и, возможно, получить доступ к компьютерам.

Так что рекомендуем изменить имя сети на что-нибудь оригинальное и установить режим WPA2-PSK AES. Это наиболее безопасный вариант сегодня. А для оборудования 802.11n только он обеспечивает максимальную производительность. Использовать другие варианты следует только если какое-то ваше беспроводное оборудование его не поддерживает. Также не забываем, что WEP не может считаться сегодня безопасным и то, что пароль обязательно должен быть сложным – полтора десятка случайных символов. Возможные сложности с его вводом на мобильных устройствах компенсируются высоким уровнем безопасности сети. А для ноутбуков и ПК можно использовать технологию WPS для быстрого подключения – достаточно только нажать кнопку на роутере и на клиенте и через несколько секунд безопасная связь будет настроена.
Для повышения производительности 802.11n рекомендуется включить режим «40» (или «20/40») в настройках точки доступа, который означает работу на двух радиоканалах. Выбрать наиболее свободный канал можно с использованием программы inSSIDer, запускаемой на ПК с установленным беспроводным адаптером.
Обычно на роутере включен сервер DHCP. Он «раздает» настройки IP-адресов для всех подключившихся к нему устройств. Так что на них самих уже не нужно ничего специально указывать. Несмотря на то, что система работает автоматически, мы бы рекомендовали запрограммировать на роутере фиксированные соответствия MAC-IP для тех устройств, к которым впоследствии потребуется обращаться из интернет. Нужно это для того, чтобы их IP-адреса были постоянными и их можно было прописать в правила трансляции портов.

Чаще всего, диапазон адресов, который используется в домашней сети – 192.168.0.* или 192.168.1.*, где «*» – любое число от 1 (обычно у роутера) до 254. Проверить текущий адрес ПК с можно или в статусе сетевого подключения или набрав ipconfig в командной строке (для систем с Windows).
Напомним, что MAC-адрес – это физический/аппаратный идентификатор, который есть у любого сетевого устройства. Часто их даже пишут на упаковках и корпусах. Формально все они индивидуальные в мировом масштабе, однако во многих случаях их можно изменить через настройки драйвера устройства. Представляется он в виде шести байт, записываемых в формате шестнадцатеричных цифр, например 001020AABBCC или 00:10:20:AA:BB:CC.
Следующий момент, с которым стоит разобраться – постоянный/внешний/белый адрес. Эти понятия часто путают, так что навести порядок нужно обязательно. В случае использования роутера для подключения к интернету, его WAN-интерфейс имеет определенный IP-адрес. Все устройства, которые находятся за пределами вашей домашней сети видят именно этот адрес и ничего не знают про ваши внутренние устройства. Технология трансляции сетевых адресов (NAT), работающая в роутере, автоматически и прозрачно для пользователя занимается подменой внутренних адресов на внешний и обратно при передаче и приеме сетевых пакетов.
В свою очередь, этот адрес, который выдает провайдер или требуется указать в роутере во время его настройки, может быть постоянным или динамическим. Единственное отличие между этими вариантами следует из их названия.
Но наибольший интерес представляет собой вопрос о внешнем/белом адресе. Под этими терминами обычно понимают «адрес, доступный из любой точки сети Интернет». Как пример можно привести офисную мини-АТС с единственным внешним номером. Все ее абоненты могут общаться между собой через набор внутреннего номера. Вне офиса эти номера не имеют никакого смысла. Одновременно они могут звонить и на городские телефоны, но напрямую попасть к каждому конкретному из абонентов просто набором городского номера невозможно. В свою очередь, этот офис со своей мини-АТС может находиться внутри офисного здания со своей АТС и еще одним коммутатором.
По этому примеру видна одна из причин использования технологии NAT – вы можете иметь локальную сеть с доступом в интернет практически любого размера, но «потратить» только один адрес из общего глобального списка. С переходом на новую версию протокола IPv6 эта проблема возможно исчезнет, но вот когда это произойдет – пока никому неизвестно.
Казалось бы – если интернет работает и так, то зачем может понадобиться внешний адрес? Ответить на этот вопрос достаточно просто – если вы хотите иметь доступ к своей локальной сети из интернета, его использование необходимо. Например, вы планируете создать FTP-сервер, разместить на ПК Web-сервер с семейным фотоальбомом или хочется иметь доступ из офиса к файлам на домашнем сетевом накопителе. Отметим, что эти задачи можно решить и другими способами, но они существенно сложнее и дороже.
Как определить, какой адрес вам предоставил провайдер? Для начала надо посмотреть на внешний адрес роутера на соответствующей странице его Web-интерфейса, если он имеет вид 10.*.*.* или 172.(16…31).*.* или 192.168.*.*, то он однозначно «серый» и обычными способами доступа из интернета к вашей сети получить невозможно.
Второй тест, который можно провести – зайти на сайт и сравнить адрес, который показывает этот сервис с вашим адресом на роутере. Если они совпадают, то вам повезло.
Многие провайдеры предоставляют пользователями внешний динамический адрес. В этом случае возникает еще одна проблема – адрес хотя и внешний, но не постоянный и находясь вне сети узнать его невозможно. Для ее решения нужно воспользоваться встроенным в большинство роутеров сервисом динамического DNS – он позволяет вам получить постоянное доменное имя, которое будет автоматически настраиваться на IP-адрес роутера при его изменении и именно его можно будет использовать в любой момент для доступа к своей сети.

Воспользоваться сервисом DynDNS.org можно совершенно бесплатно – одно доменное имя предоставляется всем. Для регистрации потребуется работающий адрес электронной почты.
Кроме доступа к локальной сети, внешний адрес может быть полезен для повышения эффективности работы некоторых сервисов, например программ обмена сообщениями или сетей p2p. Отметим, что здесь мы говорим только о факте наличия внешнего адреса, а использование DynDNS в этом случае не требуется. Однако некоторые действия предпринять стоит.
Речь идет о трансляции сетевых портов. Иногда это называют «проброс портов» или «открытие портов». Данная настройка позволяет внешнему адресату подключаться к определенной программе, которая находится на вашем ПК за роутером.

Напомним, что подключение к сетевым сервисам происходит с указанием IP-адреса и номера порта. Например, для HTTP это 80, для POP3 – 110 и так далее. Но если речь идет не о стандартных программах, то номера могут быть практически любые (от 1025 до 65535) и часто их можно указать в настройках самой программы.
Настройка трансляции портов позволяет передавать поступающий на внешний адрес роутера и на определенные порты запрос на ПК, расположенный в локальном сегменте. Например, можно создать на ПК Web-сервер и «пробросить» для него 80-й порт. В зависимости от модели роутера, внешние и внутренние номера могут отличаться или обязательно должны быть одинаковыми. Также стоит упомянуть, что некоторые из портов (чаще всего 80, 8080, 23, 25) блокируются «на вход» провайдером по соображениям безопасности. После настройки трансляции портов установленная на ПК программа начинает вести себя как будто она имеет прямое подключение к интернету мимо роутера. Проверить работу трансляции портов в самой программе, если такая опция предусмотрена.
Вы можете встретиться с и параметром «протокол» при настройке трансляции портов. Речь тут идет о двух протоколах внутри TCP/IP – собственно TCP и UDP. В большинстве случаев для интернет-коммуникаций используется первый. Необходимость именно UDP обычно указывается в описании программ. Если в роутере нет такого параметра, то транслируются сразу оба протокола.
Некоторые программы имеют поддержку протокола UPnP для организации автоматического открытия портов для себя. Однако с точки зрения безопасности лучше этого не делать, поскольку у «простоты» есть и обратная сторона – бесконтрольность доступа.

В некоторых случаях будет полезно также настроить и регулярную отправку логфайлов работы устройства на ваш адрес по электронной почте. Правда тут нужно понимать, что если нет подключения к интернету, то на внешний сервер ничего не отправить. Для правильного отображения даты и времени в логах, роутер имеет встроенные часы, которые можно синхронизировать через интернет.
Еще одна достаточно редко применяемая возможность – разрешения доступа к Web-интерфейсу настройки роутера из интернета. Делать это стоит только в случае крайней необходимости и не забыть при этом установить действительно сложный пароль на доступ.
Итого на данный момент мы имеем:
- роутер, подключенный к интернету;
- безопасную Wi-Fi сеть;
- сервис раздачи адресов в локальной сети;
- настроенный DynDNS для доступа к сети из интернета;
- трансляцию портов для работы сервисов на ПК или других устройствах.
В следующем материале мы поговорим про настройку сетевых накопителей.
Многие пользователи, наверное, довольно часто задавались вопросами: «Как сделать работу с несколькими компьютерами дома более удобной? Как осуществить более быстрый обмен файлами между домашними устройствами, включая не только стационарные компьютеры, но и ноутбуки, планшеты, смартфоны? В конце концов, как создать домашнюю (или локальную, кому как удобно) сеть ?» В данной статье речь пойдёт о значении локальной сети для осуществления комфортных рабочих процессов и обмена файлами дома, непосредственно создании такого типа сети (преимущественно для устройств с операционной системой Windows), подключении и настраивании дополнительных устройств.
Что же такое домашняя или локальная сеть?
Вводная часть
 В первую очередь стоит отметить, что такой тип сети, как локальная, используется относительно давно. Зачастую даже не в домах или квартирах, а в офисах и других рабочих помещениях, так или иначе, связанных с осуществлением работы на компьютерах и других вычислительных устройствах. Немаловажно - если вы взялись настраивать локальную сеть между компьютерами через wifi, вы сможете в дальнейшем подключить и другие устройства
вроде принтеров, особых периферийных устройств и даже телевизора (конечно, при условии, что в нём имеется модуль wifi).
В первую очередь стоит отметить, что такой тип сети, как локальная, используется относительно давно. Зачастую даже не в домах или квартирах, а в офисах и других рабочих помещениях, так или иначе, связанных с осуществлением работы на компьютерах и других вычислительных устройствах. Немаловажно - если вы взялись настраивать локальную сеть между компьютерами через wifi, вы сможете в дальнейшем подключить и другие устройства
вроде принтеров, особых периферийных устройств и даже телевизора (конечно, при условии, что в нём имеется модуль wifi).
Теперь по поводу передачи файлов. После настраивания домашнюю сеть вы сможете обмениваться файлами любого формата и размера между связанными подключением устройствами. Но учтите, что если вы, скажем, захотите передать по сети wifi какой-нибудь фильм в среднем качестве, будьте готовы испытать некие осложнения в виде ухудшенной работы локальной сети или же чрезмерной нагрузкой на ваш wifi. Настройка подключения не является особо сложным делом.
Дополнительно
Но больше, конечно, сторон положительных. После настройки, например, можно осуществлять сессию в какой-нибудь новомодной видеоигре с возможностью сетевых матчей с минимальными затратами трафика wifi , используя лишь ресурсы двух или более устройств и wifi сигнал лишь в качестве прямого канала для передачи информации с одного компьютера на другой без доступа в сам интернет.
При решении подключаться к локальной сети через роутер wifi можно будет подключить и смартфоны с планшетами, как было сказано выше, но их функционал в среде обмена файлов может быть существенно ограничен по сравнению с персональными компьютерами.
Создание локальной сети
 После долгих вступлений можно приступить непосредственно к самому процессу создания подключения
и начинать его настраивать. Для настройки понадобится лишь wifi роутер с поддержкой протокола DHCP и сам ноутбук или ПК. Перед тем как подключаться к домашней сети, необходимо удостовериться, что на роутере включён сервер DHCP. Это важно, так как этот сетевой протокол используется для получения и автоматического заполнения информации об устройствах (ip-адрес и. т. д.).
После долгих вступлений можно приступить непосредственно к самому процессу создания подключения
и начинать его настраивать. Для настройки понадобится лишь wifi роутер с поддержкой протокола DHCP и сам ноутбук или ПК. Перед тем как подключаться к домашней сети, необходимо удостовериться, что на роутере включён сервер DHCP. Это важно, так как этот сетевой протокол используется для получения и автоматического заполнения информации об устройствах (ip-адрес и. т. д.).
В дальнейшем нужно будет немного покопаться в пункте «Рабочая группа» в панели управления компьютера (Пуск - Панель управления - Система). Этот параметр важен для безопасности работы. Он нужен для предотвращения перехвата каких-либо файлов при их передаче между компьютерами злоумышленниками. Все эти процедуры осуществляются на операционной системе windows 7. Затем открывается раздел «Имя компьютера, домены, параметры рабочей группы», в котором кликается на «Изменить параметры», а потом на «Изменить». В открывшемся окне пользователь может настраивать параметры вроде имени рабочей группы, имени устройства и ряд других функций. В строке имени рабочей группы, скорее всего, стоит дефолтное Workgroup.
Имя группы, как и имя компьютера, можно поменять, но нужно помнить, что имя рабочей группы должно быть одинаковым у всех компьютеров , привязываемых к домашней сети. После настройки имён следует перезагрузить компьютер и похожую процедуру с перезагрузкой проделать на всех подключаемых устройствах.
Далее: Пуск - Панель управления - Управление сетями и доступом. В разделе активных сетей нажимаем на Домашняя группа — Готовность к созданию - Создать домашнюю группу. Затем система создаст пароль (лучше его записать отдельно на бумажный носитель, он будет нужен при подключении через wifi). После этого нужно будет перейти в Изменение дополнительных параметров доступа и везде отключить парольную защиту (иначе соединение через роутер будет невозможно).
Пока статья не подошла к самому подключению, следует упомянуть о некоторых тонкостях . В операционной системе windows 7 есть три типа локального соединения устройств: общественная, сеть предприятия и домашняя (которая нам собственно и нужна). В windows 8, 8.1 и 10 можно создать домашнюю группу при двух типах сети: частной и домашней. При первом подключении любая операционная система предоставляет запрос на обнаружение устройств. С ним нужно согласиться. Затем (преимущественно для windows 8, 8.1 и 10, так как о них было мало сказано):
- Кликаем по иконке «Центр управления сетями и общим доступом»
- В пункте «Просмотр активных сетей» будет название соединения и его тип
Для настройки требуемого типа:
- Windows 8, 8.1: нужно открыть боковое меню (нажать win+i или же подвести курсор мыши к правой стороне экрана), Изменение параметров компьютера - Сеть — Подключения — название соединения, активировать поиск устройств и содержимого.
- Windows 10: Пуск - Параметры - Сеть и интернет - название вашего подключения (в нашем случае это wifi), под списком подключений выбрать Дополнительные параметры и сделать компьютер доступным для обнаружения.
 После всего этого на устройствах, подключённых к wifi-роутеру нужно найти пункт Управление сетями, Домашняя группа и всего лишь нажать кнопку присоединиться. Дальше вводится записанный на листок пароль и повторяется весь цикл настраивания. Если подключение не удаётся
, следует попробовать отключить все брандмауэры и файерволы. Возможно, именно они препятствуют нормальной работе двух и более компьютеров. После выполнения всех настраиваний нужно перезагрузить устройства, подключённые к локальному соединению. Чтобы проверить правильность работы подключения между компьютерами или ноутбуками заходится в Проводник - Сеть. Там будет список всех подключённых устройств.
После всего этого на устройствах, подключённых к wifi-роутеру нужно найти пункт Управление сетями, Домашняя группа и всего лишь нажать кнопку присоединиться. Дальше вводится записанный на листок пароль и повторяется весь цикл настраивания. Если подключение не удаётся
, следует попробовать отключить все брандмауэры и файерволы. Возможно, именно они препятствуют нормальной работе двух и более компьютеров. После выполнения всех настраиваний нужно перезагрузить устройства, подключённые к локальному соединению. Чтобы проверить правильность работы подключения между компьютерами или ноутбуками заходится в Проводник - Сеть. Там будет список всех подключённых устройств.
Дополнительно
- При относительно большой площади жилья домашнее подключение может работать слабо или с перебоями из-за слабой мощности сигнала wifi. В таком случае можно предпринять меры по увеличению зоны покрытия сигнала/ переставить сам роутер ближе к центральной части квартиры/ заняться настройкой и распределением ресурсов трафика/если подключается ноутбук, можно работать ближе к точке доступа.
- При желании, как уже говорилось выше, можно подключить к локальной сети смартфоны. Причём как на ios, так и на android. Но для этого придётся найти оптимальные приложения по сетевой настройке.
- Подключённые компьютеры рекомендуется называть разными именами для удобства пользования. Лучше настраивать это сразу.
Заключение
 Домашняя сеть является
довольно полезным инструментом для осуществления работы или другой деятельности, так или иначе требующей комфорта в работе, затрачивания объединённых ресурсов нескольких компьютеров. Её настройка дело не особо сложное, что радует. Настраивать локальную сеть через wifi поможет в дальнейшем, если вы будете настраивать более продвинутый обмен не только файлами, но и объединение пользовательских настроек. Роутерное подключение также избавляет пользователя от ненужных и неудобных кабелей соединения. Искренне надеемся, что эта статья была полезной.
Домашняя сеть является
довольно полезным инструментом для осуществления работы или другой деятельности, так или иначе требующей комфорта в работе, затрачивания объединённых ресурсов нескольких компьютеров. Её настройка дело не особо сложное, что радует. Настраивать локальную сеть через wifi поможет в дальнейшем, если вы будете настраивать более продвинутый обмен не только файлами, но и объединение пользовательских настроек. Роутерное подключение также избавляет пользователя от ненужных и неудобных кабелей соединения. Искренне надеемся, что эта статья была полезной.