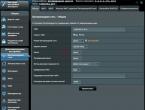Как экселе вставить рисунок ячейку. Вставка изображения в Microsoft Excel. Пакетная вставка изображений и размер ячейки
Очень часто в рабочем документе пользователь может столкнуться с необходимостью вставить картинку или же, наоборот, сохранить её на свой компьютер. Например, вам поступил прайс или каталог, и иллюстрации, содержащиеся в нём, необходимы вам для наполнения интернет-магазина. Может показаться, что всё довольно легко, однако, многие сталкиваются с проблемами в попытках вытащить их из документа в формате Excel . Давайте выясним, какие действия следует предпринять, чтобы быстро и без проблем вставить или вытащить изображение из Excel.
Добавить или скачать картинки в Эксель можно штатными средствами редактора
Вставка фото или рисунка
Чтобы поместить рисунок на листе, перейдите во вкладку «Вставка», там вы найдёте область «Иллюстрации». Выделите ячейку , в которую вы хотите его вставить, нажмите на кнопку «Рисунок» или «Картинка» и в появившемся меню выберите необходимое изображение. По умолчанию открывается папка «Изображения», в которую, как правило, сохраняются все файлы, загруженные из интернета. Если же необходимое изображение находится в другом месте, после перехода в меню «Рисунок», обратите внимание на окно, появившееся слева. Это корневая структура всех носителей и папок, находящихся на компьютере. Благодаря ей вы можете найти именно ту папку, в которую вы сохранили рисунок.

Открытое изображение можно подвергнуть всяческим изменениям , например, увеличению, уменьшению или развороту. Кликнув на рисунок, и таким образом, выделив его, вы заметите, что он будет заключён в рамку с кружками и квадратами. Перетаскивая их, вы будете увеличивать или уменьшать размер картинки, а зелёный кружочек сверху позволит развернуть его как вам угодно. Также рисунок можно подвергнуть более серьёзным настройкам, выделив и кликнув правой кнопкой мыши, а в появившемся контекстном меню выбрать пункт «Размер и положение». В появившемся окне предоставлена информация об исходном размере изображения, есть возможность задать точные параметры высоты, ширины и поворота. Если желательно сохранить пропорции изображения, поставьте галочку напротив пунктов «Сохранить пропорции» и «Относительно исходного размера». Эти настройки предназначены в основном для изменения размера и формы, однако, вы также можете изменить сам рисунок, придав ему, например, конкретный оттенок или, вообще, перекрасить. Выделив его, в самом низу вы увидите пункт «Формат рисунка». Здесь вам доступны функции наделения изображения тенью, настройка её цвета и угла падения. Кроме того, вы можете настроить его отражение, настроив сторону, куда он будет отражаться, размер, прозрачность, расстояние и т. д. На самом деле, там множество разнообразных параметров, регулировка которых в конечном счёте сможет изменить изображение до неузнаваемости.

Сохранение картинки, фото и т. д.
Итак, мы разобрались, как можно копировать рисунок и вставить его в документ, а кроме этого, выяснили, где и каким именно изменениям можно его подвергнуть. Однако иногда встаёт вопрос, как же «вытянуть» или сохранить изображения, которые размещены в скачанном с интернета документе формата Excel? Существует несколько вариантов.

- Сохраните документ в формате интернет-страницы, то есть html. Выберите пункт «Меню», а там «Сохранить как». В выпадающем списке пункта «Типа файла» выберите веб-страница. Там их несколько и вы можете выбрать любую. Перейдите в ту директорию, где был сохранен ваш документ и откройте его с помощью браузера. В нём вы увидите сам текст и все изображения, которые будет легко скачать просто кликнув на них правой кнопкой мыши и выбрав команду «Сохранить картинку как». Название самой команды может варьироваться, в зависимости от установленного браузера.
- Если изображение изначально имеет хорошее разрешение и качество, вы можете растянуть его, скопировать, используя комбинацию клавиш «Ctrl+C», а затем открыть стандартную программу Paint и вставить. Затем сохраняем и получаем файл в формате PNG .
- Кроме вышеуказанных простых операций, популярность программы Excel обеспечила её дополнительным софтом, который предназначен для решения разнообразных специфических и конкретных задач. Именно с этой целью была создана надстройка именуемая PastePictures. Благодаря ей, программа производит поиск картинок в указанной папке, основываясь на содержимом ячеек таблицы , а затем вставляет их в соседние ячейки или примечания к ним. Помимо этого, её функциональность позволяет скачивать изображения по ссылкам и сохранять их в конкретные папки, а затем вставлять в примечания к ячейкам. Скачав надстройку и открыв её, вам будет предоставлена возможность тестового прогона, во время которого вы увидите её основные возможности на примере специально созданного документа, куда затем будут добавлены картинки и изменён формат таблицы. Кроме этого, в ней есть множество других параметров, которые позволят вам с удобством работать над таблицами, вставлять и сохранять изображения. Выше был описан процесс вставки картинок в документ. Чтобы сохранить их, выберите установленную надстройку и в левом верхнем углу кликните на команду «Изображения». В ней вы увидите пункт «Сохранить картинки с листа в файлы», благодаря которому вы и перенесёте изображения в память вашего компьютера. Скачать надстройку можно, перейдя по этой ссылке — http://excelvba.ru/programmes/PastePictures.
Вышеуказанные действия помогут вам в решении проблемы сохранения и вставки разнообразных изображений в документах формата Excel, а некоторые из них применимы и в Word.
Вам понадобится
- - подходящая фотография в файлах компьютера или в интернете;
- - надстройка Insert Pictures, установленная на компьютере.
Инструкция
Откройте электронную таблицу (файл Excel). Чтобы вставить фотографию в группу объединенных ячеек, на панели инструментов MS Excel 2003-2007 нажмите на вкладку «Вставка» и затем «Рисунок». В MS Excel 2003 помимо этого выберите «Из файла». Отметьте фотографию, которая вам нужна, и нажмите «Вставить». Измените размер вставленного изображения и переместите его, если надо.
Вставьте часть изображения с помощью любой программы просмотра и редактирования типа IrfanView или Photoshop. Откройте фотографию, часть которой вы хотите вставить. Выделите то что нужно и нажмите «Скопировать» на панели инструментов или же Ctrl+C.
Затем откройте файл Excel и нажмите Ctrl+V или, кликнув по ячейке правой кнопкой мыши, выберите «Вставить». Кликните по фотографии правой кнопкой мыши и выберите «Формат рисунка». Далее нажмите на «Свойства» и поставьте галочку возле пункта «Перемещать и изменять объект вместе с ячейками».
Сделайте фотографию фоном ячеек. Для этого нажмите на рисунок правой кнопкой мыши и выберите «Формат рисунка» и затем «Свойства». Поставьте галочки возле пунктов «Перемещать и изменять объект вместе с ячейками» или «Перемещать, не изменять размеры».
Если вы умеете пользоваться CorelDraw, то откройте программу. Создайте новый холст сочетанием Ctrl+N и задайте ему размеры. Затем сочетанием Ctrl+I импортируйте фотографию на холст. При необходимости отредактируйте ее или измените. Откройте файл Excel. Щелкните по объекту (фотографии) один раз - он должен выделиться. Удерживая левую кнопку мыши, перетащите объект в файл. В появившемся меню выберите «Копировать как CorelDRAW». Фотография будет вставлена в файл.
Вставьте картинку из интернета. Нажмите на фотографию правой кнопкой мыши и выберите «Копировать адрес изображения». Обратите внимание, что адрес должен заканчиваться на графический формат - .jpg, .png, .gif или другой. Откройте файл Excel и нажмите «Вставка»→ «Рисунок»→ «Из файла». В поле «Имя файла» вставьте адрес фотографии. Нажмите «Вставить». Изменяйте положение и размер фотографии, если это нужно.
Используйте специальную надстройку Insert Pictures. Скачайте архив («Надстройка InsertPictures...») и извлеките из нее файлы. Откройте файл с разрешением.xls, при этом загрузится пустой файл Excel. При необходимости согласитесь на включение макросов.
После этого откройте файл с названиями картинок, к примеру, файл_для_обработки.xls. Одновременно зажмите клавиши Ctrl+Shift+Л в файле Excel. Выберите в появившейся форме путь к папке, которая содержит фотографии. Задайте размеры ячеек, которые вам нужны, и выберите на листе с именем файла первую ячейку. Укажите для вставки фотографии. Нажмите зеленую кнопку. Фото будет вставлено.
Источники:
- Вставка картинок (изображений) на лист Excel. Надстройка InsertPictures — скачать.
- Как в ячейку таблицы Excel 2013 вставить картинку?
Вставка картинок в заметку – довольно интересный прием, который поможет донести до читателя суть содержимого или просто понять настроение автора на момент написания. Заметки поддерживаются большинством существующих социальных сетей и блогов.
Инструкция
Если вы хотите добавить картинку в заметку в социальной сети «Вконтакте», откройте соответствующий раздел в меню слева и выберите пункт «Создать заметку». В поле редактирования найдите функцию вставки изображения, это четвертая пиктограмма справа. У вас появится окно выбора изображений из тех, что уже загружены в ваши фотоальбомы. Вы также можете загрузить новое изображение с любой папки на вашем компьютере - для этого нажмите кнопку «Обзор». Завершите редактирование заметки и сохраните изменения.
Если вы хотите создать заметку с изображением в специальном сервере для записей Tumblr.com, выберите на главной странице создание обычной заметки (не перепутайте с публикацией фотографий), в поле редактирования введите заголовок, основной текст и так далее. Затем нажмите на пиктограмму с изображением картинки. После этого откроется новая страница, где вы можете указать адрес нахождения нужного изображения. Там же вы можете указать ее расположение и размер.
Если в сети нет нужного вам изображения, загрузите его на специальный сервис Radikal. После этого скопируйте из меню загруженной картинки ссылку и вставьте в поле редактирования изображения. После загрузки примените все имеющиеся параметры и нажмите «Добавить». После этого картинка появится в вашей заметке в Tumblr.
Если вы хотите создать заметку с изображением на сайте tumblr.com, выберите в меню создание записи с фотографией и нажмите на кнопку «Обзор» или «Выбрать файл». В появившемся окне укажите путь к файлу на вашем компьютере, который вы хотите загрузить.
Примените параметры редактирования, которые имеются на данном сервисе и нажмите кнопку «Добавить». Создание заметок с использованием вставки изображений на других сайтах происходит аналогичным образом, в некоторых случаях сервис поддерживает интеграцию со специальными сайтами, куда вы можете загружать изображения для вставки в сообщение.
Видео по теме
Полезный совет
Не вставляйте в заметки слишком большие изображения.
Табличный редактор Excel от компании Microsoft позволяет вставлять в таблицы различные графические объекты - иллюстрации, схемы или эмблемы. При добавлении рисунков в таблицу повышается ее привлекательность и наглядность.

Инструкция
Добавьте в таблицу подходящий рисунок из приложения MS Clip Gallery. Выделите нужную ячейку таблицы, куда вы будете вставлять рисунок. Выберите в меню Вставка → Рисунок → Картинки. В появившемся окошке «Вставка картинки» нажмите «Найти». Возникнет окно со списком доступных изображений. Выберите подходящее, дважды кликнув по нему.
Если изображение, которое надо добавить в таблицу, находится в файлах, хранящихся на компьютере, во вкладке «Вставка» выберите команды Рисунок → Из файла. (или «Коллекция картинок»). Появится окно, в левой части которого расположен список директорий, имеющихся у вас на компьютере, а в правой - эскизы расположенных там рисунков.
Иногда, кроме изученного нами обрамления ячеек, может потребоваться дополнительное графическое оформление табличек. Например, на рис. 2.7 добавлена диагональная линия в ячейке А1. Как же добавляются графические элементы?
Нарисовать в любом месте листа линии, прямоугольники, окружности и другие графические элементы можно так: на вкладке Вставка щелкните на стрелке кнопки Фигуры и в появившемся меню выберите нужную фигуру. Затем установите указатель мыши в то место, где будет левый верхний угол фигуры, нажмите левую кнопку мыши и, не отпуская ее, переместите указатель мыши туда, где должен оказаться правый нижний угол элемента (рис. 2.8).

Аналогично рисуются и линии: установите указатель мыши в то место, где будет начало линии, нажмите левую кнопку мыши и, не отпуская ее, переместите указатель мыши туда, где должен оказаться конец линии. После того как фигура появилась на своем месте, вы можете изменить ее размеры, а также повернуть ее. Если щелкнуть мышью на любой из линий фигуры, вокруг нее появится прямоугольная рамочка с квадратиками по сторонам и по углам - это так называемые маркеры изменения размера (рис. 2.9). При наведении указателя мыши на маркер указатель принимает вид стрелки, показывающей направление, в которое можно перетащить маркер и тем самым изменить размер фигуры. Если вы решили купить диплом , то этот прием будет полезен для редактирования документа.

Кроме того, в верхней части прямоугольной рамки есть кружочек - это маркер поворота. Если перетаскивать его мышью, как показано на рис. 2.9, можно произвольно вращать изображение. Фигуру можно перетаскивать в любое место листа. Для этого наведите на нее указатель мыши, нажмите левую кнопку мыши и, не отпуская ее, переместите указатель мыши в то место, куда вы хотите поместить фигуру. Удалить ненужную фигуру можно, щелкнув на ней (так, чтобы вокруг нее появилась рамочка) и нажав клавишу Delete (Del).

Можно поменять цвет линий фигуры, цвет заливки, а также стиль отображения (готовый набор сочетаний цветов). Для этого щелкните на любой линии фигуры правой кнопкой мыши и в появившемся контекстном меню выберите
команду Стиль
, Заливка
или Контур
(рис. 2.10).
Выбрав пункт Контур , вы можете не только выбрать цвет линий фигуры, но также начертание линий (сплошная линия, пунктир и т. д.) и их толщину (рис. 2.11). Кроме набора фигур, вам доступна также вставка рисунков из файлов на диске вашего компьютера и из библиотеки стандартных рисунков. Для этого на вкладке Вставка щелкните на кнопке Рисунки . Появится стандартное окно открытия файла, где вы можете найти папку с нужным рисунком. Сделав это, щелкните мышью сначала на имени файла с рисунком, а за тем - на кнопке Вставить .

Если вы хотите подобрать подходящий рисунок из библиотеки готовых картинок, на вкладке Вставка щелкните на кнопке Изображения из Интернета . При этом откроется окно для выбора источника картинок (рис. 2.12). Помните, что для загрузки картинок должно быть установлено соединение вашего компьютера с Интернетом.
Для поиска нужной картинки введите слово, характеризующее изображение. Например, на рис. 2.12 введено слово «кошка». Если после ввода слова нажать клавишу Enter или щелкнуть мышью на кнопке Поиск , начнется поиск изображений. Обратите внимание, что все найденные рисунки могут не поместиться на экране. Увидеть другие рисунки можно с помощью полосы прокрутки (кнопки со стрелками и бегунком между ними, расположенные справа от картинок).

Выберите нужное изображение, щелкнув на нем мышью, и щелкните на кнопке Вставить. Начнется загрузка файла с изображением из Интернета. В зависимости от размеров изображения этот процесс может занять некоторое время. Щелкнув мышью на вставленном изображении, вы увидите вокруг него прямоугольную рамку с уже знакомыми нам маркерами изменения размера по сторонам и углам (рис. 2.13). Изменение размера выполняется так же, как и в случае с фигурами (это мы обсуждали раньше). Аналогично можно вращать вставленные картинки, используя маркер поворота, а также удалять их.

Рисунок, как и фигуру, можно перетащить в любое место листа. Для этого наведите на него указатель мыши, нажмите левую кнопку мыши и, не отпуская ее, переместите указатель мыши в то место, куда вы хотите поместить
рисунок. При щелчке на рисунке правой кнопкой мыши вы увидите в контекстном меню команды Стиль
и Обрезка
, в то же время команд Заливки
и Контура
там не окажется. С помощью пункта Стиль
вы сможете художественно оформить картинку, добавив рамку (рис. 2.14). Пункт Обрезка
позволяет оставить только часть рисунка, а остальное скрыть.

Обратите внимание, что после щелчка мышью на рисунке на ленте появляется вкладка Формат . Если вы перейдете на эту вкладку, то увидите разнообразные инструменты для корректировки изображения (рис. 2.15).

Можно в Excel вставить фото, картинку, рисунок в ячейку таблицы, за таблицу (подложку, фон), картинку в примечание
. Как закрепить картинку в ячейке в Excel, как сделать фон страницы, читайте в статье "Закладка листа Excel "Разметка страницы"" .
Как вставить фото, рисунок в Excel.
Заходим на
закладку «Вставка»
в раздел
«Иллюстрации».
Выделяем ячейку в том месте таблицы, куда будем вставлять рисунок.
Затем нажимаем на кнопку «Рисунок»
и, в появившемся диалоговом окне, выбираем рисунок, фото.
Автоматически открывается папка "Изображение", предлагаются рисунки, фото, расположенные в ней. Можно предварительно поместить в эту папку нужный нам рисунок. Или выбрать другую папку, в которой хранится наше фото.
Для этого, слева в окне, в разделе «Папки» выбираем нужную папку, нажимаем на нее. Название этой папки появится вверху в строке адреса, а сама папка появится в большом окне, нажимаем на неё два раза левой мышью, папка раскроется.
Появится список фотографий. Выбираем нужную фотографию - выделяем мышью.
Внизу, в строке «Имя файла» появится название этой фотографии. Нажимаем «Вставить». Если фото большое, то займет всю страницу. Если маленькое, то – часть страницы.
 Теперь работаем со вставленным рисунком или фотографией.
Теперь работаем со вставленным рисунком или фотографией.
Его можно увеличить, уменьшить, развернуть.
Нажимаем на рисунок левой мышью один раз.
Появится вокруг рисунка рамка с кружечками и квадратиками. Когда наведете на них мышь, появится стрелка, передвигая её изменяем размер рисунка.
Сверху рисунка – зеленый шарик, наводим на него, появляется закругленная стрелка, с помощью которой поворачиваем рисунок.
 Когда нажимаем правой мышкой на рисунок, появляется контекстное меню. В нем выбираем функцию "Размер и свойства" - здесь
устанавливаем нужный размер рисунка.
Когда нажимаем правой мышкой на рисунок, появляется контекстное меню. В нем выбираем функцию "Размер и свойства" - здесь
устанавливаем нужный размер рисунка.
 Чтобы при этом не менялись пропорции рисунка, ставим галочку у функций "Сохранить пропорции" и "Относительно исходного размера".
Можно поместить рисунок на передний или на задний план, если накладываем один рисунок на другой.
Можно
разместить текст на рисунке Excel.
Чтобы при этом не менялись пропорции рисунка, ставим галочку у функций "Сохранить пропорции" и "Относительно исходного размера".
Можно поместить рисунок на передний или на задний план, если накладываем один рисунок на другой.
Можно
разместить текст на рисунке Excel.
Кроме того, при нажатии на рисунок, открывается закладка «Формат. Работа с рисунками».
Раздел "Изменить" -
меняем яркость, контрастность, др. рисунка.
 Кнопка "Перекрасить"
- здесь есть функция убрать фон рисунка, сделать его прозрачным. В Excel 2013 эта функция находится в разделе "Изменения" - "Цвет". Внизу появившегося окна нажимаем на функцию "Установить прозрачный цвет". На рисунке появится рамка с розовым цветом. Растягиваем рамку по размеру рисунка.
Кнопка "Перекрасить"
- здесь есть функция убрать фон рисунка, сделать его прозрачным. В Excel 2013 эта функция находится в разделе "Изменения" - "Цвет". Внизу появившегося окна нажимаем на функцию "Установить прозрачный цвет". На рисунке появится рамка с розовым цветом. Растягиваем рамку по размеру рисунка.
Если что-то не понравилось, то можно вернуть рисунку первоначальный вид, нажав на кнопку "Сброс параметров".
Раздел "Стили рисунков"
. Можно выбрать из предлагаемых вариантов (картинки слева) или кнопками, расположенными в правой части этого раздела можно установить свой стиль. Кнопка внизу справа (обведена красным квадратом) открывает окно "Формат".
Можно выбрать из предлагаемых вариантов (картинки слева) или кнопками, расположенными в правой части этого раздела можно установить свой стиль. Кнопка внизу справа (обведена красным квадратом) открывает окно "Формат".
Раздел "Упорядочить".
 Здесь группирум, размещаем по листу, разворачиваем рисунки. Поместить рисунок поверх других рисунков, т.д.
Здесь группирум, размещаем по листу, разворачиваем рисунки. Поместить рисунок поверх других рисунков, т.д.
Раздел "Размер".
 Устанавливаем размеры рисунка. Если нажмем на кнопку внизу слева, то выйдет окно "Размер и свойства". Можно установить размер рисунка, обрезать у рисунка лишнее поле, часть рисунка, др.
Устанавливаем размеры рисунка. Если нажмем на кнопку внизу слева, то выйдет окно "Размер и свойства". Можно установить размер рисунка, обрезать у рисунка лишнее поле, часть рисунка, др.
Вставить картинку, фотографию можно не только в таблицу, но и в ячейку, в примечание. Смотрите статью "Как вставить картинку в примечание в Excel ".
Картинки, фото можно поместить в выпадающий список в Excel. Читайте об этом статью "Раскрывающийся список в Excel с картинками" .
Можно в Excel на рисунок поместить текст, слова.
Для этого заходим на закладку "Вставка" -> "Текст" -> "Надпись". Текст тоже можно изменять: размер, цвет, шрифт, др. Нажимаем на картинку и на зкладке "Средства рисования" - "Формат" выбираем функции - меняем надпись, текст, по своему усмотрению.
Таким образом можно сделать список, таблицу с фотографиями, эксклюзивную открытку, приглашение, валентинку, вставить свою фотографию.
Подробнее смотрите "Создаем валентинки, поздравления, открытки в Excel".
Например: здесь вы можете разместить вашу фотографию.
 Здесь мы рассмотрели, как вставить готовые картинки, но можно сделать самим любую картинку, сохранить текст, рисунки с текстом, таблицу, т.д., картинкой. Для этого нужно использовать прогамму Paint. Она есть на всех ПК. Как это сделать, смотрите в статье "Рисунки в Paint" .
Здесь мы рассмотрели, как вставить готовые картинки, но можно сделать самим любую картинку, сохранить текст, рисунки с текстом, таблицу, т.д., картинкой. Для этого нужно использовать прогамму Paint. Она есть на всех ПК. Как это сделать, смотрите в статье "Рисунки в Paint" .
Таким образом, можно сделать эксклюзивные, прикольные открытки, визитки, бэджи, вставить логотип на фирменный бланк.
На сайте размещены шаблоны открыток , визиток, бэджиков , валентинок. Чтобы посмотреть, нажмите на соответствующее слово - ссылку.
Как вставить текст, как изменить его, смотрите в статье "Как вставить красивый текст в Excel ".
Добрый день!
Совсем недавно моему коллеге поручили сделать презентацию доклада, а в любом отчете много таблиц и картинок. Поэтому ко мне он подошел с закономерным вопросом: «Как в Excel вставить картинку?». Это сделать достаточно просто и легко, а также очень полезно, т.к. 80% информации успешнее усваивается с помощью визуальных образов. Для презентаций, прайсов, базы данных, эта возможность станет очень полезной и необходимой.
Я думаю, что достаточно много пользователей хотели бы визуализировать свою информацию, поэтому я хочу, с вами поделится своими знаниями. Поместить изображение в таблицу можно несколькими способами и на каждом из них будем останавливаться подробнее:
Простая вставка рисунка
В панели инструментов, во вкладке «Вставка» находится целый блок «Иллюстрации» с помощью которых вы можете добавлять изображения к себе в файл.  В дальнейшем, при активизации картинки появляться дополнительная вкладка работы с рисунками «Формат». С ее помощью вы сможете отредактировать свое изображение (на примере, я показал, как производится обрезка ненужной части фото). Это конечно не фотошоп, но с картинкой можно хорошо поработать.
В дальнейшем, при активизации картинки появляться дополнительная вкладка работы с рисунками «Формат». С ее помощью вы сможете отредактировать свое изображение (на примере, я показал, как производится обрезка ненужной части фото). Это конечно не фотошоп, но с картинкой можно хорошо поработать.  Также можете воспользоваться контекстным меню (клик на картинке правой кнопкой мыши) и с предложенного варианта выбрать пункт «Размер и свойства…» и в открывшемся окне «Формат рисунка» есть очень много полезных настроечек.
Также можете воспользоваться контекстным меню (клик на картинке правой кнопкой мыши) и с предложенного варианта выбрать пункт «Размер и свойства…» и в открывшемся окне «Формат рисунка» есть очень много полезных настроечек. 
Поместить изображение в примечание
Иногда возникает необходимость, что бы во время работы в примечаниях содержалась картинка, это, к примеру, фотография товара в прайсах.
Для начала нам необходимо собственно создать само . Нужно выбрать ячейку, где оно должно содержатся, установить там курсор, вызвать контекстное меню и выбрать пункт «Вставить примечание».  После в ячейке выбираем пункт «Изменить примечание» и в открывшемся примечании нажимаем на рамочку правой кнопкой мыши, вызываем контекстное меню. В этом меню выбираете пункт «Формат примечания».
После в ячейке выбираем пункт «Изменить примечание» и в открывшемся примечании нажимаем на рамочку правой кнопкой мыши, вызываем контекстное меню. В этом меню выбираете пункт «Формат примечания».  Переходите на вкладку «Цвета и линии». В разделе «Заливка» в пункте «цвет» в выпадающем меню выбираем «Способы заливки…».
Переходите на вкладку «Цвета и линии». В разделе «Заливка» в пункте «цвет» в выпадающем меню выбираем «Способы заливки…».  В открывшимся окне нужно выбрать закладку «Рисунок», следующим шагом нажимаете одноименную кнопку и в проводнике выбираете картинку для вставки в примечание и нажимаете «ОК».
В открывшимся окне нужно выбрать закладку «Рисунок», следующим шагом нажимаете одноименную кнопку и в проводнике выбираете картинку для вставки в примечание и нажимаете «ОК».  Как результат теперь в примечание размещается картинка.
Как результат теперь в примечание размещается картинка.
Вставка картинки в ячейку
В этой главе рассмотрим, как нужно вместить картинку в ячейку и привязать к ее границам. Для начала нужно установить курсор на ячейку, в которую будете вставлять графическое изображение. Потом выбираете изображение для ячейки, нажимаете вкладку «Вставка», жмете пиктограммку «Рисунок» (если вы хотите вставить свое изображение) или «Картинка» (вы выбираете из базы предустановленных картинок или найденных в сети), указываете файл и нажимаете «ОК». Подгоните размеры картинки под границы ячеек или, наоборот, по необходимости.  Когда картинка стоит в ячейке, вызываете контекстное меню, нажав на изображение ПКМ. В списке выбираете пункт «Размер и свойства». В окне «Формат рисунка» в разделе «Свойства» необходимо установить значок возле пункта «перемещать, и изменять объект вместе с ячейками» и нажимаете «Закрыть».
Когда картинка стоит в ячейке, вызываете контекстное меню, нажав на изображение ПКМ. В списке выбираете пункт «Размер и свойства». В окне «Формат рисунка» в разделе «Свойства» необходимо установить значок возле пункта «перемещать, и изменять объект вместе с ячейками» и нажимаете «Закрыть».  Теперь настраивая ширину столбиков или высоту строк, ваша картинка также будет трансформироваться в размерах.
Теперь настраивая ширину столбиков или высоту строк, ваша картинка также будет трансформироваться в размерах.
Добавление изображения с помощью макросов
Последним вариантом по внедрению изображений станет работа с . С их помощью появляется возможность автоматизировать этот процесс и значительно его упростить. Описывать я его детально не буду, так как много макросов предоставлено на ваше усмотрение в интернете. К примеру, можете воспользоваться материалами статьи «Вставка картинок и изображений в ячейки листа Excel» которая размещена на хорошем сайте, где есть много чего о VBA.
Ну, вот я описал все способы как в Excel вставить картинку, я очень надеюсь, что мой материал вам помог. Буду признателен вашим лайкам и репосту в социальные сети, если статья вам понравилась, а ваши замечания жду в комментариях!
До встречи на страницах !
Если проблему можно решить за деньги, то это не проблема, это расходы.
Еврейская мудрость