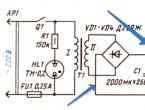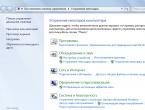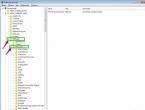Назначение пунктов меню TWRP Recovery. Использование одного раздела
Те, кто повседневно пользуются планшетом или смартфоном на основе ОС Android часто хотят получить больший функционал, чем предоставляется при покупке. Для этого нужно получить root права (доступ к полномочиям администратора), установить кастомную прошивку, установить другую загрузочную анимацию и много другого.
Когда пользователь изучает информацию по изменению своего устройства, часто приходится сталкиваться с упоминанием модифицированного рекавери, который обычно именуется ClockworkMod Recovery или TWRP Recovery. Общее понятие о модрекавери и вы можете найти в других статьях, а здесь мы познакомимся поближе с другим известным типом модифицированного заводского меню, а именно - с TWRP Recovery, который разработала команда Teamwin.
До того, как мы коснёмся изучения функций TWRP Recovery более подробно, необходимо заметить, что в сравнении с ClockworkMod имеется ряд особенностей, благодаря которым многие пользователи предпочитают использовать именно TWRP:
- Возможность полноценно использовать тач для управления функциями модрекавери;
- более гибкая настройка ряда опций;
- поддержка установки сразу нескольких zip файлов;
- подробное меню выбора того, что необходимо сохранить в резервных копиях;
- возможность пользоваться S-Pen на планшетофонах Galaxy Note;
- блокировка экрана и спящий режим при помощи кнопки питания.
Руководство пользователя при работе с модрекавери TWRP Recovery
1. Общая информация о TWRP
2. Инсталлирование TWRP Recovery
3. Как попасть в меню TWRP Recovery
4. Подробное рассмотрение основных функций в меню TWRP Recovery
5. Перепрошивка, замена системных файлов, установка обновлений, модификаций на устройства Android при помощи TWRP
Что такое TWRP Recovery
Познакомимся с тем, что собой представляет TWRP Recovery.В сравнении со стандартным заводским меню, TWRP Recovery отличается гораздо большим количеством доступных пользователю функций. С помощью него можно сохранять полный слепок системы, устанавливать нестандартное ПО, другие прошивки, заменять ядро ОС, восстанавливать систему из резервной копии, доступны и многие другие возможности. TWRP записывается в особый раздел внутренней памяти телефона или планшета, заменяя собой заводское рекавери.
Зачастую, в ряде, на первый взгляд, безвыходных ситуаций, TWRP Recovery может прийти на помощь. Не смотря на то что телефон может перестать загружаться, не редко, воспользовавшись TWRP, можно полностью восстановить работоспособность устройства из резервной копии, сохранив все установки, программы и их настройки.
Приведём краткий перечень основных возможностей TWRP Recovery:
- Установка альтернативных (кастомных) прошивок, или ядер;
- Установка обновлений системы, исправлений, внесение корректив в функции гаджета;
- Создание полной резервной копии системы или отдельных её частей (данных приложений, системного раздела, кэша, настроек);
- Подключение посредством USB шнура к компьютеру в качестве съёмного накопителя;
- Восстановление предыдущего состояния системы из раннее сохранённой резервной копии (бекапа);
- Редактирование разделов на карте памяти (создание, форматирование, удаление);
- Возможность сброса на заводские установки (Wipe - data/factory reset). Можно удалять только часть данных вместо полного сброса к исходному состоянию: удаление статистики батареи (wipe battery stats), очистка кеша (wipe cache), стирание далвик-кеша (wipe Dalvik-cache);
- Использование в качестве терминала для выполнения команд;
- Возможность работать с системными файлами на планшете или телефоне.
Установка TWRP Recovery
Чтобы установить TWRP Recovery на большую часть устройств, много усилий не потребуется. Если инсталлировать с Google Play приложение GooManager, то можно в её меню воспользоваться функцией "Install OpenRecovery Script".Многие гаджеты на Андроиде, к примеру смартфоны и планшеты Nexus, имеют специально предназначенные программы, как Google Nexus 7 Toolkit, где есть функция установки модифицированного рекавери. Кроме того, воспользовавшись программой adb, можно тоже инсталлировать TWRP Recovery.
Как попасть в TWRP Recovery
Для того, чтобы войти в меню модифицированного рекавери, можно воспользоваться несколькими способами:1. При помощи нажатия особой комбинации кнопок при включении гаджета. Комбинация может разниться для разных моделей устройств на Андроиде. К примеру, на ряде устройств попасть в рекавери можно, зажав во время включения одновременно клавиши увеличения громкости звуков и кнопки питания.
2. Воспользовавшись специализированной программой, как GooManager иои Titanium Backup, которые позволяют выбрать в своём меню функцию загрузки в режим Recovery, пункт "Reboot Recovery".
3. Если на ПК установлены соответствующие гаджету драйвера и настроено подключение при помощи программы ADB (т.н. ADB shell), то подсоединив к устройству USB провод от компьютера, можно запустить на исполнение команду:
adb reboot recovery
Основные функции и меню TWRP Recovery
Загрузив телефон или планшет в TWRP Recovery, вы первым делом попадёте в главное меню.
В данной инструкции рассматриваются функции и возможности TWRP Recovery версии 2.3.2, которая является наиболее актуальной на момент написания статьи. Другие версии TWRP могут обладать немного другим интерфейсом, однако главный функционал останется таким же как и в рассматриваемой нами версии.

Внешний вид TWRP recovery также может немного отличаться, в зависимости от конкретного устройства и выбранной темы оформления.
Поскольку TWRP recovery поддерживает сенсорное управление, то выбирать нужные пункты меню и перемещаться по ним весьма просто - достаточно, также как и при обычном использовании гаджета, нажимать на нужный нам элемент пальцем.
Если вы хотите вернуться в предыдущее меню, то в каждом подменю находится в нижней (телефон) или верхней правой (планшет) части дисплея кнопка возврата. Также сверху показан процент заряда аккумулятора и текущее время.
Функции основных пунктов меню:
1. Install

Используется для установки прошивок, патчей и модификаций.
Это одна из самых наиболее применяемых функций TWRP Recovery.
Воспользовавшись этой опцией, можно инсталлировать кастомные (неофициальные), официальные прошивки, программы в системный раздел, заменять ядра, изменять бутанимацию, темы оформления и другое. Обновления устанавливаются из файлов, находящихся в любом месте карты памяти устройства, в zip формате.
Выбрав необходимый файл, открывается меню, в котором можно добавить следующее обновление. Таким образом можно составить очередь, по которой будет проходить установка патчей (пункт Add More Zips). После того, как нужные файлы выбраны, нужно начать прошивку, протянув с левой стороны вправо слайдер, который находится в нижней части дисплея.

Функция Zip Signature verifications может активировать проверку цифровой подписи zip файлов.
При помощи пункта Force MD5 check on all Zips активируется проверка устанавливаемых обновлений на соответствие контрольных MD5 сумм.
2. Wipe Меню очистки и удаления данных

В этом разделе есть возможность очищать память телефона, как полностью возвратившись к заводским настройкам (Factory Reset), так и выбрав очищение лишь определённой её части, как системный раздел System, кэш (Cache), или Dalvilк Cache. После применения Factory Reset устройство вернётся к состоянию, в котором пришло с завода.
Кроме этого, есть возможность очистить внутреннюю память (Internal Storage) или внешнюю SD карту (External Storage), очистить папку, где хранятся установленные на внешнем носителе программы (android_secure) или сбросить счётчик статистики батареи (Wipe Battery Stats).
Аналогично другим исполняемым функциям, подтвердить свой выбор можно, воспользовавшись слайдером, который появится в нижней части дисплея. Отменить выполнение задач можно, тапнув по кнопке "Назад".
3. Backup Раздел резервирования данных или системы

Это один из самых важных пунктов в модифицированном рекаверри. Здесь можно сделать резервную копию всей системы телефона или планшета, включая данные приложений и установки устройства - Nandroid Backup.
В этом разделе можно
:
- Выбрать части памяти, которые требуется зарезервировать: Data, System, Recovery, Boot, Uboot, Cache, NVram;
- Посмотреть на доступный объём места в памяти (Free Space);
- Выключить создание контрольных сумм в файлах резервов (Skip MD5 generation during backup);
- Активировать сжатие файлов бекапа (Enable Compression);
- Выбрать для сохранения резервных данных внутреннюю память устройства (Use internal storage);
- Выбрать внешнюю карту памяти для сохранения файлов бекапа (Use external SD);
- Обновить информацию по свободной памяти в разделах (Refresh Sizes);
- Установить название для резервной копии (Set Backup name).
Также как и раньше, активировать запуск выбранных вами функций можно при помощи слайдера, после чего будет показан прогресс выполнения операции.

Когда процесс завершится, можно перезагрузить гаджет, воспользовавшись опцией Reboot System, или вернуться в главное меню TWRP, воспользовавшись стрелочкой.
4. Restore Меню восстановления частей или полностью системы из ранее созданной резервной копии

В этом разделе предоставляются следующие возможности
:
- выбор внутренней памяти устройства в качестве места, где будет осуществляться поиск резервных копий (Use internal storage);
- установить внешнюю карту памяти как раздел, где рекавери будет искать бекап (Use external SD).
Если вы не меняли настройки при создании бекапа, то по умолчанию имена резервных копий складываются из числа и времени создания. Файлы можно отсортировать следующими способами:
- по возрастанию (Sort Ascending) или убыванию (Sort Descending) даты создания;
- увеличению или уменьшению размера резервных копий.

Когда искомая резервная копия найдена, предоставляется следующий выбор функций
:
- отметить те разделы, которые требуется восстановить (Data, System, Recovery, Boot, Uboot, Cache, NVram);
- удалить эту резервную копию (Delete Backup);
- дать другое имя выбранной резервной копии (Rename Backup);
- включить проверку контрольных MD5 сумм в файлах резервных копий.
Начать выполнение выбранной операции, подтвердив выбор, воспользовавшись слайдером внизу экрана.
5. Mount

Здесь вы можете монтировать и размонтировать разделы и совершать операции с ними. При монтировании данные, содержащиеся на разделе становятся доступными.
В этом разделе есть функции
:
- Монтирование, размонтирование системного раздела (Mount/Unmount System);
- Монтирование, размонтирование кеш раздела (Mount/Unmount Cache);
- Монтирование, размонтирование раздела данных (Mount/Unmount Data);
- Монтирование, размонтирование внутренней памяти (Mount/Unmount Internal);
- Монтирование, размонтирование внешней карточки памяти (Mount/Unmount Sdcard);
- Подключение устройства к ПК в качестве накопителя (Mount USB storage). Здесь к ПК можно подключить SD карту (Use external SD) или встроенную память гаджета (Use internal storage).
6. Settings Настройки модифицированного рекавери

Здесь задаются установки, которые TWRP Recovery будет использовать по умолчанию при выполнении функций:
- Включить/отключить проверку цифровой подписи устанавливаемых файлов (Zip file signature verification);
- Включить/отключить проверку контрольных сумм для любых файлов формата zip (Force MD5 check for all zips);
- Стирание файлов вместо форматирования во время очистки памяти (Use rm -rf instead of formatting);
- Не учитывать ошибки в размерах файлов, когда проводится резервное копирование (Ignore image size errors during backup);
- Не создавать контрольные суммы во время создания бекапа (Skip MD5 generation during backup);
- Выбрать свою временную зону (Time Zone);
- Вернуться к установкам TWRP Recovery по умолчанию (Restore Defaults).
7. Advanced Дополнительные опции TWRP

Здесь можно
:
- Активировать сохранение файла лога операций на карту памяти (Copy Log to SD);
- Вернуть к первоначальному состоянию права доступа на системные папки и файлы, которые могут нарушаться некоторыми приложениями с root привилегиями. Иногда нарушение прав доступа может приводить к сбоям и зависаниям планшета или телефона (Fix Permissions);
- Изменять разделы на карте памяти (создавать, удалять, создавать кэш-файлы swap). Swap обычно применяется для того, чтобы ускорить работу Андроид устройств. (Partition SD Card).
Здесь можно выполнить следующие команды: Copy (копировать файл), Move (переместить файл), Chmod 755 (установить права доступа 755, которые по умолчанию используются для всех системных файлов), Chmod (установить другие права), Delete (удалить файл), Rename File (переименовать файл);
- Выполнить команду, введённую вручную в режиме терминала (так же как с ПК при помощи интерфейса adb Sshell) (Terminal Command).
8. Reboot

С помощью этого пункта можно перезагрузить устройство. Доступные опции
:
- перезагрузиться в рабочий режим устройства (System);
- перезагрузиться в рекавери (Recovery);
- выключить планшет или телефон (Power Off).
Перепрошивка, замена системных файлов, установка обновлений, модификаций на устройства Android при помощи TWRP
Для того, чтобы установить другую прошивку или патч, потребуется эти файлы в формате zip скопировать на карту памяти или во внутреннюю память.Далее выполняем следующее
:
1. Загружаемся в TWRP recovery;
2. Выбираем функцию "Install";
3. Выбираем внутреннюю (Use internal storage) или внешнюю память (Use external SD), в зависимости от того куда мы скопировали нужные нам файлы.
4. Находим и выбираем файл, который требуется установить.
5. Если у вас есть файл md5 вместе с Zip, то можно активировать проверку сумм (Force MD5 check on all Zips), в противном случае не делаем этого;
6. Запускаем установку, протянув слайдер слева на право.
Можно выбрать сразу 10 файлов zip, которые последовательно будут установлены. По окончании процесса установка выполнена.
Когда процесс завершится рекомендуется очистить кеш и dalvik кеш.
Скрытый раздел в Windows
Продолжая тему скрытых файлов, затронутую в предыдущей статье, сегодня поговорим о скрытых разделах в Windows. Есть ли у вас такой раздел — выяснить это можно с помощью оснастки управления дисками.
Для ее открытия нажимаем Win+R и выполняем команду diskmgmt.msc . Так например в Windows 7 вы найдете неопознанный диск размером 100Мб без буквы и с пометкой «Зарезервировано системой» (System reserved).
В Windows 8 и более новых ОС картина та же, только диск будет размером 350Мб.

Чтобы выяснить, это за раздел, для начала посмотрим на его атрибуты:
Система (System) — системный раздел, т.е. раздел, на котором хранятся файлы, необходимые для загрузки системы;
Активен (Active) — используется bios-ом для определения раздела с загрузчиком ОС;
Основной раздел (Primary partition) — тип раздела. Только основной раздел можно сделать активным и использовать для размещения файлов загрузки.
Как видно по атрибутам, этот раздел содержит файлы, необходимые для загрузки операционной системы. Так как файлы эти очень важны, они располагаются на отдельном разделе, а поскольку раздел не имеет буквы диска, то доступ к нему из проводника или любого другого файлового менеджера невозможен. Это сделано для того, чтобы защитить их от случайного удаления.
Примечание. Вполне возможно, что вы найдете у себя не один скрытый раздел. Дело в том, что некоторые производители компьютеров создают собственные скрытые разделы, предназначенные для восстановления или возврата системы к первоначальному состоянию. Отличить их довольно просто — эти разделы не имеют атрибут Активен и у них гораздо больший размер.
Содержимое скрытого раздела
Поскольку скрытый раздел крайне важен для нормальной загрузки ОС, трогать его без крайней необходимости не стоит. Однако при желании мы все же можем посмотреть, что находится на этом разделе. Для этого в оснастке кликнем на нем, выберем в контекстном меню пункт «Изменить букву диска или путь к диску»

и назначим разделу любую свободную букву. После этого он перестанет быть скрытым, появится в проводнике и мы сможем заглянуть в него.

В Windows 7 на скрытом разделе находится диспетчер загрузки bootmgr, а в папке Boot лежат файлы конфигурации хранилища загрузки (BCD).

В Windows 8 кроме этого на скрытом разделе есть папка Recovery, в которой хранится среда восстановления Windows RE. Это позволяет загрузиться в режиме восстановления при повреждении системного раздела, что очень удобно. Для сравнения, в Windows 7 папка Recovery находится на системном диске и при его повреждении потребуется носитель с дистрибутивом ОС или аварийный диск восстановления.

Примечание. При использовании системы шифрования дисков BitLocker данные, необходимые для шифрования, также могут храниться на скрытом разделе. Наличие отдельного раздела необходимо для работы BitLocker, поскольку проверка подлинности перед запуском и проверка целостности системы должна выполняться на отдельном разделе, не совпадающем с зашифрованным разделом.
Создание скрытого раздела
Когда создается скрытый раздел и всегда ли он есть? Создается он не всегда, так что вполне возможно, что вы не найдете у себя скрытого раздела. Дело в том, что раздел создается во время установки операционной системы и для его создания есть пара условий:
Загрузка должна производиться с внешнего носителя (DVD или USB). При запуске программы установки из-под Windows конфигурирование разделов не производится;
Установка должна производится на неразмеченную область диска.
На практике это выгдядит это следующим образом. Мы запускаем установку, доходим до момента выбора диска, далее возможны варианты. Если диск был размечен ранее и на нем нет незанятого пространства, то скрытый раздел создан не будет. Если диск не размечен и мы хотим отдать все свободное пространство под систему, то просто жмем «Далее» и скрытый раздел будет создан автоматически.

Если же мы хотим предварительно разметить диск, то жмем «Создать», после чего инсталлятор предложит создать дополнительный раздел. Если соглашаемся, то раздел создается, не соглашаемся — раздел не создается, а загрузчик и прочие файлы будут размещены на системном диске.

Удаление скрытого раздела
Еще один немаловажный вопрос — можно ли удалить скрытый раздел или файлы на нем и каковы могут быть последствия. Скажу сразу — система отчаянно 🙂 защищает свои системные файлы и просто взять и удалить их не даст. Однако при большом желании и наличии прав администратора удалить содержимое раздела или весь раздел целиком не так уж и сложно. Ну а поскольку вся информация, хранящаяся в разделе, необходима для загрузки, то изменив что либо на этом разделе вы рискуете получить ошибку загрузки, например такую.

На мой взгляд, хранить файлы загрузки на отдельном скрытом разделе — идея хорошая и правильная, я не могу представить ситуацию, в которой потребовалось бы избавиться от скрытого раздела. Однако до сих пор находятся ″энтузиасты″, которые тратят кучу времени на то, чтобы получить несколько лишних мегабайт. Поэтому, чтобы не пришлось потратить еще больше времени на восстановление системы, перед удалением скрытого раздела с него надо скопировать загрузочную информацию. Делается это в три этапа.
На первом этапе делаем активным системный диск, для чего открываем командную строку с правами администратора и выполняем последовательность команд:
diskpart — запуск утилиты diskpart;
list disk — просмотр имеющихся в системе физических дисков;
sel disk 0 — выбираем нужный диск;
list part — просмотр имеющихся на диске разделов;
sel part 2 — выбираем нужный раздел;
active — делаем выбраный раздел активным;
exit — выход из diskpart;

На втором этапе перезаписываем загрузочный сектор. Для этого нам понадобится файл bootsect.exe , найти который можно на диске с дистрибутивом Windows, в папке Boot. Копируем его на диск, скажем в корень диска С, и затем в командной строке выполняем команду:
C:\bootsect.exe /nt60 All /force
И третьим этапом копируем файлы загрузки:
bcdboot %Windir% /l ru-Ru /s C:
— ключ /l определяет выбор языка менеджера загрузки, напр. ru-Ru для русскоязычной системы, en-Us для англоязычной и т.д.
— ключ /s указывает на системный раздел, который мы сделали активным.

После этих манипуляций перезагружаемся, и если удалось успешно загрузиться, то скрытый раздел можно удалять.
Постановка проблемы
Хранение информации в компьютере связано с риском ее случайного или преднамеренного раскрытье, поэтому для ее защиты применяют различные методы и средства. Чаще всего в качестве основного средства, что препятствует свободному доступу к информации в электронном виде, используют шифрование , которое реализуется аппаратным или программным способом. Как объекты криптографической защиты выступают отдельные файлы, группы файлов, каталоги и, наконец, логические диски. Результатом шифрования является файловые архивы, находятся на электронном носителе . Подробности реализации различных криптографических алгоритмов, можно отметить, что в этом случае ГКУ необходимо также решать задачи, связанные с гарантированным уничтожением начальной незашифрованной информации , чтобы исключить ее восстановления.
Дело в том, что особенностью всех использованных файловых систем (FAT, NTFS и др.). являются не возможность перезаписи информации в кластерах, принадлежащих какому-либо файлу, пока данный файл не будет замечен, как удаленный. То есть во время шифрования файла, его зашифрованный экземпляр записывается не вместо начального файла, а в свободные кластеры электронного носителя, и только после завершения процесса шифрования незашифрованный файл удаляется, если это не предусмотрено алгоритмом.
Таким образом, возможно восстановление удалённой незашифрованной информации, чем с успехом справляются такие программные продукты, как File Recover, Back2Life, R-Studio, GetDataBack for NTFS и др.
Если не учитывать рекомендаций, связанного них с полным физическим уничтожением электронного носителя, то сделать невозможным это можно только путем многократной перезаписи тех кластеров магнитного диска, где ранее хранилась конфиденциальная информация. Например, американский национальный стандарт Министерства обороны DOD 5220.22-M (E) предполагает в первый проход запись случайных чисел, во второй — чисел, дополнительных к записанным на предыдущем проходе, а в третий — случайных чисел.В известном алгоритме Питера Гутмана (Peter Gutmann), который считается одним из самых надежных, на место уничтожаемых данных по очереди пишутся все известные комбинации разрядов (всего осуществляется 35 проходов). — методы уничтожения информации поддерживают американские стандарты DOD 5220.22-M, Army AR380-19, NCSC-TG-025, Air Force 5020, NAVSO P-5239-26, HMG IS5, немецкий VSITR, канадский OPS-II и российский ГОСТ P50739-95 и др. Таким образом, шифрование, выполняемой внутри логического диска, всегда сопряжено с риском неполного уничтожения первоначальной информации, поэтому необходим другой подход к этой проблемы.
Меню Правка (Edit) программы Regedt32 содержит команды, позволяющие добавлять, модифицировать и удалять разделы и значимые элементы реестра.
Для добавления нового раздела в любой куст реестра следует выбрать команду Добавить раздел (Add Key) меню Правка. При выполнении этой команды вам предлагается ввести имя раздела и класс (класс в данном случае относится к типу данных). Диалоговое окно для ввода этой информации показано на рис. 14.5. Списка, из которого можно выбрать тип данных, в этом диалоговом окне не приводится, но предоставляется возможность создать раздел, а тип данных определить при вводе нового параметра в состав созданного раздела.
Команда Добавить раздел используется для добавления значимых элементов в состав разделов реестра. Раскрывающееся при выполнении этой команды диалоговое окно (рис. 14.6) содержит список, позволяющий выбрать тип данных для значимого элемента: строковые значения (REG_SZ, REG_ MULTI_SZ и REG_EXPAND_SZ) или двоичные значения (REG_DWORD или REG_BINARY).
Чтобы удалить из реестра раздел или значимый элемент, выделите объект (раздел или значимый элемент), намеченный для удаления, и выберите команду Удалить (Delete) меню Правка. Вам будет предложено подтвердить свое намерение удалить выбранный раздел или значимый элемент.
Примечание |
|
|
Помимо команд удаления элементов реестра и добавления в его состав новых разделов и параметров, в меню Правка редактора Regedt32 имеется набор команд для редактирования существующих элементов реестра (и следует отметить, что этот набор опций гораздо шире, нежели тот, который предоставляется более новой программой Regedit). Меню Правка редактора реестра Regedt32 содержит команды Двоичные данные (Binary), Строка (String), Двойное слово (DWORD) и Многострочные (Multi String). Выбор каждой из команд запускает редактор значений соответствующего типа - например, выбор команды Двоичные данные запускает редактор двоичных значений - Binary Editor, выбор команды Двойное слово - редактор значений типа DWORD, а выбор команд Строка и Многострочные вызывает соответствую щие редакторы строковых и многострочных значений. Обратите внимание, что таких широких возможностей в редакторе Regedit просто нет.
Количество и содержимое скрытых разделов разнятся от производителя к производителю. Но как правило, на компьютерах с Windows можно найти следующие разделы.
Раздел «Зарезервировано системой»
Windows 7, 8 и 10 создают раздел «Зарезервировано системой», когда вы устанавливаете их. Windows не назначает этому разделу букву, так что обычно его не видно в «Проводнике». Но если вы запускали «Управление разделами» или аналогичную утилиту, то наверняка заметили этот раздел. Зачем он системе?
Раздел «Зарезервировано системой» выполняет две функции.
- Во-первых, он содержит менеджер и данные системной загрузки. Именно отсюда начинается загрузка системы.
- Во-вторых, здесь находятся файлы, используемые системной утилитой для шифрования BitLocker. Это необходимо для загрузки системы, если вы решили зашифровать системный раздел.
Раздел «Зарезервировано системой» занимает 100 МБ пространства в Windows 7, 350 МБ в Windows 8 и 500 МБ в Windows 10. Обычно раздел создаётся в течение установки системы и располагается перед основным системным разделом.
Раздел восстановления
Этот раздел содержит образы системы от производителя, необходимые для восстановления системы и возврата к заводским настройкам. Если вы удалите этот раздел, то сделаете невозможным возврат к заводским настройкам в среде восстановления Windows или через утилиты восстановления от производителя.
Разделы производителя
Некоторые производители ноутбуков, например HP и ASUS, создают на своих дисках ещё один дополнительный раздел. Он может содержать драйверы для ноутбука, дополнительное ПО, прошивки для обновления BIOS и прочие системные данные.
Как удалить или скрыть системные разделы
Перед тем как изменять или удалять системные разделы, учтите такие моменты.
- Этого не следует делать, если ваш компьютер или ноутбук на гарантии.
- Стоит сделать копию раздела на всякий случай. Например, чтобы сохранить лицензию на систему, приобретённую вместе с ноутбуком.
- Имейте при себе загрузочный диск с Windows, чтобы переустановить систему, если что-то сломаете.
Как удалить раздел
Если вы всё-таки хотите удалить системные разделы, чтобы или избавиться от предустановленных приложений, которые вам не нужны, это можно сделать несколькими способами.
Во-первых, можно воспользоваться такими программами для управления разделами, как Acronis Disk Director или Paragon Partition Manager . Либо удалить раздел в стандартном «Управлении разделами» Windows.
Во-вторых, можно просто удалить ненужные разделы через командную строку.
Откройте командную строку от имени администратора и введите:
Затем выводим список разделов:
Запомните номер вашего раздела и введите:
select partition номер_раздела
Наконец, вводим:
delete partition override
И ненужный раздел удаляется.
Как скрыть раздел
Обычно системные разделы не отображаются в «Проводнике» и не особенно заметны пользователю. Но если один из системных разделов почему-то стал видимым и раздражает вас, его можно легко скрыть.
Вызовите «Управление разделами». Для этого можно нажать Windows + R и ввести diskmgmt.msc . Затем отыщите нужный раздел, щёлкните по нему правой кнопкой мыши и выберите пункт меню «Изменить букву диска или путь к диску». Затем удалите букву диска.
Теперь ненужный раздел перестанет отображаться в «Проводнике».
Как предотвратить создание зарезервированного раздела
Вы можете предотвратить создание зарезервированного раздела при установке Windows, хотя делать этого и не рекомендуется. Но вы можете установить загрузочные файлы прямо в системный раздел.
- Начните устанавливать Windows и нажмите Shift + F10, чтобы вызвать окно командной строки.
- Введите diskpart и нажмите Enter.
- Создайте новый раздел в неразмеченном пространстве. Например, если вы устанавливаете систему на пустой диск, вы можете просто выбрать его целиком. Или создать отдельный раздел для документов и прочих ваших данных, если хотите.
- Продолжите установку. Когда вам предложат создать новый раздел для системы, просто выберите тот, что создали в предыдущем пункте.
Так вы уместите и загрузочные файлы, и систему в один раздел. Правда, вы не сможете пользоваться BitLocker. Зато уменьшите количество разделов, занимаемых системой. Это может быть полезно, если вы устанавливаете Windows второй системой и не хотите, чтобы она плодила разделы.