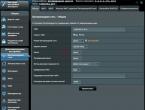Возвращение Wi-Fi, или как исправить ошибку подключения к сети. Не удалось подключиться к службе Windows Не удалось подключиться к службе виндовс 7
Случается так, что работает компьютер или ноутбук, работает и вот однажды при включении что-то в нём переглючивает и он выдаёт ошибку: «». Печалька, особенно, если тот, кто "чистит комп" находится далеко-далёко, а то и вовсе отсутствует. Но, если в тексте ошибки есть слова «Служба уведомления о системных событиях», но ниже я покажу, как это исправить самостоятельно. ;)
Немного теории. Для тех, кому скучно - решение в конце;)
Служба уведомления о системных событиях
Служба уведомления о системных событиях - ведет наблюдение за системными событиями и уведомляет подписчиков системы событий COM+ об этих событиях. Так написано в описании этой службы в Windows 7. Глубже не полезем. Нам нужно "починить" комп, а не стать системным администратором.
Что же происходит?
Как только компьютер готов выдать ошибку: «», он странным образом загружает Windows. И всё становится серым, скучным и нагоняющим тоску. Именно это и не даёт продолжать спокойно зависать ВКонтакте, Одноклассниках или на каких-нибудь сайтах с видео. =)
А выглядит это примерно так. Строка с кнопкой «Пуск » становится похожей на сломанную:
И ещё и ошибка всплывает:

И пишут страшно непонятные вещи:
Windows не удаётся подключиться к службе "Служба уведомления о системных событиях". Это препятствует входу в систему обычных пользователей.
Пользователь с правами администратора может посмотреть журнал системных событий для определения причин проблемы.
Как починить компьютер при этой ошибке
Итак, что же делать?
1. Открываем командную строку (консоль) с правами администратора в Windows.
2. Вводим команду route -f и нажимаем Enter
Именно для этой команды требуются права администратора.
Что же делает команда route -f ?
Очищает таблицу маршрутизации от всех записей, которые не являются узловыми маршрутами (маршруты с маской подсети 255.255.255.255), сетевым маршрутом замыкания на себя (маршруты с конечной точкой 127.0.0.0 и маской подсети 255.0.0.0) или маршрутом многоадресной рассылки (маршруты с конечной точкой 224.0.0.0 и маской подсети 240.0.0.0).
3. Вводим команду netsh winsock reset и нажимаем Enter
После выполнения этой команды Windows предложит перезагрузить компьютер.
Что же делает команда netsh winsock reset ?
Winsock расшифровывается как Windows Sockets. Это ключевой механизм в сетевой подсистеме Windows, с его помощью приложения могут достаточно просто выйти в сеть без необходимости низкоуровневой работы с сетевыми драйверами. Так вот, Winsock это модульная штука, и в него можно встраивать обработчики самых разных протоколов и сетевых интерфейсов. В частности, в него встраиваются антивирусы, перехватывающие и сканирующие сетевой трафик. И никто не мешает туда встроиться и вирусу тоже. Фишка в том, что такой обработчик должен быть исправен и должен обеспечивать пропуск пакета. Если же обработчик повреждён и не обеспечивает передачу пакета дальше по цепочке обработчиков, то пользователь получит неработающий интернет, который можно вылечить сбросом стека Winsock в дефолтное состояние, что и делает команда netsh winsock reset .
4. Перезагружаем компьютер или ноутбук
Как "лечить" компьютер ещё быстрее (в стиле ВЖУХ )
Если эта ошибка регулярно повторяется, то снова искать ту инструкцию будет долго и утомительно. Поэтому советую создать bat-файл и поместить его в месте, где его всегда можно найти.
Инструкция по созданию "лечащего" bat-файла:
1. Как создать bat-файл (пакетный файл) ← это ссылка на статью для тех, кто хочет понять, как это сделать
Содержимое bat-файла должно быть таким:
Route -f netsh winsock reset
2. Как запустить bat-файл (пакетный файл) с правами администратора Windows ← это ссылка на статью для тех, кто хочет разобраться, как это делать
3. Запускать батник куда быстрее, чем пользоваться командной строкой. Рекомендую;)
Ну и если чего осталось непонятным, спрашивайте и делитесь полезными сведениями с подругами, друзьями и родителями. ;)
Пользователи операционной системой Windows сталкиваются с ошибкой «Не удается подключиться к службе Windows». Она может появляться при следующем включении компьютера после сбоя системы. Как исправить неудачное подключение к службе уведомлений о системных событиях- читайте далее в статье.
Это сообщение появляется в трее Windows. При этом затрудняется вход на этот компьютер любым другим пользователям не из группы администратора. Все приложения запускаются очень медленно и так же работают. Если открыть диспетчер задач, то можно увидеть, что процессор загружен на сто процентов, хотя вы открыли только браузер или любую другую простую программу. Часто причиной ошибки «Не удается подключиться к службе Windows» выступают поврежденные файлы реестра, а именно технической спецификации Winsock (Windows Sockets).
 Ошибка «Не удается подключиться к службе Windows»
Ошибка «Не удается подключиться к службе Windows»
Эта проблема может быть вызвана действиями вирусов на компьютере, в результате неправильной или незавершенной установки программного обеспечения. Ещё, неверных настроек системы и обновлений, которые иногда устанавливаются некорректно.
Устраняем ошибку при подключении к службе Виндовс
Чтобы устранить ошибку «Служба уведомления о системных событиях», нам необходимо попытаться восстановить системные файлы. Не рекомендуется использовать для этого сторонние программы, так как вы можете только усугубить ситуацию. Для решение этой проблемы мы задействуем системную утилиту DISM.

Утилита DISM сканирует вашу файловую систему и обнаруживает отсутствующие или поврежденные файлы. После этого посылает запрос на официальный сайт Майкрософт, чтобы получить нужные файлы по сети. Когда файлы будут скачаны, утилита установит их и выдаст сообщение об успешно завершенной операции. При этом у вас должен быть подключенный Интернет.
Проверяем систему на вирусы
Для того, чтобы отбросить версию о вирусах, необходимо точно убедиться, что их нет в системе. Если на вашем компьютере установлено дополнительное антивирусное обеспечение, то запустите глубокую проверку на вирусы всех ваших дисков. После этого скачайте одну из одноразовых утилит для сканирования - AdwCleaner или Dr.Web Cureit! на ваш выбор. Эти утилиты действуют обычно пару дней, после этого для проверки требуют скачать другую версию, так как вирусные базы устарели.
Установите скачанную программу и запустите проверку. Их сканирование отличается более тщательной проверкой файловой системы. Поэтому после их проверки можно будет точно знать, что вирусов на компьютере нет.
Теперь, когда мы знаем, что система свободна от вирусов, выполним следующий шаг для устранения ошибки: Не удается подключится к службе Windows - Служба уведомления о системных событиях.

Устраняем ошибку с помощью команд
Если способы выше не помогли устранить проблему с компьютером и сообщение «Не удается подключиться к службе Windows» выскакивает снова, введем другую команду в строке. Вам нужно снова ее открыть и опять с правами администратора. Далее запишите все команды как на скриншоте ниже последовательно. Нажмите ENTER и закройте все программы. Перезагрузите систему.

Можно попытаться вернуть систему в прежнее рабочее состояние, выбрав точку восстановления Windows. Но это можно сделать только в том случае, если вы создавали такую точку ранее самостоятельно. Для этого выберите «Панель управления» в меню «Пуск» и найдите здесь раздел «Восстановление». Откроется окно, где нужно выбрать пункт «Настройки восстановления». Нужно будет выбрать нужную точку и запустить процесс.
Можно еще настроить центр управления сетями.
- Для этого введите в поисковой строке меню «Пуск» - «Изменение параметров адаптера» и перейти на него.
- Затем нажмите ПКМ по значку «Подключение по локальной сети», нажмите «Свойства».
- В этом окне необходимо поставить галочку на пункте «Клиент для сетей Microsoft», после чего сохраниться и перезагрузить свой компьютер.
- Теперь убедитесь, что системе удается подключиться к службе Windows, а служба уведомлений системных событий больше не предупреждает вас об ошибке.
Вконтакте
Одноклассники
Вот так, казалось бы, работает работает ноутбук (нетбук и пр.) с сетью Wi-Fi и никаких вопросов. А в один из дней включаете его - и вылетает ошибка: «Windows не удалось подключиться к Wi-Fi…». Что делать?
Так собственно и было с моим домашним ноутбуком. В этой статье хочу рассказать, как можно устранить данную ошибку (к тому же, как показывает практика, данная ошибка довольно распространена).
Самые часто-встречающиеся причины:
1. Отсутствие драйверов.
2. Сбились настройки роутера (или поменялись).
3. Антивирусные программы и брандмауэры.
4. Конфликт программ и драйверов.
А теперь о том, как их устранить.
Устранение ошибки «Windows не удалось подключиться к сети Wi-Fi»
1) Настройка ОС Windows (на примере Windows 7, в Windows 8 - аналогично).

Если по прежнему вылетит ошибка о том, что подключиться к сети не возможно (как на картинке ниже), нажмите на кнопку «устранение неполадок » (знаю, что многие весьма скептически к ней относятся (сам так же относился пока она не помогла восстановить пару раз сеть)).

Если диагностика ничем не помогла, переходим в «Центр управления сетями и общим доступом » (чтобы зайти в этот раздел, просто щелкните правой кнопкой мышки по значку сети рядом с часами).


Теперь просто удаляем нашу беспроводную сеть, к которой Windows никак не может подключиться (кстати, название сети у вас будет свое, в моем случае это «Autoto»).

Снова пробуем подключиться к сети Wi-Fi которую в предыдущем шаге мы удалили.

В моем случае Windows смогла подключиться к сети, причем без лишних вопросов. Причина оказалась банальна: один «товарищ» поменял пароль в настройках роутера, а в Windows в настройках сетевого подключения, был сохранен старый пароль…
![]()
2) Настройка Wi-Fi сети в роутере
После проверок настроек беспроводного соединения в Windows, второе что нужно сделать - это проверить настройки роутера. В 50% случаях виноваты именно они: либо они сбились (что могло произойти, например, при отключении электричества), либо их кто-то поменял…
Т.к. с ноутбука в сеть Wi-Fi вы зайти не смогли, то настраивать Wi-Fi соединение нужно с компьютера, который подключен к роутеру с помощью кабеля (витой пары).
Чтобы не повторяться, вот неплохая статья о том, . Если не сможете войти, рекомендую ознакомиться вот с этим:
В настройках роутера нас интересует раздел «Wireless» (если по русски - то настроqка параметров Wi-Fi).
Например, в роутерах TP-link этот раздел выглядит примерно так:
Настройка роутера TP-link.
К стати , в некоторых случаях может потребоваться сброс маршрутизатора (роутера). На его корпусе есть специальная кнопка для этого. Зажмите ее и подержите 10-15 сек.
Задача: поменять пароль и попробовать настроить беспроводное соединение в Windows (см. п.1 данной статьи).
3) Обновление драйверов
Отсутствие драйверов (впрочем, как и установка драйверов, не подходящих к оборудованию) может вызывать и куда более серьезные ошибки и сбои. Поэтому, после проверки настроек роутера и сетевого подключения в Windows - необходимо проверить драйвера на сетевой адаптер.
Как это сделать?

4) Настройка автозагрузки и отключение антивирусов
Антивирусы и брандмауэры (при определенных настройках) могут блокировать все сетевые подключения, якобы защищая вас от опасных угроз. Поэтому, самый простой вариант - на время настройки просто отключить их или удалить.
По поводу автозагрузки : на время настройки так же желательно убрать все программы, которые автоматически загружаются вместе с Windows. Чтобы это сделать, нажмите сочетание кнопок «Win+R » (действует в ОС Windows 7/8).
Затем вводим в строку «открыть» команду: msconfig


5) Если ничего не помогает…
Если Windows по прежнему не может подключиться к сети Wi-Fi, можно попробовать открыть командную строку и ввести последовательно следующие команды (вводим первую команду - нажимаем Enter, затем вторую и снова Enter и т.д.):
route -f
ipconfig /flushdns
netsh int ip reset
netsh int ipv4 reset
netsh int tcp reset
netsh winsock reset
Тем самым мы сбросим параметры сетевого адаптера, маршрутов, очистим DNS и Winsock. После этого нужно перезагрузить компьютер и настроить заново параметры сетевого подключения.
Если есть что добавить - буду весьма признателен. Всего хорошего!
На сегодняшний день интернет стал для нас неотъемлемой частью повседневной жизни. Иметь постоянный доступ к глобальной сети является необходимым условием для комфортной работы, общения, развлечений. Со временем, для большего удобства пользователей, на смену проводной сети, пришли wi-fi маршрутизаторы и беспроводные адаптеры. Однако порой, вместо заявленного удобства, вас может поджидать одна неприятность - ошибка вида: «системе Windows не удаётся подключиться к интернету через wi-fi соединение».
Причины ошибки «Windows не удается подключиться к wi-fi сети»
Данная ошибка появляется на экране монитора сразу после попытки автоматического (или ручного) подключения к интернету, которая представляет собой окно оповещения о неудаче подключения.
Причин возникновения такой ошибки несколько, самыми распространёнными из которых являются:
- зависание служебных команд ОС Windows или маршрутизатора;
- неправильный ввод «ключа сети» (пароля) при подключении;
- неисправность драйверов беспроводного wi-fi адаптера;
- сбой настроек интернет соединения в системе Windows.
Решение проблемы: первые шаги
Как бы это банально ни звучало, но первым делом стоит проверить исправность подключения к сети маршрутизатора (роутера), а также wi-fi адаптера к вашему ПК (ноутбуку). Если все индикаторы горят стабильным зелёным светом (питание, состояние интернет сигнала), то попробуйте перезагрузить роутер, а затем и компьютер. Если проблема не разрешилась переходите к следующим шагам.
Проверка «ключа безопасности сети»
Следующим, относительно простым, способом решения будет проверка правильности ввода «ключа безопасности сети» (пароля), при попытке подключения беспроводного соединения. Даже если вы уверены в том, что пароль введён верно, его всё же стоит проверить в настройках роутера. Для этого понадобится выполнять ряд шагов:
Следующая инструкция будет показана на примере роутера марки «SAGEMCOM», однако настройки в каждом маршрутизаторе одинаковы, отличаться может лишь внешний вид окон настройки, подкатегорий и наименование отдельных пунктов.
- Открыть любой интернет-браузер и ввести в строку IP-адрес вашего роутера (заводская наклейка с информацией обычно располагается на обратной стороне маршрутизатора). Обычно этот адрес бывает двух типов: 192.168.0.1 или 192.168.1.1. В появившемся окне авторизации ввести логин и пароль (по умолчанию в обеих строках необходимо вводить слово «admin»).
Если ввести неправильный логин/пароль то появится страница с ошибкой «401 Unauthorized»
- Перейти в пункт настройки «Безопасность» (он всегда находится в категории с названием «Настройка беспроводной сети» или «Настройка WLAN»).
- Найти строку со словами «Пароль WPA/WAPI/PSK» и посмотреть (проверить) прописанный там «ключ безопасности сети». Если ключ не отличается от вводимого вами пароля, тогда переходите к следующему способу решения проблемы.
В поле настройки «SSID» можно также выбрать необходимое, из всех существующих, подключение на вашем ПК
Видео: настройка «ключа безопасности сети» через параметры роутера (на примере «D-Link»)
Иногда может произойти технический сбой роутера, который приводит к некорректному сохранению настроек «ключа безопасности сети», поэтому автор данной статьи советует ввести заново «пароль WPA/WAPI/PSK», применив/сохранив его и перезагрузив затем роутер/компьютер.
Установка (обновление) драйвера беспроводного wi-fi адаптера
Как и любой электронный девайс, беспроводной wi-fi адаптер нуждается в постоянном обновлении драйвера. Устаревшая версия или же вообще его полное отсутствие может привести к проблеме подключения к интернету. Поэтому для решения необходимо сделать следующее:
- Через меню «Пуск» открыть настройку «Панель управления».
«Панель управления» на Windows 10 можно найти по пути «Пуск»/«Все приложения»/«Служебные»
- В появившемся окне выбрать пункт «Диспетчер устройств».
«Диспетчер устройств» также можно запустить, воспользовавшись поисковой строкой Windows
- Найти категорию «Сетевые адаптеры», выбрать модель вашего беспроводного wi-fi адаптера, нажав ПКМ щёлкнуть по строке «Обновить драйверы».
Обновите драйверы, выбрав в контекстном меню соответствующую функцию
- После этого начнётся автоматическое обновление драйверов. По завершении перезагрузите компьютер.
Видео: способы обновления и установки драйверов для сетевого оборудования
Для оптимальной работы системы Windows необходимо регулярно обновлять драйверы, не только беспроводного wi-fi адаптера, но и других устройств. Поэтому автор данной статьи рекомендует пользоваться специальными утилитами (например: «Driver Reviver», «DreverPack», «Driver Booster» и другие) для сканирования ОС на предмет устаревших драйверов, с их последующим автоматическим обновлением. Благодаря таким утилитам вы сэкономите своё время.
Настройка беспроводного соединения
Бывает, что причиной является сбой настроек беспроводного соединения. Для восстановления настроек необходимо:
- Открыть «Панель управления», перейти к пункту настроек «Центр управления сетями и общим доступом».
Открыть окно настроек «Центр управления сетями и общим доступом» можно также воспользовавшись поисковой строкой Windows
- Выбрать пункт «Изменение параметров адаптера».
Нажав на значок «Сеть» можно получить подробную информацию о подключенных к компьютеру интернет-устройствах
- Далее щёлкаем ПКМ по значку «Беспроводное сетевое соединение» и кликаем по меню «Свойства».
Если напротив беспроводного соединения горит красный крестик, то значит имеется проблема с его настройками
- Из всех компонентов выбрать строку «Протокол Интернета версии 4 (TCP/IPv4), перейти в «Свойства».
Сеть с протоколом интернета версии 6 является более современной, однако в России все известные провайдеры пользуются версией протокола 4
- В свойствах протокола ставим маркеры напротив двух параметров: «Получить IP-адрес автоматически» и «Получить адрес DNS-сервера автоматически».
Даже если оба маркера стоят на нужных местах, всё равно ещё раз перенастройте и пересохраните параметры
- Закрыть настройки «Центра управления сетями и общим доступом» и подключаемся к wi-fi сети.
Диагностика и устранение сетевых неполадок
Если проблема с wi-fi подключением так и осталась актуальной, то стоит провести автоматическую диагностику сетевых неполадок, воспользовавшись соответствующим инструментом Windows.
- Необходимо вновь перейти на панель настроек «Центр управления сетями и общим доступом» (через «Панель управления» Windows), и выбрать пункт «Устранение неполадок».
Инструмент «Устранение неполадок» также можно запустить, щёлкнув по значку «Сеть» (на нижней панели задач рабочего стола) правой кнопкой мыши
- В появившемся меню выбрать строку «Подключения к Интернету».
Дополнительно можно провести диагностику категории «Сетевой адаптер»
- Далее следовать подсказкам и дождаться окончания диагностики, с последующим устранением найденных ошибок.
Нажав на меню «Дополнительно» можно настроить автоматическое/ручное устранение найденных ошибок
- После процедуры перезагрузите компьютер и пробуйте подключиться к беспроводной сети wi-fi.
Поиск решения через просмотр «журнала событий» Windows
Если ни один способ решения проблемы не смог помочь, значит у вас «частный случай». Чтобы выявить причину неисправности стоит воспользоваться «журналом событий» Windows. Это поможет узнать код возникшей системной ошибки для дальнейших действий по её устранению. Для этого:
«Журнала событий» также можно найти через «Панель управления» Windows во вкладке «Администрирование»
Выбрав всю папку «Журналы Windows» можно узнать общую статистику числа событий

Необходимо найти все ошибки (коды событий некоторых из них могут повторяться)
Для поиска решений «частных случаев» по «кодам событий», автор данной статьи, рекомендует пользоваться официальным сайтом службы поддержки Microsoft (https://support.microsoft.com/ru-ru). Так как он располагает обширной базой существующих «кодов ошибок Windows» (в частности связанных с подключением к сети). Достаточно лишь воспользоваться на сайте поисковой системой, введя интересующий «код события».
Для поиск решения проблемы по «коду события» можно воспользоваться поисковой системой сайта
Большинство ошибок, связанных с подключением к беспроводной сети wi-fi, заключаются либо в отсутствии установленных драйверов для wi-fi адаптера, либо в сбое настроек самого интернет подключения на ПК. Помимо «ручного решения» данных проблем можно воспользоваться также встроенным инструментом Windows - «Диагностика системы», для автоматического поиска и устранения возникших неполадок. Для решения же «частных случаев» предусмотрен «журнал событий», благодаря которому можно получить дополнительную информацию по всем неисправностям, для их дальнейшего решения.
Ошибка «Не удалось подключиться к службе Windows» может возникнуть по разным причинам. Может перестать работать Служба уведомления о системных событиях, Клиент групповой политики. Последствия подобных неудачных подключений разные, но почти всегда ведут к неработоспособности системы.
У многих пользователей возникает проблема, когда в трее начинает появляется сообщение «Windows не удается подключиться к службе «Служба уведомления о системных событиях». Это препятствует входу в систему обычных пользователей».
Вместе с этим, компьютер начинает медленно грузиться или не грузится совсем, зависает, при входе в систему появляется черный экран, программы очень медленно запускаются и открываются, при этом ЦП показывает загрузку на 100%, но ничего конкретного не загружает. Также может не работать восстановление Windows. В целом, на компьютере становиться совершенно невозможно работать.
В большинстве случаев подобные проблемы происходят из-за повреждения разделов реестра с настройками Winsock по различным причинам. Он может повреждаться из-за неправильно установленного ПО, действия вирусов, неправильных настроек и некорректно установленных обновлений. Могут быть и другие причины.
Как исправить ошибку службы уведомления о системных событиях
Первое что можно сделать – это попробовать откатить систему в предыдущее состояние. Для этого заходим в Пуск, открываем Панель управления, выбираем Система и безопасность – восстановление системы.
Выбираете точку восстановления, которая появилась до того момента как начала появляется ошибка о подключении к службе Windows, и запускам процесс. Но в некоторых случаях это может не сработать из-за неполадок в системе или отсутствия точек восстановления. Обязательно проверьте систему антивирусом и чистильщиком мусора. Это может помочь.
Если проблема осталась, то отрываем командную строку и пишем: «route -f» , нажимаем на Enter, на следующей строке пишем «netsh winsock reset» . Закрываем и перезагружаем компьютер.
Если не помогло, опять открываем командную строку и последовательно вводим команды:
- ipconfig /flushdns
- nbtstat -R
- nbtstat -RR
- netsh int reset all
- netsh int ip reset
- netsh winsock reset
- netsh interface tcp set global autotuninglevel=disabled
И снова перезагружаем.
Также можно попробовать открыть Центр управления сетями и нажать на «Изменение параметров адаптера». Далее щелкаем правой кнопкой мышки на «Подключение по локальной сети» и выбираем Свойства. Напротив «Клиент для сетей Майкрософт» должна стоять галочка, если ее нет, ставим ее и опять перезагружаем.