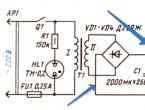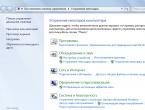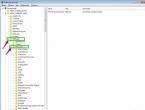Использование R-Studio, GetDataBack, EasyRecovery, Recuva. Как восстановить удалённый раздел с помощью R-Studio R studio как найти удаленный файл
Самое страшное для любого пользователя, будь он заядлый фотограф, меломан или киноман - неожиданная порча данных на компьютере. Это может происходить по разным причинам - устаревание и сбои комплектующих, программные ошибки или неосторожность пользователя. Какое расстройство приходит к нам, когда в один прекрасный момент мы узнаем, что с нашими файлами что-то произошло.
Одна из них - R-studio.
В программе возможен доступ в режиме чтения к следующим файловым системам:
- Microsoft Windows: FAT и NTFS, включая FAT12, FAT16, FAT32, exFAT, NTFS, NTFS5.
- Apple Mac OS: HFS, HFS+(HFSX).
- FreeBSD, OpenBSD, NetBSD, Solaris: UFS1, UFS2.
- Linux: Ext2, Ext3, Ext4.
- Windows 9x/ME/NT4.0/2000/XP/ 2003/Vista/Windows 7, 8, 10 на Intel совместимой платформе.
- Минимум 32 МБ оперативной памяти (в зависимости от версии ОС), мышь и достаточное пространство на диске для сохранения требуемой информации (файлов, образов дисков и т.д.).
- Права администратора, необходимы для инсталляции и запуска под WinNT/2000/XP/2003/Vista/Windows 7, 8, 10.
- Сетевое соединение (для восстановления данных по сети).
- Восстановление удалённых файлов на основе служебных записей.
- Восстановление по сигнатурам.
- Реконструкция файловой системы.
- Работа с программными и аппаратными RAID-массивами.
- Поддержка восстановления по сети.
- Возможность создания файла-образа физического диска, раздела или его части.
- Встроенный шестнадцатеричный редактор.
- Создание автозагрузочного диска для восстановления данных.
- Возможность тонкой настройки восстановления.
Интерфейс
Данная программа имеет понятную инструкцию на русском языке, где подробно описаны все функции. Скачать программу можно в интернете, например, на сайте rsload.net.Запускаем R-Studio с правами администратора. Слева видим перечень подключенных к системе накопителей с расположенными на них разделами (далее интерфейс выбора накопителя). Если выделить устройство или раздел, то в правой части интерфейса отобразятся его состояние и свойства. В нижней части экрана находится область вывода журнала операций и ошибок, в верхней наблюдаем панель инструментов.
Кнопки реализованы в виде иконок, вид которых меняется от версии к версии. Узнать, что какая иконка означает, можно наведя курсор на кнопку и дождавшись появления всплывающей подсказки. Запустить сканирование или открыть раздел можно также из выпадающего меню после щелчка правой кнопкой мыши на значке накопителя или раздела.
Так как задачи восстановления индивидуальны, то мы не будем рассматривать конкретный пример, а определим примерный алгоритм использования данной программы.
Примерный алгоритм восстановления данных на R-studio

В случае, когда в результате проведённых действий часть данных восстановить не удалось, или восстановленные файлы содержат некорректную информацию, то в интерфейсе выбора накопителя открываем другой вариант карты (из «зелёных» или «желтых») и повторяем операции, описанные в пунктах 5–8.
Если R-Studio выдает ошибки чтения, это может означать наличие нечитаемых секторов. Возможно, потеря данных и была вызвана их появлением. Чем их больше, тем медленнее будет идти сканирование и считывание информации. При большом количестве бэд-секторов (>50) рекомендуем уменьшить количество попыток чтения. Чтобы это сделать, выделите жесткий диск в интерфейсе выбора накопителя, выберите параметр «I/O Tries» в появившемся в правой части экрана списке и выставите его в 1. В качестве кардинального решения этой проблемы можно посоветовать также обращение в специализированную организацию - там, как правило, имеются программно-аппаратные комплексы, специально предназначенные для выполнения такого рода работ.
R-studio - это набор программ для восстановления данных и файлов из жесткого диска. У приложения есть версии, как для Windows и Mac, так и для Linux. Программа платная, но имеет бесплатную версию, и считается одной из лучших программ для восстановления данных.
Программа проводит полный анализ диска и определяет какие файловые системы были на нем до этого, а затем позволяет восстановить файлы из этих файловых систем. Интересно, что можно обнаружить файловые системы, которые были на диске достаточно давно и даже из них восстановить файлы. Мы ранее рассматривали свободные утилиты для , а в этой статье поговорим о том, как пользоваться R-Studio.
Вы можете скачать установщик программы для своей операционной системы на официальном сайте . Для Linux здесь есть deb и rpm пакеты, которые установятся в большинстве дистрибутивов.

Например, в Ubuntu, после того как пакет будет загружен, перейдите в папку загрузок и запустите установку:
cd ~/Загрузки/
$ sudo dpkg -i RStudio*

После завершения установки ярлык программы появится в главном меню:

В Windows вам будет достаточно пройти несколько шагов мастера.
Как пользоваться R-Studio
Теперь перейдем ближе к работе с утилитой, рассмотрим ее первый запуск интерфейс и восстановление файлов.
1. Запуск R-Studio
При первом запуске программа попросит лицензию. Не мне вам рассказывать где искать бесплатные лицензии, или можете нажать кнопку Demo. Для восстановления небольших файлов вполне сойдет. Максимальный размер файла для восстановления - 256 кб.

Если в окне программы полностью пусто, то нужно запускать ее через терминал с помощью такой команды:
QT_X11_NO_MITSHM=1 rstudio
Теперь все должно работать.
2. Интерфейс R-Studio

Интерфейс программы достаточно типичен для такого рода утилит. Его можно разделить на такие части:
- Главное меню - содержит все доступные действия и функции;
- Панель инструментов - сюда вынесены основные функции программы;
- Вкладки - переключение между различными областями;
- Рабочая область - разделена на две части, в левой стороне находится список дисков или папок, а в правой подробная информация о них;
- Статус бар - в самом низу окна находится статус бар, где отображаются сообщения о работе программы.
В рабочей области главного окна вы будете видеть список всех дисков и разделов. По умолчанию программа на английском, но вы можете выбрать русский язык. Для этого откройте меню "Help" -> "Language" и выберите "Русский" :
3. Простое восстановление
Напоминаю, что независимо от файловой системы, файлы не удаляются физически с диска во время удаления. Зато вы можете потерять их навсегда, если файловая система их чем-либо перезапишет. Если вы случайно удалили некоторые данные лучше сразу отключить этот жесткий диск от компьютера и проводить восстановление, подключив его в качестве внешнего диска к другому устройству. Мы можем просканировать весь раздел и определить все файловые системы, остатки которых на нем еще есть, но существует более простой способ. Можно работать только с этой файловой системой. Для этого просто выберите нужный раздел и нажмите на панели инструментов "Показать содержимое раздела" :

Все удаленные файлы будут помечены красным крестиком. Чтобы восстановить их будет достаточно нажать кнопку "Восстановить" на панели инструментов:


3. Сканирование раздела
Если вы хотите восстановить все данные, нужно просканировать нужный раздел, чтобы обнаружить все файловые системы, которые там были и с которыми может работать утилита. Для этого выберите нужный раздел и нажмите кнопку "Сканировать" . Этот процесс может занять длительное время, прогресс будет отображаться в правой части рабочей области:


После завершения сканирования вы увидите все доступные файловые системы. Выберите одну из них и нажмите "Показать содержимое диска" . Кстати, та же опция доступна из контекстного меню:

Теперь, как и в предыдущем случае вы можете видеть все доступные файлы и те, которые можно восстановить помечены красным крестиком. Кроме того, вы можете отметить галочками нужные файлы в правой части и восстановить их группой:

Если это медиа файл или текстовый, то вы можете его открыть прямо в программе, без того, чтобы выполнить восстановление данных rstudio.


4. Поиск файлов
Очень часто в прошлых файловых системах очень запутанная структура каталогов и вы не всегда помните что и где находилось. Но в программе есть встроенные возможности поиска. Для настройки поиска нажмите "Найти/отменить" :

В открывшемся окне вы можете выбрать где нужно искать, какие файлы искать, какого формата, нужно или искать каталоги и так далее. В выпадающем списке в самом верху окна нужно выбрать параметр, по которому будем искать, например, расширение, имя файла или регулярное выражение.
После завершения настройки нажмите "Ok". В правой части рабочей области будут отображены все найденные файлы и вы можете их восстановить.

По мере пользования компьютером мы наполняем его все большим и большим объем разного рода данных. Это может быть информация как личного, так и служебного характера. Наши любимые музыкальные композиции, фотографии, видеоклипы, либо важные рабочие документы - все это представляет для нас определенную ценность. Но вот после переустановки операционной системы вы вдруг обнаруживаете что вместо двух дисков у вас остался только один, а вся информация куда-то пропала. Либо вы хотели немного увеличить объем свободного места на одном из дисков, забрав его с соседнего, но произошла какая-то ошибка, а после перезагрузки на месте дисков осталось лишь пустое место. А может накануне ваши дети решили опробовать новую игру, а на утро вы недосчитались нескольких важных документов. Не отчаивайтесь, решение есть.
Из статьи мы узнаем, как самостоятельно восстановить удаленные файлы с помощью программы R-Studio.
R-Studio имеет просто и удобный интерфейс и подойдет даже не слишком опытным пользователям. Программа работает как с FAT32, так и NTFS файловыми системами. В некоторых случаях позволяет восстановить файлы даже с поврежденных жестких дисков. Давайте поближе ознакомимся с интерфейсом программы.
Главное окно программы можно условно разбить на 3 области: верхняя область - панель функционального меню, слева - дерево дисков, справа - панель информации о дисках. Слева выдается список всех устройствах хранения данных, в данный момент подключенных к компьютеру, и их разделов. Справа выводится подробная информация о объектах из левого окна при выделении их мышью.
В нашем случае к системе подключено 2 жестких диска: Western Digital 500Gb и Samsung 250Gb, а также USB-Flash носитель Kingston 8Gb. Стоит заметить, что R-Studio позволяет восстановить удаленные файлы
также с флэш-устройств, в том числе карт памяти телефонов и фотоаппаратов. В нашем случае требуется восстановить данные с жесткого диска Samsung. В результате неправильной переустановки операционной системы на нем была полностью удалена текущая таблица разделов и создана новая. Как результат этого - удаление всех файлов с жесткого диска.
Первым делом необходимо запустить процедуру сканирования винчестера на потерянные файлы. Для этого выделяем в окне дисков выбираем нужный нам диск и жмем кнопку "Сканировать". В меню настройки параметров сканирования в списке файловых систем оставляем только NTFS и FAT и запускаем процедуру сканирования.

Процесс сканирования может занять до нескольких часов, в зависимости от объема жесткого диска. В правой части главного окна можно наблюдать информацию о результате сканирования, а внизу примерное время до его завершения. По окончании сканирования в левой части панели дисков появились новые объекты, названные как Распознанный. Это бывшие состояния файловой системы, обнаруженные R-Studio. До переустановки системы и удаления всех файлов диск был поделен на 2 раздела: системный раздел C: размером 20 Гб и раздел для хранения данных D: размером 214 Гб. Именно этот раздел и нашла наша программа, и присвоила ему имя Распознанный10. Кроме него найдены и другие версии файловой системы, но они не представляют для нас интереса.

Чтобы восстановить удаленные файлы из нужного раздела - нажимаем на него левой кнопкой мыши и жмем кнопку "Показать содержимое диска". В появившемся окне слева видим дерево каталогов, найденных при сканировании, а справа выводится содержимое этих каталогов. Помечаем каталоги, которые требуется восстановить, при этом в нижней части окна отображается информация об объеме восстанавливаемых данных (в нашем случае 173 Gb) и жмем кнопку "Восстановить помеченные". Далее осталось только выбрать место, куда будут восстанавливаться файлы и нажать "Да".
Внимание! Раздел, куда будут сохранятся восстанавливаемые файлы, должен находится на другом физическом носителе хранения данных, это может быть другой жесткий диск либо флэш-носитель. Иначе есть риск затереть восстанавливаемые файлы и сделать невозможным их восстановление.

На этом процесс восстановления окончен. Если описанное в статье кажется для вас сложным, не стоит экспериментировать с восстановление важных данных, иначе вы рискуете потерять их навсегда. Доверьте это дело профессионалам из компании "Реаниматор". Мы не позволим пропасть вашим файлам и даже поможем
Что значит для современного человека потеря данных? Это сравни катастрофы! Ведь вся важная информация теперь хранится в цифровом виде на различных носителях, и потерять ее ничего не стоит. Случайно удалить данные, поймать зловредный вирус, который уничтожит важные документы, неожиданно произойдет сбой и повредится файловая система или неосторожно выдернутая флешка с последующим предложением «Отформатировать? » и все…
Вот уже нет семейных фотографий, любимой музыки и фильмов, а еще страшнее, когда теряете документы, связанные с работой или учебой: курсовые, дипломы, квартальный отчет и т.д. Для таких случаев были написаны программы для восстановления данных, которые способны просканировать носитель и помочь вам вернуть ваши данные. Одну из лучших программ для восстановления мы рассмотрим сегодня.
R-Studio - это программный комплекс от компании . для восстановления данных после удаления, форматирования, повреждения файловой системы. Он умеет работать как с большинством популярных носителей: флешками , картами памяти , жесткими дисками , CD-, DVD-дисками и дискетами, так и с RAID-массивами и даже восстанавливать файлы удаленно.
Для операционных систем Linux, Mac и Windows разработаны совместимые версии программы, в том числе и на русском языке. Из отличительных возможностей R-Studio можно выделить:
- Создание и работа с образами диска или раздела
- Реконструкция дисковых массивов RAID
- Поддержка большинства популярных файловых систем
- Восстановление данных по сети
- Встроенный шестнадцатеричный редактор
R-Studio первоначально разрабатывалась для опытных пользователей, не раз сталкивавшихся с восстановлением данных, для системных администраторов, профессионалов в области IT. Но не стоит пугаться, т.к. программа проста и понятно и будет достаточно изучить написанную нами и проиллюстрированную инструкцию, объясняющую .
Вы можете скачать полную русскую версию R-Studio или portable-версию. Антивирус может ругаться на вирусы, но вредоносных программ в файлах нет. Проверенно!
Инструкция: как пользоваться R-Studio
Начинаем с запуска программы и главного окна просмотра дисков (панель дисков). Здесь отображаются все диски и накопители, которые подключены к компьютеру и полная информация по ним: тип, объем, файловая система, размер сектора и т.д. Выбираем диск или устройство, на котором находились файлы.
Изображение №1: Панель дисков
Самым простым и быстрым способом будет непосредственно перейти к сканированию, но правильнее сделать образ диска и работать с ним, чтобы не подвергать лишнему воздействию данные, которые могут быть еще больше повреждены или удалены безвозвратно. Для образа понадобится свободный объем памяти соизмеримый с размером данных занимающих восстанавливаемый диск. В программе нажимаем «Создать образ» и в открывшемся окне выбираем путь, где будет храниться созданный образ, и нажимаем «Да».
Изображение №2: Создание образа
Изображение №3: Процесс создания образа
Процесс создания образа зависит от объема диска и может занимать несколько часов, так что запаситесь терпением. После завершения возвращаемся в главное окно, где выбираем «Открыть образ» и указываем путь.
Изображение №4: Открытие образа
Образ появился в панели дисков и теперь можно приступать к сканированию, не боясь, что реальные данные на диске будут повреждены. Нажимаем «Сканировать» и в открывшемся окне жмем «Дополнительно». Если нас интересуют только некоторые типы файлов, то заходим в «Известные типы файлов» и выбираем те, что нам надо, тем самым значительно сократив время поиска. В обратном случае ставим галочку «Искать известные типы файлов» для поиска всех файлов.
Изображение №5: Настройки сканирования
Нужно выбрать вид сканирования. Он зависит от того сколько вы готовы потратить времени на восстановления и какого объема устройство. В данном случаи это карта памяти на 1.8 Гб и можно поставить «подробный вид», когда будет наглядно отображена таблица секторов и информация о найденных объектах. Если же вы восстанавливаете жесткий диск или устройство большого объема, то лучше выбрать менее красочное и наглядно, но наибыстрейшее «Нет».
Изображение №6: Наглядный процесс сканирования
Запущен процесс сканирования, который может продлиться от нескольких минут до нескольких часов, что зависит от объема данных, выбранных типов файлов и быстродействия системы.
После завершения программой будет предложен список файлов для восстановления. Проще всего правым щелчком мыши выбрать пункт «Восстановить все файлы», а можно восстановить только те, что вам нужны отметив их галочкой и нажав «Восстановить помеченные».
Изображение №7: "Восстановить все файлы"
В любом из случаев, вам будет предложено выбрать место для сохранения данных. После чего пойдет процесс восстановления, который может продлиться несколько часов в зависимости от объема данных.
Изображение №8: Параметры восстановления
Изображение №9: Процесс восстановления данных
Заметим, что R-Studio не самая быстрая в работе программа, но количество и качество восстановленных ею данных оправдывает это.
R-Studio как пользоваться
правильно, чтобы не усложнить наверно и без того сложную ситуацию в которую вы попали.
Пожалуйста прослушайте небольшой курс молодого бойца по работе с подобными программами, без этого вы можете наделать много ошибок и вместо того, что бы вернуть свои удалённые данные, вы ещё хуже затрёте их.
R-Studio как пользоваться
Первая ошибка это волнение, которое сопровождается вытекающими отсюда последствиями, например необдуманными действиями, успокойтесь, дочитайте статью до конца, спокойно всё обдумайте, а затем действуйте. Кстати, если вы случайно удалили с вашего жёсткого диска фотографии, то у нас есть очень простая статья, которая я уверен вам поможет . Ещё вам могут пригодиться статьи: Как восстановить удалённые файлы бесплатными программами , и и платными - , .
Когда мы с вами, Дорогие мои, случайно удаляем файл, без которого наше дальнейшее существование на планете Земля, будет нам не в радость, знайте, что физически с жёсткого диска он не удалился, но навсегда потерять его можно, записав любую информацию поверх него. Поэтому, даже если вы читали как пользоваться R-Studio , но опыта как такового у вас нет, сразу выключаем компьютер и лучше в аварийном порядке. Больше никаких действий с вашим жёстким диском не производим, тогда наши шансы на благополучный успех увеличиваются.
- Примечание: много раз ко мне обращались люди с подобными проблемами и не могли вспомнить, какие действия они предпринимали до того, как обратиться в технический сервис. Они даже толком не могли назвать точное название программы, которой пытались спасти свои данные, а самое главное, после удаления своих файлов, например мимо корзины, они активно пользовались компьютером (иногда несколько дней), что категорически делать нельзя, только потом всё-таки шли в сервис и требовали чуда.
После того как мы выключили компьютер, берём системный блок и идём к профессионалам, ваши данные 90% будут спасены, естественно с вас возьмут немного денежки, сколько, лучше узнать сразу, но если денежки попросят очень много, читаем дальше.
Сейчас я пишу эту статью, а передо мной стоит системный блок, в нём находится жёсткий диск, его случайно форматировали, то есть удалили всё что на нём находилось, давайте попробуем восстановить потерянные файлы с помощью R-Studio
, а заодно научимся пользоваться
этой хорошей программой.
В первую очередь нам с вами нужно эвакуировать пострадавшего, другими словами снять форматированный винчестер и подсоединить к моему компьютеру, я делаю так всегда, потому что нельзя сохранять восстанавливаемую информацию на тот же носитель, с которого были удалены файлы.
Если для вас это трудно, тогда хотя бы не восстанавливайте файлы на тот раздел жёсткого диска с которого они были удалены.
Примечание: Друзья, самое главное правило при восстановлении информации звучит так: число обращений к жёсткому диску с удалёнными данными должно быть сведено к минимуму. А значит, перед работой с R-Studio желательно сделать образ жёсткого диска с потерянными данными и восстанавливать информацию уже с образа. Как сделать посекторный образ жёсткого диска и восстановить с него информацию написано в .
Итак начнём, на нашем пострадавшем от форматирования винчестере пропало очень много папок с семейными фотографиями и видео, нам нужно их вернуть.
Запускаем R-Studio
, у программы интуитивно понятный англоязычный интерфейс, но нам не привыкать, я уверен, что, попользовавшись ей один раз, вы запомните её навсегда.
Главное окно программы Device View
"Просмотр дисков" в левой его части показаны практически все накопители находящиеся в системе: жёсткие диски, разбитые на логические разделы, USB-накопители, DVD-диски, флеш-карты, правое окно предоставляет полнейшую информацию о выбранном нам накопителе, начиная с названия и заканчивая размером кластеров.

Выбираем наш диск (N:) и жмём Open Drive Files (Открыть файлы диска),

сейчас мы с вами используем самый простой способ восстановления удалённых файлов, перед нами открывается несколько папок имеющих древовидную структуру, раскрываем все начиная с первой, предупреждаю, не ждите обычных названий ваших файлов, в нашем случае Фото сынишки и т.д. Можно сказать нам повезло, в окне присутствуют папки перечёркнутые
красным крестиком, это значит они были удалены, смотрим названия: Глава 01, 02 и т.д, это нужные нам папки с лекциями Университетского профессора, дело в том что перед подобными операциями восстановления, я внимательно расспрашиваю людей о названиях удалённых файлов и их расширениях, это нужно в особых запущенных случаях для поиска по маске и т.д. Вы можете не забивать себе голову на первый раз, в конце статьи мы воспользуемся методом расширенного сканирования (Scan ) и восстановим всё что было на винчестере, это конечно займёт времени по сравнению с простым способом в десять раз больше. А сейчас ставим везде галочки и далее Recover ,

выбираем куда восстанавливать, по умолчанию в личную папку R-Studio в Моих документах и предложение изменить настройки восстановления по умолчанию, оставляем всё как есть нажимаем ОК .

Идёт процесс восстановления файлов

Может возникнуть такое окно, содержание которого я вам перевёл в фотошопе, думаю мне за это ничего не будет, окно с предупреждением, что какой либо из восстанавливаемых файлов имеет атрибут скрытый, R-Studio предложит убрать этот атрибут со всех подобных файлов, соглашаемся, ставим галочку, где надо и Продолжить .

После окончания процесса восстановления, идём в папку Мои документы, далее личная папка R-Studio , она называется R-TT и смотрим результат, восстановились папки с очень нужным видео Глава 01, 02, а так же несколько папок с личными фотографиями, уже не плохо, но такой результат нас не устраивает.

Полный поиск и восстановление удалённых файлов
Для поиска и восстановления других удалённых данных, воспользуемся функцией полного сканирования диска (Scan).

В данном окне ставим галочку Поиск известных типов файлов, и выбираем Детализированное сканирование и жмём Scan .

Наберёмся терпения, операция довольно продолжительная, в правом окне в виде разноцветных квадратиков, отображён ход процесса, на данный момент просканировано всего 13%.

Ждём, почти половина пространства винчестера просканирована 43%

На 55% моё терпение кончилось, так как прошёл почти час, и я останавливаю процесс, нажимаем на Stop


В окне программы, приведённом ниже, можно увидеть распознанные программой файловые системы и соответственно сведения или данные, которые можно восстановить.
Recognized 0
или Recognized 1
, Recognized 2
– помеченные зелёным цветом, здесь находятся данные, которые можно восстановить практически на 100%.
Extra Found Files
– помеченные жёлтым и красным цветом, данные, которые программа не смогла распознать и сопоставить какой-либо файловой системе, восстановить их скорее всего не удасться, а если что и восстановится, будет не читаемо, что бы выудить из таких файлов информацию, нужен hex-редактор, но это уже другая тема, требующая не одной, а нескольких больших статей.
Так же мало шансов на восстановление у Recognized 0
, помеченного жёлтым цветом.