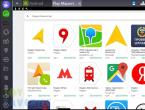Как обновить ядро Linux для улучшенной производительности системы. Обновление ubuntu из командной строки Инструкции для Arch Linux
Приветствую Всех!
Как установить Ubuntu мы разобрались в предыдущих статьях: Как установить операционную систему Linux Ubuntu? и Как установить операционную систему Linux Ubuntu и Windows на одном компьютере?
Для поддержания в актуальном состоянии как операционной системы, так установленного программного обеспечения необходимо будет устанавливать обновления. И в этом нам поможет менеджер обновления. Ежедневно он будет проверять наличие обновлений и предлагать нам их установить. В данной статье я расскажу, как установить обновления и программы для Linux Ubuntu.
После установки системы мы видим, что для обновления самой системы и программ для Linux Ubuntu нам необходимо загрузить 215,6 Мб. Соглашаемся с предложением и нажимаем кнопку «Установить сейчас».
Запустился первый этап установки обновлений — загрузка. Для того чтобы увидеть, что делает мастер обновления нажимаем «Подробно».
В раскрывшемся окне видим какие пакеты обновлений системы и программ для Linux Ubuntu загружаются в данный момент.
После загрузки начнется установка скачанных пакетов.
После установки пакетов, для применения обновлений системы и программ для Linux Ubuntu, мастер установки предложит перезагрузить компьютер.
Соглашаемся и перезагружаем компьютер сейчас нажав кнопку «Перезагрузить сейчас...»
Компьютер перезагрузился и после того как откроется рабочий стол, перейдем к установке новых пакетов (программ для Linux Ubuntu).
Установку программ для Linux Ubuntu начнем с медиаплеера VLC. (в системе уже установлен видеопроигрыватель Totem, но мне привычнее VLC. И я устанавливаю во всех своих новых системах.)
Откроем центр приложений и в поисковой строке введем название требуемого пакета. Если требуемый пакет есть в стандартных репозиториях, то центр приложений отобразит нам его. Требуемый пакет найден и для того чтобы его установить нажимаем соответствующую кнопку.
Для установки дополнительных программ для Linux Ubuntu нам потребуются дополнительные привилегии. Для их получения система просит нас ввести наш пароль. Вводим его и нажимает кнопку «Аутентифицировать»
Начнется процесс установки. О чем нам сообщает центр приложений Linux Ubuntu в верхней части окна и слева в виде шкалы загрузки.
Пока устанавливается VLC добавим в Linux Ubuntu еще одно приложение — интернет браузер Chromium.
Для редактирования изображений и фотографий я использую кросплатформенный редактор GIMP. Также набираем в строке поиска его название и нажимаем кнопку «Установить».
Для работы в консоли очень удобно использовать в Linux Ubuntu приложение «файловый менеджер MC» (Midnight Commander). Также набираем в строке поиска его название и нажимаем кнопку «Установить».
Иногда приходиться редактировать аудиозаписи. Для этих задач, в Linux Ubuntu я использую бесплатное приложение — аудиоредактор Audacity. Который также включен в стандартные репозитории Ubuntu. Для того чтобы посмотреть краткое описание пакета, нужно нажать кнопку «Подробнее»
Ознакомившись с описанием,нажимаем кнопку «Установить».
Для расширения возможности работы операционной системы с различными архивами нам потребуется приложение Linux Ubuntu — 7zip.
Прочитав описание данного пакета, нажимаем кнопку «Установить».
Если Вам необходимо установить еще какие-то программы для Linux Ubuntu, то вы также можете найти его в центре приложений и установить.
Мы рассмотрели как можно установить обновления и необходимые нам программы через мастер обновлений и центр приложений.
Все эти операции (установка обновлений и программ для Linux Ubuntu) можно произвести из командной строки.
Для этого откроем терминал. Нажав на значок в левом верхнем углу экрана «Поиск на компьютере...». В поисковой строке введем «term» и выберем программу «Терминал» кликнув левой кнопки мыши.
Откроется окно терминала (командной строки).
sudo apt-get update
Для получения дополнительных привилегий необходимо ввести пароль пользователя и нажать на клавиатуре клавишу «Enter».
Процесс обновления продолжится. И мы должны получить ответ о том, что «Чтение списка пакетов... Готово». Это значит то список пакетов обновлён, и мы можем перейти к обновлению пакетов.
Для обновления списка пакетов набираем команду
sudo apt-get dist-upgrade
и нажимаем на клавиатуре клавишу «Enter».
После проведения анализа сообщит нам о том какие программы для Linux Ubuntu будут установлены, а какие только обновлены. И запросит у нас согласие на продолжение обновления. Набираем букву «Д» и нажимаем на клавиатуре клавишу «Enter».
Процесс обновления продолжится.
После окончания обновления станет доступна для ввода командная строка.
Теперь рассмотрим установку ранее рассмотренных приложений для Linux Ubuntu.
Для этого вводим в терминале всего одну строку
sudo apt-get install vlc chomium-browser audacity mc p7zip-full
и нажимаем на клавиатуре клавишу «Enter».
После проведения анализа система сообщит нам о том, какие приложения для Linux Ubuntu будут установлены. И запросит у нас согласие на продолжение установки. Набираем букву «Д» и нажимаем на клавиатуре клавишу «Enter».
По окончанию установка в терминале видим записи о настройке устанавливаемых пакетов.
Мы рассмотрели как двумя способами можно обновить операционную систему Linux Ubuntu и установить необходимые программы (приложения). И вы сможете удобным вам способом поддерживать операционную систему и программное обеспечение в актуальном состоянии, а также сможете найти и установить требуемые программы для Linux Ubuntu. И если остались непонятные вопросы по данной теме и есть предложения, то прошу их писать в комментариях. Всем пока!
Руководство о том как обновить Ubuntu 14.10 Utopic/14.04 Trusty/12.04 Precise/ или любую другую версию на Ubuntu 15.04 Vivid Vervet.
Как уже известно, 23 апреля 2015 Ubuntu 15.04 достиг своей финальной версии под кодовым названием Vivid Vervet.
Каждый выпуск Ubuntu несет большой интерес для своих пользователей, многие обеспокоены, хотят посмотреть, что же нового в новой версии. Данная статья поможет тем, кто хочет обновиться с предыдущей версии Ubuntu на новую Ubuntu 15.04 Utopic Unicorn.
Описываемая процедура эффективна для всех разновидностей Ubuntu (Kubuntu, Xubuntu, Lubuntu, и так далее).
Ну, что начнем!
Внимание:
Резервное копирование важных данных на внешний диск или другой раздел перед началом процесса обновления обязателен.
Так же стоит удалить проприоретарные видео драйвера, если таковые используются системой, так как очень большая вероятность после обновления получить не работающую Ubuntu.
Графический способ обновления Ubuntu до версии 15.04:
Это наиболее простой способ обновления Ubuntu с любой версии до последней версии Ubuntu 15.04 с помощью всего нескольких кликов, остальной процесс Ubuntu сделает сама.
Шаг 1. Откройте «Dash» найдите и откройте «Обновление приложений». Затем в менеджере обновлений нажмите на кнопку «Настройки».

Шаг 2. Отключите все сторонние репозитории на вкладке » Другое ПО».

Шаг 3. Перейти на вкладку «Обновления». В нижнем углу этого окна » Уведомлять меня о выходе новой версии Ubuntu!, выберите «При доступности любой новой версии» и нажмите кнопку «Закрыть». Затем система попросит Вас обновить информацию о программном обеспечении — подтвердите.

Шаг 4. Запустите «Обновление приложений» еще раз и теперь Вы можете наблюдать уведомление, что для Вас доступен следующий выпуск Ubuntu. Вам остается нажать «Обновить».

Способ обновления Ubuntu до версии 15.04 с помощью командной строки:
Обновление с помощью командной строки для начинающих пользователей может показаться немного сложным, так как пользователь должен понимать, что он будет делать в терминале. На самом деле это не так сложно, и любой может сделать обновление из командной строки.
Обновление LTS версии (Long Term Support) до Ubuntu 15.04 Vivid Vervet:
Если вы пользуетесь LTS версией, то вы не сможете так просто обновиться до последней Ubuntu 15.04 промежуточной версии. Для того чтобы сделать такое обновление Вам нужно отредактировать соответствующий текстовый файл.
Для начала введите следующую команду в терминале для установки Core update-manager
Sudo apt-get install update-manager-core
Теперь открыть файл в текстовом редакторе отвечающий за настройку обновлений релиза с помощью команды (Если вы используете не-LTS версию, то пропустите этот шаг):
Sudo gedit /etc/update-manager/release-upgrades
И замените параметр Prompt=lts на:
Сохраните и закройте текстовый редактор. Теперь введите следующие команды в терминале, чтобы начать обновление:
Sudo apt-get update sudo do-release-upgrade -d
или используйте эту команду, чтобы запустить обновление:
Sudo apt-get dist-upgrade -d
Вышла официальная инструкция по обновлению дистрибутива Linux Mint 17.3
до Linux Mint 18
(Cinnamon и MATE)
Как пишет Клемент Лефевр
(создатель Linux Mint) в аннотации к обновлению: "Если ничего не сломалось, не исправляй"
. Иными словами, если система Linux Mint 17.3
у вас работала стабильно, без сбоев и не было замечено ни каких ошибок, то не стоит обновлять систему, т.к. Linux Mint 17, 17.1, 17.2
и 17.3
будут одинаково получать обновления приложений и безопасности системы до 2019 года
.
Примечание 1 . Linux Mint с окружениями XFCE и KDE не могут быть обновлены, т.к. Linux Mint 18 XFCE и KDE ещё не вышли как стабильные релизы. Но если Linux Mint 17.3 XFCE в последствии можно будет обновить до Linux Mint 18 , то у Linux Mint 17.3 KDE такой возможности не будет, т.к. рабочее окружение KDE переходит на пользовательскую оболочку Plasma , нужна будет только чистая установка.
Если вы всё-таки решили обновить систему, необходимо для этого выполнить следующие шаги.
1. Прежде всего необходимо учесть, что обновление до Linux Mint 18 возможно только с Linux Mint 17.3 . Если же вы используете Linux Mint 17, 17.1 или 17.2 , то данные дистрибутивы сначала нужно обновить до Linux Mint 17.3 . Сделать это можно через Менеджер обновлений по ЭТОЙ инструкции.
2. Сделать резервную копию персональных файлов.
Ваши персональные данные самое ценное в вашем компьютере. Если что-нибудь случится, и вы сломаете операционную систему, это не проблема, она может быть переустановлена. Если же вы потеряете ваши данные или вы не сможете получить к ним доступ, это совсем другая история...
Чтобы обезопасить себя, сделайте полную резервную копию ваших персональных данных (фото, текстовые файлы и т.п.) на внешнее устройство (USB-накопитель или DVD-диск), с возможностью их последующего восстановления.
3. Настроить терминал.
Так как всё обновление будет происходить в окне терминала, посредством ввода необходимых команд, то нужно активировать функцию Бесконечно полосы прокрутки (скроллинга) следующим образом:

4. Установить mintupgrade
Откройте терминал, введите (скопируйте) и выполните (нажать Ввод) следующую команду:
apt install mintupgrade
5. Проверка обновления
Для проверки обновления, введите (скопируйте) и выполните (нажать Ввод) следующую команду:
mintupgrade check
Эта команда всего лишь делает проверку вашей системы на возможность обновления.
Вывод команды показывает возможность обновления, и если да, то какие пакеты будут обновлены, установлены и удалены.
Крайне важно обратить пристальное внимание на конечный вывод этой команды. Если она указывает на пакеты, которые мешают обновлению, удалите их (вы можете попытаться переустановить их после обновления).

Также обратите внимание на любые важные пакеты в списке пакетов, которые будут удалены, чтобы вы могли переустановить их после обновления.
А затем повторите ещё раз команду "mintupgrade check" и не переходите к следующему шагу, пока вывод команды не будет удовлетворительным для обновления.
6. Загрузите пакеты для обновления
Для того, чтобы загрузить пакеты, необходимые для обновления до Linux Mint 18 , введите (скопируйте) и выполните (нажать Ввод) следующую команду:
mintupgrade download
Эта команда не делает обновление системы, а только загружает необходимые пакеты.

7. Применить обновления
Этот шаг является необратимым. Как только вы его выполните, вы не сможете вернуться назад.
Чтобы начать обновление системы, введите (скопируйте) и выполните (нажать Ввод) следующую команду:
mintupgrade upgrade

Как видно на снимке, будут обновлены старые пакеты, установлены новые и удалены ненужные. Количество обновлённых и удалённых пакетов будет зависеть от того, сколько вы устанавливали дополнительных приложений в Linux Mint 17.3 в процессе работы в системе.
Примечание 2 . Во время обновления системы в терминале будут открываться дополнительные окна с вопросами. Внимательно прочтите содержимое вопросов, отметьте нужное, нажмите клавишу Tab до "покраснения" Ok или Да и клавишу Ввод для продолжения обновления.
Недавно состоялся долгожданный выпуск новой версии дистрибутива Linux Mint 18 Sarah. В этой версии операционная система получила множество исправлений и улучшений, обновление программного обеспечения, в том числе обновление окружения рабочего стола Cinnamon до версии 3.0 и обновление версий для всех пакетов, до версий, используемых в Ubuntu 16.04.
В одной из предыдущих статей рассматривалась , теперь же мы поговорим о том, как обновить Linux Mint 17.3 до 18 без потери ваших данных и программ. Для этого есть два способа - официальный и ручной, мы рассмотрим их оба. Сразу скажу, что ручной способ не простой и требует некоторых знаний, поэтому если вы совсем новичок и боитесь потерять свою систему, этого делать не нужно.
Официальный способ обновления Linux Mint до 18
Почти через полмесяца после официального релиза Linux Mint 18 разработчики создали утилиту mintupgrade, которая позволяет обновить систему до самой новой версии без ручных манипуляций с репозиториями. Заметьте, что таким способом можно выполнить обновление только с Linux Mint 17.3, если у вас более старая версия, вам сначала нужно обновить ее до 17.3. Также не забудьте сделать резервные копии важных файлов, чтобы уберечь себя от потери данных.
Если готовы, переходим к установке. Сначала установим менеджер обновлений:
sudo apt-get update
$ sudo apt-get install mintupgrade
Когда установка утилиты завершится можно проверить доступность обновления:
mintupgrade check
Утилита скажет, что обновление доступно, но также она проанализирует систему и выведет список пакетов, которые будут мешать обновлению. Удалите их, перед тем как идти дальше. Не переходите к следующему шагу, пока система не будет полностью готова к обновлению.
mintupgrade download
Мы все еще не выполнили никаких решительных действий по обновлению, только скачали пакеты.
Остался последний шаг. Если пакты загрузились успешно, выполните такую команду, чтобы начать установку обновлений:
sudo mintupgrade upgrade
Обратите внимание, что это действие уже не обратимо, вы не сможете вернуться к своей предыдущей системе. Во время установки обновления система может задавать вопросы по настройке пакетов, в большинстве случаев достаточно нажать ок.

После завершения установки перезагрузите компьютер и вы получите новую систему Linux Mint 18:

Обновление Linux Mint 17.3 до 18
Если в двух словах, то мы заменим все репозитории на новые, а затем обновим все пакеты. Во время обновления Linux Mint до 18 у меня возникло несколько ошибок, я решал их по ходу, и также буду описывать в статье, если вы знаете другой путь, напишите в комментариях. Ну а теперь подойдем к подготовке.
Шаг 1. Удалите PPA
Я тестировал обновление Linux Mint 17.3 до 18 на чистой системе. Если к вашей системе подключены PPA, и тем более из них установлены системные компоненты, неизвестно как себя поведет система и не возникнет ли серьезных конфликтов.
Поэтому сначала нужно удалить все PPA. Сначала установим утилиту ppa-purge:
sudo apt-get install ppa-purge
Смотрим какие PPA будут удалены:
while read -d $"\0" file; do awk -F/ "/deb / && /ppa\.launchpad\.net/ {print "sudo ppa-purge ppa:"$4"/"$5}" "$file"; done
Затем, если все правильно - удаляем:
find /etc/apt/sources.list.d -type f -name "*.list" -print0 | \
while read -d $"\0" file; do awk -F/ "/deb / && /ppa\.launchpad\.net/ {system("sudo ppa-purge ppa:"$4"/"$5)}" "$file"; done
Заметьте, что вместе с самими репозиториями также будет удалено все программное обеспечение, установленное из них. После завершения мы готовы к следующему шагу.
Шаг 2. Обновление системы
Нам нужно, чтобы ваша система была в актуальном состоянии, к тому же, если использовались PPA, возможно понадобиться откатить некоторые пакеты до более старых версий. Поэтому сначала обновляем репозитории:
sudo apt-get update
И устанавливаем обновления:
sudo apt-get dist-upgrade
Шаг 3. Замена источников программного обеспечения
Это и есть вся суть нашего обновления, мы заменим старые репозитории на новые. Смысл в том, чтобы заменить в файле репозиториев все вхождения trusty на xenial, а rosa на sarah.
Но так просто все не получиться, потому что адреса репозиториев изменились и добавились новые.
Создайте резервную копию исходного файла:
sudo cp /etc/apt/sources.list.d/official-package-repositories.list{,_bak}
Приведите ваш файл /etc/apt/sources.list.d/official-package-repositories.list к такому виду:
sudo vi /etc/apt/sources.list.d/official-package-repositories.list
deb http://packages.linuxmint.com sarah main upstream import backport
deb http://archive.ubuntu.com/ubuntu xenial main restricted universe multiverse
deb http://archive.ubuntu.com/ubuntu xenial-updates main restricted universe multiverse
deb http://archive.ubuntu.com/ubuntu xenial-backports main restricted universe multiverse
deb http://security.ubuntu.com/ubuntu/ xenial-security main restricted universe multiverse
deb http://archive.canonical.com/ubuntu/ xenial partner

Как видите, здесь была добавлена ветка blackport для репозитория Linux Mint, а также удален репозиторий extra. Еще добавлен репозиторий backports для Ubuntu. Сохраните файл нажав Esc и набрав:wq и переходите к следующему шагу.
Шаг 4. Импорт ключа
Пакеты из репозитория LinuxMint теперь подписаны новым ключом, поэтому нужно его импортировать:
sudo apt-key adv --keyserver keyserver.ubuntu.com --recv-keys A5D54F76

Шаг 5. Обновление списка пакетов
Репозитории подключены и мы почти готовы выполнить обновление Linux Mint 17.3 до 18. Обновляем списки пакетов:
sudo apt-get update
И получаем кучу предупреждений, это потому, что у нас устаревший пакетный менеджер.
Шаг 6. Обновляем пакетный менеджер
Чтобы установить новый пакетный менеджер выполните команду:
sudo apt-get install apt/xenial

Во время установки будет задано несколько вопросов, для настройки новых версий пакетов:


Теперь опять выполняем обновление репозиториев:
sudo apt-get update

И вот теперь, не должно быть ни единой ошибки. Если есть, не идите дальше. Сначала разберитесь с ошибками и предупреждениями. Возможно, вы что-то делаете не так.
Шаг 7. Обновление до Linux Mint 18
Это тот момент, когда дороги назад уже не будет, для обновления до Linux Mint 18 наберите команду:
sudo apt-get dist-upgrade -y

Флаг y мы указываем, чтобы программа отвечала утвердительно на все вопросы, если его не указать, мы будем завалены вопросами типа:

Обновление может занять несколько часов, в зависимости от скорости вашего интернета. Необходимо скачать больше гигабайта новых пакетов, а это немало. Но при быстром интернете обновить Linux Mint 17.3 до 18 можно за час.
Возможно, во время обновления вы получите ошибку:
dpkg error processing package dconf2 (--configure)
Тогда выполните команду:
sudo dpkg --configure -a
И продолжаем работу:
sudo apt-get dist-upgrade -f -y
Шаг 8. Завершение обновления
sudo apt-get install mint-y-icons mint-y-theme
Поскольку этих пакетов не было в предыдущей версии Linux MInt и они не находились в зависимостях других пакетов, они и не были установлены.
Осталось очистить систему от лишних пакетов:
sudo apt-get autoremove
После перезагрузки вы получите новую систему, Linux Mint 18. Все компоненты были обновлены и вы увидите такое окно приветствия:

Шаг 10. После обновления
Окно приветствия говорит, что у нас Linux Mint 18, и в системе установлены самые новые версии программного обеспечения. Но в файлах /etc/issue и /etc/lsb-release по-прежнему устаревшая информация. Исправим это.
Ubuntu имеет не один отличный графический интерфейс для установки приложений. Но все они занимают определенное время, для того чтобы найти нужную программу. Поскольку использование клавиатуры обычно считается быстрее, чем использование мыши, то и управление программным обеспечением в терминале тоже может, сэкономит время
APT — управляет программными пакетами в Ubuntu, Linux Mint и в других Debian — подобных системах.
Linux управляет программным обеспечением через пакеты. Программные пакеты — это индивидуальные единицы программного обеспечения, которые содержат пользовательские интерфейсы, модули и библиотеки. Большинство приложений обычно связано с несколькими со-зависимыми пакетами вместе, а другие приложения требуют установки дополнительных пакетов. Связи с этим для работы какой-либо программы необходимо знать, какие пакеты нужно устанавливать, а какие уже в системе присутствуют, и значит, их устанавливать не нужно. Для обычных пользователей это может показаться непонятным. Вот для этого и существует менеджер пакетов, который решает всю рутинную работу с пакетами.
Каждый дистрибутив Linux имеет свою собственную систему управления пакетами. Мы будем рассматривать систему управления пакетами Ubuntu, и близких ей родственников Linux Mint и все Debian — подобные дистрибутивы. Такая система управления пакетами называется Advanced Packaging Tool. APT имеет набор команд, что позволяет добавлять репозитории (хранилища); искать, устанавливать и удалять пакеты; и даже модернизировать систему. Команды довольно легко запомнить и использовать, так что вы научитесь управлять программным обеспечением вашей системы в самое короткое время!
Большинство команд APT требует разрешения супер пользователя, поскольку они касается основных аспектов системы, поэтому в Ubuntu вы должны в начале команд использовать «sudo».
Поиск программного обеспечения
Команда для поиска программного обеспечения является:
apt-cache search [поиск по ключевому слову 1] [поиск по ключевому слову 2] … [поиск по ключевому слову n]
Замените [условия поиска], но не используйте скобки. Примерно так:

Вы можете искать результаты по имени пакетов или описании, например:
Apt-cache search эмулятор
Некоторые запросы могут давать тонну результатов. Вы можете воспользоваться выводом списка через «less». Так будет удобно перелистывать список с помощью стрелок на клавиатуре:
Apt-cache search эмулятор | less
Клавиша «Q» выход из списка, вернет Вас к командной строке.
Добавление репозиториев (хранилищ)
Вы можете найти больше программ, интегрируя дополнительные хранилища программ. Возьмем, к примеру, Ubuntu Tweak. Это программа, которая позволяет изменять некоторые скрытые настройки, производить чистку, редактировать настройки compiz и многие другие изменения в системе. Данная программа находится в нестандартном, другом хранилище, в отличие от имеющихся репозиториев по умолчанию в системе. Можно было бы просто скачать её установочный пакет и установить, как обычно это выглядит в Windows. Но если добавить хранилище такой программы, вместо загрузки, и установить такой программный пакет, то система уведомит вас о следующих новинках и даже автоматически поддержит его в актуальном состоянии. Вы можете вручную добавить и изменить репозитории путем редактирования файла sources.list:
Sudo nano /etc/apt/sources.list
Но ещё далеком, 2011 году, с выходом Ubuntu 9.10 Karmic Koala — это дело изменилось. Появился более простой способ для терминала!

Sudo add-apt-repository
Давайте посмотрим пример на том же хранилище для Ubuntu Tweak:
Sudo add-apt-repository ppa:tualatrix/ppa
Обновление источников приложений

После добавления репозиториев, вы должны обновить список пакетов.
Sudo apt-get update
Эта команда обновит список пакетов из всех имеющихся хранилищ в вашей ОС на одном дыхании. Не забывайте это делать после каждого добавленного нового хранилища!
Установка программ
Sudo apt-get install [имя пакета 1] [имя пакета 2] ... [имя пакета n]

Такая команда загрузит и установит все пакеты, которые были перечислены. Если будут нужны, дополнительные зависимости, то они также будут установлены. Часто бывает, что основной пакет связан с другими пакетами, поэтому установка все это включит в инсталляцию, предварительно спросив ваше разрешение.

Удаление пакетов
Если вы хотите избавиться от программы, вы можете удалить пакет и все связанные с ним пакеты.
Sudo apt-get remove [имя пакета 1] [имя пакета 2] ... [имя пакета n]

Если вы хотите, ещё и избавиться от файлов конфигурации связанных с ними каталогов (обычно они расположены в домашнем каталоге пользователя), вы должны добавить опцию —purge:
Sudo apt-get remove --purge [имя пакета 1] [имя пакета 2] ... [имя пакета n]
Заметьте: два тире. Такая команда пригодится, если программа не работает должным образом. После удаления с опцией —purge , вы сможете иметь «чистую установку».
В основном используют команду remove для удаления основного пакета. Но есть такая «хитрая» команда:
Sudo apt-get autoremove
Это команда автоматически удалит все пакеты (библиотеки, зависимости), которые не используются в системе, которые остались после удаления установленной программы. Например, если вы избавились от основного пакета, то autoremove избавит систему от всего, что было связанно с этим пакет, любые зависимости, которые больше не использует ни одна другая программа. Это отличный способ, чтобы очистить все неиспользуемые библиотеки и пакеты, которые вам не нужны.
Обновление программного обеспечения
Если ваши пакеты нуждаются в обновлении? Вы можете обновлять отдельные программы с помощью следующей команды:
Sudo apt-get upgrade [имя пакета 1] [имя пакета 2] ... [имя пакета n]
Или проще! Вы можете обновить все пакеты, не используя дополнительные аргументы:
Sudo apt-get upgrade
Команда скажет вам, сколько и какие пакеты нуждаются в обновлении, и запросит подтверждение, прежде чем продолжить.
Иногда бывает так, что программа не может обновиться до последней версии, из-за старых зависимостей. Это значит, что самые новые пакеты не будут установлены, но и не будут удалены. Такие обновления программ требуют не только нового пакета, но и новые зависимости. В этих случаях, вы должны будете использовать apt-get dist-upgradе.

Sudo apt-get dist-upgrade [имя пакета 1] [имя пакета 2] ... [имя пакета n] sudo apt-get dist-upgrade
Последняя команда обновит весь дистрибутив до последнего выпуска.
Если вы хотите только увидеть, какие пакеты будут обновлены, выполните команду с атрибутом -s, который будет только имитировать обновление.
Sudo apt-get -s upgrade
Это действительно полезно, если вы не уверены, что модернизация одного пакета не вызовет беспорядок в других программах, что иногда случается с такими вещами, как PHP или библиотеки почтового сервера.
Очистка
При загрузки пакетов Ubuntu кэширует их, в дальнейшем он будет обращаться к ним. Вы можете очистить этот кэш и освободить сколько-то места на жестком диске с помощью следующей команды:
Sudo apt-get clean
Если вы хотите избавиться от кэша, удалив старые пакеты, которые уже отсутствуют в хранилище, но сохранить новые версии пакетов, которые установлены в системе, то используйте это:
Sudo apt-get autoclean
Это позволит избавиться от старых версий, которые в значительной степени бесполезны, но все же остаться в кэше программ.
Вывод списка установленных в системе программ
Вы можете просмотреть список всех установленных пакетов с помощью dpkg.
Dpkg --list
Вы также можете использовать удобство с помощью команды –list, для прокрутки этого списка установленных программ:
Dpkg --list | less
Вы также можете просмотреть не весь список установленных программ, а по необходимому названию с помощью команды grep.
Dpkg --list | grep [поиск термин]
Если установлен то, вы увидите имя пакета и описание.
Вы можете также искать через более компактный метод:
Dpkg --list | grep "поисковый термин"
Этот вариант преподносит более подробный список описания установленных пакетов с условием поиска.

Пасхальное яйцо
В открытых программах, которые использует Linux, существуют так называемые «пасхальные яйца». APT не исключение и тоже имеет интересное пасхальное яйцо.
Скомандуйте:
Sudo apt-get moo
Наслаждайтесь, супер корова!
Научившись управлять пакетами и установленным программным обеспечением с помощью командной строки, Вы сможете экономить ваше время. Ubuntu Software Updater может тормозить на более старых компьютерах, и это может приносить раздражение. Добавить программные хранилища и установить пакеты через Software Center, не очень быстро, особенно если вы уже знаете имена пакетов. Знание командной строки также отлично подходит для удаленного управления системой через SSH. Вам не нужно иметь вход в GUI через VNC, что занимает время и интернет-трафик.
В Linux есть много вещей для познания, для которых нужны годы. Я сам ещё учусь многому. Самое прекрасное, что Linux очень затягивает, и чем дальше, тем интереснее.