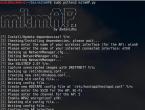Как сделать в "Ворде" список по алфавиту: полезные советы. Создание алфавитного списка в MS Word Сортировка от а до я в word
Microsoft Office Word является на сегодняшний день самой лучшей программой для написания, редактирования, форматирования текстов. В ворде можно сделать буклет, книгу, презентацию и многое чего еще. Возможности этой программы поистине безграничны!
Не зря ее используют в своей работе миллионы людей по всему миру – от домашних пользователей до офисных работников серьезных фирм.
Сейчас мы вам расскажем вам, как сделать в ворде сортировку по алфавиту.
Мы опишем два варианта как это сделать в разных версиях Microsoft Office Word – 2003 и 2007 годов выпусков.
Почему именно так? Потому что в 2007 году корпорация Microsoft Corporation кардинально изменила внешний вид меню программы, добавив множество функций и сделав ее более удобной для использования. Внешние изменения интерфейса были настолько разительны, что не все пользователи сразу решились переходить на новую версию. Однако сейчас уже мало кто пользуется версией 2003 года, но есть и такие люди. К ним относятся в основном те, у которых старые компьютеры – они просто физически не «потянут» новый ворд.
Итак, приступим к сути.
Microsoft Office Word 2003
Открываете новый файл и вписываете туда текст, который вы хотите отсортировать по алфавиту. Важно, чтобы каждое слово начиналось с новой строчки.


Нажимаете на пункт меню «Таблица» в верхней панели программы и выбираете в нем сортировку.

Загрузится новое окно, в котором задаются параметры сортировки.
В нем выбираете порядок сортировки (автоматически выставлен параметр «По абзацу»). Вы же можете задать сортировку по возрастанию или убыванию.
В том случае, если вам нужно отсортировать текст, по третьему слову (к примеру, имя и фамилия чтобы они шли один под другим), открываете вкладку «Параметры» в меню «Сортировка». В полях выберите «Другой разделитель». Ставите здесь пробел и нажимаете «Ок».
Выбираете пункту «Словам» цифру три в открывшемся окне и жмете на «Ок». Список отсортируется.

Сортировка по алфавиту в версии Microsoft Office Word 2007 и выше (2010, 2013)
Открываете документ с набранным текстом или пустой. Если откроете пустой лист, наберите в нем слова в столбик – каждое с новой строчки.

В том случае, если документ большой, а вы хотите отсортировать только часть текста, выделите его.

Заходите на главную страницу программы и в области меню «Абзац» нажимаете на кнопку сортировки (показано на рисунке ниже стрелочкой), после чего загрузится меню настроек сортирования текстовой информации.

Выбираете нужный вам порядок («Возрастание» или «Убывание»), поскольку изначально текст выставлен сортировкой по абзацам.
Сортировка по каждому четвертому слову производится таким образом. Нажимаете «Параметры» и в поле «Разделитель полей» выбираете «Другой». Вводите пустой символ, нажав пробел и потом кнопку «Ок». Затем в основном меню выбираете «Сортировать по Словам 4» и снова нажимаете «Ок», чтобы список отсортировался.

Также есть возможность сортировать данные по алфавиту в таблице.
Табличная сортировка данных в ворд 2003
Когда вы создаете таблицу в ворде, она должна выглядеть «Опрятно», то есть правильно отсортированной.
Представьте себе, что вы создали таблицу и вводите в нее заранее приготовленные данные. Тут особых трудностей нет – выбираете текст в алфавитном порядке и вносите в ячейки таблицы. Однако, если много данных, легко запутаться и не совсем правильно внести информацию – в нашем случае это будет неправильная сортировка по алфавиту.
Но выход есть. Для алфавитной сортировки табличных данных вы должны выполнить следующие действия.
Выделяете всю таблицу, если хотите задать сортировку всем данным, либо отдельные строки или столбцы.
Выбираете пункт меню «Таблица», а в нем – «Сортировка».
Откроется окно, в котором вам нужно задать параметры сортирования текстовых данных – по столбцам, строчкам и так далее.
Убедитесь, что типы полей заполнены правильно – текстовые и числовые данные.
Используя переключатели, выбираете, как будут размещены данные – по возрастанию или по убыванию.
Теперь нажимаете на «Ок».

Табличная сортировка данных в ворд 2007
Итак, у нас уже есть готовая таблица с внесенными в нее данными.
Переходите в пункт меню «Разметка» и устанавливаете указатель мышки на одну из внешних сторон таблицы, затем кликаете один раз, чтобы появился значок перемещения объекта.
Щелкаете на этот значок, при этом таблица полностью выделится.
Используя пункт меню «Средства таблицы» кликаете на надпись «Макет», а потом в меню «Данные» выбираете «Сортировать».
Теперь в открывшемся окне задаете нужные данные.
Как видите, в любой версии Microsoft Office Word отсортировать данные не составит особого труда, нужно лишь знать принцип работы программы. Надеемся, что эта статья вам помогла в работе.
Этот вопрос можно отнести к разряду популярных. Размещение информации по алфавиту может потребоваться как при составлении научных работ, так и при составлении официальных документов. Именно поэтому в нашей статье мы разберем вопрос, как сделать список по алфавиту в Ворде.
Для чего нужно создавать список по алфавиту?
Данная функция может применяться во многих сферах. Например, при написании курсовых работ, дипломов или создании документов, касающихся бухгалтерской отчетности. Упорядочность списков помогает пользователю найти необходимую информацию максимально быстро. Особенно это удобно, если список очень объемный. Если пользователь предпочитает использовать обычную текстовую программу, то упорядочить список в данном случае можно только вручную. А вот с использованием программы Ворд с данной задачей можно справиться существенно быстрее.
Как сделать список по алфавиту в Ворде: способ № 1
Итак, чтобы выполнить данную задачу пользователю требуется выполнить следующий алгоритм действий:
Как сделать список по алфавиту в Word 2007, 2010 и 2013 года версии?
Для начала требуется открыть документ, где требуется размещение списка по алфавиту. Далее требуется выбрать текст, который необходимо разместить по порядку. Если это необходимо сделать во всем документе то, тогда ничего выделять не нужно. Если требуется расположить по алфавиту часть текста в документе, то ее необходимо выделить при помощи мышки.
Далее переходим во вкладку «Главная», она расположена на панели инструментов. После чего в пункте «Абзац» нажимаем на кнопку под названием «Сортировка». После этого на экране отобразиться окно. Здесь пользователю необходимо выбрать пункт «Сначала по». Пользователю, для установки алфавитного порядка, необходимо выбрать параметр «По возрастанию» или «По убыванию».

Вариант для Word 2003 и более ранних версиях
На самом деле, в этом случае тоже нет ничего сложного. Для начала пользователь должен открыть файл, где расположен текст, который требуется упорядочить. Либо просто копируем и вставляем в документ необходимый текст. Важно помнить, что каждый пункт списка должен располагаться с новой строчки. Далее выделяем текст, который нужно разместить в виде списка. Если нужно упорядочить весь текст в документе, то никакого выделения текста не требуется.
Далее переходим во вкладку под названием «Таблица», после выбираем параметр «Сортировка». После этого на экране должно открыть дополнительное окно, здесь также требуется указать нужные параметры. Выберите нужный для вас тип сортировки текста. Работа завершится, после нажатия кнопки ОК.
Мы надеемся, что наша статья о том, как сделать список по алфавиту в Ворде , была для вас полезной. Как вы уже поняли, в этом нет ничего сложного, главное — это четко следовать алгоритму действий, только в этом случае у вас все обязательно получится.
Категория ~ Word, Excel, OpenOffice – Игорь (Администратор)В рамках данной заметки, я расскажу вам как сделать список по алфавиту в Ворде, а так же про связанные с этим нюансы.
Периодически составляя списки в текстовом редакторе, возникает необходимость их отсортировать. Как минимум, для более простого и удобного восприятия. Такую задачу можно решать вручную, проверяя каждую букву, а можно использовать стандартные возможности Ворда. Об этом и пойдет речь далее.
Примечание : Материал предназначен для начинающих пользователей, но может быть полезен и обычным.
Примечание : Методы для Word 2003 и последующих различаются, поэтому разбиты на два отдельных подраздела.
Как сделать список по алфавиту в Ворде 2003?
Начнем с того, как сделать список по алфавиту в текстовом редакторе Ворд 2003.
1. Откройте документ.
3. В верхнем меню раскройте пункт "Таблица".
4. Выберите пункт "Сортировка...".
5. В появившемся окне в верху справа выберите "По возрастанию" (от А до Я) или "По убыванию" (от Я до А).
6. Нажмите кнопку "ОК".
7. Сортировка по алфавиту в Ворде выполнена.
Примечание : Советую более детально изучить данное окно (в 5-й шаге), так как у него много возможностей. К примеру, можно осуществлять сортировку по нескольким значениям.
Как сделать список по алфавиту в Ворде 2007, 2010, 2013, 2016 и выше?
Теперь рассмотрим как сделать список по алфавиту в Ворде 2007, 2010, 2013, 2016 и выше.
1. Откройте документ.
2. Выделите мышкой нужный список для сортировки (кстати, это могут быть и просто отдельные строчки или абзацы, даже таблица).
3. В верхней ленте откройте вкладку "Главная".
4. В области "Абзац" найдите кнопку с иконкой, состоящей из букв "А/Я" и стрелочки вниз.
5. Щелкните по этой кнопке.
6. В появившемся окне в верху справа выберите "По возрастанию" (от А до Я) или "По убыванию" (от Я до А).
7. Нажмите кнопку "ОК".
8. Сортировка по алфавиту в Ворде выполнена.
Примечание : Советую более детально изучить данное окно (в 6-м шаге), так как у него много возможностей. К примеру, можно осуществлять сортировку по нескольким значениям.
Если вы знаете еще методы, то смело делитесь ими в комментариях.
Не всем известно, что любой одноуровневый нумерованный или маркированный список в Ворде можно отсортировать по алфавиту в порядке возрастания или убывания. О том, как это сделать, и пойдет разговор в этом материале.
Сортировка – довольно удобная востребованная функция, но если в Экселе она является жизненно необходимой, то в Ворде ей пользуются далеко не все и не часто. Давайте исправим эту оплошность и прольем свет на это темное пятно.
Как использовать сортировку списков в Word 2016, 2013, 2010, 2007?
id="a1">Чтобы получить доступ к опции сортировки, откройте вкладку «Главная» в верхнем меню и в разделе «Абзац» нажмите кнопку «Сортировка».
Как вы наверняка и сами догадаетесь, список нужно предварительно выделить. Если список будет буквенным, сортировка произойдет по алфавиту, если числовым – по числам соответственно.
В результате нажатия кнопки на экране появляется новая мини-форма, в которой следует указать параметры сортировки.
В поле «Сначала по» выбираем вариант «Абзацам», затем в ниспадающем списке «Тип» выбираем категорию сортировки: по тексту, числам или дате. Убедитесь, с какой сущности начинаются подпункты вашего списка и отдайте ей предпочтение в этом перечне. В третьем поле выбираем порядок сортировки: по возрастанию или по убыванию.

Дополнительные опции можно указать, нажав на кнопку «Параметры».

Здесь можно определить разделитель полей, используемый при сортировке. По умолчанию все поля будут разделяться знаком табуляции. При желании можно выбрать точку с запятой или любой другой заданный вручную символ.
Также при сортировке можно учитывать регистр, для этого стоит выставить соответствующую галочку. Язык по умолчанию указан как «русский», поэтому это поле можем оставить, как есть.

Когда все параметры будут заданы, нажимаем «ОК» и наблюдаем результаты своих трудов.
Как видите, ничего сложного и экстраординарного здесь нет – нужно только знать, к каким пунктам меню обращаться, и какие настройки задавать.
Как использовать сортировку списков в Word 2003?
id="a2">В одном из начальных билдов текстового редактора Word найти функцию сортировки немного проблематичней, чем в современных релизах. Здесь нужно обратиться к разделу «Таблица» -> «Сортировка».

О том, что в текстовом процессоре Microsoft Word можно создавать таблицы, знают практически все более-менее активные пользователи этой программы. Да, здесь все не так профессионально реализовано, как в Excel, но для повседневных нужд возможностей текстового редактора более, чем достаточно. Нами уже довольно много написано об особенностях работы с таблицами в Ворде, и в этой статье мы рассмотрим еще одну тему.
Как отсортировать таблицу по алфавиту? Вероятнее всего, это не самый востребованный вопрос среди пользователей детища Майкрософт, но ответ на него уж точно знают далеко не все. В этой статье мы расскажем, как сортировать содержимое таблицы по алфавиту, а также о том, как выполнить сортировку в отдельном ее столбце.
1. Выделите таблицу со всем ее содержимым: для этого установите указатель курсора в ее левом верхнем углу, дождитесь появления знака перемещения таблицы ( — небольшой крестик, расположенный в квадрате) и кликните по нему.

2. Перейдите во вкладку «Макет» (раздел «Работа с таблицами» ) и нажмите на кнопку «Сортировка» , расположенную в группе «Данные» .

Примечание: Прежде, чем приступить к сортировке данных в таблице, рекомендуем вырезать или скопировать в другое место информацию, которая содержится в шапке (первой строке). Это не только упростит сортировку, но и позволит сохранить шапку таблицы на ее месте. Если положение первой строки таблицы для вас не принципиально, и она тоже должна быть отсортирована по алфавиту, выделяйте и ее. Также вы можете просто выделить таблицу без шапки.
3. Выберите в открывшемся окне необходимые параметры сортировки данных.

Если вам нужно, чтобы сортировка данных происходила относительно первого столбца, в разделах «Сортировать по», «Затем по», «Затем по» установите «Столбцам 1».

Если же каждый столбец таблицы должен быть отсортирован в алфавитном порядке, независимо от остальных столбцов, нужно сделать так:
- «Сортировать по» — «Столбцам 1»;
- «Затем по» — «Столбцам 2»;
- «Затем по» — «Столбцам 3».
Примечание: В нашем примере мы сортируем по алфавиту только первый столбец.
В случае с текстовыми данными, как в нашем примере, параметры «Тип» и «По» для каждой строки следует оставить без изменений («тексту» и «абзацам» , соответственно). Собственно, числовые данные по алфавиту сортировать попросту невозможно.

Последний столбец в окне «Сортировка» отвечает, собственно, за тип сортировки:
- «по возрастанию» — в алфавитном порядке (от «А» до «Я»);
- «по убыванию» — в обратном алфавитном порядке (от «Я» к «А»).

4. Задав необходимые значения, нажмите «ОК» , чтобы закрыть окно и увидеть изменения.

5. Данные в таблице будут отсортированы по алфавиту.
Не забудьте вернуть на свое место шапку. Кликните в первой ячейке таблицы и нажмите «CTRL+V» или кнопку «Вставить» в группе «Буфер обмена» (вкладка «Главная» ).

Сортировка отдельного столбца таблицы в алфавитном порядке
Иногда возникает необходимость отсортировать в алфавитном порядке данные только из одного столбца таблицы. Причем, сделать это нужно так, чтобы информация из всех остальных столбцов осталась на своем месте. Если дело касается исключительно первого столбца, можно воспользоваться вышеописанным методом, сделав это точно так же, как мы в своем примере. Если же это не первый столбец, выполните следующие действия:
1. Выделите столбец таблицы, который необходимо отсортировать по алфавиту.

2. Во вкладке «Макет» в группе инструментов «Данные» нажмите кнопку «Сортировка» .

3. В открывшемся окне в разделе «Сначала по» выберите начальный параметр сортировки:
- данные конкретной ячейки (в нашем примере это буква «Б»);
- укажите порядковый номер выделенного столбца;
- повторите аналогичное действие для разделов «Затем по».

Примечание: То, какой тип сортировки выбрать (параметры «Сортировать по» и «Затем по» ) зависит от данных в ячейках столбца. В нашем примере, когда в ячейках второго столбца указаны только буквы для алфавитной сортировки достаточно просто во всех разделах указать «Столбцам 2» . При этом, выполнять манипуляции, описанные ниже, необходимости нет.
4. В нижней части окна установите переключатель параметра «Список» в необходимое положение:
- «Строка заголовка»;
- «Без строки заголовка».

Примечание: Первый параметр «притягивает» к сортировке заголовок, второй — позволяет выполнить сортировку столбца без учета заголовка.
5. Нажмите расположенную внизу кнопку «Параметры» .
6. В разделе «Параметры сортировки» установите галочку напротив пункта «Только столбцы» .

7. Закрыв окно «Параметры сортировки» (кнопка «ОК»), убедитесь в том, что напротив всех пунктов тип сортировки установлен маркер «по возрастанию» (алфавитный порядок) или «по убыванию» (обратный алфавитный порядок).

8. Закройте окно, нажав «ОК» .

Выбранный вами столбец будет отсортирован в алфавитном порядке.
На этом все, теперь вы знаете, как отсортировать таблицу Ворд по алфавиту.