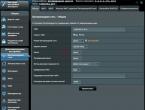Как увеличить шрифт под иконками виндовс 7. Изменяем размер шрифта на «семерке. Изменение шрифта на веб-странице
В случае покупки нового монитора или в ситуации с подключением компьютера к большому экрану современного телевизора, может возникнуть чувство дискомфорта, которое связано со слишком мелкими значками и шрифтами.
Действительно, не имея состоявшейся привычки, при переключении на экраны с высоким разрешением кажется, что буквы и кнопки (иконки рабочего стола) слишком уж мелкие, трудноразличимые и трудночитаемые.
И в этом случае есть смысл увеличить размер шрифта операционной системы.
Кроме того, увеличить размер букв в Windows 7 бывает полезно, если вы испытываете трудности со зрением, и не желаете сидеть за компьютером или ноутбуком в очках.
Простейшее увеличение шрифта системы поможет улучшить качество картинки и упростит работу в операционке за считанные минуты. Но как же увеличить размер шрифта на практике?
Как увеличить размер букв шрифта в Windows 7
1. Переходим по кнопке «Пуск», которая размещается в нижней левой стороне экрана монитора. Эти же результаты можно получить, нажав кнопку «Виндовс» (с характерным значком) на клавиатуре компьютера или лэптопа.
3. Здесь отыскиваем опцию «Оформление и персонализация» и жмем на нее.
4. Среди прочих значков, опций и ссылок, нас будет интересовать иконка «ЭКРАН». По ней и нужно кликнуть мышкой.
5. В открывшемся новом окне Windows 7 нам предлагают выбрать среди вариантов:
- Мелкий (имеется ввиду шрифт) – 100%
- Средний (шрифт) – 125%
- Крупный (может и не быть такой функции) – 150%
При увеличении шрифта система сообщит о том, что отдельные блоки отображения могут не уместиться на экране, но нас это не должно волновать, так как с увеличенным шрифтом все равно будет проще разобраться в системе, чем с мелкими и маленькими буковками.
Соответственно, выбираем тот вариант размера шрифта, который считаем подходящим, жмем на кнопку «Применить».
О других размерах шрифтов
В отдельных сборках и версиях Windows 7 в этом же окошке можно отыскать ссылку (в правой стороне), которая называется «Другой размер шрифта».
Данная опция есть не везде, но если таковая имеется, ей можно воспользоваться и установить оптимальный размер букв в процентном соотношении.
Размер определяется в точках на дюйм или процентном отношении, где за основу берется стандартный размер шрифта операционной системы (стандарт – 100%).
Таким образом, вы можете поэкспериментировать с этими настройками и выбрать тот размер шрифта, который посчитаете оптимальным. Главное – не забыть подтвердить изменения через кнопку «Применить»!
Кроме того, если вы работаете с браузером, а не в самой операционной системе, то можете использовать опцию «Масштаб», отыскать которую будет несложно в разделе меню «ВИД». Установив нужное масштабное соотношение, вы упростите для себя работу с браузером, увеличив размер шрифта до нужного значения.
Сегодня уже подавляющее число мониторов поддерживает разрешение Full HD, т.е. 1920х1080, что оставляет у юзеров смешанные чувства. Разумеется в целом картинка стала лучше, не видно переходов между пикселями, просмотр фильмов на таком мониторе доставляет удовольствие. С другой же стороны, надписи в системе при стандартном шрифте Windows прочитать довольно проблематично и приходится всматриваться чуть ли не вплотную к монитору, чтобы их разобрать. Поэтому многие пользователи стали задаваться вопросом, можно ли поменять стандартный шрифт Windows. Ответ — разумеется это возможно и причем несколькими методами. Сразу предупреждаем: на разных операционных системах это делается по разному, наибольшее количество методов присутствует в Windows 10, поскольку она сейчас активно поддерживается. Давайте разбираться со всеми способами.
Несмотря на то, что доля Windows 7 постепенно уменьшается в результате перехода пользователей на Windows 10, определенному числу пользователей эта ОС очень нравится и они не спешат обновляться. В связи с этим мы расскажем о двух способах поменять размер шрифта в Windows 7: осуществить это вы сможете из панели управления и из контекстного меню. Остановимся на каждом из них подробней.
- Сперва открываем панель управления. Для этого нужно кликнуть двойным щелчком на «мой компьютер», после чего появится соответствующее окошко.
- Выбираем «свойства системы». Так мы попадем в окошко с настройками.
- Нужно открыть «панель управления…».

- Вывести на экране интересующий нас пункт можно переключением вида на мелкие/крупные значки.

- После этого находим в данном списке категорию «экран» и жмем на нее.

- Вы увидите 3 предустановленных в системе масштаба, из которых вам и предлагается сделать выбор: 100%, 125% и 150%.

- После применения измнений вам нужно будет выполнить перезагрузку компьютера для вступления их в силу.

Но вам совсем необязательно пользоваться этими предустановленными масштабами, а создать свой собственный в рамках 100-500%.
- Нужно всего лишь том же месте, где вы выбирали масштаб есть не совсем заметную опцию «другой размер шрифта».

- Появляется шкала вроде линейки, где необходимо разместить укахатель мыши, движением мыши налево и направо с зажатой левой кнопкой до получения устраивающего вас шрифта.

- После нажатия ОК, вы заметите, что появился еще одна опция с вашим выбранным масштабом.

- Применение изменений опять же достигается перезагрузкой компьютера. В результате данных действий размер шрифта во всей системе будет изменен.
При частом увеличении-уменьшении масштабирования шрифтов, быстрее будет это сделать через контекстное меню.
- Для начала совершаем правый клик мышью в свободном месте рабочего стола.
- Из появившегося списка выбираем «разрешение экрана».

- Вы попадаете на экран изменения параметров монитора, где нужно выбрать “Сделать текст и другие элементы больше или меньше”.

- Вы попадете в уже знакомое окно смены масштаба, что и при помощи панели управления, только быстрее.

Еще один способ заменить размер шрифта — это воспользоваться встроенной утилитой Windows, экранная лупа.
- Сперва конечно жа нужно запустить это приложение. Найти его вы сможете в меню «пуск», вписав в поле «найти программы и файлы» «экранная лупа».

- Левый клик мыши для ее открытия. Появится меню, как на скриншоте ниже.

- С помощью настроек вы сможете менять масштаб и другие параметры. Участок будет двигаться вслед за курсором.
- Для увеличения определенной части экрана, нужно лишь поместить мышку в то место, куда вам нужно и вы получите увеличение экрана в этом месте.
Масштаб здесь увеличивается от 100 до 1000%. Этот инструмент разработан для близоруких пользователей, также он может помочь во время презентаций для выделения конкретного куска эрана. Работает инструмент поверх всех окон, и в связи с этим может быть использован не только на рабочем столе.
Масштабирование текста Windows 8
Поскольку система вышла вслед за Windows 7, Microsoft не успели существенно поменять способ увеличения шрифта в Windows 8, поэтому данный процесс схож с процессом для Windows 7. Единственным нюансом стало то, что появилась возможность изменения размера шрифтов для каждого элемента в отдельности, как это видно на скриншоте ниже.
Внесите необходимые параметры и щелкните по кнопке «Применить». Новый размер шрифта будет примен после того, как вы перезагрузите ПК.

Размер шрифтов Windows 10
Перечисленные способы, подходящие для Windows 7 и 8 подходят также и для Windows 10, но в последнем на сегодняшний день обновлении Windows 10 (версия 1809 October 2018 Update) стало возможным изменение шрифта без необходимости менять масштаб прочих системных элементов, что намного проще, но к сожалению применяется это сразу ко всему тексту системы, а не к элементам в отдельности, как это возможно применить при помощи масштабирования.
Для того, чтобы воспользоваться этим способом, вам нужно:
- Зайти в Пуск - Параметры (сделать это можно сочетанием клавиш Win+I) и запустить «Специальные возможности».

- В меню «Дисплей», сверху, необходимо выбрать необходимый размер шрифта (в процентном соотношениии к текущему).

- Нажимаем «Применить» и через какое-то время настройки применятся.

После этого поменяется размер шрифта практически всех элементов системных программ и большей части сторонних программ, к примеру, в Microsoft Office.
Увеличить шрифт в браузерах
К сожалению, если вы даже изменили шрифт системы, то это, к сожалению никак не повлияет на браузеры, где шрифт так и останется маленьким. Увеличивается шрифт в браузере путем масштабирования, для этого нужно зажать Ctrl и нажать на + (плюс) для увеличения либо - (минус) для уменьшения масштаба страницы. Также вместо плюса и минуса вы можете крутить колесико мыши вверх и вниз соответственно. Главный минус этого метода состоит в том, что для каждой страницы нужно будет опять изменять масштаб, то есть настройки сбросятся.

Меняем шрифт с помощью System Font Size Changer
- Как только вы запустите программу вам будет предложено сохранение текущего размера текстов. Они будут сохранены в.reg файле и для того, чтобы восстановить предыдущие настройки, вам потребуется лишь дважды щелкнуть по файлу и согласиться на внесение изменений в реестр.

- Данная программа позволит вам изменить размер каждого отдельно взятого элемента Если вы установите значение «Bold», текст выбранного элемента будет полужирным.
- Title Bar - Заголовки окон.
- Menu - Меню (главное меню программ).
- Message Box - Окна сообщений.
- Palette Title - Названия панелей.
- Icon - Подписи под значками.
- Tooltip - Подсказки.
Данная утилита позволяет производить изменения размеров шрифтов следующих элементов:
Скачивание утилиты можно произвести с официального сайта разработчика
Существует также программа Winaero Tweaker
, которая позволяет кроме изменения размеров шрифта в Windows 10, также произвести выбор его типа и цвета.
Как вы уже поняли, увеличение размера шрифта на ПК является довольно простым процессом. Необходимо просто следовать нашей инструкции. Конечно подобного эффекта можно достигнуть и уменьшением разрешения экрана, но делать этого мы вам категорически не советуем. Так вы убираете часть полезного пространства на экране, ну и ваши глаза так устают гораздо быстрее.
Нашли опечатку? Выделите текст и нажмите Ctrl + Enter
Некоторых пользователей не удовлетворяет тип и размер шрифта, который отображается в интерфейсе операционной системы. Они желают изменить его, но не знают, как это сделать. Давайте разберем основные способы решения указанной проблемы на компьютерах, работающих под управлением Виндовс 7.
Сразу скажем, что в данной статье будет рассматриваться не возможность поменять шрифт внутри различных программ, например, Word , а именно его смена в интерфейсе Windows 7, то есть в окнах «Проводника» , на «Рабочем столе» и в других графических элементах ОС. Как и многие другие проблемы, данная задача имеет два основных типа решения: через внутренний функционал операционки и при помощи сторонних приложений. На конкретных способах мы остановимся ниже.
Способ 1: Microangelo On Display
Одной из наиболее удобных программ для смены шрифтов иконок на «Рабочем столе» является Microangelo On Display.
- После того как вы загрузили инсталлятор на компьютер, запустите его. Произойдет активация установщика.
- В приветственном окне «Мастера установки» Microangelo On Display жмите «Next» .
- Открывается оболочка принятия лицензионного соглашения. Переключите радиокнопку в положение «I accept the terms in the license agreement» , чтобы согласиться с условиями, и жмите «Next» .
- В следующем окне требуется ввести название вашего имени пользователя. По умолчанию оно подтягивается из пользовательского профиля ОС. Поэтому тут никаких изменений вносить не нужно, а просто жмите «OK» .
- Далее открывается окно с указанием каталога установки. Если у вас нет веских причин изменять ту папку, куда предлагает установить программу инсталлятор, то жмите «Next» .
- На следующем этапе для запуска процесса установки жмите «Install» .
- Выполняется процедура инсталляции.
- После её окончания в «Мастере установки» отображается сообщение об успешном завершении процедуры. Жмите «Finish» .
- Далее запустите установленную программу Microangelo On Display. Откроется её основное окно. Для изменения шрифта иконок на «Рабочем столе» щелкайте по пункту «Icon Text» .
- Открывается раздел смены отображения подписи иконок. Прежде всего, снимите галочку «Use Windows Default Setting» . Таким образом, вы отключите использование настроек Windows для регулировки отображения названий ярлыков. При этом поля в данном окне станут активными, то есть доступными для изменения. Если же вы решите вернуться к стандартной версии отображения, то для этого будет достаточно снова установить в указанный выше чекбокс галочку.
- Для изменения типа шрифта элементов на «Рабочем столе» в блоке «Text» щелкайте по выпадающему списку «Font» . Открывается перечень вариантов, где можно выбрать тот, который считаете наиболее подходящим. Все внесенные корректировки тут же отображаются в области для предварительного просмотра в правой части окна.
- Теперь щелкайте по выпадающему списку «Size» . Тут представлен набор размеров шрифтов. Выберите подходящий для вас вариант.
- Установив галочки в чекбоксы «Bold» и «Italic» , можно сделать отображение текста соответственно жирным или курсивом.
- В блоке «Desktop» , переставляя радиокнопку, можно изменять оттенок текста.
- Для того чтобы все внесенные в текущем окне изменения вступили в силу, жмите «Apply» .















Как видим, с помощью Microangelo On Display довольно просто и удобно изменять шрифт графических элементов ОС Виндовс 7. Но, к сожалению, возможность изменения касается только объектов, размещенных на «Рабочем столе» . К тому же у программы отсутствует русскоязычный интерфейс и бесплатный срок её использования составляет всего одну неделю, что многие пользователи воспринимают, как значительный недостаток данного варианта решения поставленной задачи.
Способ 2: Изменение шрифта с помощью функции «Персонализации»
Но для того чтобы поменять шрифт графических элементов Виндовс 7, совсем не обязательно устанавливать какие-то сторонние программные решения, ведь операционная система предполагает решение указанной задачи с помощью встроенных инструментов, а именно функции «Персонализации» .
- Откройте «Рабочий стол» компьютера и щелкните по его пустому участку правой кнопкой мыши. Из раскрывшегося меню выбирайте «Персонализация» .
- Открывается раздел изменения изображения на компьютере, который принято называть окном «Персонализации» . В нижней его части щелкайте по пункту «Цвет окна» .
- Открывается раздел изменения цвета окон. В самом его низу кликните по надписи «Дополнительные параметры оформления…» .
- Открывается окошко «Цвет и внешний вид окна» . Именно тут будет происходить непосредственная настройка отображения текста в элементах Виндовс 7.
- Прежде всего, необходимо выбрать графический объект, у которого вы будете менять шрифт. Для этого щелкайте по полю «Элемент»
. Раскроется выпадающий список. Выберите в нем тот объект, отображение в надписи у которого необходимо изменить. К сожалению, не у всех элементов системы данным способом можно поменять нужные нам параметры. Например, в отличие от предыдущего способа, действуя через функцию «Персонализации»
нельзя изменить нужные нам настройки на «Рабочем столе»
. Можно сменить отображение текста у следующих элементов интерфейса:
- Окно сообщения;
- Значок;
- Заголовок активного окна;
- Всплывающая подсказка;
- Наименование панели;
- Заголовок неактивного окна;
- Строка меню.
- После того как название элемента выбрано, становятся активными различные параметры регулировки шрифта в нем, а именно:
- Тип (Segoe UI, Verdana, Arial и др.);
- Размер;
- Цвет;
- Полужирный текст;
- Установка курсива.
Первые три элемента представляют собой выпадающие списки, а два последних – кнопки. После того как вы выставили все необходимые настройки, жмите «Применить» и «OK» .
- После этого в выбранном объекте интерфейса операционной системе шрифт будет изменен. При необходимости можно таким же образом изменить его и в других графических объектах Виндовс, выбрав их предварительно в выпадающем списке «Элемент» .






Способ 3: Добавление нового шрифта
Случается и такое, что в стандартном перечне шрифтов операционной системы нет такого варианта, который вы хотели бы применить к конкретному объекту Виндовс. В этом случае существует возможность установить новые шрифты в Windows 7.


Существует ещё один метод добавления нового шрифта в Виндовс 7. Нужно загруженный на ПК объект с расширением TTF переместить, скопировать или перетащить в специальную папку для хранения системных шрифтов. В изучаемой нами ОС этот каталог находится по следующему адресу:
C:\Windows\Fonts

Особенно последний вариант действий актуально применять, если вы хотите добавить сразу несколько шрифтов, так как открывать и прокликивать каждый элемент в отдельности не очень удобно.
Способ 4: Изменение через системный реестр
Изменить шрифт можно также через системный реестр. Причем делается это для всех элементов интерфейса одновременно.
Важно отметить, что перед тем, как использовать данный способ, необходимо удостовериться, что нужный шрифт уже установлен на компьютере и находится в папке «Font» . Если он там отсутствует, то следует его установить любым из тех вариантов, которые предложены в предыдущем способе. Кроме того, этот способ будет работать только в том случае, если вы вручную не меняли настройки отображения текста у элементов, то есть по умолчанию должен быть вариант «Segoe UI» .
- Щелкните «Пуск» . Выбирайте «Все программы» .
- Зайдите в каталог «Стандартные» .
- Кликните наименование «Блокнот» .
- Откроется окно «Блокнота»
. Внесите туда такую запись:
Windows Registry Editor Version 5.00
"Segoe UI (TrueType)"=""
"Segoe UI Bold (TrueType)"=""
"Segoe UI Italic (TrueType)"=""
"Segoe UI Bold Italic (TrueType)"=""
"Segoe UI Semibold (TrueType)"=""
"Segoe UI Light (TrueType)"=""
"Segoe UI"="Verdana"В конце кода вместо слова «Verdana» можете ввести наименование иного шрифта, установленного на вашем ПК. Именно от этого параметра зависит, как текст будет отображаться в элементах системы.
- Далее щелкайте «Файл» и выберите «Сохранить как…» .
- Открывается окно сохранения, где вы должны перейти в любое место жесткого диска, которое считаете уместным. Для выполнения нашей задачи конкретная локация не важна, её просто нужно запомнить. Более важным условием является то, что переключатель форматов в поле «Тип файла»
следует переставить в позицию «Все файлы»
. После этого в поле «Имя файла»
введите любое имя, которое посчитаете нужным. Но это название должно соответствовать трем критериям:
- Оно должно содержать только символы латинского алфавита;
- Должно быть без пробелов;
- На конце имени следует прописать расширение «.reg» .
Например, подходящим названием будет «smena_font.reg» . После этого жмите «Сохранить» .
- Теперь можете закрывать «Блокнот» и открывать «Проводник» . Перейдите в нем в тот каталог, где сохранили объект с расширением «.reg» . Кликните по нему дважды ЛКМ .
- Необходимые изменения в системный реестр будут внесены, а шрифт во всех объектах интерфейса ОС будет изменен на тот, который вы прописали при создании файла в «Блокноте» .







При необходимости снова вернуться к настройкам по умолчанию, а такое тоже бывает нередко, нужно снова поменять запись в системном реестре, действуя по указанному ниже алгоритму.

Способ 5: Увеличение размера текста
Бывают случаи, когда нужно поменять не тип шрифта или другие его параметры, а только увеличить размер. В этом случае оптимальным и быстрым способом решения поставленной задачи является тот метод, описанный ниже.

Как видим, существует довольно много способов изменения текста внутри элементов интерфейса Виндовс 7. Каждый вариант оптимально использовать при определенных условиях. Например, для простого увеличения шрифта вам достаточно будет изменить параметры масштабирования. Если же необходимо сменить его тип и другие установки, то в этом случае придется заходить в дополнительные настройки персонализации. Если нужный шрифт вообще не установлен на компьютере, то предварительно потребуется найти его в интернете, скачать и инсталлировать в специальную папку. Для смены отображения надписей на иконках «Рабочего стола» можно использовать удобную стороннюю программу.
Windows 7 имеет огромное количество инструментов для создания максимального удобства и индивидуальности. Изменение шрифта является не исключением, в этой статье будет объяснено, .
Первый способ изменить шрифт
Сделать это довольно легко, но для этого требуется много внимательности. Сначала нажимаем на свободное пространство на рабочем столе, в контекстном меню выбираем раздел «Персонализация» . Дальше, когда вы перешли в этот раздел, выбираем строчку «Цвет окна» . И после нажимаем на ссылку «Доп. параметры оформления» . И так вы открыли меню "Цвет и внешний вид окна" , теперь, для того чтобы выбрать шрифт, вам нужно в окне «Элемент» найти пункт «Значок» . А теперь в окне «Шрифт» выбираете любой понравившийся вам шрифт. Так же его можно сделать «жирным» или «косым» . Для сохранения настроек, нажимаем «Применить» и «Ок» . Таким образом, вы сможете выбрать шрифт для всех надписей на вашем экране.Второй способ
Для более обученных пользователей есть другой метод. Следуйте написанной инструкции и вы легко измените шрифт:- Открываем редактор, для этого в строке выполнить пишем regedit и нажимаем Enter;
- В левом окне вам сразу откроется папка CurrentVersion, в которой вы найдете FontSubstitutes.
- Открываем ключи "MS Shell Dl" и "MS Shell Dl 2" и записываем туда имена шрифтов, которые вам больше нравятся, после чего жмем ок.
Вывод
Вот и все теперь вы знаете, как немного обновить вашу операционную систему и как изменить шрифт на компьютере Windows 7 . Делайте все осторожно, чтобы случайно не удалить нужные компоненты.Если вы решили произвести апгрейд своего компьютера и начали с покупки нового монитора высокого разрешения, или же просто на время подключили свой ноутбук к домашнему телевизору, дабы в полной красе насладится компьютерной игрой, то у вас может возникнуть некие неудобства из-за того, что шрифт вместе с ярлыками рабочего стола стал слишком мелким и трудно читабельным.
К тому же увеличить размер шрифта на мониторе своего компьютера станет полезно в том случае если вы страдаете дальнозоркостью (то бишь вы хорошо видите вдаль, но плохо различаете все то, что творится перед вами), а одевать очки сидя за компьютером хочется не всегда.
В этой статье мы рассмотрим, как как увеличить шрифт на компьютере если у вас установлена Windows 7, 8, 8.1 или 10.
Windows 7
Для осуществления задуманного, откройте меню пуск и в меню справа найдите «Панель управления», затем клацните по надписи левой кнопкой своей мыши и перейдите в раздел настроек всем компьютером. Теперь следует переключить вид отображаемых параметров. Для этого найдите строчку «Просмотр: Категории», которая расположилась справа в верхнем углу экрана и выберите режим «Крупные значки».
Теперь, когда все параметры «Корректно» отображаются на экране компьютера, найдите параметр «Экран» и кликните по нём левой клавишей своей мыши один раз.

В открывшемся разделе по умолчанию можно выбрать один из трех предложенных масштабов: 100%, 125% и 150%.

Теперь жмете на «Применить» и дожидаетесь пока система завершит применение параметров.
Однако если такой расклад вас не устраивает, то существует возможность выбрать любой произвольный масштаб по вашему усмотрению. Для этого найдите справа пунктик «Другой размер шрифта (точек на дюйм)» и откройте его.

Теперь вам предстоит вручную найти оптимальный для вас масштаб. Для этого перетаскивайте курсор мыши по «Линейке», пока шрифт не станет удобным для чтения. Либо вы можете просто вписать нужный масштаб в соответствующее поле (будет удобно если вы проделываете подобную манипуляцию не впервые и уже знаете какой масштаб является для вас наиболее оптимальным).

Важно: Таким методом вы сможете поставить любой масштаб в пределах 100% – 500%.
По нажатию на клавишу «OK» вас перекинет в предыдущий раздел и в меню выбора стандартного масштаба появится новый, с заглавием «Пользовательский». Теперь нажимаете на «Применить», после чего система попросит вас разрешить ей выйти из «системы» – нажимаете «Выйти сейчас». Теперь можете войти обратно в свою учетную запись и наслаждаться читабельным шрифтом, а также нормальным размером иконок.
Windows 8, 8.1
Хоть данная ОС является не такой популярной как «Семерка или Десятка» – она все же заслуживает своего упоминания в этой статье.
Важно: выше описанный метод для Windows 7, так же подойдёт и для восьмерки.
Однако давайте разберем тот метод, который специально был разработан для этой ОС.
Первое что от вас потребуется, это вызвать контекстное меню, для этого находясь на рабочем столе, клацните правой кнопкой мыши по «пустому месту» и выберите пункт «Разрешение экрана». И в появившемся окне выберите пункт «Изменение размеров текста и других элементов», который находится внизу открывшегося окна.

Далее все просто, в новом появившемся окне будет некий ползунок, который будет менять размер шрифта в зависимости в какую сторону вы его перетащите: лево – шрифт станем мельче, право – шрифт станет крупнее.
После проделанных манипуляций и выбора наиболее подходящего масштаба нажимаете «Применить».