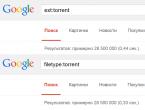Как восстановить звуковую карту на компьютере. Что делать, если на компьютере пропал звук. Конфликт с установленными программами
Компьютер - это очень сложное многофункциональное устройство, которое любит выкидывать всевозможные фокусы в самый неподходящий момент: то видеокарта откажет, то южный мост сгорит, то ни с того ни с сего пропадает звук на Windows 7 или какой-нибудь другой операционной системе. Даже обычному пользователю нужно знать все о том, как бороться с этими неприятностями. Самая распространенная проблема - отказ звука после очередного обновления системы или еще по какой-нибудь неизвестной причине. Но чтобы грамотно решить эту проблему, нужно сначала определить, что пошло не так, и выявить первоисточник всех бед. Об этом и пойдет речь в данном материале. Итак, как вернуть компьютеру "голос"? Давайте попробуем разобраться.
Причины отсутствия звука на компьютере
Есть несколько причин, по которым в компьютере может пропасть звук. Все они делятся на аппаратные и программные. Если проблема имеет аппаратный характер, то весьма высока вероятность того, что потребуется адаптера. Если же у проблемы программная природа, то можно обойтись "малой кровью" и своими силами. Если пропадает звук на Windows 7 или какой-нибудь другой версии ОС, то первым делом нужно проверить все соединения и работоспособность колонок или наушников. Если проблема не решена, проверяем наличие драйверов для звуковой карты. Если с драйверами все в порядке, тогда нужно проверить звуковой адаптер на работоспособность. А если и это не помогло - проверяем его на аппаратные повреждения.

Аппаратные проблемы - самые сложные. Если у пользователя полноценный компьютер с системным блоком, то заменить звуковую карту не составит труда. А если в наличии только ноутбук или ПК, использующий встроенный звуковой контроллер, то без похода к специалисту никак не обойтись. В любом случае придется потратить некоторое количество финансов на профессиональную помощь или новую звуковую карту. В этом и заключается главная неприятность аппаратных проблем со звуком. Итак, пропал звук в компьютере. Как его восстановить? Давайте рассмотрим подробнее самые популярные методы.
Как исправить? Способ 1: тест на внимательность
Зачастую неопытные пользователи банально не замечают того, что системный стоит на минимуме или звук вообще выключен. Чтобы исключить такую проблему, достаточно заглянуть в системный трей - на значок громкости (динамик). Если он перечеркнут, то звук просто выключен. Для включения щелкните кнопкой мыши по значку и еще раз по нему же. Тогда звук должен появиться. Если значок не перечеркнут, есть смысл все же заглянуть в трей и переместить регулятор громкости на максимум. Это, кстати, является также ответом на вопрос о том, как увеличить звук на компьютере.

Если после проведения всех вышеперечисленных манипуляций ничего не случилось, то проблема может быть с колонками или наушниками. Убедитесь, что акустическая система включена в сеть питания, и выкрутите регулятор громкости на максимум. После этого включите на компьютере какую-нибудь песню. Звук должен появиться. Если это не так, проверьте соединение колонок с компьютером или ноутбуком. Иногда кто-нибудь может поменять штекеры местами без вашего ведома. Если все на своих местах, но звука нет, то проблема куда серьезнее, чем показалось на первый взгляд. Теперь будем разбираться всерьез, почему пропал звук в компьютере и как восстановить его.
Как исправить? Способ 2: включение звукового устройства
Настройка звука на Windows 7 - не такое уж сложное занятие. Однако прежде чем переходить к манипуляциям с драйверами и другим программным обеспечением, требуется убедиться, что стандартное аудиоустройство включено и используется. Сделать это очень просто. Идем в "Пуск" - "Панель управления" - "Диспетчер устройств". Там ищем название нашего аудиоустройства и смотрим, какая иконка стоит рядом. Если серая стрелка - оборудование отключено. Чтобы его включить, нужно проделать следующую манипуляцию: щелкнуть правой кнопкой мыши на устройстве и в появившемся меню выбрать "Включить". После этого должен появиться звук. Если пропал звук в компьютере, и как восстановить его, вы не знаете, то следующие главы как раз для вас.

Но бывает, что и это не помогает. Итак, пропал звук на компьютере. Что делать, если на месте аудиоустройства в "Диспетчере устройств" вообще все пусто? Это бывает после того как кто-то удалил устройство вместе со всеми драйверами. Чтобы исправить это, нужно перезагрузить компьютер. Система сама определит новое устройство и попытается установить нужные драйвера. Но! Даже если такой вариант и сработает, рассчитывать на актуальность системных драйверов не приходится, что плавно подвигает нас к следующей главе материала: установке драйверов и другого программного обеспечения.
Как исправить? Способ 3: драйвера
Часто к отсутствию звука на ПК или ноутбуке приводят программные проблемы. Самая распространенная из них - отсутствие нужных драйверов в операционной системе устройства. Проверить это очень просто: идем в "Панель управления" - "Диспетчер устройств" и смотрим раздел с аудиоустройствами. Если там вместо значков желтые вопросительные знаки, значит, драйверов точно нет. Поэтому нет и звука. Что делать? Если нет звука в колонках компьютера по причине драйверов, нужно обратиться к официальному сайту производителя устройства и скачать свежие утилиты. Можно, конечно, попробовать обновить их штатными средствами "Виндовс", но на серверах "Майкрософт" довольно древние версии. Так что лучше качать самому.

Иногда вместо вопросительного знака желтого цвета на месте искомого устройства в "Диспетчере устройств" может красоваться надпись типа "Стандартное аудиоустройство". Не спешите радоваться. Это также означает, что нужных программ нет, а значит, устройство может работать нестабильно. С различными фокусами и сбоями. Поэтому драйвера нужно устанавливать в любом случае. Это положительно скажется на общей скорости работы ПК или ноутбука. Не забудьте только о том, что после установки драйверов компьютер надо перезагрузить. Если и после установки необходимого программного обеспечения воспроизведение звука на компьютере не началось, нужно подготовиться к самому худшему.
Как исправить? Способ 4, аппаратный
Если у вас стандартный персональный компьютер с системным блоком, то высока вероятность, что вы используете отдельную звуковую карту. Что делать, если пропал звук в компьютере? Как восстановить его? Возможно, возник некий аппаратный сбой в самой звуковой карте. Нужно ее извлечь, затем поставить на место и включить компьютер. Шансов, конечно, мало, но звук может появиться. Если он не появился, то нужно точно определить, что виновата аудиокарта. Для этого нужно взять у знакомых заведомо рабочую карту и вставить в разъем своей материнской платы. Если звук появился - проблема с картой. Если нет - проблема в материнской плате. И оба эти компонента потребуют замены.
Если же у вас ноутбук или компьютер, использующий звуковой контроллер, который встроен в материнскую плату, то дела обстоят гораздо хуже. Итак, пропал звук на компьютере. Что делать, если проблема аппаратная в контроллере, который встроен в материнскую плату? Здесь самому сделать ничего нельзя. Придется нести компьютер в сервисный центр, где есть профессионалы с самым современным оборудованием. Как правило, определить, что проблема в гнезде 3,5 мм mini-Jack (если нет звука в наушниках на компьютере), самостоятельно не получится. Поэтому без похода к специалисту не обойтись, хотя гнездо можно было бы и самим поменять.
Почему нет звука при просмотре видео?
Иногда бывает так, что нет звука при просмотре видео на компьютере. Самая распространенная причина - видеоплеер, которому не хватает кодеков. Обычно таким страдает стандартный плеер от "Майкрософт". Здесь все просто. Варианта только два: или доустановить новые кодеки, или сменить плеер. Последнее, кстати, предпочтительнее, ибо стандартный плеер не умеет многое из того, на что способны современные бесплатные утилиты. Лучшим на сегодня является Daum PotPlayer. Он без каких-либо проблем воспроизводит все и видео. Также у него имеется внушительная библиотека встроенных кодеков. И это немаловажно.

Однако бывает и так, что при просмотре видео пропал звук на компьютере. Что делать, если с плеером и кодеками все в порядке? Возможно, в плеере используется неправильное устройство вывода звука. Нужно просмотреть настройки и заставить его воспроизводить звук через стандартное устройство, которое должно устанавливаться по умолчанию. У каждого плеера свое дерево настроек, поэтому никак не получится описать процесс изменения устройства вывода пошагово. Здесь нужно действовать методом "научного тыка". Но найти эти настройки не составит никакого труда. Тем более что большинство видеоплееров сейчас поддерживают русский язык.
Улучшение качества звука. Способ 1, программный
Случается и такое, что качество звука заметно снижается после каких-либо действий в операционной системе компьютера. Может появиться треск, шум, тоннельный эффект и другие помехи. Это должно быть связано с недавней установкой какой-либо программы, которая сумела каким-то образом повлиять на качество звука в ПК или ноутбуке. Громкость звука на компьютере тоже может пострадать. Самый простой способ исправить ситуацию - вспомнить, какую программу вы устанавливали, и удалить ее. После этого нужно перезагрузить компьютер. Если этот способ не сработал, то нужно воспользоваться "Восстановлением системы" из меню "Пуск" и откатить операционную систему на то время, когда со звуком было все нормально.

Некоторым пользователям хочется сделать так, чтобы компьютер звучал лучше. Есть несколько продуктов, которые помогут осуществить данную задумку. Самая лучшая программа для звука на компьютере - SRS Premium Sound. Она имеет огромное количество настроек и кучу эффектов, которые помогут улучшить качество звука на компьютере. И хотя ее интерфейс полностью на английском языке, проблем с ней не должно возникнуть ни у кого, ибо он прост и интуитивно понятен. Данная утилита "поселяется" в системном трее и улучшает звучание ПК или ноутбука в реальном режиме. Однако есть один минус: программа небесплатна. А триальная версия сильно ограничена в возможностях настройки.
Улучшение качества звука. Способ 2, аппаратный
Какой бы продвинутой ни была программа для звука на компьютере, она не способна улучшить звук выше пределов звуковой карты. И здесь появляется проблема аппаратных возможностей аудиочипа. Но и у нее есть решение, хоть и довольно дорогостоящее. Можно приобрести внешний ЦАП, который обеспечит высочайшее качество звучания. Но здесь имеются некоторые нюансы, способные привести к отказу от такого варианта. Во-первых, ЦАП - довольно дорогое удовольствие. Далеко не у всех есть возможность его приобрести. Во-вторых, нужен ресивер (он же - усилитель), ибо без него хорошую акустическую систему (или наушники) к ЦАПу не подключить. А если слушать его на офисных "пищалках", то никакой разницы не будет.
Из вышеуказанного тезиса логически вытекает необходимость приобретения Это, кстати, будет и ответом на вопрос о том, как увеличить звук на компьютере. Ибо хороший усилитель вкупе с качественной акустической системой вполне способны справиться с этой задачей. Но и это еще не все. В идеале для качественного звука нужен почти бесшумный компьютер. Лучший вариант - ноутбук или ультрабук. Стандартные системные блоки уж сильно жужжат. Но это уже вовсе не обязательно. Вполне хватит качественного ЦАПа и акустической системы или наушников соответствующего класса. Это поможет поднять качество звука на новый уровень.
Как увеличить
Иногда жизненно необходимо знать, как увеличить звук на компьютере. Это нужно в тех случаях, когда встроенные динамики ноутбука не способны выдать много децибелов или в наличии акустическая система без регулятора громкости (или он не работает). Сделать это можно при помощи специальных программ (SRS, Realtek Audio) или с помощью подбора частот. Не секрет, что настройки эквалайзера могут здорово влиять на громкость звука. Так что есть смысл поиграть с ползунками и найти оптимальную для себя или ПК.
Заключение
Итак, теперь вы знаете, что делать, если пропал звук в компьютере, и как восстановить его. Имеется два типа причин, по которым может возникнуть такая проблема: аппаратные и программные. Если с программными неисправностями еще можно справиться своими силами, то аппаратные проблемы часто могут быть нерешаемыми. Тут поможет только поход в сервисный центр по ремонту ПК и ноутбуков. Там есть специально обученные люди с нужными инструментами, которые смогут в кратчайшие сроки привести в порядок вашу машину. Пробовать самому исправить аппаратную проблему не стоит. Можно вывести из строя другие компоненты компьютера. А их ремонт может оказаться весьма дорогостоящим. Поэтому лучше довериться профессионалам. А играть с драйверами и всякими программами для улучшения звука можно сколько угодно. Физического вреда звуковой карте они причинить не могут.
Одной из причин отсутствия звука на компьютере может быть: выход из строя колонок (наушников), неправильные настройки аудиопараметров, неисправность звуковой карты или материнской платы, различные программные сбои которые могли стать следствием от действий вирусов или после установки несовместимых приложений и драйверов. Так что же делать, если пропал звук? Для начала необходимо определить причину, а затем ее устранить. В целом задача довольно несложная. Далее предлагаем инструкцию для решения проблемы в операционных системах Windows 7, Windows Vista и Windows XP.
1. Проверьте регуляторы громкости В правом нижнем углу экрана, где у вас расположены часы, отображается значок в виде динамика.
Если этого значка у вас нет (такое может быть в Windows XP), тогда вам следует проверять настройки через панель управления в разделе «Звуки и аудиоустройства» (см пункт 4, для Windows XP).
Нажав по этой иконке левой кнопкой мыши убедитесь что звук не выключен и регулятор громкости не опущен полностью вниз.
Теперь нажмите правой кнопкой мыши по тому же значку динамика и откройте «Микшер громкости». В открывшемся окне проверьте, включены ли регуляторы.
Если находясь в этих настройках вы ничего не можете сделать из-за того что все параметры деактивированы (выделены серым цветом), тогда нужно проверить аудиоустройство на работоспособность в диспетчере задач (пункт 3) и если там тоже будут выявлены проблемы, тогда понадобится переустановить аудиодрайвер (пункт 6)
2. Проверьте физическое подключение устройств аудио вывода Перед тем как приступать к проверке настроек и состоянию звуковой карты убедитесь, что ваши динамики (или наушники) включены и правильно подсоединены. Выход на аудио карте для подсоединения звуковых колонок помечен зеленым цветом.

Если на компьютере установлено более одной звуковой платы, то проследите, чтобы динамики были подсоединены в разъем именно рабочей карты (используемой системой). Убедитесь, не отошел ли провод, идущий от колонок к системному блоку.
По возможности, проверьте работоспособность колонок на другом компьютере. Или подсоедините к аудио выходу другое звуковоспроизводящее устройство.
3. Проверьте работоспособность звуковой карты в диспетчере устройств Для того чтобы попасть в окно диспетчера устройств…
В Windows7 или Vista нажмите:
Пуск -> Настройка –> Панель управления -> Диспетчер устройств.
Нажмите правой кнопкой мышки по иконке «Мой компьютер», выберите «Свойства», перейдите во вкладку «Оборудование» и нажмите «Диспетчер устройств».

В разделе «Звуковые, видео и игровые устройства» должно отображаться ваше аудиоустройство.

Если устройство отсутствует, не определенно или напротив него стоит восклицательный знак, значит поврежден или отсутствует соответствующий ему драйвер. В таком случае драйвер нужно обновить или полностью переустановить (см. пункт 6).
4. Проверьте настройки аудиопараметров Чтобы попасть в окно настроек аудио в Windows7, Vista нажмите:
Пуск –> Настройка –> Панель управления –> Звук.
Перед вами появится диалоговое окно со списком ваших устройств. В нашем случае одно устройство, которое выставлено по умолчанию:

О правильной работе аудио будет свидетельствовать соответствующая надпись под его названием и зеленная галочка рядом с иконкой устройства.
Если же вы наблюдаете другую картину в этом окне, с явно выраженными проблемами работы устройства, значит необходимо пробовать переустановить его драйвер (см. пункт 6)
Нажмите Пуск –> Настройка –> Панель управления –> Звуки и аудиоустройства
На вкладке аудио в разделе воспроизведение звука, убедитесь что ваше устройство правильно определенно и выставлено по умолчанию:

Перейдите на вкладку «Громкость». Убедитесь, чтобы на против пункта «Выключить звук» не стояла галочка. Также необходимо, чтобы громкость микшера была выставлена в положение выше нуля.

Если у вас все настройки в этом разделе правильные, тогда переходите к следующему пункту.
В случае, когда регулятор громкости микшера не возможно передвинуть, а сверху вместо названия вашего аудиоустройства вы видите надпись “Звуковые устройства отсутствуют”, то вероятнее всего у вас слетел драйвер звука или же неисправна звуковая карта (см. пункт 6).
5. Проверьте запущенна ли необходимая служба “Windows Audio” Перейдите в Пуск –> Настройка –> Панель управления –> Администрирование –> Службы.
В открывшемся окне найдите службу “Windows Audio”.

Если эта служба запущена и работает в режиме «Авто», как показано на рисунке, тогда закройте окно и переходите к следующему пункту.
В противном случае, при выключенной службе, необходимо ее включить. Для этого выберите ее правой кнопкой мыши, а в выпавшем меню — пункт «Свойства».

В окне свойств проделайте следующее:
1) Выставьте тип запуска «Авто»;
2) Нажмите кнопку «Запустить» (Windows7, Vista) или «Пуск» (Windows XP);
3) Нажмите «Применить» и «OK»;

Если не помогло, перейдите к следующему пункту.
6. Переустановите драйвер звукового устройства Когда в диспетчере устройств или окне настроек аудиопараметров вы обнаружили проблемы, явно указывающие на неправильную работу звукового устройства, то вероятнее всего поврежден или некорректно работает драйвер звукового устройства, который в этом случае необходимо обновить или полностью переустановить.
Для этого понадобится драйвер звуковой карты. Его можно найти на диске, который идет в комплекте с самой картой, либо на диске с драйверами к материнской плате, когда звуковое устройство интегрировано в системную плату. Диск для материнской платы прилагается к компьютеру при покупке. Обратите внимание на то, предназначены ли драйвера под используемую вами операционную систему. Если у вас установлена Window 7, а драйверы на диске к Windows XP, тогда необходимо зайти на сайт производителя вашей карты (или материнской платы) и скачать нужный драйвер.
Зайдите в "Диспетчер устройств” ("Панель управления” – "Система” — вкладка "Оборудование” — "Диспетчер устройств”) и удалите текущий установленный аудиодрайвер. Если в вашем случае такого нет, тогда ищите название "Мультимедиа аудиоконтроллер”. Заодно удалите все установленные аудио-видео кодеки со своего компьютера. Это можно сделать в оснастке "Установка и удаление программ” из Панели управления. Затем перезагрузите систему.
Если вы работаете в Windows 7, то после перезагрузки система должна обновить отсутствующие драйвера автоматически, с помощью технологии Plug and Play.
Для ручной установки, вставьте диск с драйвером в привод.
Откройте окно диспетчера устройств. Найдите раздел со словом «звук» или «мультимедиа». Дважды щелкните по устройству, чтобы открылись его свойства. Выберите вкладку «Драйвер» и нажмите кнопку «Обновить». В открывшемся меню система спросит, как необходимо произвести установку: автоматически или вручную. Выбирайте второе и жмите кнопку «Далее»:

В открывшемся окне поставьте галочку напротив пункта «Включить следующее место поиска» и используя кнопку "Обзор” укажите оптический привод с диском. Нажмите кнопку "Далее” для начала поиска драйвера с последующей установкой.

По окончании система известит о том, что драйвер установлен и оборудование готово к использованию. Звук может появиться уже сейчас или после перезагрузки.
7. Проверьте настройки в BIOS Отсутствие звука в Windows возможно также по причине того, что интегрированная аудиокарта выключена в параметрах BIOS. Чтобы это проверить, в самом начале включения компьютера (до загрузки системы) нажмите кнопку Del. В некоторых компьютерах это может быть клавиша F2, F10 или F12. Найдите среди списка устройств материнской платы звуковую карту и убедитесь, что переключатель напротив выставлен в положение «Enabled».

Конечно же, еще одной из причин может быть поломка звуковой карты. Но прежде чем покупать новую, убедитесь, что вы испробовали все перечисленное выше, и никакие действия не дали нужного результата.
Почему на компьютере пропадает звук? Есть много причин и много решений подобной проблемы. Чаще всего он исчезает в двух ситуациях - когда вы делаете переустановку операционной системы или сам по себе. В любом из этих случаев всё можно исправить при помощи довольно простых действий.
В первую очередь следует проверить настройку звукового оборудования
Поэтому давайте узнаем, что делать, если на компьютере нет звука, и как вернуть работоспособность аудиосистемы в Windows самостоятельно.
Отсутствие звука после замены системы
В такой ситуации причиной того, что нет звука, обычно становятся драйверы - даже если компьютер выдаёт сообщение об установленной системе аудио, они всё равно могут не подходить для текущей версии ПО.

Существует ещё одна ситуация, при которой пропадает звук, но не из-за переустановки, а после частичного обновления Windows - попробуйте целиком удалить аудиосистему из диспетчера устройств и переустановить её.
Внезапное пропадание звука
Что делать - Windows-служба аудио не запущена или звука нет только сейчас, а ранее он был?
Следует выполнить такие действия:


Другие способы восстановления звука
Нет звука на компьютере - что делать и как исправить? Если после замены драйверов или проверки работы служб результата нет, придётся поиграться с реестром - то есть сделать бэкап системы к предыдущему рабочему состоянию.
В этом нам поможет программа Windows sfc.exe, после установки которой нужно сделать следующее:
- Запустите командную строку и в строке введите sfc /scannow.
- Нажмите Enter, после чего программа выполнит проверку файлов системы и при необходимости вернёт старые версии, чтобы звук заработал.

Последнее, что можно посоветовать - запустите проверку Windows на наличие вирусов - вредоносная программа может многое изменить в системе, в том числе убрать на нет весь звук.
Если результатов по-прежнему нет, значит, звуковая карта, скорее всего, вышла из строя. Что делать в таком случае? Обратиться к специалистам за помощью либо же купить другую карту и попросту поставить её на компьютер вместо нерабочей детали. Сами по себе эти устройства стоят недорого - если, конечно, вы не пользуетесь сложным профессиональным оборудованием.

То же самое можно посоветовать и тогда, когда звука нет довольно часто, и вам каждый раз приходится делать определённые манипуляции , чтобы восстановить его. Поэтому, безусловно, целесообразно попробовать все приведённые способы устранения проблемы, но если они не помогают, замените деталь на более новую и надёжную карту.
Ситуация, когда исчезает звук на компьютерном устройстве, является достаточно распространенной. Большинство рядовых пользователей связывают это с драйверами саундкарты. В общем-то, это только одна из причин, поскольку, если не работает звук на компе, глобальная проблема гораздо шире. Далее будет рассмотрено несколько возможных ситуаций с предложением решения сбоев в каждом конкретном случае.
Почему нет звука на компе: возможные причины
Для полного понимания сути вопроса сначала необходимо выяснить первопричины сложившейся ситуации. Почему звук на компе не работает?
Среди всего, что могло послужить причиной такого явления, в большинстве случаев выделяют следующие:
- звук отключен регулятором громкости;
- неправильно установлено основное устройство воспроизведения;
- не работает или отключена саундкарта;
- не установлен, устарел или был поврежден аудиодрайвер;
- служба Windows Audio неактивна;
- некорректное подключение к другим устройствам;
- воздействие вирусов;
- физическая поломка кабелей или воспроизводящего устройства.
Исходя из приведенного списка, и будем решать проблему, связанную с тем, как восстановить звук на компе. Обратите внимание, что последний пункт, связанный с чисто физическими проблемами оборудования, рассматриваться не будут. Сосредоточим внимание на программных методах, в большинстве случаев позволяющих устранить возникшие ошибки и сбои.
Пропал звук на компе: что делать в первую очередь?
Итак, первым делом необходимо проверить правильность подключения колонок. Для этого посмотрите на заднюю панель системного блока, найдите выходы и входы звуковой карты и проверьте, в те ли гнезда включены штекеры от колонок. По крайней мере, аудиовыходы (правый/левый, фронтальный/задний/сабвуфер) определить труда не составит.

С другой стороны, если на компе нет звука, причина может быть еще банальнее. Проверьте, не подключены ли в данный момент наушники. Ситуация такова, что при их подключении звук на колонках блокируется. Отсоедините наушники и посмотрите, появился ли звук в основных динамиках.
Проверка регуляторов громкости
Еще одна частая проблема, на которую многие пользователи не обращают внимания, связана с отключением громкости системными регуляторами или аналогичными регуляторами на самих колонках (это касается только тех случаев, когда к компьютеру подключается активная акустика, работающая от независимого источника электропитания. В этом случае просто нажмите на значок регулятора в системном трее и передвиньте ползунок, если не в верхнее, то хотя бы в среднее положение.
Теперь давайте посмотрим, как включить звук на компе, если используются ноутбуки. В них, как правило, применяются либо отдельные кнопки для увеличения и уменьшения громкости или полного отключения саунда, либо сочетания клавиш. Опять же, попробуйте увеличить громкость или включить звук таким способом.
Проверка динамиков
Но предположим, что и после таких действий на компе звука нет. Что делать? Windows для этого может предложить использовать так называемый микшер, который можно вызвать через меню ПКМ на иконке громкости в системном трее. В появившемся окне проверьте положение всех присутствующих фейдеров (ползунков). Обратите внимание, что там могут быть не регуляторы громкости системных звуков или приложений, которые могут использовать аудиосистему компьютера (например, веб-браузеры, программы для голосового общения и т. д.). Как уже понятно, необходимо перемести ползунки хотя бы в среднее положение и проверить, появился ли звук.
Устройства воспроизведения
Теперь посмотрим, как настроить звук на компе в плане корректного выбора звуковоспроизводящего оборудования.

Для этого через все то же меню ПКМ на значке громкости откройте раздел устройств воспроизведения, после чего посмотрите, какое именно устройство используется по умолчанию. По идее, в качестве основного оборудования должны быть указаны динамики High Definition Audio (устройство помечается галочкой в зеленом кружочке). Если это не так, используйте ПКМ и установите корректные параметры.

Если само устройство не задействовано (об этом свидетельствует серая стрелочка, направленная вниз), через ПКМ включите его. Если его в списке нет вообще, кликните на пустом месте, а из меню выберите показ отключенных устройств.
В этом же разделе можно настроить и звук на компе через HDMI. Только в этом случае необходимо выбирать именно то устройство, которое используется для такого рода подключений (например, NVIDIA или PHL).
Проверка аудиокарты
Но это все были самые простые методы. Предполагаем, что раньше аудиосистема работала нормально, но со временем звук на компе пропал. Как восстановить его? Для этого понадобиться проверить работоспособность самой звуковой карты.
Для этого вызовите стандартный «Диспетчер устройств» и посмотрите на состояние оборудования. Если карта здесь помечена серой стрелочкой вниз, как это было в случае с динамиками, через ПКМ выберите строку «Задействовать».
Если же устройство помечено желтым маркером или находится в списке «Другие устройства», это означает только то, что для него не установлен драйвер или управляющее программное обеспечение работает неправильно (или не функционирует вообще). Само собой разумеется, что звука на компе нет как раз по причине неработоспособности драйвера.
Обновление и переустановка драйвера
Самым простым решением по установке управляющего ПО станет использование пункта обновления драйвера, который выбирается через меню ПКМ. Правда, система изначально предложит установить наиболее подходящий драйвер из своей базы данных.

На первый случай доверьте выбор системе (обычно для HD Audio драйверы найдутся).
Если у вас нестандартное устройство, лучше всего переустановить драйвер с оригинального диска, который должен поставляться при покупке стационарного компьютера или ноутбука. Если такого диска нет, можно воспользоваться программами вроде DriverPack Solution, у которых есть собственный каталог драйверов и которые могут автоматически определять оборудование, для которого требуется инсталляция драйвера.

Также, если на компе нет звука и связано это именно с драйверами, в качестве альтернативного решения можно использовать программу Driver Booster, которая обновляет абсолютно все драйверы автоматически, загружая их непосредственно с сайтов производителей оборудования или разработчиков управляющих программ. Единственное условие для корректного обновления - наличие активного подключения к интернету.
Если ничего из вышеперечисленного эффекта не даст, в «Диспетчере устройств» обратитесь к свойствам звуковой карты, перейдите на вкладку сведений, в выпадающем списке выберите отображение ИД оборудования и скопируйте самую длинную строку, которая содержит параметры идентификаторов DEV и VEN. После этого по ним в интернете можно задать поиск, скачать нужный драйвер и установить его самостоятельно (или указать системе при обновлении местоположение загруженного файла, если поиск драйверов на данном компьютере результата не даст).
Отдельно стоит обратить внимание, что загруженные файлы драйверов в основном имеют два типа расширений: EXE и INF. Если операционная система по каким-то причинам не инсталлирует выбранный драйвер самостоятельно, исполняемый файл придется запускать вручную, но обязательно от имени администратора. С информационными файлами применяется другая методика: через ПКМ выбирается строка установки, после чего останется только дождаться ее завершения.
Проверка службы Windows Audio
К сожалению, все вышеописанные методы могут не сработать только по той причине, что сама звуковая служба находится в отключенном состоянии. Проверить ее можно через соответствующий раздел, вызываемый самым быстрым способом через консоль «Выполнить» вводом команды services.msc. Как сделать звук на компе в этом случае?

Двойным кликом вызовите редактирование опций службы, кнопкой включения произведите ее активацию, а в типе запуска установите «Автоматический». На всякий случай произведите перезагрузку системы (хотя, по большому счету, это и не требуется). По идее, после этого звук появится.
Включение звукового устройства в BIOS
Однако основное устройство может быть отключено, что может быть зафиксировано в виде ошибки в «Диспетчере устройств».
В этом случае программными средствами операционной системы его включить не получится. Что делать? Перезагрузите систему и при старте компьютерного устройства войдите в параметры BIOS.

На вкладке Advanced или в разделе Onboard Devices найдите строку с названием вашей звуковой карты (обычно это High Definition Audio) и посмотрите на состояние оборудования. Если там установлен параметр Disabled, смените его на Enabled и сохраните изменения путем нажатия клавиши F10 (перезагрузка при выходе будет произведена автоматически).
Что делать, если нет звука при подключении к ТВ-панели?
Теперь несколько слов о том, как устранить проблемы с подключением компьютера с современным телевизионным панелям. Звук с компа на телевизор при использовании выходов DVI не передается, поскольку они предназначены только для трансляции видео. В большинстве случаев подключение производится посредством кабеля HDMI.
В этой ситуации необходимо использовать вышеописанный раздел устройств воспроизведения, но из списка выбирать именно то оборудование, в названии которого присутствует HDMI (обычно перед этим будет стоять название самой панели или будет указано цифровое устройство HD Audio). Выставьте его основным. Также можно выставить основным и указанное ранее оборудование вроде NVIDIA. При отключении от панели основное устройство нужно будет сменить самостоятельно.
Проверка на вирусы
Наконец, если на компе нет звука, не стоит сбрасывать со счетов и воздействие вирусов. На всякий случай произведите полную проверку системы, но не используйте для этого установленный антивирус и примените какую-нибудь портативную утилиту вроде Dr. Web CureIt. Но это, так сказать, именно на всякий случай.
Если что-то будет найдено, но нейтрализовать, обезвредить или удалить вирус не получится, воспользуйтесь дисковой утилитой Kaspersky Rescue Disk, записанной на любой съемный носитель, с которого нужно будет произвести загрузку до старта системы, выставив сам носитель первым загрузочным устройством в BIOS.
Восстановление системы
Если уж вообще ничего не помогает, произведите откат системы до той даты, когда звуковая система работала нормально. Для этого можно использовать и собственный «Центр восстановления», и установочные носители. В Windows 10 можно запустить расширенные варианты перезагрузки, после чего выбрать необходимое действие.
К сожалению, внезапная пропажа звука на компьютере – ситуация достаточно распространенная, и на появление данной проблемы могут повлиять различные факторы, которые и будут подробнее рассмотрены в статье.
Условно пропажу звука на компьютере можно разделить на 2 основные группы: после переустановки Windows и если звук на компьютере работал нормально, но внезапно пропал.
Звук отсутствует после переустановки Windows
Причина отсутствия звука после переустановки операционной системы – отсутствие необходимых драйверов. Даже если в диспетчере устройств отображается наименование вашей звуковой карты, это вовсе не означает, что на компьютере установлены правильные звуковые драйвера.
Установка драйверов будет различаться в зависимости от используемого устройства.
Если вы используете стационарный компьютер, вам потребуется знать модель вашей материнской платы, а не звуковой карты. Перейдя на сайт производителя материнской платы, вам потребуется выполнить поиск по вашей модели, а затем скачать доступные драйвера в соответствии с вашей версией операционной системы.
Если вы являетесь пользователем ноутбука, то задача много проще – вам необходимо пройти на сайт производителя ноутбука и выполнить поиск на сайте по модели вашего устройства. Открыв список доступных драйверов, вам потребуется загрузить звуковые драйвера, а затем выполнить их установку на компьютер.
Перезагрузив компьютер, проверьте состояние звука – как правило, после этого проблемы с неработоспособностью звука успешно решаются.
Если звук работал нормально, но внезапно пропал
Если пропажа звука не связана с переустановкой Windows, то список причин, которые могут повлиять на возникновение данной проблемы, значительно расширяется.
Причина 1: устройство звука не подключено, не настроено или не работает
Проверьте подключение колонок или наушников к компьютеру (подключение колокольчиков к компьютеру и вилки в розетку). Удалите другие возможные источники звука, например, подключенные наушники, Bluetooth-колонки и т.д. Убедитесь в том, что на колонка выставлена подходящая громкость звука.
Кроме этого, нелишним будет и проверка динамиков на другом устройстве, чтобы убедиться в их работоспособности.
Причина 2: неверные настройки звука на компьютере
Вторая возможная причина – это неверные настройки Windows, где выставлено совершенно не то устройство звука, которое требуется.
В данном случае вам потребуется щелкнуть правой кнопкой мыши по иконке звука в трее и в отобразившемся контекстном меню выбрать пункт «Устройства воспроизведения» .

На вкладке «Воспроизведение» , если в списке присутствует несколько звуковых устройств, проверьте, какое из них выставлено в качестве устройства по умолчанию. Вполне может оказаться, что в качестве устройства по умолчанию выставлены не колонки, а, например, телевизор, подключенный по HDMI, который в данный момент не используется. При необходимости, измените устройство по умолчанию.

Если ваше звуковое устройство и вовсе не отображается в списке, щелкните в любой свободной области окна правой кнопкой мыши и в отобразившемся окне проставьте галочки около пунктов «Показать отключенные устройства» и «Показать отсоединенные устройства» .

Если после этого ваше устройство успешно появилось в списке, выберите его, сохраните настройки и закройте окно.
Причина 3: некорректная работа драйверов
Откройте окно «Панель управления» , выставьте в верхнем правом углу режим отображения информации «Мелкие значки» , а зачем выполните переход к разделу «Система» .

В левой области окна выполните переход к разделу «Диспетчер устройств» .

Во всплывшем окне разверните вкладку «Звуковые, игровые и видеоустройства» , щелкните по своей звуковой карте правой кнопкой мыши и в отобразившемся контекстном меню сделайте выбор в пользу пункта «Свойства» .

В поле «Состояние устройства» проверьте статус. У вас должно отображаться сообщение «Устройство работает нормально» .

Если вы видите любой статус, отличный от этого, вам потребуется выполнить установку звуковых драйверов, как это описано в первой части статьи, когда проблемы со звуком наблюдались после переустановки операционной системы.
Причина 4: действие вирусов
Вирусы могут влиять на самые разные области компьютера, нарушая его нормальное функционирование.
Попробуйте выполнить сканирование компьютера с помощью антивируса или специальной лечащей утилиты Dr.Web CureIt . Если по результатам сканирования вирусные грозы были обнаружены, вам потребуется их устранить и выполнить перезагрузку компьютера. Вполне возможно, что после выполнения данных действий дополнительно потребуется переустановка звуковых драйверов.
Причина 5: звук отключен в BIOS
Если так ни один метод не помог решить неполадку, стоит заподозрить, что звуковая плата отключена в BIOS.
В данном случае вам потребуется выполнить вход в BIOS и найти раздел, который может называться «OnboardDevices Configuration» или «Integrated Peripherals» . Там вам потребуется найти параметр, связанный с аудио, убедиться что он активирован (около него высвечивается статус «Enabled» ). После выполнения данных действий сохраните изменения и выйдите из BIOS.