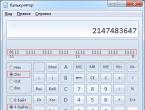Регистрируем учетную запись Windows Live. Создание учетной записи Microsoft (Майкрософт) Учит запис майкрософт
Адрес электронной почты и номер телефона. Эти сведения могут понадобиться для более надежной двухэтапной аутентификации при выполнении действий, связанных с изменением ключевых параметров учетной записи.
Что такое двухэтапная аутентификация?
Зачем Microsoft предлагает указать дополнительные адреса и номера телефонов?
В этом случае вы получите код для второго этапа аутентификации, даже если вы окажетесь без телефона и/или забудете пароль к одному из адресов электронной почте.
Другими словами, предоставление дополнительных данных снижает риск блокировки учетной записи. Вы можете внести в учетную запись вплоть до 10 адресов электронной почты и/или телефонных номеров.
При создании учетной записи Microsoft не принимается почтовый индекс. Какой индекс вводить?
Прежде чем вводить индекс , укажите желаемый адрес электронной почты и убедитесь, что он свободен.
- Убедитесь, что вы выбрали свою страну.
- Вводите свой почтовый индекс . Если не срабатывает, введите любой почтовый индекс столицы вашей страны или самого крупного города. Например:
- 121087 (Москва)
- 194100 (Питер)
- 01001 (Киев)
- 200400 (Минск)
Какие требования предъявляет Microsoft к сложности пароля учетной записи?
Пароль должен содержать не менее восьми символов. Кроме того, в настройках учетной записи на сайте Microsoft вы можете установить требование к смене пароля каждые 72 дня.
![]()
Что делать, когда не удается войти в учетную запись?
Что делать при блокировке учетной записи?
Если эти действия не помогли вам восстановить доступ к своей учетной записи, создайте временный аккаунт и обратитесь в бесплатную техподдержку Microsoft
Доверенные ПК
Строго говоря, концепция доверенного ПК не является новинкой, поскольку она больше относится к аспектам управления учетной записи Microsoft, нежели к Windows. Однако в Windows 8 появились возможности, которые работают только на доверенных ПК.
Зачем делать свой ПК доверенным?
Главный смысл доверенного ПК в том, чтобы упростить ряд действий, связанных с изменением и синхронизацией конфиденциальных данных.
С одной стороны, только между доверенными ПК с Windows можно синхронизировать учетные данные. В Windows 8 нужно было вручную делать ПК доверенным , а в Windows 10 — только при первом использовании конкретной учетной записи Microsoft на данном ПК. Другими словами, в Windows 10 после переустановки системы и входом с той же учетной записью Microsoft повторно делать ПК доверенным уже не нужно.
С другой стороны, с доверенного ПК можно изменять ряд параметров учетной записи без дополнительной аутентификации, хотя в некоторых случаях она все равно может понадобиться.
Какие ПК стоит делать доверенными?
Очевидно, это должен быть ваш личный ПК. Не стоит делать доверенным общественный или рабочий компьютер.
Как сделать свой ПК доверенным?
В Windows 10 перейдите в Параметры — Учетные записи — Ваши данные. Если вы не видите показанной на рисунке опции, ваш ПК уже доверенный.

Вы также можете сделать это на сайте параметров учетной записи Microsoft, выполнив вход с этого ПК. Инструкции .
Как удалить доверенный ПК?
Удалить можно только все доверенные устройства сразу. Перейдите на эту страницу (требуется выполнить вход в учетную запись).
Работа с учетной записью Microsoft в Windows
Windows 8 стала первой ОС Microsoft, в которой можно создать учетную запись Microsoft и переключаться между ней и обычной учетной записью, не теряя привычной среды.
Чем отличается в Windows учетная запись Microsoft от обычной локальной учетной записи?
Учетная запись Microsoft в Windows — это самая обычная локальная учетная запись, в которую вы входите с учетными данными Microsoft. У нее точно такой же профиль (%UserProfile%), она точно так же может входить в любые группы (например, Пользователи и Администраторы) и т.д. Вы всегда можете связать любую локальную учетную запись с учетной записью Microsoft, равно как и прервать эту связь.
После установки системы
В Windows 10 перейдите в Параметры — Учетные записи и переключитесь на учетную запись Microsoft.

Как перейти от работы с учетной записью Microsoft к обычной учетной записи?
В Windows 10 перейдите в Параметры — Учетные записи и переключитесь на обычную учетную запись.
Можно ли войти в систему с учетной записью Microsoft без подключения к Интернету?
Конечно! Подключение к Интернету необходимо только в момент создания учетной записи Microsoft или перехода на работу в ней с локальной учетной записи.
Учетные данные кэшируются локально, как и при работе в доменной среде, поэтому подключение к Интернету на момент входа не требуется.
Можно ли входить Windows без пароля, если используется учетная запись Microsoft?
Синхронизация параметров и приложений в Windows
На мой взгляд, синхронизация является одной из самых полезных возможностей Windows, хотя и может таить в себе сюрпризы .

На какие приложения распространяется синхронизация параметров?
Только на магазинные. Это относится в том числе и к автоматическому входу в приложения Microsoft с учетной записью компании (Почта, Skype и т.п.).
Традиционные приложения Microsoft не умеют подтягивать свои настройки из облака и автоматически распознавать, что вы работаете с учетной записью Microsoft (OneDrive, скорее, исключение).
Можно ли отключить синхронизацию для определенных приложений?
Нет, можно отключать только группы, см. картинку выше
Как полностью отключить синхронизацию?
Используйте самый первый переключатель на картинке выше
Диагностика проблем
Если у вас возникла проблема с переключением на учетную запись Microsoft или работе с ней, последовательно выполняйте следующие диагностические действия:
- Убедитесь, что вы можете выполнить вход с учетной записью Microsoft на сайте https://account.live.com/
- Запустите Microsoft Accounts troubleshooter
- В командной строке, запущенной с правами администратора , выполните
sfc /scannow
Если появится сообщение о невозможности восстановить файлы, запакуйте в архив файл \Windows\Logs\CBS\CBS.log.
- Удалите сторонний фаервол и антивирус.
Если проблема не решилась, опубликуйте в этой теме форума отчет о своих действиях, CBS.log и результат диганостики Microsoft Accounts troubleshooter.
Архив (неактуальная информация)
Сведения в этом разделе статьи потеряли актуальность со временем, а также в связи с многочисленными изменениями в Skype.
Я решил посвятить Skype отдельный раздел, поскольку уверен, что ей пользуются многие читатели блога.

Версии Skype
Существует две версии приложения:
Как уживаются между собой учетные записи Skype и Microsoft
Вы можете:
- связать между собой обе учетные записи
- входить в Skype с любой из двух учетных записей, вне зависимости от того, связаны ли они
Какие преимущества можно извлечь от объединения учетных записей?
Вы сможете входить в Skype с учетной записью Microsoft. В традиционном приложении не нужно помнить еще один пароль, а в современном приложении вообще не требуется вводить учетные данные.
Общий список контактов будет отображаться в традиционном и современном приложениях Skype, позволяя вам общаться контактами из Windows Live Messenger. С другой стороны, такая же картина будет в приложении «Люди », что распространит все его возможности на контакты Skype.
Тем не менее, Skype не может полностью заменить WLM в ряде аспектов. Так, невозможна передача файлов из Skype в WLM и наоборот, а также не работают групповые чаты. Кроме того, невозможно связать между собой контакты Skype и WLM.
Как связать учетную запись Microsoft с аккаунтом Skype
Связь можно осуществить как в традиционном, так и современном приложении.
Традиционный Skype
Возможность доступна в версиях 6 и выше. Войдите в программу с учетной записью Microsoft (если вы входите в Skype автоматически, выполните выход, чтобы увидеть эту опцию). Вы увидите показанное на рисунке ниже окно.
Внимание! Не выбирайте опцию «Зарегистрироваться», если у вас уже есть аккаунт Skype. Иначе ваша учетная запись Microsoft сразу привяжется к новому аккаунту Skype.
Современный Skype
Сразу после установки вам будет предложен точно такой же выбор, как и в традиционном приложении. Посему прочтите жирное красное предупреждение выше по тексту.
Как отвязать учетную запись Microsoft от аккаунта Skype
Я надеюсь, что ответил на все вопросы, которые вы задавали в комментариях к предыдущей записи. Если у вас появились новые вопросы , не стесняйтесь задавать их, чтобы я мог дополнить эту статью. Однако это предложение не означает, что я беру на себя обязательство решать возникшие у вас проблемы . С ними вы можете обратиться в бесплатную техподдержку Microsoft , при необходимости создав временную учетную запись.
Майкрософт - это профиль в системе, который позволяет свободно оперировать связанными между собой приложениями. Она нужна для доступа к магазину продуктов Майкрософт (включая MS Office) и таким службам, как Windows Phone и Skype, а также онлайн-хранилищу в операционной системе Windows 8.
Как создать учётную запись Майкрософт
Процедура создания нового аккаунта во всех версиях системы Windows происходит по сходному алгоритму. Для начала узнаем, как проходит этот процесс , рассмотрев его поподробнее на примере ОС Windows 7. Итак, для регистрации аккаунта Майкрософт пользователю необходимо произвести следующие манипуляции:
После всех описанных действий вы увидите в окне управления аккаунтами свежесозданный. При желании вы сможете установить для него пароль или родительский контроль, изменить рисунок и тип или даже полностью удалить.
Если вы создаёте аккаунт с правами администратора и при этом не являетесь единственным пользователем ПК, не пренебрегайте установкой пароля - это защитит систему от вреда, который может быть нанесён другими пользователями (умышленно или по неосторожности), и в дальнейшем вам не придётся восстанавливать важные данные.
Как создать аккаунт в Windows 8

В системе Windows 8 есть один нюанс - её разработчики приложили максимум усилий для того, чтобы пользователь хранил данные не на собственном ПК, а на серверах этой операционки. Поэтому Windows 8 имеет два варианта аккаунтов - локальный и сетевой. Последний удобен в том случае, если у вас несколько компьютеров с установленной на них лицензионной версией системы Windows 8 или же вы планируете активно пользоваться комплексом предустановленных приложений Windows Live и облачным хранилищем. Во всех остальных случаях можете отдать предпочтение первому варианту.
Чтобы создать локальный аккаунт в Windows 8, воспользуйтесь следующими подсказками:
- Войдите в меню Пуск и перейдите к разделу «Параметры компьютера».
- Нажмите на «Изменение параметров компьютера», а затем на «Учётные записи».
- В разделе под названием «Другие учётные записи» выберите подменю «Добавление учётной записи».
- Кликните на «Вход без учётной записи Майкрософт», а потом на «Далее», после чего подтвердите выбор нажатием кнопки «Локальная учётная запись».
- Введите имя пользователя и пароль (по желанию).
Для того чтобы создать сетевой аккаунт , необходимо произвести следующие манипуляции:
- Выполните пункты 1–4 предыдущей инструкции, но вместо локальной учётной записи выберите сетевую.
- Введите имя пользователя и электронный адрес. С помощью капчи подтвердите свои действия (капча используется для того, чтобы убедиться, что действия совершает человек, а не робот).
- Подтвердите электронный адрес. Для этого войдите в указанный ранее почтовый ящик, в папку со входящими сообщениями. В ней будет письмо, где потребуется ввести код, высланный смс-сообщением на ваш телефон.
- После совершения всех требуемых действий нажмите кнопку «Подтвердить». Создание сетевого аккаунта Майкрософт завершено.
В дальнейшем вы можете изменить интерфейс своего аккаунта (установить фото, создать домашнюю группу, активировать центр обновлений и т. п.)
 Для защиты от возможных хакерских атак вам необходимо установить пароль. Как правило, он представлен восьмизначным набором из букв и цифр. Чтобы перестраховаться на тот случай, если вы забудете пароль, система попросит вас
ответить на секретный вопрос и ввести в соответствующие поля действующий номер телефона и запасной электронный адрес. Если вы по каким-то причинам не сможете получить доступ к системе, программа отправит на телефонный номер или электронную почту код для разблокировки учётной записи, после чего вы сможете войти в аккаунт и установить новый пароль.
Для защиты от возможных хакерских атак вам необходимо установить пароль. Как правило, он представлен восьмизначным набором из букв и цифр. Чтобы перестраховаться на тот случай, если вы забудете пароль, система попросит вас
ответить на секретный вопрос и ввести в соответствующие поля действующий номер телефона и запасной электронный адрес. Если вы по каким-то причинам не сможете получить доступ к системе, программа отправит на телефонный номер или электронную почту код для разблокировки учётной записи, после чего вы сможете войти в аккаунт и установить новый пароль.
Регистрация учётной записи майкрософт на телефоне
Создание аккаунта на телефоне под управлением Windows существенно упрощается в том случае, если вы уже пользуетесь службами OneDrive или . В этом случае вам всего лишь понадобится ввести уже зарегистрированный электронный адрес.
Если же вы ещё не пользовались никакой из вышеупомянутых служб, посетите сайт live.com, где вы сможете создать новый аккаунт. Для этого необходимо найти на сайте пункт создания новой записи (чаще всего он носит название «Don’t have a Microsoft account? Sign up now »), и следовать дальнейшим инструкциям. Как и в способах, описанных для ПК, вы сможете выбрать имя учётной записи Майкрософт и установить пароль для доступа к ней.
Чтобы подключить зарегистрированный таким образом аккаунт к смартфону, необходимо войти в его настройки и найти там пункт «Почта+учётные записи ». Кликните «Добавить службу» и выберите «Учётная запись Майкрософт». Теперь введите электронный адрес и пароль, указанные вами при регистрации.
У четные записи имеют непосредственное отношение к теме администрирования ПК, и для любого сетевого администратора знание об этом является «хлебом насущным». Создав новый пользовательскую учетную запись, вы получите обособленный и индивидуализированный аккаунт, обладающий своими правами доступа к объектам, хранимым на жестком диске, установленным на ПК приложениям и рабочему столу. В Виндовс 10 есть два типа учетных аккаунтов: глобальные (или учетки Майкрософт) и локальные. Локальной учеткой можно пользоваться исключительно на том компьютере, на котором она была создана, в нее можно , и она не обладает функциями синхронизации пользовательских данных между разными компьютерами, с которых осуществлялся вход в систему. Учетная запись Майкрософт Windows 10 , наоборот, обладает функциями синхронизации данных пользователя между несколькими компьютерами, с которых осуществлялся вход в операционку (подразумеваются исключительно приложения Майкрософт, — скайп, Outlook, OneDrive и пр.). Ею можно пользоваться с любого компьютера под управлением ОС Виндовс, и она защищена надежным паролем. Для входа в нее достаточно ввести свой логин или номер телефона. При желании локальную учетку можно преобразовать в аккаунт Майкрософт, и наоборот. В этой статье я расскажу лишь о защищенной учетной записи Майкрософт, пользоваться локальной учеткой довольно просто, и чтобы разобраться с ней, не понадобится большое количество времени.
Учетная запись Майкрософт Windows 10 – принцип создания
Создадим новый аккаунт Майкрософт в ОС Виндовс. Для этого нужно открыть стартовое меню «Пуск» и в нем выбрать новую пиктограммку «Параметры». Именно здесь сконцентрированы все настройки Windows 10, которые появились, исключительно начиная с этой версии системы от Майкрософт.
В меню параметров зайдем в подраздел «Учетные записи», где мы сможем детально управлять всеми учетками, задавать привилегии и способы аутентификации. В представленном разделе выберем пункт «Семья и другие люди».


Как видите, представленная форма разделена на 2 части: в верхний раздел окна «Ваша семья» можно добавлять новых юзеров, являющихся членами вашей семьи. Это могут быть как администраторы, так и обычные пользователи или дети, к которым применимы функции контроля родителей. В нижней части окна «Другие люди» можно добавлять юзеров, не имеющих отношения к вашей семье, но которых вы хотите обеспечить доступом к системе. Соответственно, они тоже могут являться как локальными, так и глобальными (т.е., с Майкрософт-аккаунтом).
Дабы учетная запись Майкрософт Windows 10 была создана, нужно обладать аккаунтом администратора, при чем с учеткой Майкрософт соответственно. Если вы залогинитесь в «десятку» с локального аккаунта, Windows идентифицирует вас как локального юзера, и, следовательно, средства для генерации новой учетной записи окажутся недоступными.
Ну что же, предположим, вы залогинились в систему с аккаунтом Майкрософт и посетили раздел «Семья и другие люди» в категории «Учетные записи». Попытаемся сгенерировать учетку для нового представителя семейства. Щелкаем на контрол «Добавить члена семьи».

Появляется окно выбора пользователя, которого вы хотите добавить. На ваш выбор предоставляется учетка взрослого или аккаунт ребенка. Выбираем тип учетки и вводим электронный адрес нового пользователя. Важный момент: перед созданием нового аккаунта Майкрософт вы должны добавить для него электронный ящик. Кроме посещения сайта Outlook.com и регистрации почтового ящика через браузер, то же самое можно сделать, нажав на кнопку «У пользователя, которого я хочу добавить, нет электронной почты».

На следующей итерации система предлагает добавить пользователя с новым электронным ящиком к списку допустимых для входа на активном устройстве и в перечне членов вашей семьи. Подтверждаем свое решение и следуем дальше.

Итак, по нажатию кнопки «Подтвердить» на электронный ящик указанного юзера присылается приглашение добавиться к членам семьи на вашем рабочем компьютере. Теперь нам нужно согласиться с этим решением, зайдя на электронный почтовый ящик и нажав кнопку “Примите” в полученном письме.

Заходим на электронную почту и принимаем приглашение.

Теперь новый юзер добавлен к списку разрешенных для входа на ваш компьютер. В этом вы можете убедиться, снова заглянув на форму «Семья и другие люди» и обнаружив, что аккаунт для ребенка полностью активен и доступен для использования.

Какими дополнительными привилегиями будет обладать новый юзер, добавленный в качестве ребенка?
— прежде всего, управление финансовой деятельностью аккаунта. Возможно перечисление некоторых финансовых сумм на счет ребенка, дабы тот был в силах делать небольшие приобретения в интернет-магазинах Иксбокс и Виндовс без обладания кредиткой;
— в дополнение к этому, вы будете вправе изучить действия, осуществляемые детьми на активном устройстве, какие программы они приобретали и какие запросы в поисковике задавали;
— похожая на предыдущую абилка – ограничение продолжительности работы на активном девайсе для пользователей, добавленных в качестве детей;
— последняя из наиболее существенных фич – это возможность отследить местонахождение ребенка на карте, если у него есть смарт-устройство с предустановленной Виндовс 10.
Пользователь, не принадлежащий к членам вашего семейства, добавляется полностью аналогичным способом. Для него можно также добавить как локальную учетку без функции синхронизации с сервером, так и аккаунт Майкрософт. Методика полностью та же самая, что и в случае с членом семьи: создаем электронный ящик, добавляем его в качестве идентификатора аккаунта и логинимся под ним в систему. При этом также используется учетная запись Майкрософт Windows 10.
По дефолту при создании нового юзера он обладает правами стандартного пользователя. Но для установки новых приложений и изменений параметров операционки вам, скорее всего, понадобятся полномочия администратора. Ниже я расскажу, как получить админские права на компьютере под управлением Виндовс 10.
Зайдите на указанную выше форму настроек в тот же самый раздел «Семья и другие люди» и выберите того юзера, тип учетки для которого вы планируете поменять. Внизу появляется контрол «Изменить тип учетной записи», — нажмем на него.

В меню типа учетной записи Windows 10 сменим полномочия аккаунта со значения «Стандартный» на «Администратор», тем самым предоставив максимальные права выбранному пользователю.

Чтобы залогиниться в систему под новой учетной записью, достаточно щелкнуть на кнопке «Start» и выбрать в списке активных пользователей того, под которым вы желаете зайти в операционку.

Альтернативный способ, — выйти из системы, и на форме аутентификации указать новый логин и пароль.
Как создать учетный аккаунт с применением команды control userpasswords2?
Воспользуемся последовательностью кнопок

В результате ввода команды на дисплее появится окно «Учетные записи пользователей», где доступны все установленные в системе аккаунты. Для добавления нового аккаунта используем кнопку «Добавить».

После задействования соответствующей кнопки появляется всплывающая форма с предложением ввести название мейл-бокса, который вы хотели бы зарегистрировать для нового юзера.

Разумеется, система предполагает, что электронный ящик был уже создан предварительно, в противном случае предлагается создать его с нуля, нажав кнопку «Зарегистрировать новый адрес электронной почты». Во всем остальном процедура регистрации нового аккаунта в «десятке» ничуть не отличается от описанного ранее алгоритма, так что проблем возникнуть не должно.
Как удалить учетную запись Microsoft?
Войдем в ту же самую оснастку, о которой шла речь в предыдущем разделе нашей инструкции. Выбрав здесь учетную запись для удаления, щелкнем кнопку «Удалить» под перечнем аккаунтов, находящихся под контролем пользователя.

Как сбросить пароль аккаунта Microsoft?
После осуществления подключения к активной учетке под своим логином, зайдите в окно конфигурирования ОС, затем в раздел «Учетные записи», и далее выберите подкатегорию «Параметры входа». Для изменения пароля активного действующего аккаунта в разделе «Пароль» щелкните кнопку «Изменить», и после этого внимательно следуйте советам встроенного мастера.

Учетная запись Майкрософт Windows 10 – мощный механизм для аутентификации в сервисах Windows 10, а также Xbox Live. Создав электронный ящик один раз, впоследствии вы сможете контролировать все сервисы, к которым подключились, свободно добавлять новых пользователей, как имеющих отношение к вашей семье, так и сторонних, а также использовать родительский контроль для детских аккаунтов, тщательно оберегая свое чадо от ненужной ему информации и внешних сайтов с жестоким взрослым контентом. Если же такие возможности являются для вас чересчур громоздкими, вы всегда можете создать локальный аккаунт, и пользоваться им только с вашего компьютера без функций синхронизации с серверами Майкрософт.
Учётная запись Microsoft - универсальный аккаунт, с помощью которого можно пользоваться целым рядом сервисов, от электронной почты Outlook до магазина цифрового контента Xbox Live. А с появлением Windows 8 этот аккаунт стало возможным использовать и для входа в операционную систему. В этой статье мы расскажем, как войти в учётную запись «Майкрософт» на разных сервисах.
Как войти в "Майкрософт" через сайты
Процедура входа в аккаунт «Майкрософт» на всех онлайн-сервисах одинакова - нужно зайти на страницу входа, ввести свой логин и пароль. Если компьютером пользуетесь только вы, можно также поставить флажок «Оставаться в системе», чтобы не нужно было входить в учётную запись каждый раз. Введя все нужные данные, нажмите кнопку «Вход».
Хотя аккаунт «Майкрософт» един для всех сервисов, страницы входа у них разные. Через основной сайт «Майкрософт» можно войти в настройки своей учётной записи. Через сайт Outlook - в электронную почту. На сайте OneDrive осуществляется вход в облачное хранилище, а на сайте Xbox - в учётную запись Xbox Live для геймеров.
Вход в Skype
Аккаунт «Майкрософт» можно использовать и для входа в Skype, как на сайте, так и в приложениях. Чтобы войти в «Скайп» с учётной записью «Майкрософт» на компьютере, планшете или смартфоне, запустите приложение, выберите в окне входа вариант «Учётная запись Microsoft», введите свои логин, пароль и нажмите «Вход».
Чтобы войти в «Скайп» через сайт, откройте страницу входа и нажмите на ней ссылку «Учётная запись Майкрософт». Введите логин, пароль и при необходимости поставьте флажок «Оставаться в системе», а затем нажмите «Вход».
Вход в Windows 8.x
Чтобы войти в Windows 8.x со своей учётной записью «Майкрософт», выберите её на экране входа в систему, введите свой пароль и нажмите . Если вы единственный пользователь компьютера, то ваша учётная запись будет выбрана по умолчанию и вам останется только ввести пароль.
Восстановление доступа
Если вы забыли пароль от своего аккаунта «Майкрософт», на любой из перечисленных выше страниц входа нажмите ссылку «Не удается получить доступ к своей учетной записи?». Выберите наиболее подходящую причину, по которой вам не удаётся войти, и нажмите кнопку «Далее».
Введите свой логин и код подтверждения с картинки, а затем нажмите «Далее». На следующей странице выберите, как хотите получить код безопасности - по почте или в SMS - и введите, соответственно, свой адрес электронной почты или номер мобильного телефона, а затем нажмите «Далее». Вам пришлют код, который нужно ввести на следующей странице и нажать «Далее». Придумайте новый пароль и дважды его введите, а затем нажмите «Далее».
Доброго времени суток, уважаемые друзья! Учетная запись создается с целью повышения безопасности, особенно это актуально, когда компьютером может воспользоваться любой человек. Для обеспечения доступа только к своим личным документам, файлам, рабочему столу и настройкам браузера, создается учетная запись.
В сегодняшнем материале мы с вами уделим внимание вопросу о том, что представляет собой учетная запись, какие преимущества и недостатки имеет, а также как создать учетную запись майкрософт.
Для начала необходимо отметить, что в Windows 10 имеется два типа учетных записей: локальная и Microsoft. Управлять локальной учетной записью можно только на той машине, на которой она была создана. В одних из своих прошлых выпусков я кстати рассказывал как создать учетную запись в операционной системе Windows 7.
Больше преимуществ естественно у учетной записи Microsoft. Почему? Все дело в том, что такая учетная запись имеет расширенные права и возможности, поэтому войти в нее можно с любой машины, на которой установлена операционная система Windows 10.
Важно знать! Войдя в учетную запись, пользователь получает доступ только к тем приложениям и программам, которые выпущены компанией Microsoft.
Теперь уделим внимание учетной записи Microsoft, а точнее ее созданию. Для этого существует несколько способов, которые будут представлены в материале.
Как создать учетную запись Майкрософт?
А для чего требуется учетная запись от компании Майкрософт вообще? Спросите вы!
Этим вопросом задается, наверное, каждый, кто узнал о такой возможности. Нужна она для того, чтобы пользователь имел возможность получения доступа к своим сервисам и службам. Это возможно при помощи ввода логина и пароля, но для начала следует выполнить регистрацию.
Учетная запись Microsoft являет собой адрес электронной почты с паролем, которые используются для входа в систему Windows. Если войти в систему на любом компьютере, то при помощи учетной записи Майкрософт можно выполнять загрузку приложений, создавать резервные копии данных, пользоваться бесплатным облачным хранилищем «oneDrive» (об этом я расскажу чуть позже), а также осуществлять обновления и синхронизацию устройств, контактов, медиафайлов. Процедура регистрации не сложная, но стоит ее рассмотреть., Итак как и с чего самое главное следует начать, чтобы создать учетную запись Майкрософт?
Для начала требуется перейти на официальный сайт Microsoft, где и пройти простейшую процедуру регистрации. Перед пользователем появляется форма следующего вида, как показано ниже.

Все данные следует вводить настоящие, иначе восстановить учетную запись в случае утери пароля или взлома будет невозможно. В форме следует ввести свои данные, адрес почты, придумать надежный пароль, ввести номер вашего телефона. В завершении нужно ввести капчу, после чего на электронную почту придет письмо, которое потребуется активировать. После этого можно быть уверенным в том, что у вас имеется своя учетная запись Майкрософт. Теперь необходимо созданную учетную запись привязать к компьютеру. Сделать это можно при помощи двух способов, поэтому рассмотрим оба варианта.
Привязываем учетную запись на компьютере
- Первый способ привязки учетной записи на компьютере осуществляется посредством следующих манипуляций:
Необходимо зайти в «Пуск», после открыть раздел «Параметры», в котором выбрать плитку под названием «Учетные записи».

В открывшемся окошке требуется выбрать пункт «Адрес электронной почты: учетные записи приложений». В правой части окошка выбрать значение «Добавить учетную запись Майкрософт».

После этого откроется окошко, где потребуется ввести свои данные, которые были введены при регистрации учетки Майкрософт. Если аккаунт в Майкрософт еще не был создан, тогда нужно для начала выполнить предыдущее действие или сделать это путем выбора пункта «Создай ее».

Таким образом, будет выполнена привязка аккаунта на компьютере. Второй способ гораздо проще, для чего следует пройти по адресу: «Параметры/Учетные записи/Ваши данные/Войти вместо этого с учетной записью…».
Откроется форма, в которой и потребуется ввести свои зарегистрированные данные.

Создание учетной записи Microsoft для членов семьи или знакомых
Первый способ создания учетной записи основывается на использовании формы настроек ОС Windows 10. Алгоритм по созданию учетной записи Microsoft будет следующим:
— Начинаем с того, что в меню «Пуск» следует выбрать раздел «Параметры».
— Откроется соответствующее окошко параметров, где имеется плитка с названием «Учетные записи». Именно по этой плитке следует щелкнуть мышкой.

— В следующем окошке необходимо выбрать пункт с названием «Семья и другие люди». После выбора данного пункта появится два раздела: «Ваша семья» и «Другие люди».

— В первом разделе можно создать аккаунт для любого пользователя, который является челном вашей семьи. В разделе «Другие люди» можно также создавать аакаунты для сторонних пользователей. Как и в первом случае, так и во втором будет осуществляться контроль Microsoft. Создаем для начала учетную запись для одного из членов семьи, к примеру, сына или дочь. Для этого необходимо выбрать пункт «Добавить члена семьи».

Открывается окошко, в котором следует ввести работающий адрес электронной почты человека, на кого создается учетка. После этого нажимаем кнопку «Далее».

В очередном окошке необходимо попросту кликнуть на кнопку «Подтвердить».

После проделанных действий на электронный ящик «этого» пользователя придет письмо. Нужно открыть сообщение и перейти по ссылке, тем самым подтвердив e-mail.
Таким образом, был добавлен аккаунт вашего родственника на компьютер. Но зачем это нужно, и какие преимущества от таких действий?
Преимущества и возможности после добавления учетной записи родственников
Теперь возникает вопрос, какой же выигрыш от того, что мы открыли доступ для одного из членов из семьи к своей учетной записи Майкрософт? Способности открываются следующего плана:
- Возможность перечислений для своего ребенка денежных средств, которыми он может воспользоваться для совершения покупок в магазинах от Microsoft.
- Возможность просмотра действий, которые выполняли на компьютере дети. Это означает, что можно узнать, что они покупали, какие запросы делали в поисковиках.
- Возможность установки возрастных ограничений. Можно поставить запрет на просмотр телепередач, фильмов, видеороликов.
- Ограничение длительности работы на компьютере для детей.
- И еще одна очень полезная функция – это отслеживание места нахождения ребенка на карте. При этом немаловажно знать, что ребенок должен пользоваться смартфоном на базе Windows «десятой» версии.
Добавление пользователя, не относящегося к членам семьи
Для таких пользователей можно создать, как учетную запись Майкрософт, так и локальный аккаунт. Для этого следует выбрать пункт «добавить пользователя для этого ПК».

Аналогичным образом необходимо добавить учетную запись Майкрософт, как и при создании аккаунта для родственников.

После успешного создания аккаунта, появится окошко, в котором указывается, что все готово. Теперь свободно можно осуществлять вход в систему под аккаунтом вашего знакомого. Полномочия новой учетной записи будут иметь ограничения. Чтобы обычный пользователь стал администратором, необходимо проделать следующие манипуляции:
В окошке «Параметры» необходимо щелкнуть мышкой по имени пользователя, выбрав команду «Изменить тип учетной записи».

Воспользовавшись данным пунктом можно выполнить смену типа учетной записи.

Теперь возможно осуществить вход в систему под новым пользователем. Для этого необходимо открыть «Пуск», после выбрать активного пользователя, щелкнув по нему.

Как создать учетную запись Майкрософт или добавление пользователя при помощи команды «Выполнить».
Теперь рассмотрим второй способ, как добавить учетную запись новых пользователей. Второй способ предусматривает выполнение следующих манипуляций:
— Вызвать команду «Выполнить», после чего в поле ввести команду: control userpasswords2.

— После этого откроется окошко «Учетные записи пользователей». В этом окошке откроются учетки, которые будут доступными в системе. Добавляются новые учетки при помощи кнопки «Добавить».

— На следующем этапе появится окошко, в котором потребуется ввести адрес электронной почты пользователя.

На этом несложная процедура добавления учетной записи Майкрософт закончена. Какой способ лучше выбрать, решать вам. Итак, мы теперь с вами знаем, как создать учетную запись Майкрософт. Далее предлагаю вам рассмотреть принцип удаления учетной записи Майкрософт.
Принцип удаления учетной записи от Майкрософт
Если возникла потребность удаления учетной записи от Майкрософт, то сделать это еще проще, чем создавать. Для этого можно воспользоваться командой «control userpasswords2». После того, как откроется окошко с перечнем аккаунтов, необходимо выбрать именно ту, которую вы желаете удалить. Для этих целей имеется специальная кнопка «Удалить».

Завершая сегодняшнюю статью «как создать учетную запись майкрософт», я добавлю также, что привязавшись к учетной записи от Майкрософт, можно всегда иметь доступ к своим данным. Причем немаловажно знать, что использовать учетную запись можно только на гаджетах и устройствах, функционирующих на базе Windows 10. Кому такие возможности не нужны, то можно попросту применить локальную учетную запись, не требующую ввода пароля и синхронизации.