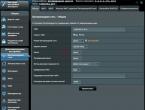Компьютер не видит исправный жесткий диск. Почему компьютер не видит жесткий диск: причины и решение проблемы. Компьютер не видит жесткий диск. Основные причины
Вопрос от пользователя
Здравствуйте.
Не так давно купил новый компьютер (заказал сразу с 2-мя жесткими дисками). Чтобы не платить за установку Windows - решил это сделать сам, все вроде работает. Но захожу в "Мой компьютер" - и вижу только один диск ("C:\"), на котором сама система установлена, а второго нет. Он не рабочий, или я что-то не настроил?
Кстати, при установке системы видел два диска, которые можно было выбрать под Windows. Странно как-то...
Михаил (прим.: контакты затерты)
Доброго дня!
Если вы могли выбрать оба диска под Windows при ее установке, то наверняка сейчас диск невидим в проводнике из-за того, что он не отформатирован (такое сплошь и рядом с новыми ПК/дисками). Как правило, достаточно открыть спец. утилиту в Windows "управление дисками" (либо сторонние аналоги) и отформатировать его.
Ниже в статье покажу как это выполнить по шагам, а также приведу еще ряд причин. И так...
Накопитель не отформатирован
Наиболее частая причина: проводник просто не отображает не отформатированный накопитель, который он не может распознать (и на который вы, в принципе, ничего пока что не можете записать) . Чтобы просмотреть все "видимые" и "невидимые" проводником накопители, подключенные к компьютеру, необходимо запустить утилиту "управление дисками" .
Чтобы ее открыть:
- нажмите сочетание кнопок Win+R ;
- введите команду diskmgmt.msc в строку "Открыть" ;
- нажмите OK (скриншот ниже).

Скриншот: как открыть управление дисками
Далее перед вами предстанет список накопителей: обычно новые накопители помечены "черным цветом" (как не распределенная область, см. скрин ниже). Чтобы их привести в "рабочий" лад: щелкните по нераспределенной области правой кнопкой мышки и в меню выберите "Создать простой том" .

Примечание!
Если в "Управлении дисками" ваш накопитель не отображается - то рекомендую и посмотреть, смог ли его вообще определить ПК. Об этом более подробно в статье ниже.
Кстати, созданный том необходимо отформатировать (при форматировании, чаще всего, выбирают файловую систему NTFS. О разнице файловых систем можете посмотреть ).
Важно! При форматировании все данные на накопителе будут удалены.

Управление дисками - форматировать накопитель
Отмечу, что после форматирования диск становится виден в "Моем компьютере " ("Этом компьютере").

ДОПОЛНЕНИЕ!
Кроме стандартной утилиты "управление дисками" в Windows, можно воспользоваться специальными программами для работы с жесткими дисками. Например, AOMEI Partition Assistant, Acronis Disk Director, MiniTool Partition Wizard и др. Они также способны "отображать" все подключенные к ПК диски и отформатировать их.
Конфликт букв дисков
По умолчанию, ко всем подключаемым дискам Windows автоматически присваивает определенную букву, скажем, "Диск D:\" или "Диск E:\" и т.д. Но случается иногда так, что происходит "наложение" и буквы совпадают (например, буква жесткого диска может совпасть с каким-нибудь ) . Из-за этого возможно, что ваш диск и не будет отображаться (даже если он отформатирован).
Чтобы это исправить, просто вручную поменяйте присвоенную букву диску. Для этого нужно открыть "Управлении дисками" (чуть выше в статье рассказано как это делается) и щелкнуть правой кнопкой мышки по названию диска, например, "Local D" (см. в примере ниже) - в меню выбрать "Изменить букву диска или путь..." .


После изменений, перезагрузите ПК.
Виден ли жесткий диск в BIOS/UEFI
Бывает и так, что диск не виден нигде: ни в проводнике, ни в "Моем компьютере", ни в "управлении дисками", ни в каких-либо спец. программах для форматирования накопителей.
В этом случае необходимо в первую очередь удостовериться, а виден ли накопитель в BIOS|UEFI. Просто, если он не отображается в BIOS - то вы его не увидите ни в одной программе Windows...
В помощь!
Если вы не знаете как войти в BIOS/UEFI, то вот небольшая инструкция по этой теме:
Кроме этого, обычно, при покупке ноутбука/ПК в комплекте к нему идет тех. документация (в ней также указаны способы входа в BIOS и его настройка).
В большинстве случаев, в современных версиях BIOS сразу же видна информация по накопителям (даже разделы никакие открывать не нужно). Просмотрите, отображается ли модель диска, его объем, серийный номер.
Виден ли диск в UEFI (его модель, объем и др.). На скрине стрелкой показан жесткий диск (Storage) - его модель была определена, т.е. диск "определяется" (кликабельно)
Что проверить в первую очередь
Если в BIOS модель диска не определена (или вообще не видно, что диск подключен), то идти в Windows и пытаться настраивать - бессмысленно. Чаще всего, проблема кроется в аппаратной части.
Отходящие контакты
Для начала выключите компьютер и проверьте все шлейфы и контакты диска. Наиболее частая причина "невидимости": плохой контакт между контактными дорожками диска и шлейфом.
Кстати, если у вас диск уже бывший в употреблении - присмотритесь к этим "дорожкам", не покрыты ли они пылью, не закислились ли. Желательно аккуратно их почистить ластиком (стёркой, см. скрин ниже).

Если у вас ПК (а не ноутбук, где нет "выбора"), попробуйте подключить диск к другим шлейфам (нередко, когда один из шлейфов "люфтит" и не обеспечивает надежного соединения).
Нехватка питания
Также весьма распространенная проблема при подключении второго/третьего диска к системе - это нехватка питания. Этим больше страдают типовые офисные системные блоки, в которые ради экономии, ставят недорогие маломощные блоки питания. В результате, при подключении дополнительного диска к системе - на него может просто не хватить питания.
Как это распознать/определить?
- проследить за работой диска (характерная черта работы при этом): при нехватке питания диск может нормально определяться, но как только на него начинают записываться данные - происходит ошибка и он "пропадет", становится невидимым (через некоторое время может снова "появиться").
- можно попробовать запустить утилиту HWMonitor и посмотреть на скачки напряжения под нагрузкой: если бывают "провалы" 5%-7% (и более) - блок питания явно не справляется;
- наиболее простой способ: воспользоваться специальным устройством для подключения диска к USB порту (их называют просто BOX для HDD) . Причем, BOX могут быть разной конфигурации (с блоком питания и без него) : нужен тот, у которого есть свой блок питания! Если диск с блоком питания работает нормально, а без оного постоянно "пропадает" - проблема с питанием "на лицо".
Попробуйте подключить диск к USB/другому ПК
Наиболее простой способ проверить работу диска (как уже рекомендовал выше) - это использовать спец. BOX. С его помощью диск можно подключить к обычному USB и посмотреть на его работу.
Обратите внимание на конструкцию BOX: в ней нет ничего сложного. Как правило, в коробочку с отсеком достаточно вставить диск, закрыть ее, подключить шлейфами диск к USB и адаптеру питания, включить.
Где купить такую штуку? В любом компьютерном магазине. Если не торопитесь, можно заказать за "копейки" в китайских онлайн-магазинах:

BOX для подключения диска к ноутбуку/ПК
Также для перепроверки диска можно воспользоваться другим ПК/ноутбуком.
В помощь!
Как подключить жесткий диск от ноутбука к компьютеру -
Аппаратная неисправность диска
Если никакие ухищрения не позволяют "увидеть" диск, возможно, что он просто пришел в негодность. Кстати, есть такая статистика, что 0,1%-0,3% дисков повреждаются и приходят в негодность во время "долгой" транспортировки (тем более, по нашей стране, где не редко коробки с накопителями и бросают, и кидают при разгрузке). Добавьте к этому возможный заводской брак... Поэтому, выйти из строя может даже относительно новый диск, и в этом нет ничего такого уж удивительного...
Если есть гарантия на диск - просто замените. Кстати, если имеете дело с внешним HDD - то не спешите его выбрасывать. Дело в том, что часть из них можно попытаться восстановить: причем, нередко это удается сделать в домашних условиях. Ссылку на статью привожу чуть ниже.
Ремонт внешнего жесткого диска в домашних условиях // попытка восстановления работоспособности -
За дополнения по теме - отдельное мерси...
На этом пока всё, удачи!
Проблема, при которой жесткий диск не определяется компьютером, довольно распространена. Это может случиться с новым или уже использовавшимся, внешним и встроенным HDD. Перед тем, как пытаться устранить неполадку, необходимо разобраться, что же стало ее причиной. Обычно пользователи и сами могут исправить сложности, связанные с жестким диском - для этого достаточно следовать инструкциям и действовать аккуратно.
Существует несколько распространенных ситуаций, из-за которых жесткий диск отказывается выполнять свою функцию. Это касается не только диска, подключенного к компьютеру впервые - однажды основной HDD может перестать работать, отчего загрузка операционной системы будет невозможна. Этими причинами могут быть:
- Первое подключение нового диска;
- Проблемы со шлейфом или проводами;
- Неправильные настройки/сбой BIOS;
- Слабые блок питания или система охлаждения;
- Физическая поломка винчестера.
В определенных случаях можно столкнуться и с тем, что БИОС видит жесткий диск, а система — нет. Соответственно, у не очень опытного пользователя могут возникнуть сложности с диагностикой и устранением проблемы. Далее мы разберем проявление и решение каждой из них.
Причина 1: Первое подключение диска
Когда пользователь впервые подключает внешний или внутренний жесткий диск, то система может его не увидеть. Он не будет отображаться среди остальных локальных дисков, но при этом физически он полностью рабочий. Это легко исправить, и сделать это нужно следующим образом:

Если даже утилита «Управление дисками» не видит оборудование, воспользуйтесь альтернативными программами от сторонних разработчиков. В другой нашей статье по ссылке ниже рассказано, как провести форматирование специальными приложениями, предназначенными для расширенной работы с HDD. Используйте Способ 1, в котором рассмотрена работа с разным софтом.
Причина 2: Неверный формат
Иногда у диска нет пункта «Изменить букву диска или путь к диску…» . Например, из-за несоответствия в файловой системе. Чтобы нормально работать в Windows, он должен быть в формате NTFS.
В этом случае его нужно переформатировать, чтобы он стал доступен. Такой способ подойдет только если HDD не содержит информации, либо находящиеся на нем данные не представляют важности, потому что все данные будут удалены.

Причина 3: Неинициализированный HDD
Новый и неиспользованный винчестер может не работать сразу же при подключении. Самостоятельно жесткий диск не инициализируется, и этот процесс нужно провести вручную.

Диск будет инициализирован и готов к работе.
Причина 4: Поврежденные разъемы, контакты или шлейф
При подключении внешнего и внутреннего винчестера нужно проявлять внимательность. Внешний HDD может не функционировать из-за поврежденного USB-провода. Поэтому если видимых причин, из-за которых он не работает, нет, то следует взять аналогичный провод с такими же разъемами и подключить диск к компьютеру. Внутренний жесткий диск также может иметь эту проблему - кабели вышли из строя и для работы диска их нужно заменить.
Еще нередко помогает простое переподключение SATA-кабеля в другой разъем материнской платы. Поскольку их, как правило, достаточное количество, вам потребуется подсоединить кабель САТА к другому свободному порту.
Из-за невнимательности или недостаточного опыта пользователь может неверно подключить винчестер внутри системного блока. Проверьте подсоединение и удостоверьтесь, что контакты не отходят.
Причина 5: Неверные настройки BIOS
Компьютер не видит системный диск


Возможно, в BIOS не выставлен режим работы, совместимый с IDE.

BIOS не видит жесткий диск
Обычно если даже BIOS не определяет жесткий диск, то виной тому неправильные настройки или их сбой. Неверные настройки появляются в результате действий пользователя, а сбой может произойти по разным причинам, начиная от перебоев в питании и заканчивая вирусами в системе. Об этом может свидетельствовать системная дата - если она не точная, то это прямой показатель сбоя. Для его устранения требуется полный сброс настроек и возврат к заводским установкам.

Устаревший BIOS
При попытке подключить новый накопитель к слишком старому компьютеру с таким же BIOS периодически не удается избежать проблем. Это объясняется программной несовместимостью и неактуальными файлами управления. Вы можете попробовать обновить прошивку BIOS вручную, а затем проверить видимость HDD.
Внимание! Этот способ предназначен исключительно для опытных пользователей. Весь процесс вы будете выполнять на свой страх и риск, поскольку в случае неправильных действий можно утратить работоспособность ПК и потратить немало времени на восстановление его функционирования.
Причина 6: Недостаточно питания или охлаждения
Прислушайтесь к звукам, которые раздаются из системного блока. Если слышны жужжащие звуки смены циклов, то виной этому, вероятнее всего, является слабый блок питания. Действуйте по обстоятельствам: замените блок питания на более мощный либо отключите второстепенное по важности устройство.
Если система охлаждения работает недостаточно хорошо, то из-за перегрева диск может периодически переставать определяться системой. Чаще всего это происходит, когда используется ноутбук, имеющий обычно слабые кулеры, которые не справляются со своей задачей должным образом. Решение проблемы очевидно - приобретение более мощного охлаждения.
Причина 7: Физическая поломка
Вследствие различных причин жесткий диск может выйти из строя: встряска, падение, удар и др. Если вышеперечисленные способы не помогли, то следует попробовать подключить HDD к другому компьютеру. Если он не будет определяться и им, то, вероятнее всего, на программном уровне это уже не исправить, и придется подыскать сервисный центр для ремонта.
Мы рассмотрели основные причины, по которым не запускается жесткий диск. На самом деле их может быть больше, поскольку все зависит от конкретной ситуации и конфигурации. Если ваша проблема не была решена, то задавайте вопросы в комментарии, мы постараемся вам помочь.
Хотите подключить дополнительный жесткий диск к компьютеру, но система его не видит?
Если купить новый компьютер или ноутбук, то там жесткий диск отображается, а если купить жесткий диск отдельно, то он не видим системой.
Не все знают, что жесткий диск подключают и форматируют, и только после этого он становится видимым.
О том, как отформатировать новый жесткий диск расскажет эта статья.
Проверяем все ли готово
1. Подключаем жесткий диск.
Как видно питание подключено и кабель sata так же подключен.

(Рисунок 1)
2. Проверяем видит ли windows жесткий диск.
Открываем «Мой компьютер» и видим, что жесткого диска нет.
На рисунке ниже мы видим только один жесткий диск ssd , на котором установлена операционная система windows.

(Рисунок 2)
Форматируем жесткий диск: создаем два логических диска
1. Переходим в панель управления.
Если у Вас Windows 7, то нажимаем «Пуск / Панель управления».
В Windows 8 в окне мой компьютер на закладке «Компьютер» нажимаем кнопку » Открыть панель управления».

(Рисунок 3)

(Рисунок 4)
3. В следующем окне нажимаем «Создание и форматирование разделов жесткого диска».

(Рисунок 5)
4. Появляется окно «Управление дисками» и сообщение с предложением выбрать, как мы будем использовать жесткий диск.
Нажимаем «ОК», выбирая «Основная загрузочная запись», чтобы можно было устанавливать на этот жесткий диск Windows.

жмем — ок
(Рисунок 6)
5. Подводим курсор к нижнему правому углу окна «Управление дисками» и когда курсор изменится и станет разнонаправленными стрелочками, нажимаем левую кнопку мыши и тащим вниз.
Таким образом мы увеличиваем размер окна.
Когда все содержимое окна доступно, теперь можно увидеть, что в верхней части окна только один диск на 118,90ГБ
В нижней части окна мы видим жесткий диск 931,51ГБ (1 терабайт), который на данный момент системой не видим, так как его емкость не распределена.

(Рисунок 7)
6. Подводим курсор к полоске обозначающей диск и кликаем правой кнопкой мыши. В контекстном меню выбираем «Создать простой том».

(Рисунок 8)
7. После нажатия появляется окно «Мастер создания простого тома». Здесь мы жмем кнопку «Далее».

(Рисунок 9)
8. В следующем окне впечатываем размер будущего логического диска и нажимаем «Далее».
На рисунке ниже мы видим объем жесткого диска 953857 МБ. Если хотим разделить жесткий диск пополам, то 953857/2 и получается, что нужно внести в форму число 476928Мб. Если хотим, чтобы жестки диск С был объемом в 300ГБ, то нужно впечатать число в мегабайтах 300*1024 = 307200 МБ.
В оставшемся свободном пространстве мы позже создадим еще один логический диск.

(Рисунок 10)
9. Предоставляем системе право выбрать букву для диска и нажимаем «Далее».

(Рисунок 11)
10. В следующем окне так же оставляем все как выбрала система и нажимаем «Далее».
Не стоит менять файловую систему, так как Ваша операционная система работает с файловой системой NTFS.

(Рисунок 12)
11. Чтобы закрыть окно с информацией о завершении создания первого логического диска нажимаем кнопку «Готово».

кнопка — готово
(Рисунок 13)
12. Снова возвращаемся в окно «Управление дисками», которое мы открыли на шаге 3 и не закрывали.
Здесь мы снова подводим курсор и свободному месту на полоске обозначающей новый жесткий диск и кликая правой кнопкой мыши вызываем контекстное меню.
Выбираем «Создать простой том».

(Рисунок 14)
13. Появляется окно мастера создания простых томов, с которым мы уже знакомы.
Повторяем шаги 6 — 7 в окне уже будет введено нужно число обозначающее весь оставшийся объем — 10.
В общем легко видеть, что нужно просто нажимать «Далее» и «Готово».
14. После создания второго логического диска просто закрываем окно «Управление дисками».
Если в Windows 7 потребуется перезагрузка, то перезагружаем компьютер.
15. Проверяем видимость жесткого диска.
Открываем «Мой компьютер» и видим еще два логических диска, которые мы создали.

(Рисунок 15)
Если есть вопросы, сомнения или что-то осталось непонятным — пишите в комментарии.
Имея персональный компьютер или ноутбук, вы замечаете, что ваш комп не видит жесткий диск , или встроенный USB-девайс. Проблемы могут быть связаны как с аппаратными причинами вашего ПК, так и с вероятными ошибками операционной системы (ОС). Допускается также, что БИОС не видит жесткий диск из-за наличия неправильной конфигурации. Самым оптимальным вариантом является способ проверки при помощи подключения винчестера к иному ПК, для того, чтобы можно было полностью убедиться, кто является «виновником» возникновения внештатной ситуации.
Смотрим на следующие характеристики устройства, если винчестер все же распознает имеющееся устройство, тогда проблема лежит в самой системе, если , тогда причина кроется в самом диске. Если имеется форс-мажорное обстоятельство, никогда не пытайтесь самостоятельно «лечить» ваш персональный компьютер или ноутбук, доверьте полное «лечение» специалисту.
Иногда возникает неполадка в «родной» системе, где вы можете самостоятельно провести профилактику, но, помните, что все работы по устранению проблемы нужно делать в том случае, если вы имеете представление об устройстве вашего персонального компьютера.
В том случае, если ноутбук не видит жесткий диск , проделайте простые манипуляции, которые помогут вам избежать лишних затрат на специалиста, который в точности проделает доступные операции по возвращению к жизни ПК или ноутбука.
- Входим в имеющиеся настройки BIOS, используя при этом клавиши F2 или Del, обязательно дождитесь настройки и загрузки вашего устройства.
- При необходимости, запоминаем правильное подключение кабелей, имеющие SATA выходы.
- Если вы извлекли винчестер, то лучшим способом сохранности будет хранение при помощи материалов, имеющие антистатик.
- Если имеется нижняя часть устройства, где расположена плата, также положите запасную часть на антистатик.
Windows 7 не видит жесткий диск, ищем проблемы
Устранение неполадок с винчестером можно проводить самостоятельно, и тогда вы можете уточнить, почему W indows не видит жесткий диск . Конфликтные ситуации программного обеспечения, а также возможный отход контактных соединений можно осуществить самостоятельно. Рассмотрим причины, почему система не видит жесткий диск , и возможные варианты устранения самостоятельно.
- Отошли контакты. Причина, почему компьютер не видит жесткий диск банальная, у вас отошли контакты. Снимите крышку, переподключите все контакты. В случае если результат не дал эффекта, попробуйте задействовать параллельные кабели.
- Настройки БИОС. Ваш компьютер, БИОС не видит жесткий диск из-за неправильных настроек. Проверяем системный блок даты. Если есть причина в этом, сбрасываем настройки. Извлекаем батарейку, встроенную в плату, ждём 10-30 минут и снова устанавливаем на место.
- Минимальный режим питания. Если имеется характерное жужжание при смене циклов работы, а Виндовс не видит жесткий диск, тогда вам, возможно, потребуется покупка нового блока питания или время от времени придётся отключать одно из важнейших устройств.
Кроме этого, есть дополнительные факторы, которые указывают на то, что Windows не видит жесткий диск по определенным характеристикам.
Почему BIOS не видит жесткий диск, устраняем проблему самостоятельно
Если вы извлекли батарейку, которая расположена на материнской плате, и через 30 минут поставили ее на место, то винчестер может безошибочно определять подключённое устройство. Иногда Windows не видит жесткий диск по причине очерёдности загрузочных встроенных систем.
В таком случае вам не придётся сбрасывать имеющиеся настройки БИОС. Для этих целей достаточно войти в меню, и использовать меню Boot которое станет приоритетным в процессе загрузки. В данном случае поставьте на первое место в меню опцию HDD на самую верхнюю позицию.
Обратите внимание на характерные «щелчки» винчестера. При необходимости вы можете снизить шум при помощи регулировки опции ААМ, которая отвечает за уровень шума. Данная опция производит уменьшение скорости перемещения для встроенной головки накопителя, тем самым щелчки появляются реже или сводятся на нет. В некоторых случаях специалисты рекомендуют использовать утилиту MHDD которая поможет эффективно устранить возникшую проблему.
Дополнительные причины, почему W indows 10 не видит жесткий диск
Кроме вышеперечисленных характеристик можно дополнительно выяснить, почему Виндовс не видит жесткий диск. Специалисты рекомендуют обратить внимание на следующее:
- Если задействовано два диска одинакового производителя, то они могут вызвать конфликт работы. В данном случае необходимо поочерёдно запускать в работу устройства.
- Проблема шины. Некоторые версии Windows, которые выпускались до Vista, не поддерживали SATA(SATA II). В данном случае рекомендуется обновить операционную систему.
- Непосредственная проблема в работе ОС.
Если вы подозреваете, что Windows не видит жесткий диск из-за операционной системы, попробуйте сделать следующее.
- В панельной части «Пуск», открываем опцию «Панель управления» .
- Два раза пробуем кликать на «Администрирование» .
- В открывшемся диалоговом окне ищем «Управление компьютером» .
- В левой части имеется пункт «Управление дисками» .
Теперь вы видите все ваши диски, и один из них не имеет буквенного обозначения тома (буквы, C, D и т.д.). На обозреваемой плитке справа кликаем выпадающее меню, при помощи которого используем опцию «Изменить литеру диска» . В этом случае вам необходимо указать буквенное значение свободного типа в латинице от А до Z.
Если, вы попробовали все методы, и не находите причину почему компьютер не видит жесткий диск, тогда обратитесь за помощью к специалисту, который при помощи профессионального диагностического оборудования выявит точные причины и проблемы сбоя в работе запуска вашего персонального компьютера.
Если система не может загрузиться из-за того, что компьютер не видит жесткий диск или USB-девайс, то это может быть связано как аппаратными проблемами ПК, так и с различного рода ошибками самой ОС или неверной конфигурацией BIOS. Далее расскажем, что делать в Windows и Mac, если причиной нештатной работы не является физическая поломка устройства в ПК, а также как решить проблему через утилиту MHDD, когда HDD сильно щелкает при работе.
Причины, по которым ОС не видит HDD
Существует сразу несколько распространенных причин, почему системой не определяется жесткий диск:
Задаваясь вопросом, почему на моем компьютере BIOS не определяет накопитель, одну из причин можно найти в неправильной конфигурации перемычек для переключения режимов работы диска Master, Single и т. д. Чтобы устройство работало правильно, нужно придерживаться схемы, напечатанной на наклейке.
Вообще же причин, почему ПК или ноутбук не видит жесткий диск или USB, может быть гораздо больше. Например, на материнской плате может разрядиться батарейка CMOS, из-за чего изменения настроек BIOS после перезагрузки не сохраняются. В этом случае нужно делать замену батарейки.
Неисправный блок питания может также вызывать проблемы. Из-за этого иногда система не может определить второй винчестер, иногда проблемный блок не тянет не только второй, но даже первый диск.
Не определяется внешний накопитель
Когда компьютер не видит внешний жесткий диск, USB-устройство или видеорегистратор DVR, следует убедиться, правильно ли подключено устройство к ПК. Если USB-накопитель или DVR подсоединен к передней панели системного блока, подключите его через основную заднюю. То же можно делать пользователям, у которых USB-девайс подключается, но после этого не распознается системой, в результате ноутбук не видит жесткий диск все равно. Длительное время система не может его определить, а затем появляются сообщения об ошибках. Одна из возможных причин – нехватка питания.
Помимо подключения внешнего USB-диска к задней панели ПК помочь может переустановка драйверов для материнской платы. Чтобы узнать ее модель, можно делать проверку одной из специализированных программ, например, Everest.
Для подключения DVR часто требуются специфические программы от производителя, диск с которыми иногда может быть утерян или не прилагаться к DVR в коробке.
Некоторые девайсы, помимо подключения к USB-порту ПК, требуют и внешний источник питания. Поэтому еще одна банальная причина, по которой компьютер не видит внешний жесткий диск, может быть в том, что пользователь после подключения к ПК просто забыл подключить девайс к сети.
Также с DVR могут возникнуть проблемы при установке жесткого диска, который устройство не может определить. В этом случае нужно делать процесс форматирования. На экране при этом не появится никакой индикации, лишь сверху в правом углу будет надпись «нет HDD». После того как процесс форматирования завершится, DVR определит накопитель и покажет его объем.
Проблемы совместимости внешних накопителей и Mac
Когда Mac не видит USB-диск, ситуация уже несколько иная. Иногда бывает, что новый съемный жесткий диск определяется, но не открывается. Основная причина здесь в том, что процедура форматирования USB-накопителя была выполнена в системе NTFS, предназначенной для работы с Windows. Mac же ее использует только для чтения, и записать что-либо на такой USB-диск не получится.
Может быть два решения проблемы:
- Провести процесс форматирования в системе FAT-32 или FAT-32, после которой Mac работает без проблем.
- Использовать специальные драйверы, позволяющие Mac полноценно работать с NTFS.
В последнем случае можно использовать встроенный в систему драйвер, однако из-за массы недоработок данный способ «подружить» съемный накопитель NTFS и Mac чреват повреждением файловой системы. Если вы согласны с риском, то выполните следующее:
- Введите в терминале:
- studio –s (далее введите пароль и нажмите Enter);
- nano /etc/fstab.
- Появится пустой экран, где нужно ввести следующее:
- Label=Disk none ntfs rw (где вместо Disk запишите метку раздела с NTFS).
- Последовательно нажмите Ctrl-X, далее – Y и Enter.
Использовать можно и сторонние драйверы – бесплатный NTFS-3G, коммерческие Tuxera NTFS for Mac и Paragon NTFS for Mac. Эти решения более надежны.
Часто при работе в Mac возникает другая проблема – если один и тот же диск используется для переноса информации с Mac на Windows, то неожиданно он может перестать определяться в Мак ОС.
Выход – использование небольшого «промежуточного» накопителя для сброса информации с одной системы на другую. Часто только этим можно решить старую проблему, заключающуюся в том, что Мак просто отказывается распознавать диски после того, как с ними поработали в Windows . Для надежного же хранения информации в Мак следует использовать накопители, которые под Мак «заточены» изначально.
Как вернуть пропавший раздел на жестком диске
Если на диске пропадают логические разделы, то на работающей ОС их можно будет найти и восстановить с помощью одной из программ для работы с разделами HDD. Если же компьютер перестал видеть жесткий диск «С» со всеми файлами, из-за чего система не загружается, то задача усложняется. Потребуется загрузочный диск Acronis Disk Director.
Предстоит выполнить следующее:
- Загрузитесь с Live CD и выберите программу Disk Director Home;
- Убедитесь, что нужные разделы отсутствуют;
- Запустите утилиту Acronis Recovery Expert;
- Выберите ручной режим восстановления разделов.
Останется нажать «Далее», после чего диск «С» будет восстановлен. Для компьютеров Мак предлагаются специальные решения. После проведения форматирования в т. ч. и в Мак данные восстанавливаются и специализированными утилитами, например, .
Если диск «шумит» при работе
Если винчестер сильно щелкает, то снизить его шумность можно при использовании функции AAM –регулировки уровня шума. Она способна уменьшать скорость перемещения головок накопителя, в результате чего последний щелкает уже гораздо тише.
Помимо фирменных утилит производителей винчестеров избавить от проблемы может небольшая утилита MHDD. Причем реализована функция очень удобно: