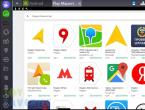Правильный выбор адаптера Wi-Fi для компьютера. Выбираем недорогой и хороший Wi-fi адаптер Усб вай фай адаптеры для пк рейтинг
На сегодня полноценная работа за компьютером возможна только при наличии доступа к интернету. Устаревшие проводные соединения сдали свои позиции – достаточно подключиться к ближайшей точке доступа. И если на ноутбуках адаптеры, как правило, уже установлены производителем, то для стационарного ПК потребуется установить Wi-Fi адаптер. Давайте разберемся, как выбрать оптимальную модель для различных требований.
Виды адаптеров
Прежде всего, нужно определиться с типом wifi адаптера для компьютера. По особенностям установки выделяют две большие группы. В первую входят внешние модели, которые подключаются снаружи компьютера. Ко второй группе относятся внутренние варианты, которые монтируются в корпусе устройства. Особняком стоят выходящие из моды, но все еще встречающиеся адаптеры на шине CardBus, устанавливающиеся в специальный разъем.
Внешние Wi-Fi адаптеры
Внешние модели самые популярные и самые простые в установке, поскольку не требуют специальных знаний по устройству компьютера. Их можно установить снаружи ПК, без вскрытия корпуса. Необходимо только, чтобы был свободным соответствующий порт, чаще всего USB.
Размеры могут отличаться: компактные модели практически не выступают за пределы порта, более крупные похожи на флешки. Для удобства размещения или улучшения приема (например, чтобы физически поднести адаптер поближе к точке доступа) возможно подключение через удлинительный кабель.
Поскольку USB является универсальным портом, то и внешние модели можно подключить практически к любому компьютеру – хоть к стационарному, хоть к ноутбуку. Современные операционные системы умеют распознавать большинство таких моделей. Такой USB адаптер для компьютера автоматически активируется после установки.
Обратите внимание, что скорость передачи у самых современных моделей может превышать возможности старых разъемов. Например, USB 2.0 будет недостаточно для использования всего канала адаптеров стандарта 802.11ac – их необходимо подключать в скоростные порты USB 3.0.
Изредка попадаются модели с подключением в Ethernet разъем. В таком случае между адаптером и компьютером связь устанавливается по обычному сетевому кабелю.
Внутренние wifi адаптеры
Внутренние варианты предусматриваются установку в системном блоке. Снаружи они могут быть совсем не видны – конечно, если у модели нет специальной наружной антенны для улучшения качества приема. Но и в этом случае она располагается на заднем торце ПК и практически не бросается в глаза. Так что если внешний вид компьютера критичен, да еще и нежелательно занимать USB порты, то лучше остановиться на таком варианте.
Обратите внимание, что при полностью внутренней установке сигнал может проходить хуже, поскольку металлические элементы корпуса будут его блокировать. У моделей с выносной антенной такие сложности практически никогда не возникают. Некоторые адаптеры также предусматривают замену внешней части на более мощную антенну.
Типичный вариант установки – внутри системного блока в разъем типа PCI Express, как для обычной сетевой карточки. Реже встречается стандарт PCI, поскольку он уже устаревает. При этом страдает переносимость, поскольку быстро переставить адаптер в другой ПК не выйдет, как и легко переместить его для улучшения качества приема.
Wi Fi Card Bus адаптеры
Самый редкий тип адаптера, который практически перестал выпускаться. Для его установки нужен специальный разъем. К плюсам можно отнести компактные габариты и очень простую настройку, к минусам (наряду с малой распространенностью) невысокую мощность. Чаще всего такие модели применяются в ноутбуках – например, при выходе из строя основного адаптера.
Wi-Fi адаптер D-Link DWA 525
Доступная внутренняя модель для подключения ПК к сети – DWA 525 от фирмы . Для соединения с Wi-Fi роутером может использовать протоколы 802.11 стандартов b/g/n, что дает максимальную скорость на уровне 150 Мбит/с. В большинстве случаев этого хватит для надежной работы в квартире. Модель поддерживает шифрование по WEP/WPA/WPA2. Для установки нужен свободный разъем PCI Express или PCI – выпускаются обе модификации, так что необходимо уточнить, какую именно модель вы приобретаете.
Антенна у адаптера снимается. Производитель гарантирует работу устройства в ОС от Windows XP до 8 версии включительно.
WiFi адаптер ASUS PCI N10
Еще один внутренний адаптер. По характеристикам похож на предыдущую модель: установка в PCI порт, скорость передачи до тех же 150 Мбит/с благодаря внешней антенне и возможности работать в рамках 802.11n. Для быстрой настройки соединения можно воспользоваться WPS, при этом связь будет автоматически осуществляться по шифрованному каналу. Дополнительный плюс – адаптер может работать как точка доступа.
Wi Fi адаптер для стационарного компьютера ПК
Если сигнал слабоват, то ноутбук можно перенести поближе к точке доступа. Со стационарным компьютером такой фокус не пройдет. Поэтому необходимо сразу выбирать модель с учетом условий на месте его установки. Так, в квартире со сложной планировкой или толстыми стенами может потребоваться более мощный вариант. Зато можно не ограничивать себя ассортиментом только внешних моделей или модифицировать уже имеющуюся, если антенна не справляется с приемом.
Как выбрать Wi Fi адаптер
Если вы уже выбрали между внутренним и внешним вариантом установки, пора познакомиться поближе с техническими характеристиками устройств. Обратите внимание на следующие ключевые моменты при выборе Wi Fi адаптера для ПК:
- совместимость с имеющимися устройствами (прежде всего, точка доступа – роутер);
- поддержка стандартов, поскольку она определяет скорость передачи;
- используемая частота;
- мощность передатчика в адаптере;
- возможность шифровать соединение;
- дальность действия приемника.
Не стоит ограничиваться только написанной на упаковке скоростью. Это теоретический максимальный предел для данной модели. На реальную скорость влияют и указанные выше факторы.
Также обратите внимание на будущее место работы. Если системный блок спрятан в глубинах массивного стола, то логично будет попробовать вынести антенну при помощи удлинителя повыше.
Иногда рекомендуется использовать адаптер той же фирмы, которая выпустила ваш роутер. Толика здравого смысла в этом есть: производитель может протестировать оборудование на стабильность совместной работы, да и интерфейс программного обеспечения, скорее всего, будет схожим. На практике же популярные модели вполне успешно подключаются к роутерам других производителей. Трудности из-за разных производителей встречаются крайне редко, как правило, у старого оборудования.
Совместимость
В первую очередь проверьте, есть у компьютера соответствующий свободный порт. PCI Express адаптер не получится поставить в USB разъем, равно как и в обычный PCI, а модель с Ethernet подключением – в слот Card Bus. Что касается операционной системы, то тут все проще: популярные модели поддерживают линейки Windows и Mac OS на достойном уровне. Полный список приводится на упаковке или в сопроводительной документации.
Если же нужно подключить специфическое устройство (например, на старой версии Windows или редкой ОС), предварительно убедитесь в наличии на сайте производителя или поставляемом в комплекте диске подходящих драйверов.
Стандарт
Поддержка того или иного стандарта связи определяет возможные скоростные режимы связи между адаптером и роутером. Для работы на высокой скорости необходима поддержка современных 802.11n или 802.11ac. Если использовать устройство с поддержкой только g или даже b стандартов, то скорость соединения будет весьма и весьма ограниченной – такое имеет смысл делать только в том случае, если роутер не поддерживает более быстрые варианты.
Если же подключиться при помощи медленного адаптера, то роутер автоматически перейдет в режим сниженной производительности. При этом все другие подключенные устройства тоже будут вынуждены работать с меньшей скоростью.
Минимальное разумное требование – это поддержка версии стандарта n. Он обеспечивает скорость на уровне 150 или 300 Мбит/с в зависимости от модели. Этого будет достаточно и для комфортного серфинга в сети, и для просмотра видеоконтента без длительного ожидания.
Стандарт 802.11ac отличается поддержкой частоты 5 ГГц и постепенно набирает популярность. Он обеспечивает передачу данных уже на скоростях до 10 Гбит/с. Правда, такая скорость в домашнем оборудовании может и не пригодиться. Разве что вы хотите выбрать адаптер с прицелом на будущее или же для профессиональных целей вроде участия в турнирах по онлайн-играм или регулярной работы с большими объемами данных.
Частота
Для работы беспроводного оборудования используются две различных частоты. Старые или дешевые модели обычно используют только полосу 2.4, новые и более дорогие могут работать в обоих диапазонах или исключительно на 5 ГГц. Поэтому необходимо убедиться, что адаптер и роутер могут «подружиться» и использовать одну частоту для общения.
Достоинства повышенной частоты – увеличенная скорость передачи данных между устройствами. Кроме того, в этом диапазоне можно разместить больше каналов без взаимного перекрытия. То есть отдельные точки доступа даже при близком расположении не будут мешать друг другу передавать данные. А поскольку такие устройства стоят дороже, то и радиоэфир в этом диапазоне меньше занят, что положительно влияет на устойчивость и скорость соединения.
Однако есть у такого подхода и недостаток: высокочастотный сигнал хуже проникает через стены и другие препятствия. Из-за этого радиус уверенного приема при прочих равных у него может быть меньше. Если есть возможность, рекомендуется проверить оба варианта подключения и выбрать из них лучший для конкретного компьютера.
Мощность передающего модуля
Мощность передатчика Wi Fi адаптера для компьютера определяет дальность, на которую будет распространяться радиосигнал. Чем она выше, тем увереннее будет поддерживаться связь с роутером. А значит, и скорость данных будут выше. С другой стороны, законодательство ограничивает максимальную мощность.
Если между компьютером и роутером будут препятствия, лучше ориентироваться на значения порядка 20 dBm. В условиях прямой видимости (например, если точка доступа находится в той же комнате) можно использовать и менее мощные модели.
Шифрование доступа
Соединение беспроводным способом из-за использования радиоволн имеет существенный недостаток: при наличии оборудования и нахождении вблизи передатчика сигнал может принимать кто угодно. То есть данные фактически передаются в незащищенной среде. Так что необходимо позаботиться о шифровании доступа, чтобы никто посторонний не мог подключиться к каналу и просматривать, что же передается в радиоэфире.
Современный стандарт WPA2 представляет собой целый набор технологий, направленный на защиту данных. Усиленная версия стандарта WPA3 пока только анонсирована. А вот от устаревшего WEP лучше сразу отказаться, поскольку для него уже разработаны технологии взлома.

Дальность действия
Немаловажный параметр – дальность приема сигнала. Ведь от мало проку от Wi-Fi, если придется все время проводить около точки доступа. Чем мощнее передатчик, чем лучше антенна, тем на больше расстоянии можно уверенно поддерживать радиосвязь. Однако стоит иметь в виду, что производитель указывает данный параметр для идеальных условий с многочисленными оговорками. Дело в том, что на дальность влияет наличие и материал стен между роутером и адаптером, степень зашумленности радиоэфира (количество роутеров или иного радиооборудования поблизости), используемый диапазон частот и т.д.
Прочие параметры
Обратите внимание на поддержку технологии MIMO. Несмотря на смешное сокращение, она позволяет улучшить сигнал: вместо использования одной допускается применение нескольких антенн, как со стороны роутера, так и на адаптере. В стандарте версии n разрешены 4 штуки, а ac – сразу 8. Поскольку при этом все они работают параллельно, скорость кратно увеличивается. Также это положительно влияет на устойчивость соединения. Правда, и стоят такие адаптеры несколько дороже.
Если необходимо также раздавать Wi-Fi на устройства поблизости, проверьте поддержку SoftAP – этот режим позволяет использовать адаптер как дополнительный передатчик сигнала. Тогда можно установить один мощный модуль в ПК, а смартфон или планшет подключать уже к нему.
Если адаптер покупается для связи устройств напрямую, убедитесь в поддержке соответствующей технологии. Например, это может быть Wi-Fi Direct или Miracast. В противном случае пользы от адаптера не будет.
Настройка и подключение Wi Fi адаптера
Далее разберем, как настроить купленный адаптер. Сначала его необходимо подключить к соответствующему разъему. Для подключения через PCI или PCI Express потребуется открыть системный блок. Затем нужно аккуратно, без излишнего давления поставить адаптер в слот и убедиться, что он там зафиксировался. Если у модуля есть внешняя антенна, необходимо удалить заглушку из задней стенки и поставить вместо нее идущую с адаптером планку. С внешними моделями все намного проще: нужно лишь подключить ее к свободному USB.
Популярные модели неплохо опознаются современными операционными системами. ОС может самостоятельно установить все необходимые драйвера и активировать новое устройство. В таком случае дополнительная настройка может и не потребоваться – на компьютере просто появится возможность подключения к беспроводным сетям стандартными способами.

Если же система не справилась с установкой в автоматическом режиме, нужно ей помочь. Драйвера можно найти на диске (если он был в комплекте с устройством) или сайте производителя. Для активации дополнительных функций, таких как раздача Wi-Fi с компьютера или тонкие настройки параметров передачи, может потребоваться специальная фирменная утилита.
Первые действия
После установки ПО проверьте наличие связи. Если драйвера установлены корректно, то компьютер сможет подключиться к вашему роутеру. Укажите правильное имя для точки доступа и пароль. В случае необходимости настройте взаимодействие с роутером – выберите желаемый диапазон частот и необходимый стандарт, оптимизируйте связь при помощи фирменных утилит.
Проблемы с сетью
Иногда после установки сеть работает нестабильно. Причины могут быть различными: некорректная настройка роутера или самого компьютера, проблемы с программным обеспечением или даже неисправность адаптера. Проявляется это в том, что соединение прерывается спустя некоторое время после подключения или компьютер не видит Wi-Fi.
Причина, почему это происходит, может быть тривиальной: активированный режим энергосбережения для адаптера. Часто это встречается на ноутбуках, ОС оптимизирует расход энергии, отключая все «ненужное». Для проверки нужно в свойствах беспроводного соединения открыть настройки. Затем на вкладке управления питанием нужно снять галочку, разрешающую отключать устройство.

Проблемы с роутером
Также необходимо проверить, могут ли другие устройства подключаться к роутеру. Например, при помощи смартфона или планшета. Если другое устройство успешно устанавливает связь и стабильно ее поддерживает – значит, сам по себе роутер работает корректно. Также попробуйте перезагрузить роутер.
В противном случае нужно проверить конфигурацию точки доступа: используется ли совместимый стандарт, выбран ли тот же радиоканал (если отключена автоматическая настройка), указан ли верный пароль. В качестве крайней меры можно сбросить настройки роутера к заводским и после этого настроить его заново, проверяя каждый шаг.
Также возможно, что требуется обновление прошивки роутера. В таком случае потребуется скачать ее с сайта производителя и затем обновить ее через панель управления роутером. Подробные инструкции для конкретной модели обычно указаны в руководстве пользователя.
Если все указанные меры не помогли, убедитесь в нормальной работе устройства. Например, для проверки обратитесь в сервисный центр производителя.
Программное обеспечение
Также проблема может крыться в устаревшем профиле беспроводного соединения – если настройки роутера изменились, а операционная система об этом «не знает». Тогда нужно удалить профиль, после чего он будет создан заново. Сначала запустите командную строку (CMD), после чего выполните такую команду, указав вместо имя профиля:
netsh wlan delete profile name=
После этого нужно будет заново указать пароль при подключении к роутеру.
Если показывается сообщение, что соединение ограничено, можно установить настройки TCP/IP в значения по умолчанию. Для этого в командной строке используется такой прием:
netsh int ip reset c:\resetlog.txt
После перезагрузки проверьте подключение.
Если и это не помогло, проверьте корректность установки драйвера. В панели управления ОС выберите Диспетчер устройств, далее в списке сетевых адаптеров проверьте ваш. Откройте его настройки и попробуйте переустановить драйвер (удалите и установите заново). Используйте драйвера с официального сайта. Также можно попробовать установить более старую версию драйвера (с меньшим индексом).
Неисправность адаптера
Когда перечисленные меры не помогают или адаптер даже не обнаруживается системой – возможно, дело в самом устройстве. Для надежности можно попробовать установить его в другой компьютер. Если там он заработал, надо проверять настройки вашего компьютера. Если же и на другой машине адаптер отказывается функционировать, нужно его заменить (если гарантия еще действует) или отремонтировать.
Быстрого Вам интернета!
Вардрайвинг (обнаружение и взлом точек доступа Wi-Fi) требует специального оборудования. Но разоряться на профессиональные устройства вовсе не обязательно. Среди серийно выпускаемых адаптеров Wi-Fi тоже попадаются пригодные модели. Чтобы превратить их в хакерские девайсы, иногда требуются некоторые манипуляции. Я расскажу, как выбрать такое устройство, где его купить и что с ним делать дальше.
Внешние Wi-Fi-адаптеры для вардрайвинга

Kali Linux и 5 ГГц
С вардрайвингом на частоте 5 ГГц есть свои сложности. Во-первых, из-за высокой частоты сигнал быстрее затухает. Если точку доступа 802.11g, которая вещает в режиме 2,4 ГГц, можно поймать хоть за километр, то пятигигагерцевые тухнут уже в паре десятков метров даже при использовании стандарта 802.11n. К такой цели придется подобраться поближе.
Во-вторых, для мониторинга пятигигагерцевых точек доступа потребуется утилита с такой функцией. В Kali Linux 2.0 есть программа WiFite r87, которая видит только AP с частотой 2,4 ГГц.

Решается эта проблема установкой WiFite 2.0.
Git clone https://github.com/derv82/wifite2.git
Cd wifite2/
и запустить скрипт с новой командой отображения AP, вещающих на частоте 5 ГГц
./Wifite.py -5

Если залогинился не под рутом, то перед последней командой требуется добавить sudo .

Перед сканированием может быть полезно установить обновленные прошивки следующей командой (пример для чипов Ralink):
# apt-get update && apt-get install firmware-ralink
Для других адаптеров (например, Atheros) команда аналогичная, меняется лишь название вендора.
В каждом корпусе - сюрприз!
Наверняка ты не раз наталкивался на расхожую фразу: «Производитель может изменять технические и потребительские свойства товара без уведомления». На практике это означает, что, купив одну и ту же модель адаптера Wi-Fi из разных партий, внутри можно обнаружить разные чипы. Хорошо еще, если они оба будут в списке совместимых с Linux. Например, в первых сериях адаптера Tenda W322UA был установлен чип RT3072. Теперь в них встречается более новый RT5372L - такой же, как в Tenda W322U v3. Налицо унификация производства, но проблема в том, что никаких новых обозначений на устройстве не появилось - ни версии, ни ревизии.

Выглядит W322UA интересно, однако чип в нем удешевленной версии, а от пары мелких штырьковых антенн мало толка. Они слегка увеличивают скорость передачи данных (благодаря использованию схемы MIMO 2x2:2) в ущерб мощности сигнала. Крошка потребляет всего 660 мВт и уверенно ловит AP только вблизи. Сигнал от роутеров, расположенных за стенкой, с ней всегда будет в красной зоне.

Для вардрайвинга лучше взять одну антенну помощнее, но в этом адаптере они несъемные. Радует, что выводы антенного кабеля вынесены на плате отдельно. Они находятся далеко от чипа, поэтому его не перегреешь, когда будешь припаивать другую антенну.
Китайские ватты и децибелы
Мощность сигнала - залог успешного вардрайвинга, но это понимают и продавцы. Лишенные остатков совести, они завышают характеристики товара в разы и пускаются на любой обман. Например, в перепечатках прошлогодних статей до сих пор советуют купить у китайцев устройство High Power SignalKing 48DBI. Один из коллег решил проверить и посмотреть, что у этого чудесного адаптера внутри. Посылка шла почти два месяца и... лучше бы она потерялась. Вскрытие присланного образца показало, что всенаправленные антенны в этом адаптере - муляж, а направленная гораздо меньше по размеру, чем ожидаешь, глядя на размеры корпуса. Конечно же, коэффициент усиления панельной антенны и близко не соответствует заявленному. Говорите, 48 дБи? Там даже не восемь. Другие адаптеры от известных брендов показывают близкий результат - в них используются качественные штырьковые антенны на 5–6 дБи. Да и связь с ними более стабильная, чем с самопровозглашенным «Королем сигнала».
Увы, эта история - правило, а не исключительный случай. На большинство товаров надо смотреть скептически и не лениться считать. Например, от USB-порта с предельным током 500 мА и рабочим напряжением 5 В невозможно запитать нагрузку, потребляющую более 2,5 Вт. Тебе предлагают USB-адаптер мощностью 9 Вт? Улыбнись и ищи другой. С антенной на 100500 дБи? Свяжись с ПВО! Кто-то украл у них РЛС!
Покупка в местном магазине не избавляет от необходимости думать и проверять. Ты просто будешь меньше ждать и проще вернешь подделку, но заплатишь за то же самое гораздо больше. Логично, что заказывать китайские товары дешевле в китайских магазинах. Помимо AliExpress, есть DealExtreme, FocalPrice, JD и множество других.
Лайфхак: подходящие адаптеры ищутся в интернет-магазинах по названию чипа, а также по упоминанию Kali Linux, BackTrack, Beini и Xiaopan. Фильтровать поисковую выдачу лучше не по цене, а по рейтингу продавца и количеству отзывов. На популярную вещь их всегда сотни, и попадаются фотографии и результаты проверки.
«Почта России» без боя не сдается!
Наша почта любые претензии к состоянию посылок любит перенаправлять в dev/null или к таможне (особенно если нарушена целостность пакета). Де-юре таможня может досматривать международные посылки, но де-факто она редко пользуется таким правом. Поток у них настолько большой, что даже в спокойный период на любой таможне успевают проверять максимум каждое пятое отправление. Если же при получении ты видишь следы вскрытия (например, пакет заклеен скотчем), то не верь в истории о тотальных проверках. Все вскрытые на таможне пакеты заклеиваются лентой с логотипом ФТС, а к отправлению прикладывается акт. Все остальное - откровенное воровство сотрудников службы доставки.
В последнее время «Почта России» активно борется с этим позорным явлением. Поэтому, если ты обнаружил, что пакет был вскрыт или его масса не совпадает с указанной в извещении, действуй по следующему алгоритму.
- Не принимай пакет и не подписывай извещение.
- Позвони по бесплатному телефону горячей линии 8-800-2005-888 и внятно изложи ситуацию. Обязательно укажи номер отделения почты и трекинговый номер отправления.
- Вызывай начальника почтового отделения или сотрудника, временно выполняющего его обязанности. Да, именно в такой последовательности: звонок, потом разбирательство на месте. Без волшебного пинка сверху оно будет длиться вечно.
- Требуй выдать бланк для составления акта о вскрытии международного отправления.
- Заполняй его за столиком в поле зрения камеры видеонаблюдения (сейчас они есть почти в каждом отделении). Там же вскрывай посылку вместе с начальником отделения. В случае отказа сделать это вновь звони по телефону горячей линии и сообщай фамилию сотрудника, отказавшего тебе в законном требовании.
- Если тебе сразу начинают хамить и кричать, что ничего сделать нельзя, вызывай наряд полиции. Это кража, и раскрыть ее по горячим следам обычно не составляет большого труда. Почему? Из-за малого круга подозреваемых и детальной документации.
На каждом пункте приема и передачи посылок проверяется их масса, а все данные заносятся в базу. Поэтому место преступления очевидно в первые минуты расследования. Обычно это последнее звено в цепочке, то есть то самое отделение, куда ты пришел получить свою бандерольку. Помни, что прибывший по твоему вызову оперуполномоченный имеет куда больше полномочий (поэтому его так и назвали, хе-хе) и методов воздействия на сотрудников почты, чем ты. А еще у него есть показатели эффективности работы. Возможно, он даже будет счастлив, что его вызвали расследовать свежее и подробно задокументированное уголовное преступление (ст. 158 УК РФ - кража). Содержимое посылки его интересует только в этом аспекте. Поскольку ты в данной ситуации - заявитель и потерпевшая сторона, то никаких встречных обвинений ждать не стоит. Практически всю китайскую технику можно классифицировать как потребительскую электронику, купленную за рубежом ради экономии. Конечно, если она не стреляет и не выглядит как откровенно шпионский девайс.
Если у вас есть обычный стационарный компьютер, а интернет подключен через Wi-Fi роутер, то есть как минимум два способа, которыми можно соединить ПК с маршрутизатором.
Давайте рассмотрим оба варианта:
- С помощью сетевого кабеля. В этом случае есть один большой минус, и один большой плюс. Минус в том, что от роутера к компьютеру нужно проложить сетевой кабель. И если роутер установлен возле ПК, то это не проблема. Но не всегда есть возможность протянуть кабель. Это не всегда удобно и красиво. Ну а плюс в том, что соединение по кабелю более стабильное, и скорость интернета будет выше.
- По Wi-Fi сети, с помощью специального адаптера. В стационарных компьютерах, как правило нет встроенных Wi-Fi адаптеров, и чтобы подключить ПК к беспроводной сети, этот адаптер нужно купить, установить и настроить. Это не проблема, но дополнительные расходы. Зато никаких проводов. Об этом я писал в статье: .
В этой статье мы подробно разберемся какие бывают Wi-Fi адаптеры для ПК, на что обратить внимание при выборе, и как выбрать подходящий адаптер для стационарного компьютера. Нужно заметить, что USB адаптеры, о которых пойдет речь в этой статье, так же без проблем можно использовать на ноутбуках. Если встроенный модуль сломался, или не работает по какой-то другой причине.
А пока вы выбираете Wi-Fi адаптер, вместо него можете использовать мобильное устройство на Android. Как это все настроить, я писал в статье .
Возможно, у вас есть еще один роутер, тогда можно попробовать настроить его в качестве приемника по инструкции.
Какие бывают Wi-Fi адаптеры? Определяемся с интерфейсом подключения
Первым делом я советую определится с интерфейсом, по которому адаптер будет подключатся к стационарному компьютеру. Самые популярные, это USB и PCI Express. Есть еще PCMCIA (в основном для ноутбуков) , но они уже не очень актуальные, поэтому, рассматривать их мы не будем. Давайте подробнее разберемся с приемниками, которые подключаются по USB и PCI.
Думаю, с интерфейсом подключения вы определились. Что касается других характеристик, то каких-то отличий между USB и PCI нет. Информация, которую вы найдете ниже, подходит к Wi-Fi адаптерам с разными интерфейсами.
Выбор Wi-Fi приемника по техническим характеристикам
После того, как вы определились с интерфейсом подключения, нужно глянуть на другие технические характеристики. В основном, это один показатель: скорость передачи данных по беспроводной Wi-Fi сети. От этого зависит скорость подключения к интернету, которую вы получите на компьютере при подключении через Wi-Fi приемник.
Так же обратите внимание на коэффициент усиления Wi-Fi сети. Я посмотрел разные адаптеры, в характеристиках как правило не указывают мощность антенн. Если у вас компьютер установлен далеко от маршрутизатора, где сигнал не очень стабильный, то для хорошего приема Wi-Fi сигнала берите приемник с внешними антеннами. Системный блок, как правило установлен на полу. Поэтому, для лучшего приема адаптер можно подключить через USB-удлинитель (если у вас внешняя модель) и поставить его на стол.
Стандарт Wi-Fi, поддержка 802.11ac (5 GHz)
На момент написания этой статьи (конец марта 2017 год) , в продаже больше всего адаптеров с поддержкой стандарта 802.11n. Скорость беспроводной сети до 300 Мбит/с (может быть выше) . Самые дешевые Wi-Fi адаптеры обеспечивают скорость до 150 Мбит/с. Я бы советовал покупать такие адаптеры только в том случае, когда вам нужно очень сильно сэкономить. Лучше, конечно, купить приемник со скоростью до 300 Мбит/с, а еще лучше с поддержкой современного стандарта 802.11ac.
Так же подключив интернет к компьютеру по сетевому кабелю, и установив Wi-Fi адаптер, можно не принимать, а раздавать Wi-Fi. Как это сделать, я писал в статье: .
Если ваш ПК раньше был подключен к интернету по кабелю, то после подключения по Wi-Fi, скорость соединения может значительно упасть. В этом нет ничего страшного, и это не означает, что вы сделали что-то не так, или что-то неправильно настроили. Правда, все зависит от того, насколько сильно упала скорость. Советы по увеличению скорости Wi-Fi соединения вы можете найти в статье.
В комментариях вы можете оставить свой вопрос, или поделится полезной информацией по этой теме!
Wi-Fi
адаптерами называют устройства, которые, внутреннее или внешнее подключаясь к компьютеру, могут реализовать в нём поддержку беспроводного Интернета. По большей части эти устройства предназначаются для настольных компьютеров. Вай-Фай
адаптеры несут в себе эстетическое решение при проведении Интернета в другие комнаты или офисы помещения. Нет надобности прокладывать кабель, прятать его под отделку, нести в связи с этим финансовые затраты, терпеть неудобства ремонта.
Wi-Fi адаптер может стать бюджетной альтернативой при увеличении числа ПК в помещении с маломощным роутером, поддерживающим недостаточное количество сетевых портов. Вай-Фай адаптер – это также решение для ноутбуков, планшетов, ТВ -приставок, смартфонов и прочих устройств со своими приёмниками Wi-Fi на борту, если последние вышли из строя, слабо принимают сигнал или режут скорость Интернета.
Какие критерии важны при выборе этого устройства?
1. Тип подключения
Что касается типов подключения Wi-Fi адаптера – внутреннее и внешнее, здесь всё предельно просто: при первом устройство подключается через, соответственно, внутренние аппаратные интерфейсы ПК или ноутбука, а при втором — через USB . Выгода последнего варианта очевидна: не каждый разбирается в компьютерной технике настолько, чтобы самостоятельно осуществлять внедрение внутренней начинки, тогда как подключать USB -устройства могут даже новички. Плюс к этому, слоты внутренних аппаратных интерфейсов не должны быть заняты другими комплектующими (видеокартами, SSD и пр.) .
С USB в этом вопросе, конечно, проще. Такой Wi-Fi адаптер универсален, его можно подключить к любой технике с USB-портами на борту. А вот аппаратные интерфейсы внутри каждого отдельного типа техники разные. Так, используемый внутри сборки ПК внутренний Вай-Фай адаптер нельзя отсоединить и внедрить внутрь ноутбука. Не говоря уже о смартфоне или планшетнике.
Внутренние Wi-Fi адаптеры выигрывают, по сути, лишь пропускной способностью передачи данных. У внешних она обычно ограничена возможностями интерфейса USB 2.0, а именно им, кстати, обустроена большая часть адаптеров на входе и компьютерных устройств на выходе. Но здесь есть нюанс: получить реальную пользу с такого преимущества, увы, получится далеко не в каждом случае. Помимо интерфейса подключения, существует множество иных факторов, от которых интернет-скорость зависит. Это, в частности, технический потенциал роутера, его настройки, радиопомехи, урезание провайдером обещанной по тарифу скорости.
Бытует мнение, что только Вай-Фай адаптеры с внутренним типом подключения способны обеспечить приемлемую мощность сигнала по причине наличия антенны. Или как минимум предусматривают разъём под её подключение извне. Это не так: мощной антенной могут обустраиваться и USB Вай-Фай адаптеры. Просто отдельные бюджетные модели последних, с виду похожие на маленькую флешку, рассчитаны на компактность формы и узкий, приемлемый для обывательских потребностей радиус действия. Например, для использования в малогабаритных квартирах.
2. Интерфейс подключения
Внутренние Wi-Fi адаптеры обычно подключают к сборке ПК через аппаратные интерфейсы PCI и PCI Express , а к ноутбукам – через mini PCI Express и PCMCIA . Устройства с внешним типом подключения просто всовывают в порты USB .
3. Сетевая карта с поддержкой Вай-Фай
Сетевая карта в комплекте с модулем Wi-Fi предназначается для реализации и проводной, и беспроводной сети. В чём преимущество? В функционале про запас: ещё один сетевой порт никогда не будет лишним, он может пригодиться, если, например, порт на материнской плате выйдет из строя. Конечно, при условии, что такой запасной вариант существенно не удорожает конечную стоимость устройства.
4. Стандарт Вай-Фай и скорость передачи данных
Любая техника, участвующая в цепи беспроводной передачи данных, должна поддерживать стандарт Вай-Фай 802.11 N . Это своего рода эталон. Его максимальная пропускная способность может достигать 600 Мбит/с , правда, на деле это будет лишь 220 Мбит/с . Если при этом стандарте производитель обещает предельную скорость 150 Мбит/с , реальный показатель не превысит 55 Мбит/с . Последний вариант – для крайних случаев.
Оптимальным вариантом будет покупка Wi-Fi адаптера, предусматривающего максимальную скорость 300 или 450 Мбит/с . На деле эти значения будут ограничены, соответственно, 110 и 165 Мбит/с .
Стоит ли переплачивать за поддержку самого современного и скоростного стандарта 802.11 АС ? В теории таковой способен передавать данные по сети со скоростью до 6,77 Гбит/с . Но вот вопрос: будет ли такая скорость реализована на деле с учётом технических возможностей прочих устройств, участвующих в цепи передачи данных? А это поддержка стандарта роутером, достаточно мощные компьютерные устройства с SSD -накопителями на борту, высокоскоростной тарифный план провайдера.
5. Антенна
Оптимальной мощностью антенны Вай-Фай адаптера считается показатель в 20 дБм . Больше – лучше. Но и меньше допустимо, если роутер находится где-нибудь вблизи. Если же источник сигнала находится далеко, наличие у устройства мощной внешней антенны должно стать главной характеристикой, определяющей выбор.
6. Адаптация на программном уровне
Wi-Fi адаптер, кроме поддержки нужного аппаратного интерфейса, также должен обнаруживаться на программном уровне – средствами операционной системы или после установки драйвера. Драйвер на DVD -диске вместе с Вай-Фай адаптером в комплекте могут поставлять не все производители, в частности, это касается копеечного китайского товара. Продавцы могут уверять, что в ручной установке драйвера нет необходимости, мол, Windows должна сама определить устройство при его подключении к порту USB . Отчасти они правы, но так бывает не всегда. Версии Windows 8.1 и 10 обычно сами обнаруживают подключённые Wi-Fi устройства. А вот в версиях Windows 7 и старше может потребоваться ручная работа по внедрению нужного драйвера.
Если получилось так, что Windows не «видит» подключённый Вай-Фай адаптер, необходимо осуществить стандартную процедуру по установке драйвера вручную. Для этого можно использовать специальное ПО для автоматического сканирования системы и установки отсутствующих драйверов. А можно в диспетчере устройств получить ИД (идентификатор) адаптера, чтобы по нему отыскать нужный драйвер в Интернете.
Устройства, которые Windows не смогла определить, обычно значатся в графе диспетчера «Другие устройства» , они сопровождаются жёлтым значком восклицания. На предполагаемом Вай-Фай адаптере необходимо вызвать контекстное меню и открыть «Свойства» .

Затем в графе «Сведения» в выпадающем перечне свойств выставляем «ИД оборудования» и копируем (или запоминаем) его значение.

Высокая дальность действия стандарта Wi-Fi 802.11ac могла бы считаться самой веской причиной для переоснащения. Но чтобы конечное устройство могло получить пользу и от этой характеристики, и от высокой скорости, надо произвести переоснащение на стандарт 802.11ac. Проще всего это сделать с помощью USB-адаптеров.
Для этого деактивируйте старый адаптер, перейдя по пути «Панель управления | Центр управления сетями и общим доступом | Изменение параметров адаптера». Кликните правой кнопкой мыши по соответствующему адаптеру и выберите «Отключить». После этого вставьте новый адаптер в USB-порт ПК и установите драйвера.
Если в компьютере имеются только интерфейсы USB 2.0, лучше выбрать модуль Wi-Fi 802.11ac, подключаемый к шине PCIe в ПК, чтобы избежать возникновения проблем. Для стационарных компьютеров имеются сменные платы PCIe, соответствующие по размеру слотам PCIe в 2,5 см. Внешние антенны подключаются кабелем и размещаются оптимальным образом.
У ноутбуков по большей части относительно просто заменить встроенный WLAN-адаптер на более новую модель. Однако здесь есть проблема, заключающаяся в том, что встроенные в ноутбук антенны должны поддерживать диапазон WLAN в 5 ГГц, что чаще всего бывает только у дорогих высокопроизводительных решений. Переоборудовать антенны на 5 ГГц очень сложно. Соответствует ли ваше устройство данному условию, можно выяснить через параметры адаптера на Панели управления.
 Универсальный вариант: USB-адаптер
Универсальный вариант: USB-адаптер
USB-адаптеры с поддержкой стандарта WLAN-ас предлагает много производителей: четыре из них мы протестировали (три с USB 3.0 и один с USB 2.0). Лучше всех зарекомендовало себя устройство Netgear A6210 с двумя AC-каналами (номинально - 866 Мбит/с), в чем далеко не последнюю роль играет громоздкая складная антенна.
Полезным является и USB-удлинитель с подставкой, с помощью которых можно расположить А6210 так, чтобы сигнал принимался наиболее эффективно. Устройство от Netgear в среднем работает быстрее, чем другие протестированные варианты модулей WLAN-ас. Сравнимую мощность дает адаптер USB-AC56 компании Asus с его внешними складными и поворотными антеннами.
Наиболее медленным в тестировании оказался крошечный D-Link DWA-171, имеющий лишь один AC-канал (номинально - 433 Мбит/с) и только USB 2.0, что едва ли позволяет обойти по производительности адаптера WLAN стандарта «n» (номинально 300 - Мбит/с). Результаты замеров на близком расстоянии четко показывают, как интерфейс USB 2.0 тормозит передачу данных. Однако, учитывая компактность и низкую цену, можно считать, что мощность в норме. Для высокой дальности действия вам понадобится устройство большего размера и с расширенным диапазоном настроек.

Профессионально: платы расширения
ПК оптимально соединять с роутером посредством гигабитной LAN. Однако если кабель слишком мешает, хорошей альтернативой может стать плата расширения стандарта WLAN-ac, которая на обычных «внутриквартирных» расстояниях не потребует больших компромиссов в вопросе скорости и стабильности соединения.
По сравнению с USB-устройством, плата расширения может без потери скорости работать и в ПК с USB 2.0, не занимая дефицитные порты USB 3.0 в более новых ПК. Обе протестированные нами платы по размерам соответствуют слоту PCI-Express, который можно найти в ПК не старше 10 лет. Они работают с большими внешними антеннами, которые можно оптимально располагать благодаря длинному кабелю.
В отличие от платы Intel AC-7260, модель Asus PCE-AC68 представляет собой плату расширения для стационарного ПК в чистом виде. Свое преимущество, состоящее в наличии трех АС-каналов (номинально 1300 Мбит/с), это решение может обратить во впечатляющую скорость передачи данных только на расстоянии в 5 метров и в пределах видимости. Для такого короткого расстояния, вероятно, более целесообразным и дешевым вариантом является прокладка кабеля LAN. В нашем тесте (десять метров, через стену) скорость сильно снизилась.

Более стабильные результаты показал адаптер Intel AC-7260. При этом речь идет о маленьком модуле PCIе для установки в ноутбук, которую Intel поставляет в комплекте с платой-переходником для стационарных ПК и внешней антенной. На близком расстоянии модуль с номинальной скоростью в 866 Мбит/с не дает такую же скоростную передачу данных, как модель Asus, зато на больших расстояниях она демонстрировала гораздо большую стабильность и заслужила нашу рекомендацию для использования в стационарных ПК.
Если вы хотите переоборудовать свой ноутбук для стандарта Wi-Fi 802.11ac, разумным вариантом также станет покупка Intel AC-7260 PCIe Mini Card без конвертерной платы для стационарных ПК по цене около 2000 рублей. Кроме нее остается только более медленная модель Intel AC-3160.