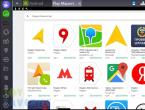Жесткое удаление файлов. Как удалить файлы без возможности восстановления. Восстановление из корзины
Быть уверенным в том, что вашими конфиденциальными данными никто не воспользуется после того, как вы их стерли, помогут советы специалистов и подобранные ими специальные программы.
Пользовательская информация приобретает все большую ценность, а значит, требуется надежная защита от ее хищения. Важные конфиденциальные документы, сведения о счетах и кредитных картах - все это может стать легкой добычей для любознательных злоумышленников. Удаляя документы и прочие важные секретные данные из Корзины или сразу в обход ее, многие пользователи думают, что уничтожили их безвозвратно и безопасности ничего не угрожает.
Однако на самом деле это далеко не всегда так. Любой достаточно хорошо разбирающийся в компьютерах человек при желании легко сможет восстановить удаленную таким способом информацию. Кроме того, в операционной системе и на жестком диске в разной форме сохраняется много служебных данных, в том числе о действиях пользователя, таких как посещение сайтов, копирование и перенос файлов, о том, с какими программами он работал и даже когда и какие флешки подключал.
Если для уничтожения бумажных документов и оптических дисков можно использовать специальные устройства, известные как шредеры, а отпечатки пальцев - стереть, то со следами, оставленными в ПК, все не так просто и очевидно. Например, даже при создании зашифрованного файла может генерироваться его временная, незащищенная копия, которую впоследствии теоретически может восстановить злоумышленник. Кроме того, многие программы, такие как Microsoft Office или Adobe Photoshop, оставляют в файлах служебную информацию, в том числе и о предыдущих версиях, где могут сохраниться конфиденциальные данные, стертые пользователем впоследствии.
Расскажем об основных способах удаления личной информации из системы и при работе в разных программах и последующей зачистки свободного места на диске, чтобы исключить шансы на восстановление удаленных файлов. Кроме того, вы узнаете об особенностяхочистки твердотельных дисков.
Уничтожение временных файлов
Довольно много о пользователе могут рассказать временные файлы, которые создаются различными приложениями, такими как MS Office, и, конечно, браузерами. Для уничтожения временных файлов лучше всего использовать специальные утилиты, которые делают свою работу автоматически.
CCleaner . Бесплатная чистящая Windows-утилита. Помимо прочих функций она позволяет зачистить свободное место на HDD от ранее удаленных файлов и безопасно стереть информацию. Для этого зайдите в раздел «Сервис | Стирание дисков». Укажите, что именно нужно удалить, а также способ (например, «NSA (7 проходов)»), и выберите диск. Для уничтожения данных CCleaner предоставляет пользователю выбор алгоритма: одинарная перезапись, 3, 7, или 35 циклов.

Mars WinCleaner - это уже не новая, но весьма надежная утилита для удаления временных файлов - результата работы множества программ. К сожалению, функция полного стирания информации в этой программе отсутствует, зато ее можно настроить на автоматическую чистку системы от временных файлов по расписанию, а также в момент включения или выключения компьютера.

Kaspersky Internet Security благодаря своей функции «Устранение следов активности» позволяет удалить большую часть временных файлов, которые могут рассказать о вашей работе с ПК. Найти данную опцию можно в разделе «Инструменты».

Зачистка данных в программах и документах
Многократно отредактированный вами документ зачастую несет в себе часть истории, и при использовании стандартных или специальных средств его прошлые версии могут быть частично восстановлены.
Например, файлы с расширением PSD фоторедактора Photoshop содержат историю изменений, которая может быть использована как во благо - для редактирования изображения, так и для выявления некоторых деталей, которые пользователь хотел бы скрыть. Чтобы избежать этого, стоит скопировать законченный вариант документа в новый, чистый файл и уже его переслать получателю. Так вы избавитесь от истории изменений. Проверить это можно, сравнив размеры нового файла и старого, который подвергался правкам.
Кроме того, при использовании старых версий Microsoft Office может быть нелишней установка плагина от компании-производителя - Remove Hidden Data, который позволяет удалять из документов Microsoft Office 2003/XP различную служебную информацию. В версии 2007 года для этого следует нажать на круглую кнопку с эмблемой программы, в раскрывшемся меню выбрать «Подготовить | Инспектор документов», затем в появившемся окне отметить нужные пункты меню галочками в чекбоксах и нажать на кнопку «Проверить». После сканирования мастер предложит вам удалить найденные данные. В Office 2010 эту функцию можно найти в меню «Файл | Сведения | Поиск проблем | Инспектор документов».

Уборка в браузерах
Для автоматического или ручного, одноразового удаления личной информации из интернет-обозревателей следует изменить их настройки.
Mozilla Firefox . Для удаления следов в этом приложении необходимо перейти в «Инструменты | Настройки» и на вкладке «Приватность» поставить галочку в чекбоксе «Очищать историю при закрытии Firefox» или настроить программу удобным вам образом, например так, чтобы браузер изначально не сохранял информацию.
Internet Explorer . Можно использовать сочетание клавиш «Ctrl+Shift+Del» или пункт меню «Сервис | Удалить журнал обозревателя».
Opera . Нажмите на кнопку «Opera» и перейдите в «Настройки | Удалить личные данные». В этом окне в раскрывающемся списке можно подробно указать, какие именно данные должны быть удалены.
Apple Safari . Нажмите на кнопку с изображением шестеренки и в раскрывшемся меню выберите «Сбросить Safari».
Google Chrome . Перейдите в настройки, нажав в правом верхнем углу кнопку с тремя полосками, или просто введите в адресной строке chrome://chrome/settings и на открывшейся странице настроек кликните по пункту «Показать дополнительные настройки», а затем нажмите кнопку «Очистить историю».
Автоматическая и ручная очистка системы
Если вы не хотите устанавливать дополнительные программы, можете задействовать реестр Windows, настройки браузеров и локальной политики безопасности ОС.
Файл подкачки . В этом хранилище могут остаться элементы обрабатываемой конфиденциальной информации. Для его автоматической очистки необходимо проделать следующие действия. Нажмите сочетание клавиш «Win+R» и в появившейся строке впишите команду «secpol.msc» (без кавычек). Нажмите «ОK». В открывшемся окне перейдите в «Локальные политики | Параметры безопасности» и в правой части окна выберите пункт «Завершение работы: очистка файла подкачки виртуальной памяти». Дважды кликните по нему. В окне настроек установите режим «Включить» и нажмите кнопку «Применить». Теперь при выключении ПК файл подкачки будет автоматически очищаться.

Информация, хранящаяся в Сети
Не только на вашем компьютере могут содержаться данные пользователя - в социальных сетях даже после удаления вами загруженных ранее фотографий или своих страниц они остаются на хранении и могут быть восстановлены по запросу спецслужб. Длительное время хранятся и все записи об используемых вами при подключении IP-адресах, паролях, переписка и т. п.
Поэтому старайтесь не переносить важную и незашифрованную информацию в «облачные» хранилища: они могут быть взломаны или находиться под постоянным наблюдением различных спецслужб и служб безопасности конкурирующей фирмы. Даже удаляя данные из «облака», вы не имеете никаких гарантий, что их копии не остались на хранении и не будут переданы посторонним или захвачены злоумышленниками.

Зачищаем свободное место на диске
При стандартном удалении файл не уничтожается полностью - операционная система лишь стирает адрес его местонахождения. Сами же данные могут храниться на HDD довольно длительное время, пока не будут перезаписаны другими сведениями. И даже после перезаписи такая информация частично может быть восстановлена. Для гарантированного уничтожения данных мы рекомендуем вам использовать общедоступные программы, которые обеспечивают необратимое удаление информации.
Eraser . Это наиболее популярная бесплатная утилита, которая позволяет действительно надежно уничтожать документы, в том числе методом Гутмана, при котором файл 35 раз перезаписывается случайными данными. Также Eraser предлагает функцию зачистки свободного места на HDD для полного уничтожения стертой информации.

Kremlin . Это настоящий комбайн для работы с данными, и уничтожение файлов - лишь часть его функциональности. Также с его помощью вы сможете шифровать информацию и удалять следы работы за компьютером. Помимо прочего, Kremlin предлагает полезную функцию очистки оперативной памяти, где могут храниться важные сведения.

Acronis True Image Home 2013 . Помимо основных функций по резервированию данных приложение поможет необратимо удалить конкретные файлы и папки, а также провести зачистку уже пустого места на диске. При этом можно выбрать алгоритм уничтожения данных.

Слежка за флешками
Операционная система может запоминать информацию даже о подключавшихся ранее флешках. С помощью программы USBDview можно посмотреть, когда и какой флеш-накопитель был подсоединен, а также стереть эту информацию. Удалить такие сведения можно и в редакторе реестра в следующих ветках:
«HKLM\SYSTEM\ControlSet001\Enum\USBST OR»
«HKLM\SYSTEM\CurrentControlSet\Enum\U SBSTOR».
Затирание SSD
Методика многократной перезаписи данных для их бесследного удаления для твердотельных накопителей губительна из-за их ограниченного ресурса. Кроме того, исследования показали, что ни один программный способ удаления информации не гарантирует ее полного уничтожения - восстановлению подлежат от 4 до 91% «безопасно» стертых файлов. Поэтому единственный надежный способ безвозвратного удаления данных с SSD - это физическое уничтожение носителя.
Аппаратные стиратели
Если на вашем HDD или флешке хранится важная информация, которую нужно уничтожить быстро и необратимо, один из способов - применение аппаратных средств.
Для внутренних жестких дисков
Сейчас в свободной продаже есть устройства, которые позволяют надежно и за короткое время уничтожить всю информацию, хранимую на «защищаемом» жестком диске. Есть даже функция на крайний случай - физическое повреждение HDD. Одним из таких устройств является отечественная разработка 2С-994 «Прибой». Стоимость такого прибора почти равна среднему по производительности ПК и составляет около 16 000 рублей.
Для переносных дисков и флешек
В век мобильности транспортировка конфиденциальной информации на портативных дисках может быть безопасна, если заранее позаботиться о специальной защите. Например, существуют специальные носители с возможностью удаленного наблюдения за их положением, блокировкой записанной и зашифрованной информации по команде и даже физического уничтожения накопителя. Подобными функциями обладает флешка Security Guardian, разработанная компанией ExactTrak Ltd. Она также может автоматически самоуничтожиться, заблокировать или удалить информацию в случае выноса накопителя из заданного периметра. Обслуживание такой флешки обойдется приблизительно в 1300 рублей в месяц, при этом стоимость самого объемом 32 Гбайт составляет 20 000 рублей, включая первый год сервиса охраны.

Инструкция
Первый способ удаления файлов и папок без возможности
последующего восстановления
заключается в следующем:
- выделите файл или папку, предназначенные для удаления, щелкнув по ним левой кнопкой мыши один раз;
- нажмите на клавиатуре сочетание клавиш "Shift + Delete" (на некоторых клавиатурах кнопка "Delete" может также называться "Del");
- перед вами появится диалоговое окно с запросом подтверждения окончательного удаления файла;
- в данном окне нажмите кнопку "Да" для подтверждения удаления файла или кнопку "Нет" для отмены данного процесса.
Второй способ заключается в отключении режима использования Корзины при удалении файлов. Произведите следующие действия:
- выделите системную папку Корзина, щелкнув по ней правой кнопкой мыши один раз (папка Корзина находится на Рабочем столе в виде ярлыка);
- в появившемся меню выбора действий щелкните по строчке "Свойства". Перед вами всплывет окно свойств Корзины.
- в этом окне выберите вкладку "Глобальные". Там находятся общие настройки Корзины операционной системы;
- в выбранной вкладке поставьте галочку у строчки "Уничтожать файлы
сразу после их удаления, не помещая их в Корзину".После этого все удаляемые файлы
и папки будут уничтожаться полностью, то есть без возможности
последующего их восстановления
.
Если удаленные файлы и папки уже находятся в Корзине, то для их полного уничтожения нужно очистить Корзину. Для этого щелкните по значку Корзины один раз правой кнопкой мыши и в появившемся меню выберите строчку "Очистить корзину". Затем просто подтвердите очистку корзины.
Видео по теме
Обычно узел удаляется из кластера для того, чтобы повторно развернуть, проверить либо заменить. Процесс удаления либо добавления узлов необходимо завершить до изменения кворума. К примеру, после того как вы удалите узел, дождитесь завершения процесса и только потом выполняйте замену.
Вам понадобится
- - компьютер;
- - навыки системного администрирования.
Инструкция
Выполните возврат службы кластеров в исходное состояние, так службу кластеров вам не удастся. Для этого запустите команду «Администратор кластеров », введите следующее в окне «Выполнить» главного меню: Cluadmin.exe. Вызовите контекстное меню на узле, который необходимо исключить из кластеров сервера.
Выберите опцию «Остановить службу кластеров ». Если сервер представляет собой последний узел кластера, не выполняйте этого. В этом случае щелкните по узлу правой кнопкой мыши, выберите «Исключить узел». Данная команда вернет в первоначальное состояние.
Уточните у поставщиков приложений, перед тем как удалить узел из кластера, необходимо ли для данных программ процедура удаления кластера. Перед этим закройте все приложения, так как может произойти потеря информации. Когда вы удаляете последний узел из кластеров , учетная запись службы автоматически не удалится. Самостоятельно удалите ее из локальной группы «Администраторы», если больше она не используется.
Выполните данную процедуру, для этого вам необходимо состоять в группе «Администраторы». Используйте команду «Запуск от имени». Щелкните по кнопке «Пуск», выберите команду «Панель управление», дважды щелкните по опции «Администрирование», далее – «Администратор кластеров ». Остановка службы кластеров , а также удаление последнего узла из кластера иногда невозможны, например, если вы пытаетесь удалить узел с ХОХ.
В данном случае вручную удалите конфигурацию службы кластеров на этом узле. Введите в командной строке Cluster node имя узла. В любой момент вы можете добавить удаленный узел, либо создать новый. Для того, чтобы вернуть службы кластеров в исходное состояние, перейдите в главное меню, выберите опцию «Выполнить». Введите в командной строке команду cluster node «Имя узла», далее щелкните кнопку Enter.
Видео по теме
Совет 3: Как удалить данные с HDD без возможности восстановления
Регулярно встречаются ситуации, когда необходимо восстановить личные и служебные файлы, случайным образом удаленные или находящиеся на носителе. Обратная ситуация, когда требуется удалить денные с HDD так, чтобы их никто никогда не увидел, встречается реже. Однако если вы решите передать кому-либо винчестер, на котором хранились конфиденциальные данные, их можно удалить без возможности восстановления.

Иногда возникают случаи, когда необходимо уничтожить, к примеру, корпоративную информацию при утилизации компьютеров, либо при продаже ПК удалить безвозвратно все файлы, либо стереть историю переписки с подружкой. Итак, как удалить файлы , чтобы ни один специалист не восстановил их? Ответ читайте ниже.
Хочу предложить Вам очень простой способ безвозвратного удаления файлов. Для этого нам понадобится всем известная программа CCleaner. Я думаю о ней мало кто не знает и предназначена она для очистки системы. На самом деле, друзья, это мощный инструмент для освобождения памяти и удаления ненужной хрени с компьютера. Можно и не устанавливать CCleaner, так как есть портативная версия программы.
Как удалить файлы безвозвратно утилитой CCleaner
Итак, идем по адресу http://ccleaner.org.ua/download/ и выбираем для скачивания Portable версию,
Программа скачается в архиве на компьютер. Разархивируем ccleaner,

Открываем папку и запускаем в зависимости от разрядности Вашей системы программу. я уже писал. К примеру, у меня 64-х разрядная операционная система, поэтому я запускаю файл CCleaner64.exe,

Откроется окно программы, теперь перейдем на русский язык. Для этого перейдем в раздел Options - Settings, и в поле Language выберем русский язык.

Теперь выберем режим очистки "Безвозвратное стирание", а далее выбираем метод стирания:
Простая перезапись - удалит данные простыми программами похожими на DMDE,
Метод Гутмана (35 проходов) - эффективно уничтожит все файлы на диске, который Вы выберете. При этом методе удаления даже лучшие специалисты не смогут восстановить данные.

Отметим галки на пункте "Очищать альтернативные потоки данных" и "Очищать фрагменты кластеров". Далее поставьте галку напротив диска, который необходимо безвозвратно почистить (уничтожить данные) и отмечаем пункт "Очищать свободное место в MFT"

С настройками мы закончили, теперь перейдем в раздел Очистка. Снимаем все верхние галки и оставляем лишь одну в самом низу "Очистка свободного места".

Перейдем во вкладку приложения и тут также снимем все галки (если Вы хотите очистить и приложения, то можете оставить необходимые пункты). Нажимаем кнопку "Очистка"
Иногда возникает необходимость полного удаления файлов, т.е. удаление без возможности восстановления. Допустим, вы решили продать жесткий диск или флешку. В данной ситуации не хотелось бы, чтобы следующий владелец смог восстановить конфиденциальную информацию, которая хранилась на устройстве ранее. После выполнения обычного форматирования данные все равно можно восстановить, об этом мы говорили в .
По этому, в данном видео рассмотрим средства, позволяющие выполнить безвозвратное удаление файлов.
Есть программы, которые безвозвратно удаляют файлы, которые мы укажем. А что же делать с данными, которые уже были удалены? Их нельзя указать в программе! Именно по этому, мы рассмотри очистку свободного пространства. То есть сначала вы удаляете ненужные файлы, запускаете программу и она заполняет нулями свободное пространство, из которого можно восстановить данные.
Данная программа называется CCleaner. Она получила известность как программа очищающая систему и диски от различного мусора, но в ней так же есть функция чистки свободного пространства, которая нас интересует. Достоинство CCleaner в том, что в бесплатной версии так же есть эта функция, а аналоги являются платными.
Для начала скачаем программу с официального сайта www.piriform.com \ CCleaner \ Download from PC \ Free \ Download .
Запускаем CCleaner \ Сервис \ Стирание дисков \ Стирать :
Весь диск (все данные будут утеряны) - в данном случае все данные с носителя будут удалены и затерты, т.е. аналог форматирования, только без возможности восстановления данных. Этот метод можно применить в ситуации, если вы решили продать жесткий диск или флешку;
Только свободное место - заполняется нулями только свободное пространство, не затрагивая текущие данные. Этот метод можно применить, когда вы продаете компьютер или ноутбук. То есть сначала удаляем всю конфиденциальную информацию, а далее чистим свободное пространство, чтобы хранящиеся ранее данные, невозможно было восстановить.
Так же есть несколько способов чистки, они отличаются количеством проходов, т.е. количеством циклов перезаписи. Оптимальным будет 7, но если вы ожидаете визит спец служб, то можете поставить 35 проходов.
Данный процесс довольно долгий и зависит от объема свободного места на диске или накопителе, а так же количества проходов. По этому, я не буду сейчас тестировать эффективность данной чистки, но могу сказать, что после завершения работы я проверял в R-Studio и действительно программа ничего найти не смогла.
Вы решили продать компьютер. Естественно перед продажей удаляете всю личную информацию с дисков. Программы, документы, фотографии… А многие наверно знают, что удалённый файл можно восстановить. Но не все знают, что его можно восстановить даже после форматирования диска. А Вам бы конечно не хотелось, чтобы личные или тем более рабочие документы после продажи попали в чужие руки. В этой статье я расскажу как удалить раз и навсегда.
Когда Вы удаляете файл, то на самом деле удаляется не файл, а только запись о нем в файловой таблице. И кластеры, в которых был записан файл, помечаются, как пустые, и могут быть прочитаны с помощью специальных утилит до тех пор, пока не будут перезаписаны. Хотя и даже после перезаписи кластеров иногда случается что в них сохраняются данные из записанного ранее файла. Например, новый файл меньшего размера записывается поверх старого файла большего размера. И так как он займёт меньше кластеров, то в последним кластере будет какой-то фрагмент данных из предыдущего файла.
Не поможет и форматирование диска, так в этом случае формируется только структура хранения данных на диске, (файловая система), а информация сохраняется в секторах жесткого диска. А это значит что? Правильно, её можно восстановить.
Единственный способ полного удаления информации – воспользоваться шреддером . Наверно у многих в офисах стоят такие устройства, которые ещё называют просто “уничтожителями бумаги”. Это и есть шреддер. Нет, я не предлагаю засунуть в него Ваш жёсткий диск. Просто компьютерные шреддеры работают примерно по такому же принципу. После их использования информация так же не поддаётся прочтению.
Способы полного удаления информации.
Механический
.
Нанести носителю необратимые механические повреждения. Например, подвергнуть высокой температуре. Или разрушение химически агрессивными средами. Идея какая: должно быть разрушения основы диска, или его рабочего поля
Аппаратный.
Подвергнуть носитель воздействию магнитного поля или радиации (разрушение носителя ионизирующими излучениями).
Программный.
Многократно перезаписать секторы носителя случайными числами («цифровым шумом»).
Аппаратные шреддеры.
Шреддеры, использующие физический принцип воздействия магнитным полем (размагничивание);
Например, устройство уничтожения информации с магнитных носителей «Лавина» от украинской компании “Эпос”. Принцип действия достаточно очевиден: если данные на винчестере хранятся в виде намагниченных участков ферромагнитной поверхности, то надо эти участки перемагнитить или размагнитить (сориентировать магнитные домены случайным образом). Необходимо локально воздействовать на диск мощным магнитным импульсом. И тогда стирается не только информация пользователя, но и служебная информация.
Шреддеры, использующие механический принцип воздействия (“дробилки-измельчители”). Например, устройство «Унидиск». Получив управляющий импульс, срабатывает устройство и катушка разгоняет ударный диск, который бьет по винчестеру. Ударный диск со штырем с огромной силой совершает удар по крышке винчестера и пробивает её насквозь. Вот результат.

А вот так выглядят шреддеры для уничтожения CD/DVD дисков. И у них принцип такой же, как и уничтожителя бумаги.

Программные шреддеры
Программные шреддеры тщательно стирают данные в соответствии с тем или иным алгоритмом уничтожения информации и незаменимы для надежного уничтожения конфиденциальной информации и персональных данных с магнитного носителя. Как правило, программному шреддингу подвергаются жесткие диски, хотя некоторые шреддеры гарантированно удаляют информацию и с других носителей.
Основные алгоритмы программного шреддинга:
– обнуление – заменяет данные нулями;
– замена данных псевдо-случайными числами. Этот способ скрывает сам факт уничтожения данных;
– DoD 5220.22M – замена данных числами из специальной таблицы. Данные перезаписываются 3-7 раз;
– алгоритм Питера Гутмана (замена данных числами из специальной таблицы. Данные перезаписываются до 35 раз);
– алгоритм Брюса Шнайера.
Стандарты удаления информации
– ГОСТ P50739-95 – российский стандарт;
– US DoD 5220.22-M – стандарт Министерства обороны США;
– NAVSO P-5239-26 – военно-морские стандарты США;
– HMG Infosec No.5 – британский стандарт;
– VSItR – немецкий стандарт;
– ASCI 33 – австралийский стандарт;
Самые распространённые программные шреддеры: Paragon Disk Wiper, WipeInfo (из пакета Norton Utilities), Terminator Pro, Simple File Shredder, DataEraser, Acronis Drive Cleanser, WipeDrive, Object Wipe, FCD5.
Из бесплатных шреддеров могу посоветовать Eraser .
После установки программы, в контекстном меню файлов, папок и корзины появится новый пункт – Eraser, в котором 2 подпункта: Eraser (удалить сейчас) и Eraser on restart (удалить при выключении компьютера). А в контекстном меню дисков ещё и пункт Eraser unused space (затиреть свободное место).
Не смотря на то, что программа бесплатная, в ней заложен большое кол-во методов (стандартов) удаления.Чтобы настроить способ удаления – запустите программу, раздел settings.
P.S.
А те, кто пользуется FAR’ом, для необратимого удаления файлов достаточно просто нажать alt+del. При этом FAR забьет файл нулями и после чего переименует его в случайно сгенерированное имя, усечет длину для нуля и благополучно удалит его с диска. А В Total Commander’e тоже самое можно сделать при помощи shift+del.