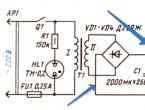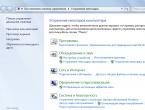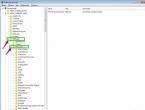Что делать, если лоток дисковода не открывается. Решение проблемы: не открывается дисковод Не извлекается диск из дисковода
Инструкция
Удостоверьтесь в том, что застрявший диск не используется в данный момент, т.е. программы или данные с этого диска не открыты. В противном случае завершите все программы, находящиеся на диске.
Если диск извлечь не удается, попробуйте нажать клавишу Media Eject, одновременно удерживая кнопку Fn (для портативных компьютеров).
Если все вышеперечисленное не помогает, попробуйте просто перетащить иконку диска в Корзину.
Если это не помогает, перезагрузите компьютер. Для компьютеров Мак, одновременно нажмите на клавишу мыши или трекпада и используйте Restart в меню Apple в левом верхнем углу рабочего стола.
Для следующей попытки извлечения диска потребуется перезагрузка компьютера при одновременном нажатии сразу четырех клавиш: Command+Option+O+F. После открытия окна Welcome to Open Firmware отпустите клавиши и введите команду eject cd и нажмите Return. Предполагается, что после этого диск станет доступен для извлечения, а на под введенной командой появится сообщение системы ok. Для продолжения нормальной загрузки введите mac boot и нажмите клавишу Return (для компьютеров с операционной системой Mac.
При отсутствии желаемого результата, найдите на передней стороне привода маленькое круглое отверстие диаметром 1,0-1,5 мм. Вставьте в него иголку под прямым углом и надавите. При попадании на CD-ROM откроется и диск станет доступен.
Обратите внимание
После механического извлечения диска для восстановления работоспособности привода требуется перезагрузка компьютера.
Полезный совет
Механический способ извлечения застрявшего диска является универсальным и применим к подавляющему большинству компьютеров, вне зависимости от операционной системы.
Источники:
- Официальный сайт Apple
Вам понадобится
- Крестообразная отвертка для компьютерной техники
Инструкция
Иногда в системных блоках жесткий диск крепится в специальный мини-блок, который вынимается и вставляется скользя по направляющим, тогда можно его не выкручивать, а просто взять в этом блоке. Чаще жесткий диск, также как и другие составляющие системного блока, крепятся непосредственно к корпусу блока винтами. Если жесткий диск закреплен винтами с двух сторон, то все-таки придется и заднюю стенку системного блока. Выкрутите отверткой все винты, крепящие жесткий диск. Обычно их четыре штуки.
Теперь можно снять жесткий диск, потянув его в сторону задней стенки системного блока.
Обратите внимание
Не прикасайтесь металлическим концом отвертки к платам и их элементам. Старайтесь не ронять винтики, отвертки и другие металлические предметы на материнскую плату, видеокарту и прочие части системного блока.
Запомните расположение джамперов (металлических замыкающих перемычек) на задней панели жесткого диска, сверьте их положение с наклейкой на диске и запомните, являлся ли он Master или Slave. Это не так важно, если жесткий диск один, но приобретает значение, когда дисков несколько.
Полезный совет
Можно совместить снятие жесткого диска с уборкой пыли из системного блока.
Если используете жесткий диск для переноски данных, то лучше купите внешний жесткий диск. Он более устойчив к тряскам и снять этот жесткий диск гораздо проще.
Большинство пользователей персональными компьютерами ремонтируют свою оргтехнику в специализированных мастерских или вызывают мастеров на дом. Однако в мире существует еще немалое количество людей, которые любят до всего докопаться сами. Даже специальные сайты в интернете есть, где такие любители обмениваются опытом.

Инструкция
Возьмите швейную иглу или очень тонкую вязальную спицу. Найдите на передней панели компакт-диска отверстие очень маленького диаметра. Ушком вперед введите иглу в отверстие перпендикулярно плоскости панели и надавите на фиксатор лотка. После этого лоток должен выдвинуться.
Если привод не открылся, возьмите плоский острый предмет, например, скальпель или канцелярский нож. Иглой или спицей нажмите на фиксатор лотка, а ножом попытайтесь поддеть дверку и потянуть ее на себя.
После того, как вы таким образом открыли привод и извлекли диск, перезагрузите компьютер.
Если вам понадобилось извлечь жесткий диск из ноутбука, вас наверняка озадачило отсутствие на корпусе компьютера крепежных винтов. Может быть, вы даже подумали, что самостоятельно вам это сделать не удастся? Но на самом деле снять крышку с ноутбука, чтобы добраться до винчестера совсем несложно. Даже отвертка вам понадобится только для того, чтобы отсоединить от корпуса сам жесткий диск. Рассмотрим процесс извлечения на нетбуке HP Mini.

Инструкция
Закончите работу всех запущенных на программ и выключите компьютер. Если ваш HP Mini и так не работал, лучше убедитесь, что он именно выключен, а не находится в режиме гибернации. Для этого сдвиньте выключатель и запустите Windows, а затем полностью выключите ноутбук через инструментарий операционной системы.
Отсоедините от компьютера все подключенные устройства и кабели, в том числе и шнур питания, если он был подключен. Закройте экран и переверните ноутбук вверх днищем.
Сдвиньте фиксирующий зажим аккумулятора – если аккумулятор направлен на вас, фиксирующий зажим находится справа – под зажимом должен будет открыться значок в виде красного замка. Второй зажим также сдвиньте и удерживайте рукой. Свободной рукой потяните аккумулятор на себя и вытащите его из корпуса
Сдвиньте расположенную внутри корпуса ноутбука оранжевую защелку. Держите ее одной рукой, а второй надавите на край задней крышки ноутбука снизу вверх. Усилия прилагайте равномерно, чтобы ничего не сломать. Полностью снимите крышку с корпуса ноутбука .
Отклейте черную пленку, под которой находится жесткий диск . Ухватитесь за выступ, расположенный на штекере кабеля винчестера. Потяните его вверх, чтобы кабель полностью отсоединился от разъема. Отверткой открутите крепежные винты. Ухватитесь за выступ на корпусе жесткого диск а и потяните винчестер вверх, чтобы целиком извлечь его из корпуса.
Установите новый винчестер в ноутбук, действуя в обратном порядке: возьмитесь за выступ на корпусе жесткого диск а и аккуратно вставьте его в слот, прикрутите крепежные винты. Кабель жесткого диск а разместите в предназначенный для этого канал. Вставьте штекер кабеля в разъем – когда он полностью войдет, раздастся щелчок.
Верните на место крышку ноутбука . Осторожно надавите на нее, чтобы она полностью защелкнулась. Убедитесь, что в корпусе компьютера не осталось щелей. Вставьте на место аккумулятор. Закрепите его фиксирующим зажимом. Подключите к ноутбуку, если требуется, внешние устройства и шнур электропитания. Включите компьютер.
Представьте ситуацию, что вы вставили диск в ваш привод, а он не то что не читается, так еще и тормозит работу всего компьютера. Обычными способами извлечь его из привода не удается. Придется применять другие методы.

Инструкция
Проверьте кнопку привода, чтобы извлечь диск из компьютера . Вероятность неисправности кнопки пусть очень мала, но все же есть. В этом случае в приводе только кнопка, остальные его системы должны быть в полном порядке. Чтобы удостовериться в этом или отбросить данную версию, дважды кликните по иконке «Мой компьютер» на рабочем столе.
Кликните правой кнопкой мыши по иконке привода. В появившемся контекстном меню выберите пункт «Извлечь». Если лоток выехал, можете извлечь диск и начать разбираться с неисправной кнопкой. Если чудо не свершилось, продолжайте искать варианты.
Установите на ваш компьютер программу Unlocker. Она вам понадобится для того, чтобы проверить не занят ли какой-нибудь из файлов на диск е системным процессом или вирусной программой. Возможно, именно поэтому привод и . После того как программа установится, зайдите в «Мой компьютер».
Снова вызовите контекстное меню иконки привода. Теперь в нем есть пункт Unlocker. Кликните по нему левой кнопкой мыши. Запустится программа. В ее окне будет отражена информация о том, какой файл с диск а каким приложением или процессом занят. Если указан путь, значит данный файл заблокирован.
Диск может оказаться застрявшим в приводе по самым разным причинам, начиная от отключения электричества в доме, до механического повреждения самого CD-ROMа. В любом случае, диск необходимо извлекать, и задача эта вполне выполнима.
Вам понадобится
- иголка, булавка, любой тонкий, прямой предмет этого типа.
Инструкция
Вам понадобится
- набор отверток.
Инструкция
Почти все автомобильные CD плееры имеют одну проблему - застрявшие диски. Поскольку они устанавливаются внутрь самого автомобиля, достать их возможно только с одной стороны, если конечно вы не готовы снять и разобрать сам плеер. Застрявший в плеере диск - довольно неприятная проблема. К счастью, существует несколько вариантов, как справиться с подобной головной болью. Однако, заметьте, что если сделать что-нибудь не правильно, можно повредить плеер (или диск так и останется внутри). В любом случае, советы в данной статье не заменят авторитетного мнения автомобильного эксперта.
Шаги
Использование кнопок питания и извлечения
Заглушите автомобиль. Некоторые проигрыватели имеют функцию «принудительное извлечение», разработанную специально для того, чтобы достать диск, если другие методы не удаются. Поскольку этот метод исключает прямое проникновение во внутрь самого плеера, достаточно умно начать именно с этого, - в любом случае вы ничего не теряете. В первую очередь, заглушите автомобиль, если вы этого еще не сделали.
Как только автомобиль затих, необходимо одновременно нажать на плеере кнопку «питание» и кнопку «извлечь диск» и секунд десять удерживать их. Если ваш проигрыватель поддерживает функцию «принудительное извлечение», то в тот же момент диск выскочит наружу.
Если это не срабатывает, снова заведите автомобиль. Некоторые CD плееры могут не работать, пока машина выключена. Включив, попробуйте также нажать и удерживать те же самые кнопки: «питание» и «принудительное извлечение».
Загляните в инструкцию плеера. Вообще, комбинация выше упомянутых кнопок является единой командой принудительного извлечения для всех проигрывателей, однако многие CD плееры могут использовать другие кнопки для изъятия застрявшего диска. Если проблема все еще существует, просмотрите инструкцию, которая шла в комплекте с плеером, там должна быть информация о функциях, при помощи которых можно извлечь диск.
Использование дополнительного диска
- Перед тем как начать, включите проигрыватель. Если для этого вам необходимо завести автомобиль, заведите.
- Примечание: В данном методе, как и в нескольких других, упомянутых в этой статье, имеется риск повреждения как застрявшего диска, так и самого плеера. Будьте осторожны, вставляя какие-либо посторонние предметы в проигрыватель. Если вы сомневаетесь в своих силах, то лучше обратитесь к мастерам.
-
Вставьте второй диск в проем на 2-3 см. Этот диск должен оказаться поверх застрявшего. Вы сможете почувствовать застрявший диск, проскользнув над ним тем, что у вас в руках.
Аккуратно покачивая диск, нажмите кнопку «Извлечь». Таким образом, вы заставляете застрявший диск усиленно воздействовать на механизм плеера, который отвечает за извлечение дисков. Почувствовав, что застрявший диск начал выходить, проконтролируйте, чтобы он не оказался зажатым между другим диском и краем дискового проема.
- Если же это не сработало, попробуйте подсунуть болванку под застрявший диск, аккуратно приподнимая его. Проигрыватели могут иметь разные механизмы извлечения, поэтому иногда давление на диск снизу вверх может быть более эффективным, чем наоборот.
-
Слегка надавите не диск. Иногда легкое нажатие может помочь диску набрать обороты. Если проигрыватель расположен ближе к верхней поверхности приборной панели, повторите все этапы данного метода, нажимая или постукивая по области приборной панели аккуратно, но твердо.
- Заметьте, несмотря на успешный результат, при постукивании нужно быть предельно осторожным, поскольку можно повредить чувствительные детали в центральной части панели. Данный метод не рекомендуется, если между проигрывателем и верхней частью панели установлен GPS или что-то типа того.
Возьмите чистый или просто не нужный диск. По данному методу требуется вставить второй диск в плеер. Чтобы не портить диск, который вам нравится, достаньте пустую болванку или любой другой диск, который вам уже не очень нужен.
Повторное подключение подачи электропитания
-
Запишите все настройки радио и аудио. Этот метод применяется в том случае, если вы не можете достать диск, а Ваш CD-плеер уже не включается. Метод заключается в отключении и подключении электропитания плеера. При этом, у большинства плееров собьются все настройки радио и аудио, вернувшись к настройкам по умолчанию. Если вы большой любитель музыки в машине, убедитесь, что записали ваши личные настройки и сможете восстановить их позже.
Заглушите машину и откройте капот. Работая с электрической системой автомобиля, соблюдайте все меры предосторожности, чтобы вас не ударило током. Заглушив машину, достаньте ключи из замка зажигания, откройте капот для доступа к аккумулятору.
Отключите отрицательную клемму аккумулятора. Отрицательная клемма аккумулятора черного цвета, положительная - красного. В некоторых случаях для этого вам может понадобится небольшой гаечный ключ или плоскогубцы, чтобы ослабить гайку и отсоединить провод.
Подождите 10 секунд, затем повторно подключите клемму. После этого заведите машину и попробуйте достать диск, как обычно. Отключение и подключение питания CD-плеера может привести к перезагрузке его заводских настроек, которые, в некоторых случаях, могут восстановить его функцию извлечения дисков.
Если плеер по-прежнему не включается, замените предохранитель. Обратитесь к руководству пользователя. Часто блок предохранителей находится за приборной панелью на стороне водителя. Отключите батарею. Удалите защитную оболочку с блока предохранителей, замените любой предохранитель плеера, который мог перегореть.
Применение ножа или щепки и скотч-ленты
- Примечание: Также, как и другие методы, описанные в этой статье, данный метод предусматривает риск испортить застрявший диск или сам CD-плеер. Если вы не хотите рисковать вашей собственностью, отвезите машину на ремонт к профессионалу.
-
Обмотайте скотч (липкой стороной наружу) на край шпателя (или подобного предмета). Лента должна быть прочной, для хорошего результата подойдет лента Gorilla. Шпатели, как правило, имеют конусообразную форму, поэтому скотч не должен соскальзывать. Если вы используете предмет другой формы, например, палочку от эскимо, сначала приклейте скотч к предмеру, а затем оберните ее вокруг несколько раз, выверните скотч и сделайте еще несколько оборотов, чтобы он прочно приклеился к предмету.
К одной стороне ножа приклейте кусок тонкой бумаги. Нож, обмотанный липкой лентой, будет сложно засунуть в плеер. Бумага сделает одну сторону ножа гладкой. Приклейте к ножу бумагу для принтера или цветную бумагу и обрежьте ее ножницами по форме ножа.
Будьте осторожны, чтобы вас не ударило током. Вставьте длинный плоский нож или какой-либо похожий предмет прямо в плеер. Металлические ножи проводят электричество, поэтому если у вас есть подходящий предмет из дерева или пластика (например, палочка от эскимо), используйте его. Если нет, убедитесь, что плеер отсоединен от источников питания, заглушите машину, выключите плеер и отсоедините отрицательную клемму от аккумулятора автомобиля.
Справедливые, не завышенные и не заниженные. На сайте Сервиса должны быть цены. Обязательно! без "звездочек", понятно и подробно, где это технически возможно - максимально точные, итоговые.
При наличии запчастей до 85% процентов сложных ремонтов можно завершить за 1-2 дня. На модульный ремонт нужно намного меньше времени. На сайте указана примерная продолжительность любого ремонта.
Гарантия и ответственность
Гарантию должны давать на любой ремонт. На сайте и в документах все описано. Гарантия это уверенность в своих силах и уважение к вам. Гарантия в 3-6 месяцев - это хорошо и достаточно. Она нужна для проверки качества и скрытых дефектов, которые нельзя обнаружить сразу. Видите честные и реальные сроки (не 3 года), вы можете быть уверены, что вам помогут.
Половина успеха в ремонте Apple - это качество и надежность запчастей, поэтому хороший сервис работает с поставщиками на прямую, всегда есть несколько надежных каналов и свой склад с проверенными запчастями актуальных моделей, чтобы вам не пришлось тратить лишнее время.
Бесплатная диагностика
Это очень важно и уже стало правилом хорошего тона для сервисного центра. Диагностика - самая сложная и важная часть ремонта, но вы не должны платить за нее ни копейки, даже если вы не ремонтируете устройство по ее итогам.
Ремонт в сервисе и доставка
Хороший сервис ценит ваше время, поэтому предлагает бесплатную доставку. И по этой же причине ремонт выполняется только в мастерской сервисного центра: правильно и по технологии можно сделать только на подготовленном месте.
Удобный график
Если Сервис работает для вас, а не для себя, то он открыт всегда! абсолютно. График должен быть удобным, чтобы успеть до и после работы. Хороший сервис работает и в выходные, и в праздники. Мы ждем вас и работаем над вашими устройствами каждый день: 9:00 - 21:00
Репутация профессионалов складывается из нескольких пунктов
Возраст и опыт компании
Надежный и опытный сервис знают давно.
Если компания на рынке уже много лет, и она успела зарекомендовать себя как эксперта, к ней обращаются, о ней пишут, ее рекомендуют. Мы знаем о чем говорим, так как 98% поступающих устройств в СЦ восстанавливется.
Нам доверяют и передают сложные случаи другие сервисные центры.
Сколько мастеров по направлениям
Если вас всегда ждет несколько инженеров по каждому виду техники, можете быть уверены:
1. очереди не будет (или она будет минимальной) - вашим устройством займутся сразу.
2. вы отдаете в ремонт Macbook эксперту именно в области ремонтов Mac. Он знает все секреты этих устройств
Техническая грамотность
Если вы задаете вопрос, специалист должен на него ответить максимально точно.
Чтобы вы представляли, что именно вам нужно.
Проблему постараются решить. В большинстве случаев по описанию можно понять, что случилось и как устранить неисправность.
Частой неисправностью, с которой сталкиваются пользователи ПК, являются неполадки с приводом. При возникновении проблемы не обязательно тут же везти компьютер в сервисный центр. Есть несколько способов исправить неполадку самостоятельно. Вот что нужно делать, если не открывается дисковод.
Как открыть дисковод: штатные средства
Итак, проблема налицо, а вам нужно срочно извлечь Для начала воспользуйтесь наиболее простым алгоритмом: "Пуск" - "Компьютер" - "Извлечь диск".
Не открывается дисковод: механический способ
Если комбинация команд не помогла исправить неполадку, попробуйте извлечь диск механическим способом. Для этого берем иголку (спицу, разогнутую скрепку) и вставляем ее в отверстие на передней панели привода до упора. При воздействии на рычаг CD-ROM должен приоткрыться. Затем поддеваем лоток пальцами, выдвигаем и достаем диск.
В качестве вспомогательного средства может фигурировать нож с тупым концом. Нажимая на кнопку, поддеваем лоток ножом и пытаемся вытащить его. Здесь главное - действовать очень аккуратно, чтобы не повредить привод.
Как вариант можно отключить-подключить провода интерфейса, а затем проделать одну из вышеописанных процедур.
Если ничего не помогло, следует извлечь сам дисковод и обследовать его на предмет повреждений. В ПК откручиваем боковую/заднюю стенку, отсоединяем шлейф и вынимаем дисковод. В ноутбуке такая операция потребует большей осторожности и сноровки. В большинстве моделей для извлечения дисковода необходимо снимать клавиатуру. А вот в ASUS удобное расположение привода не затрудняет доступ к нему. Для этого достаточно перевернуть ноутбук и вывернуть несколько винтиков.
Все вышеперечисленные мероприятия нужно проводить при выключенном компьютере.
Подробнее о том, почему дисковод не открывается

Даже если вам удалось извлечь диск из лотка, необходимо определить причину неполадки. Дисковод может заклинить из-за неисправности что отвечает за надежное нахождение диска в приводе.
Ослабление резинового пассика, который выдвигает лоток, также провоцирует проблему. На первых порах его можно обработать канифолью, в дальнейшем ослабевший пассик нужно заменить.
Причина, по которой не открывается дисковод, может крыться в срезании одного из зубьев, с которыми соприкасается шестеренка. Она заставляет двигаться лоток с диском. Из-за этой неполадки дисковод издает скрипящее звуки при открывании/закрывании или вовсе заклинивает. Единственный выход - восстановление зубца. Сделать его можно из горячей пластмассы в домашних условиях. Если вы не уверены, что справитесь самостоятельно, лучше отнести привод в мастерскую. Эта процедура займет совсем немного времени.
Повреждения могут носить чисто механический характер: в дисковод попала пыль, мелкие посторонние предметы. «Генеральная уборка» обеспечит нормальную работу устройства. Если проблема кроется в неисправности электродвигателя, то дисковод придется заменить на новый.
Самопроизвольное открытие/закрытие дисковода

Если открывается и закрывается дисковод, то причиной такой неполадки может быть результат воздействия вредоносной программы, механическая неисправность шлейфа, датчика закрытия или самого привода. Чаще всего самопроизвольное выдвижение лотка провоцируют заводские дефекты или повреждения, нанесенные во время эксплуатации устройства.
В первую очередь нужно тщательно прочистить дисковод и обследовать возможные повреждения. Если чистка не принесла результата, следует отнести привод в мастерскую. Скорее всего, потребуется замена конкретных деталей. Хотя в большинстве случаев проще купить новый привод. Теперь вы знаете, что делать, если не открывается дисковод.