Что делать если не поворачивается экран на iPhone. Что означает значок замок со стрелкой на iPhone и как включить поворот экрана Поворот дисплея на iphone настройки
У тех, кто недавно приобрел iPhone могут возникнуть вопросы относительно настройки поворота экрана. Блокировка экрана актуален при просмотрах видео, фотографий и роликов с того же YouTube ввиду удобства и увеличенного формата изображения.
Включение и отключение поворота экрана на iPhone 5s, 6, 8, plus, SE, X
Включить и отключить поворот на перечисленных моделях можно методом блокировки книжной ориентации. Для того, чтобы сделать это, зайдите в «Пункт управления» и нажмите на кнопку с замком, которая указана на картинке.
В случае разных версий прошивки внешний вид кнопки может отличаться. Если на кнопку нельзя нажать, она не является активной как на изображении выше, то поворот должен сработать автоматически.
Когда человек, просматривающий видео, ложится набок, поворот экрана может сработать автоматически. Чтобы этого не происходило, следует осуществить блокировку экрана. Особенностью всех телефонов является то, что при отключении функции поворота экрана, устройство автоматически возвращает книжную ориентацию. Поэтому, для того, чтобы в комфорте смотреть видеоролики, необходимо включить запрет на поворот экрана.
Горизонтальная ориентация на моделях iPhone с помощью AssistiveTouch
Для включения поворота экрана с помощью AssistiveTouch необходимо выполнить следующие шаги:
- Перед использованием данной опции следует выключить блокировку поворотов экрана;

- Заходим в меню «Настройки», выбираем пункт «Основные»;

- Выбираем вкладку «Универсальный доступ», где будет расположена искомый нами пункт «AssistiveTouch» и включаем эту опцию;

- После включения открываем приложение «Фото» и нажимаем на серый квадрат, который появился после включения AssistiveTouch;
- Перед Вами открылось окно с различными опциями, среди которых нам нужна «Аппарат», после чего мы жмем «Поворот экрана». Данная функция позволит поворачивать экран;
- Остается выбрать нужную Вам ориентацию и наслаждаться просмотром.
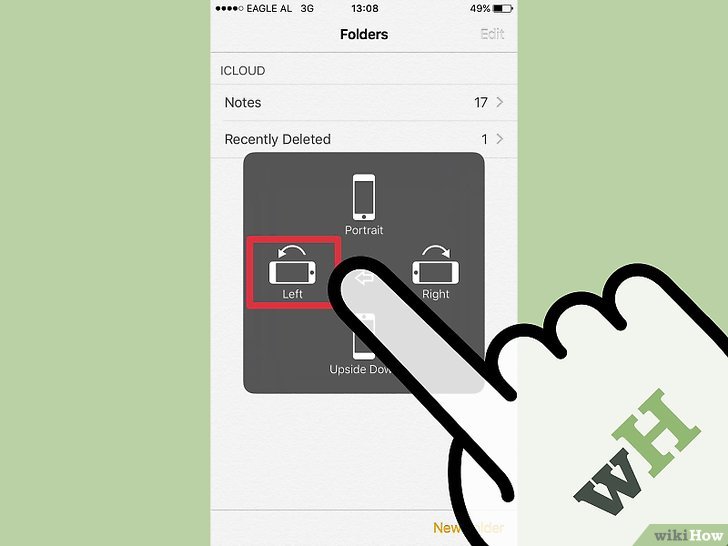
Также следует отметить, что особенно актуальна опция AssistiveTouch на iPhone в случае, если какая-либо из физических кнопок устройства вышла из строя.
Особенности горизонтального режима на iPhone Plus
В айфонах с приставкой «Plus» блокировка поворота экрана происходит аналогичным способом. Однако над данными моделями разработчики постарались отдельно, добавив «ландшафтный режим» — опция iPhone, когда при повороте все иконки перестраиваются под нынешнее положение экрана.
Может возникнуть ситуация, когда иконки не перестраиваются, причиной этому обычно является увеличенный масштаб, который можно отключить следующим образом:
- Зайти в меню «Экран и яркость», где необходимо выбрать пункт «Вид»;
- Выберите стандартный режим.

Допустим, вы читаете книгу на устройстве iPhone или iPad, страницы книги не могут быть повернуты горизонтально или вертикально по отношению к экрану. Разве вам удобно? Или, скажем, вы смотрите видео с YouTube на большом экране IPad и даже после поворота экрана, видео просто не включаются в полноэкранном режиме? Или вы не можете просматривать галерею фотографий, поворачивая iPhone или IPad в сторону.
Серьезно, это сильно удручает, ведь обидно иметь большой экран и не использовать его на максимум. И все же, мы любим устройства Apple по многим причинам. В этой статье мы расскажем вам все, что нужно знать о функции поворота экрана, как настроить, отключить и включить поворот экрана на Айфоне (5, 6, 7, 8, X), и о всех ошибках, которые могут быть связанны с ней.
Если вы не хотите, чтобы экран вращался при изменении местоположения устройства, вам всего-навсего нужно использовать функцию блокировки поворота экрана, встроенную в iOS.
Вот как настроить поворот экрана:
1. Убедитесь, что «Центр управления» включен.
2. Проведите пальцем по нижней части экрана, чтобы открыть «Центр управления».
3. Расположение замка вращения экрана зависит от того, с какой версией iOS вы работаете. В iOS 11 и выше, он находится слева, как раз под первой группой кнопок. В iOS 7-10, расположение иное, а именно правый верхний угол. Независимо от версии iOS, обратите внимание на значок, который должен показывать замок с изогнутой стрелкой вокруг него.
4. Нажмите на значок блокировки вращения, для блокировки экрана в текущей позиции. Вы будете знать, экран блокировки вращения включается, когда значок выделен белым (iOS 7-9) или красный (iOS 10-11).
Включение и отключение поворота экрана на Айфоне
Как отключить/включить режима ландшафта на Айфоне
Что такое режим ландшафта? Режим ландшафта – это горизонтальный режим дисплея смартфона, при котором просмотр видео, фильмов, использование приложений или игр становится в разы удобней, нежели при портретном (вертикальном) режиме. Для того, чтобы отключить/включить данный режим, вам необходимо следующие шаги:
1. Нажмите «Настройки приложения».
2. Нажмите «Дисплей & Яркость».
3. В списке параметров, обратите внимание на «Дисплей масштабирования». Под этим заголовком, вы должны увидеть «View». Нажмите на него.

4. Вы увидите две вкладки:
При выборе вкладки «стандарт», вы можете переключаться между ландшафтным и портерным режимами.
При выборе «Zoomed»
, весь интерфейс чуточку увеличится.

5. Нажмите «Установить» в правом верхнем углу. Ваш iPhone будет перезагружен для реализации изменений.
Как активировать ландшафтный режим на iPhone
Проверка коэффициента масштабирования дисплея
Вы можете проверить, включена или отключена функция масштабирования на устройстве. Если данная функция включена, она будет мешать свободному повороту экрана. Для того, чтобы отключить ее, вам необходимо:
1. Перейти в «Настройки» и выбрать «Дисплей и Яркость».
2. После, нажмите «Увеличение дисплея» и выберите опцию просмотра, чтобы проверить, включено или отключено увеличение дисплея.
3. Если опция находится в состоянии масштабирования, просто выберите стандартный режим, после чего нажмите на кнопку «Применить», чтобы сохранить изменения.
4. В следующем окне нажмите кнопку «Использовать стандарт» , чтобы продолжить работу со стандартным режимом.
5. После завершения, телефон будет перезапущен в стандартном режиме.

При желании посмотреть снимки в Айфоне в горизонтальном положении потребуется воспользоваться функцией «переворачивания» экрана. Представим ситуацию, что владелец iPhone – новичок, не знающий, как сделать/включить автоповорот на Айфоне. Данная статья для того, чтобы помочь разобраться с настройками функций «умного» девайса. Рассмотрим, как настроить поворот экрана на iPhone, а также выключить его в зависимости от модели гаджетов.
Владельцам устройств нужно два раза надавить по кнопке Home/«Домой». Появится панель многозадачности. Пролистать ее в правую сторону до появления значка изогнутой стрелки. Она-то и отвечает за то, чтобы перевернуть экран. Если кнопка активирована, надо «тапнуть» по ней, отключая. И, наоборот, если неактивна, – включить.
Последние модели айфонов
iPhone, оснащенный последними версиями «операционки», требует другого подхода. Смахиваем по экрану снизу вверх. Появляется «Центр управления» – место сосредоточения основных настроек, функциональных возможностей Айфона.
Верхняя часть «ЦУ» содержит кнопки, среди которых заметен значок с круглой стрелкой и замком. Эта кнопка – отключатель/включатель автоповорота экрана. При красном цвете функция деактивирована, повернуть дисплей невозможно.
Включение и выключение автоповоротаЗаключение
Теперь каждый пользователь iPhone знает, что обозначает значок замка с изогнутой вокруг него стрелкой и как развернуть экран при необходимости. Разработчиками компании Apple предусмотрен автоповорот по умолчанию, осуществляемый через настройки. При переводе телефона в горизонтальное положение изображение тоже поворачивается вслед за корпусом аппарата. Для просмотра картинок, фильмов, роликов это, безусловно, удобный вариант.
Функция, присущая большинству устройств на Андроид. Есть большое количество пользователей, которые не представляют работы со смартфоном или планшетом без этой функции, но есть и те, кто её не любит и сразу же отключает на своём гаджете.
Как бы то ни было, стоит знать, или запретить поворот экрана Андроид разными способами. Давайте детальнее остановимся на том, как пользоваться этой функцией, и взвесим все за и против этого инструмента системы.
Несмотря на все плюсы автоповорота экрана, иногда эта функция может мешать пользователю
Стоит ли активировать автоповорот экрана?
Автоматический поворот экрана удобен тем, что вы можете в любой момент перевернуть планшет или телефон, и картинка сразу же примет необходимое положение. Это актуально при просмотре видео, фотографий, для игр и набора текста, когда хочется, чтобы клавиши были большего размера.
С другой стороны, в некоторых ситуациях он срабатывает в ненужный момент - к примеру, если вы повернулись, а датчик в устройстве Android распознал это как призыв поменять ориентацию дисплея. Для тех, лёжа, пользование гаджетом в таком положении становится целым испытанием, ведь практически всегда функция срабатывает не тогда, когда нужно.
Пользоваться планшетом или смартфоном лежа на боку, с включенной функцией поворота вообще не представляется возможным, из-за чего пользователи предпочитают полностью её отключать.
Как на Андроиде настроить поворот экрана?
 Вы можете отключить автоповорот экрана, если вам это необходимо
Вы можете отключить автоповорот экрана, если вам это необходимо
Чтобы найти меню управления функцией, следуйте таким указаниям:
- Откройте меню устройства, зайдите в раздел «Настройки».
- Воспользуйтесь вкладкой « ».
- В списке вы найдёте строку «Автоповорот экрана» - чтобы включить её, поставьте галочку, для отключения же уберите её.
Есть ещё несколько способов настройки. К примеру, отдельная клавиша для активации или отключения есть в шторке, которая отодвигается сверху дисплея - речь идёт о быстром меню, где расположены кнопки Wi-Fi, Bluetooth и прочих модулей.
Специальная клавиша есть и в виджете энергосбережения - так вы сможете ещё быстрее активировать или запретить поворот экрана Android, не заходя в настройки.
Дополнительные возможности

Есть и отдельная программа для поворота экрана Андроид - Smart Rotator. Для чего она нужна? Приложение создано для более тонкой настройки этого инструмента. Суть заключается в том, что она сканирует систему и составляет список установленных сервисов. Далее, вы просто отмечаете все приложения, где требуется работа автоматического поворота, а в остальных случаях он будет отключён.
Получается, что это такая себе золотая середина между тем, чтобы функция не включалась, когда не нужно, но активировалась в отдельных приложениях, где без неё не обойтись.
Отметим только одно - не зря она есть в виджете энергосбережения, ведь использование автоповорота требует определённых затрат энергии, поэтому её и поместили в это меню. Если вы стремитесь растянуть время работы устройства Android, вам лучше не пользоваться этой функцией, и уж тем более вам не нужны - они только увеличат потребление ресурсов аккумулятора.
Можно сделать вывод, что пользование автоматическим поворотом на Андроид - индивидуальный выбор каждого пользователя, ведь она удобна для многих, но некоторым приносит только дискомфорт. Как бы то ни было, теперь вы знаете больше об этой возможности дисплея, сможете быстро включить или отключить её несколькими способами.
Вероятно, многих раздражает автоматический поворот экрана в андроид 7, андроид 6.0 1 и так далее, но вы можете при желании приручить его.
Хотя даже передовые технологии, предлагаемые планшетами смартфонами samsung, lenovo и так далее могут в какой-то момент выйти из строя или плохо работать (глючит).
Одна из сравнительно часто встречающихся проблем – не работает автоповорот экрана. Как исправить это самостоятельно?
Если перестал работать поворот экрана - это конечно плохо – функция довольно удобна. Она позволяет регулировать положение экрана для комфортной работы.
Для использования этой функции в смартфон встроен датчик движения — акселерометр. При сбое работы этого элемента экран становится постоянно в одном положении.
Также экран не будет вращаться если глючит программное обеспечение. Давайте разберем ситуацию по порядку.
Почему на андроид перестал работать поворот экрана
Если повернуть экран автоматически не удается, то сначала нужно проверить, включена ли соответствующая функция.
Это можно сделать, выбрав соответствующую опцию в верхней панели в быстрой настройке.
Также можете это сделать перейдя в телефоне к отображению параметров настроек.
После того, как будете уверены, что эта функция включена, но не работает должным образом, можете перейти к следующему шагу.
Известно ли вам, но вы можете для каждой игры или приложения настроить экран так как хотите чтобы он показывал постоянно, а не только когда вращаете телефон —
Как включить автоповорот на андроид
Если поворот экрана пропал, давайте попробуем первым делом его включить. В андроид 6.0.1 это можно сделать очень быстро.
Просто потяните вниз верхнюю панель управления настройками и если увидите значок «Книжная», то нажмите на него чтобы он стал отображаться как «Автоповорот»

Что делать если на андроиде автоповорот включен и не работает
Если запущен и не работает, то чаще всего проблему решает полное выключение, извлечение батареи минут на 10, а затем обычное включение.
Второй способ сложнее (если первый не помог) – это к заводским настройкам.
Он вернёт им заводские настройки. Это поможет правда только тогда если вы самостоятельно, по неопытности понажимали или понаустанавливали то чего не нужно.
Если не помогло ни первое ни втрое, то дело может оказаться в датчике. Тогда без специалиста не обойтись, так как требуется замена датчика.
Как зафиксировать поворот экрана на андроид
Сделать настройки автоповорота экрана вам может помочь довольно неплохая программа «Rotation control».
После установки все опции будут на виду – можете применить любой вариант включая авто лишь одним кликом по значку.

Ошибки, связанные с настройками системы отдельных компонентов могут быть также решены с помощью сервисного меню, которое скрыто от владельцев устройств.
Они могут быть вызваны в зависимости от производителя планшета или смартфона.
К сожалению, использование - это меню связано с риском. Поэтому без соответствующих знаний лучше туда не входить.
Без знания можете натворить еще больше проблем. Все на свой риск. Успехов.



