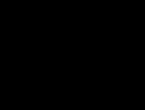Что такое безопасный режим в андроид и для чего он нужен. Запускаем Windows XP в безопасном режиме Как запустить безопасный режим через командную
Сбои в ОС чаще всего происходят после неправильной настройки, установки недоработанных программ или заражения вирусами. Загрузка в безопасном режиме покажет, действительно ли дело в этих проблемах, и, если это так, поможет их устранить.
Как запустить безопасный режим в Windows
1. С помощью горячих клавиш
- Подходит для Windows 7, Vista и XP.
Перезапустите компьютер и, как только система начнёт загружаться заново, нажимайте на клавишу F8 до появления меню дополнительных вариантов загрузки. Когда это меню отобразится на экране, выберите вариант «Безопасный режим» (или Safe Mode) и нажмите Enter.
Для выхода из безопасного режима перезагрузите компьютер, и он запустится в обычном режиме.
- Подходит для Windows 10, 8, 8.1, 7, Vista и XP.
Воспользуйтесь комбинацией клавиш Windows + R. В появившемся окне введите команду msconfig и нажмите Enter. Когда откроется окно конфигуратора системы, перейдите на вкладку «Загрузка» (или BOOT) и отметьте пункт «Безопасный режим» (или SAFEBOOT). Кликните ОК и перезагрузите компьютер.
Чтобы отключить загрузку в безопасном режиме, снова вызовите окно конфигуратора, уберите галку с пункта «Безопасный режим» и перезапустите компьютер.

Кликните по иконке уведомлений в правом нижнем углу и перейдите в раздел «Все параметры» → «Обновление и безопасность» → «Восстановление». Под пунктом «Особые варианты загрузки» нажмите «Перезагрузить сейчас».
Попав на экран «Выбор действия», выберите «Поиск и устранение неисправностей» (или «Диагностика») → «Параметры загрузки» (если этот пункт не отображается, кликните «Дополнительные параметры») → «Перезагрузить». На следующем экране нажмите клавишу 4, чтобы выбрать вариант «Включить безопасный режим».
Для выхода из безопасного режима достаточно перезагрузить компьютер.
- Подходит для Windows 10, 8 и 8.1.

Этот способ является упрощённым вариантом предыдущего. Зажмите клавишу Shift и кликните по программной кнопке перезагрузки, которой вы пользуетесь для обычного перезапуска системы. Когда попадёте на экран «Выбор действия», выполните шаги, указанные для этого окна в предыдущем способе.
Для выхода из безопасного режима просто перезагрузите компьютер.
Как запустить безопасный режим в macOS
1. С помощью клавиши Shift
Удерживайте клавишу Shift сразу после включения или перезапуска компьютера до тех пор, пока не увидите окно входа в систему.
Чтобы выйти из безопасного режима, просто перезагрузите Mac, не нажимая никаких дополнительных клавиш.
Откройте раздел Finder → «Программы» → «Утилиты» и запустите утилиту «Терминал». Введите команду sudo nvram boot-args="-x" и нажмите Enter. После этого перезагрузите компьютер.

Чтобы отключить загрузку в безопасном режиме, снова запустите «Терминал», введите команду sudo nvram boot-args="" , нажмите Enter и перезапустите Mac.
Что делать дальше
В безопасном режиме вместе с системой загружается лишь стандартный набор служб, драйверов, настроек и программ. Если при этом всё работает нормально, значит, наверняка что-то не так со сторонними программами или недавно изменёнными параметрами ОС.
В таком случае нужно проверить компьютер антивирусом и удалить подозрительное ПО прямо в безопасном режиме. Если это не поможет, стоит задуматься о восстановлении или macOS до нормального состояния.
Если проблемы с компьютером возникают и в безопасном режиме и ситуацию не изменяет даже восстановление ОС, скорее всего, что-то не так с аппаратной частью. Первым делом , что комплектующие не перегреваются и при необходимости почистите компьютер. Если с температурой всё нормально, обратитесь в сервисный центр.
Из этой статьи пользователи могут узнать о способах запуска безопасного режима ОС Windows.
Будут детально изучены все методы запуска данного режима для всех версий операционной системы.
Что такое Безопасный режим?
Читайте также: 3 Способа как отключить «Спящий режим на Windows (Виндовс)» (7/8/10)
Безопасный режим ПК – это режим, при котором отключены и системы. Специалисты рекомендуют использовать такой режим работы, если нужно удалить появившиеся на компьютере вирусы.
Пользователь может заметить, что разрешение компьютера снизилось, а рабочий стол стал черного цвета. При этом по краям дисплея видны надписи .
Зачастую, запустив систему в данном режиме, пользователь сможет решить имеющуюся проблему. Учтите, что безопасный режим подойдёт только для того, чтобы решать проблемы внутри операционной системы.
Для постоянной работы установленной ОС (например, для редактирования документов и так далее) он не подойдёт.
Если же у пользователя появились проблемы в работе компьютера, например, с установленными драйверами или ПО (к примеру, они скачиваются в автоматическом режиме и у пользователя не получается деинсталлировать его в стандартном режиме работы), не паникуйте – ведь с этой проблемой можно справиться в безопасном режиме персонального компьютера.
Для этого зайдите в него, нажав и удерживая клавишу F8 на клавиатуре. Дав ответ на важный вопрос, что такое функция «безопасный режим», важно сказать о том, как её можно выключить.
Известны различные способы решения такой задачи. Отличаются они только используемой версией Windows, то есть 7, 10 и других. Так что следует рассмотреть способы для всех версий

Распространенные методы
Читайте также: ТОП-3 Простых способа как показать скрытые папки или скрыть необходимую папку и установить на нее пароль в Windows 10
Есть пара стандартных методов в любой ОС, применяя которые, вы сможете зайти в данный режим. Причём они одни из самых простых.
Для того чтобы ими воспользоваться, не нужно особых навыков владения персональным компьютером, достаточно лишь внимательно читать инструкцию, и тогда у вас всё получится.
Итак, начнём. Вход с помощью утилиты msconfig .
В первом способе мы воспользуемся специальной утилитой, которая поможет нам войти в SafeMode. Скачивать её нигде не нужно, она встроена в ОС.
Порядок действий:
Нажимаем Win +R и в появившемся окне пишем
Msconfig
(Кнопка «WIN» располагается в нижней строчке , обычно выглядит как кнопка «Пуск» на экране монитора.)

После этого кликните на опцию «Загрузки» и, указав установленную версию Windows, поставьте галочку возле пункта «Работа в безопасном режиме» .
Этот важный пункт состоит из нескольких подпунктов. Когда у пользователя нет необходимости в безопасном доступе в интернет, можно выбрать вариант «Минимальная» . Если же нужен стабильный доступ к сети, выберите вариант «Сеть» .

Нажмите ОК и перегрузите компьютер. Далее в включится безопасный режим.
Вы сможете продолжать начатую работу и совершать необходимые действия. Это важно: после того, как устранены все неполадки, перед продолжением работы перейдите в стандартный режим.
Для этого повторите первый пункт и, кликнув на опцию , удалите возможность включения безопасного режима.
Однако, выбрав этот вариант, учтите некоторые детали: он подойдёт только для тех пользователей, у которых нет трудностей с загрузкой ОС.
Когда не удаётся нормально установить Windows, или, к примеру, есть проблемы с загрузкой рабочего стола, стоит попробовать другие способы.
Вход с помощью нажатия на F8 . Как уже было сказано, подобный метод подходит только тогда, когда у пользователя есть проблемы с загрузкой ОС.
В подобной ситуации пользователь должен совершить следующие действия:
1 Сначала включите свой компьютер и тут же несколько раз нажмите на небольшую кнопку F8 . В результате должно появиться меню. При работе с некоторыми компьютерами можно воспользоваться другими клавишами или комбинациями (к примеру, shift + F8 ). Это важно: когда дисплей потух или пользователь видит надпись Windows, значит, у него не все получилось. В таком случае стоит дождаться загрузки системы, а после перезагрузки своего компьютера попробовать ещё раз.
2 Если у пользователя все получилось, появится меню. С помощью стрелок пользователь легко может выбрать нужный режим. Если он не знает, что именно ему необходимо, следует остановиться на «Безопасном режиме» , так как подобный вариант считается универсальным. Выбрав стрелками необходимый вариант, пользователь должен подтвердить свой выбор с помощью клавиши Enter .

В результате подобных действий компьютер перезагрузится в безопасном режиме.
Но нужно иметь в виду, что приведенный алгоритм действий не запустит безопасный режим в , т.к. разработчики отключили данную опцию.
Безопасный режим в XP и 7 «семерке»
Читайте также: ТОП-5 Способов как исправить возникновение ошибки «0xc0000142» при запуске игр и приложений | Windowds 7/10
Если вы используете эти ОС, то вы можете воспользоваться уже названными стандартными методами.
Если запускается операционная система, следует использовать первый метод.
Если ничего не удалось запустить, то применяем второй метод. Конкретных прописанных шагов нет.
ВИДЕО: Как зайти в безопасный режим Windows 7 (XP)
Как зайти в безопасный режим Windows 7 (XP)
Безопасный режим в Windows 8
Читайте также:
У Вас стоит «восьмерка»? Возникла острая необходимость использовать безопасный режим? Снова вы можете воспользоваться стандартными методами, чтобы сделать это, но кроме них есть еще, по крайней мере, 2 способа. Давайте их рассмотрим подробнее.
Средства диагностики
Этот метод актуален и будет полезен только тогда, когда операционную систему удалось запустить на компьютере.
Откройте «Параметры» – эта иконка расположена на панели сбоку (для того, чтобы открыть эту панель, поставьте мышь в правый крайний угол), нажмите на «выключение» , предварительно нажав кнопку Shift , и выберите пункт .
Если вы все сделали верно, то откроется экран диагностики. В открывшемся окне выберите «Диагностика » -> «Доп. Параметры» -> «Параметры загрузки» и подтвердите «Перезагрузить» .
На следующем этапе увидите несколько вариантов загрузки. Выбираем вариант «Включить безопасный режим» . Следовательно, это клавиша F4 .
Когда запустится безопасный режим, можно будет сделать все необходимые действия. Для того, чтобы запустить стандартный режим работы ПК, просто перезагрузите компьютер.


Вам откроется окно, в котором вы увидите варианты загрузки. Нам нужен пункт №4, значит жмем «F4» .

Запуск с Flash накопителя или CD- диска
Хоть он и лёгкий, но если вы не опытный пользователь, то лучше попросить кого-то более знающего, ну или просто пропустить этот вариант.
Но если вы решили сделать всё сами, то внимательно читайте инструкцию. Здесь используется специальный загрузочный USB-накопитель (флешка) или специальный загрузочный CD.
Сделать их можно на любом компьютере из любой или СВ соответственно.
Сделайте следующие действия:
1 Подключаете USB-накопитель (или CD-диск) и выполняете загрузку с носителя.
2 Появится окно с настройками даты и времени. Не пугайтесь, просто нажмите на кнопку «Далее» .
3 В открывшемся окне выбираете «Восстановление системы» . Появится экран диагностики. Не тот, который мы в предыдущем способе.
Безопасный режим Андроид - специальный режим работы операционной системы Android, служащий для определения и устранения ошибок и неисправностей, вызванными установленными приложениями на мобильном устройстве. «Безопасный режим» на Андроид телефоне или планшете позволит диагностировать проблему на мобильном устройстве.
Далеко не все пользователи знают о существовании в операционной системе Android безопасного режима, и о том, что можно воспользоваться данной функцией для решения некоторых проблем, возникающих на смартфоне или планшете.
В процессе использования смартфона или планшета, на устройстве могут появляться ошибки, зависания, аппарат может перезагружаться. В этом случае, необходимо выявить проблему для того, чтобы мобильный девайс снова стал работать в обычном режиме, без сбоев.
Загрузка в Безопасном режиме (Safe Mode) в операционной системе Android работает подобным образом, как . На мобильном устройстве загружаются необходимые системные приложения, все другие программы: лаунчеры, виджеты и т. д., которые автоматически запускаются при старте системы, будут отключены.
После перехода в безопасный режим, на экране устройства вы не увидите многих приложений от сторонних разработчиков.
В случае возникновения проблем на устройстве, ничего не остается, как зайти в безопасный режим Андроид, для выяснения причины сбоев в работе телефона. Заодно пользователь оценит быстроту работы «чистого» Android, не обремененного различными сторонними приложениями.
Основные причины, побуждающие пользователя, для входа в безопасный режим Андроид:
- Для проверки приложений, влияющих на работу смартфона или планшета.
- Для удаления программы, если ее не удается удалить обычным способом.
- Невозможно войти в меню устройства из-за действий вируса.
Если смартфон или планшет избавился от проблемы в безопасном режиме, то тогда станет ясно, что причиной неполадки было одно из установленных приложений. Пользователю останется только выявить проблемную программу.
Снова войдите в обычный режим работы телефона, включайте по очереди приложения, проверяйте работу устройства. Подобным образом можно выявить приложение, негативно влияющее на работу мобильного устройства.
Конечно, это не панацея от избавления неполадок, в некоторых случаях понадобится сброс смартфона до заводских настроек, или проведение более серьезных операций.
В этой статье вы найдете инструкции о том, как войти в безопасный режим на Андроиде, и о том, как отключить безопасный режим на Андроиде.
Как включить безопасный режим на Андроиде - 1 способ
Сначала посмотрим, как загрузить Андроид, начиная с версии 4.0 и выше, в безопасном режиме:
- Затем появится окно с предложением выбрать действие (в разных версиях Android, набор предложенных действий отличается).
- Нажмите и удерживайте «Отключить питание» или «Выключить».

Откроется окно «Переход в безопасный режим» с вопросом о подтверждении действия: «Перейти в безопасный режим? Все приложения сторонних поставщиков отключатся. Они будут включены по возвращении в обычный режим.».
Нажмите на кнопку «ОК».

Подождите, пока устройство отключится, а затем загрузится в безопасном режиме.

На экране аппарата будут отсутствовать сторонние приложения, а в левом нижнем углу экрана вы увидите надпись «Безопасный режим».
Как перейти в безопасный режим Андроид - 2 способ
В версиях операционной системы Android 2.0 - 3.2 работает следующий способ:
- Отключите мобильное устройство.
- Снова включите смартфон.
- При появлении логотипа производителя устройства, нажмите и удерживайте клавишу «Меню» до завершения запуска девайса.

- После загрузки смартфона, в нижней части экрана вы увидите надпись: «Безопасный режим».
Как включить телефон в безопасном режиме Андроид - 3 способ
Еще один способ, работающий на некоторых моделях смартфонов:
- Включите мобильный телефон, во время загрузки нажмите на кнопку «Уменьшения громкости».
Другие способы входа в безопасный режим Android
Некоторые производители мобильной техники, особенно китайские бренды, вносят изменения в системные настройки устройств, поэтому загрузка смартфона в безопасном режиме происходит иначе. Вот некоторые способы загрузки мобильных устройств в безопасном режиме Android:
- Включите телефон, зажмите и удерживайте кнопки «Питание» и «Уменьшение громкости» до завершения входа в безопасный режим.
- Сразу после включения мобильного устройства, удерживайте две кнопки громкости («Увеличение громкости» и «Уменьшение громкости») до завершения загрузки в безопасном режиме.
- При включении смартфона нажмите на кнопки «Питание» и «Уменьшения громкости», а затем отпустите, после появления логотипа производителя устройства.
- Включите мобильное устройство, после появления логотипа производителя, нажмите и удерживайте кнопки «Питание» и «Уменьшение громкости» до завершения запуска системы.
Как выключить безопасный режим на Андроиде
Многие пользователи случайно загружают свое устройство в безопасном режиме, поэтому они ищут ответ на вопрос, как убрать безопасный режим Андроиде. В большинстве случаев, безопасный режим Андроид отключается сразу после перезагрузки мобильного устройства.
- Нажмите и удерживайте кнопку «Питание».
- В окне с предложением выбора действия нажмите на «Выключить», «Отключить питание» или «Перезагрузить».

После перезагрузки, мобильное устройство запустится в обычном режиме.
Другой способ, как выйти из безопасного режима на Андроид:
- Выключите мобильное устройство.
- Снова включите мобильный телефон.
Смартфон или планшет загрузится в обычном режиме, надпись о безопасном режиме пропадет с экрана устройства.
Выводы статьи
В операционной системе Android имеется безопасный режим, при использовании которого на мобильном устройстве отключаются сторонние приложения. В безопасном режиме Андроид можно проверить воздействие сторонних программ на работу смартфона или планшета, удалить приложение, если обычным способом оно не удалилось. В зависимости от производителя мобильного устройства, имеются разные способы включения или отключения безопасного режима Android на мобильных телефонах.
Многие пользователи, работающие на компьютере под управлением Windows 7, порой сталкиваются с проблемами в работоспособности операционной системы. Ближайшая мысль, которая приходит в таких случаях – переустановить операционную систему. Но спешить с реинсталляцией Windows не стоит, проблема с ее функционированием или запуском может лежать на поверхности, и исправить ее сможет каждый. Сначала попытаемся запуститься с последней удачной конфигурации .
Если такой способ не помог – тогда придется запустить в безопасном режиме Windows 7 и попытаться исправить появившуюся неполадку, которая могла возникнуть с драйверами или программами
Что такое безопасный режим
ПОСМОТРЕТЬ ВИДЕО
Поддержка Windows7 в рабочем состоянии путем ее постоянного обслуживания и установка только проверенных приложений и официальных версий драйверов минимизируют необходимость запуска режима диагностики. Теперь вы знаете как запустить Винду в безопасном режиме.
Пользователи ПК часто сталкиваются с проблемой, когда операционная система начинает безжалостно виснуть. Если установлено много утилит и драйверов, то достаточно сложно выяснить, что вызывает сбои. К счастью, разработчики предусмотрели возможность решения проблемы: потребуется запустить безопасный режим Windows 7.
Особенности безопасного режима
(safe mode) включает в себя загрузку основных служб и драйверов, без которых Windows не запустится совсем. Все второстепенные службы и программы запущены не будут, что на много повышает шанс успешной загрузки ОС. Также, если перейти в безопасный режим, то появляется возможность более простыми способами выявить неполадки, связанные с неправильной работой компонентов Windows, выполнить диагностику системы. Поэтому за ним закрепилось и другое название, его также называют диагностическим режимом.
Загрузка Windows 7 в безопасном режиме или safe mode позволит определить: на каком уровне возникла проблема. Если после запуска сбоев нет - значит, причину нужно искать в загруженных файлах. Запускайте поочередно программы, чтобы найти «виновника».
Вход в безопасный (диагностический) режим в ОС Windows 7 поможет почистить компьютер от вирусов. Если система сильно заражена, антивирус может не справиться с проблемой при обычной загрузке. В safe mode можно также установить антивирусную программу , если она не была закачана.
В особенно критических ситуациях Windows не загружается обычным способом. Тогда можно сделать откат системы через safe mode. Выберите точку восстановления, при которой система функционировала без сбоев. Компьютер должен вернуться к нормальной работе.
Перед началом работы
Перед тем, как войти в безопасный режим Windows 7, нужно проверить, поддерживается ли USB в BIOS. Если эта функция выключена, вы не сможете использовать клавиатуру и мышь с USB-портом, даже если устройства без проблем работают в обычном режиме.
Теперь USB-устройства будут работать еще до запуска ОС.
Вход во время запуска системы
Перезагрузите компьютер. Когда на экране высветится логотип BIOS, нажмите и удерживайте F8 . Иногда клавиша может не срабатывать. Если в настройках BIOS все в порядке, попробуйте сочетание Ctrl + F8 или Shift + F8 .
Нужно успеть до появления логотипа Windows, иначе придется начать процедуру заново. Если вы все сделаете правильно, прозвучит сигнал и появится «Дополнительное меню загрузки
», открытие займет некоторое время.
При помощи клавиш навигации мы можем выбрать подходящий вариант:
- безопасный режим - графический интерфейс с базовыми программами; - семерка запустит драйвера, требуемые для входа в Интернет;
- с поддержкой командной строки - вместо привычного графического интерфейса включится режим командной строки. Такая загрузка подойдет для специалистов IT-сферы. Обычным пользователям не рекомендуется загружать виндовс таким образом.
Выбираем первый или второй вариант, исходя из необходимости выхода в Интернет. Но будьте осторожны: в safe mode обычно не работают средства защиты и вручную их не всегда можно включить. Так что лучше остановить свой выбор на первом способе загрузки.
Появится окно загружаемых файлов. Это займет несколько секунд.

Итак, теперь наш компьютер в безопасном режиме. Разрешение экрана стало низким, а заставка сменилась на черный фон. Сразу открывается справка, где можно узнать о включении и особенностях работы в диагностическом режиме.

Однако здесь есть свои минусы. Эмблема BIOS очень быстро исчезает, и пользователи просто не успевают вовремя нажать F8 . К тому же на ноутбуке не трудно сразу зайти в меню дополнительной загрузки . А вот на стационарном компьютере оно часто не открывается или откроется один раз на десять попыток. Исключение составляет запуск после аварийного выключения.
Поэтому возникает вопрос: что делать в этом случае, как зайти в безопасный режим Windows 7. К счастью, он может включаться еще одним способом.
Запуск из системы
Это альтернативный вариант , как быстро включить безопасный режим в ОС Windows 7. Преимущество этого способа в том, что он срабатывает практически всегда и не нужно «ловить» заветную F8 .

Теперь ПК должен загрузиться в безопасном режиме.
Мы рассмотрели, как запустить безопасный режим в Windows 7, не выходя из системы. Здесь особенно важно, чтобы BIOS поддерживал USB. В первом случае safe mode выбирается еще до запуска системы. Соответственно, если используется USB-клавиатура, клавиша F8 просто не сработает и начнется стандартный запуск. Но когда запуск происходит через командную строку, диагностический режим открывается из среды Windows . Если клавиатура и мышь имеют USB-разъемы, пользователь столкнется с неприятной ситуацией: safe mode включен, а основные устройства ввода информации не отвечают. Выходить придется через аварийное выключение.
Как выйти из диагностического режима
Как правило, чтобы выйти из безопасного режима достаточно перезагрузить систему. Сделать это можно стандартными способами.
Через меню Пуск
 или через комбинацию клавиш Alt
+ F4
.
или через комбинацию клавиш Alt
+ F4
.

Windows должна вернуться в основной режим. Но иногда перезагрузка упрямо не хочет запускаться. Тогда безопасный или диагностический режим в ОС Windows 7 можно выключить внутри системы. По сути, мы выйдем из него так же, как и зашли.

После перезагрузки включится обычный режим.
Конечно, safe mode не обязательно решит проблему. Компьютер может тормозить из-за сильной загруженности процессора. Если включить безопасный режим на Windows 7, нагрузка значительно снизится, и система начнет хорошо работать. Но после обычной загрузки снова появятся сбои. Тогда придется чистить автозагрузку. Тем не менее, это незаменимый помощник при неполадках или проблемах с запуском системы.
Видео по теме
- При наличии на компьютере двух или нескольких операционных систем , выберите нужную с помощью клавиш со стрелками, а затем нажмите клавишу Enter.
- Для использования клавиш со стрелками на цифровой клавиатуре режим Num Lock должен быть отключен.
В окне выбираете «Безопасный режим
» и нажимаете клавишу «Enter
».
Нажимаем кнопку «Пуск » и в строке поиска пишем msconfig и нажимаем клавишу «Enter »

В открывшемся окне Конфигурация системы
Безопасный режим
» и выбираем «Минимальная
».
Для справки:
- Загрузка графического интерфейса пользователя ОС Windows (Проводника Windows) в безопасном режиме с запуском только самых важных системных служб . Сетевые компоненты отключены.
- Загрузка командной строки Windows в безопасном режиме с запуском только самых важных системных служб. Сетевые компоненты и графический интерфейс пользователя отключены.
Безопасный режим: восстановление Active Directory -
Загрузка графического интерфейса пользователя Windows в безопасном режиме с запуском только самых важных системных служб и службы каталогов Active Directory.
Безопасный режим: сеть
Без GUI -
Во время загрузки Windows экран приветствия не отображается.
Журнал загрузки -
Базовое видео
Информация об ОС -

Выход без перезагрузки


Для того, что не загружаться в безопасном режиме, необходимо снова зайти в конфигурацию системы и убрать поставленные ранее галочки.
Безопасный режим загрузки персонального компьютера представляет собой диагностический запуск ОС, который позволяет избавиться от различных неполадок. В большинстве случаев, его используют, когда Windows функционирует со сбоями при обыкновенной загрузке или вообще не запускается. Safe Mode (безопасный режим) предусматривает применение стандартных настроек , а также минимального количества утилит, необходимых для нормальной работы ОС.
Windows XP
- Включаем персональный компьютер. Не дожидаясь полной загрузки, нажимаем кнопку на клавиатуре F8. В дальнейшем мы увидим черный экран с предложенными вариантами. Выбираем соответствующий пункт, нажимайте Enter. Это наиболее простой и распространенный метод, предоставляющий возможность запустить безопасный режим Windows XP.
- Находясь в Windows, нажимайте на «Пуск», потом на «Выполнить». В появившейся строке набирите команду msconfig и нажмите Enter. В открывшемся окошке найдите вкладку BOOT.INI. (загрузка). Отметьте галочкой пункт /SAFEBOOT (Загрузка в защищенном режиме). Нажмите кнопку «ОК» и перезагрузите персональный компьютер. Эти действия позволят включить безопасный режим Windows XP.
Windows 7
Сначала необходимо перезагрузить компьютер. Можно также в меню «Пуск» выбрать команду «Перезагрузка». В процессе включения нажимайте и удерживайте клавишу F8. Если на дисплее появился значок Windows , то все действия повторите заново, пока вам не удастся запустить безопасный режим Windows 7.
Обратите внимание на то, что если вы используете ноутбук, то вам придется воспользоваться сочетанием клавиш Fn+F8.
Windows 8
- Если ваш персональный компьютер загружается, то запустить безопасный режим Windows 8 можно следующим образом. Наведите указатель мыши в левый нижний угол монитора, подождите пару секунд и выберите пункт «Параметры» и «Выключение». Потом зажмите «Shift» на клавиатуре и, не отпуская её, нажмите «Перезагрузка». В дальнейшем нужно выбрать «Диагностика» и «Параметры загрузки». На следующем экране вам предложат возможность перезагрузить компьютер. В четвертой строчке указан пункт «Безопасный режим». Нажимайте «Перезагрузить». В настройках загрузки можно выбрать параметры, которым соответствуют клавиши F1 - F9. Безопасный режим закреплен за четвертой строкой, соответственно, чтобы запустить Windows в безопасном режиме, пользователю достаточно зажать F4.
- Включить безопасный режим Windows 7 и 8 можно при помощи «Конфигурации системы» (представленная утилита запускается в командной строке командой msconfig.exe). Запустив утилиту, перейдите на вкладку «Загрузка» и в настройках загрузки отметьте пункт «Безопасный режим». Потом нажмите кнопку «OK». В дальнейшем вы увидите предложение перезагрузить персональный компьютер. Выбирайте один из доступных вариантов - «Выход без перезагрузки» или «Перезагрузка», в зависимости от того, планируете ли вы перезапустить ПК прямо сейчас или через некоторое время. При следующем запуске Windows будет загружаться в безопасном режиме.
Дополнительную информацию о входе в безопасный режим можно найти в статье.
Основные варианты загрузки
Каждый пользователь имеет возможность выбрать один из нескольких доступных вариантов загрузки ОС. Давайте рассмотрим их более детально.
- Безопасный режим. Для включения ОС применяются только наиболее важные программы и драйвера.
- Safe Mode с подгрузкой сетевых драйверов . Для включения ОС применяются некоторые драйвера и программы, позволяющие работать с локальной сетью и интернетом.
- Safe Mode с командной строкой. ОС запускается в безопасном режиме. Дополнительно загружается файл Cmd.exe.
- Режим VGA. Включение системы происходит посредством текущего драйвера видеокарты (разрешение дисплея - 640 x 480). Данный вариант является наиболее полезным в тех ситуациях, когда задаются настройки, не поддерживаемые монитором (следует заметить, что в безопасном режиме в обязательном порядке загружается драйвер Vga.sys).
- Запуск последней успешной конфигурации.
- Восстановление каталогов. Данный вариант рекомендуется применять исключительно на контроллерах домена Windows. Благодаря этому домену осуществляется восстановление службы каталогов.
- Включение протоколирования загрузки. При выборе определенного варианта загрузки в безопасном режиме, а также при включенном этом параметре, запускается протоколирование загрузки. Для сбережения результатов применяется файл Ntbtlog.txt, который можно найти в папке %SystemRoot% (папка открывается через win +r).
- Режим отладки. В операционной системе запускается режим отладки. Все сведения можно отправить по последовательному кабелю на иные персональные компьютеры , на которых также работает отладчик. В этой ситуации применяется порт СОМ2.
- Обыкновенная загрузка ОС. Система запускается в стандартном режиме.
- Перезагрузка. Осуществляется перезагрузка персонального компьютера.
- Возврат к выбору ОС. На компьютере, который настроен для работы с несколькими операционными системами, осуществляется возврат к меню загрузки.
В Windows7 существует два способа попасть в безопасный режим:
1) Вход в безопасный режим Windows 7 при запуске системы.
2) Вход в Безопасный режим из среды Windows 7 (из работающей ОС с помощью изменения загрузки в Конфигурации системы).
Вход в безопасный режим Windows7 при запуске системы.
Включите компьютер и во время загрузки системы нажимайте несколько раз клавишу F8, если появилось окно приветствия (логотип Windows 7)- значит вы не успели нажать клавишу F8, в таком случае необходимо дождаться, когда загрузиться система и снова выключить компьютер и при загрузке, вновь нажимать клавишу F8. В попытках попасть в безопасный режим, необходимо учесть:
- На некоторых клавиатурах функциональные клавиши F1 – F12 по умолчанию всегда отключены. Для их включения необходимо нажать специальную клавишу (обычно Fn) и удерживая ее нажимать клавишу F8.
- При наличии на компьютере двух или нескольких операционных систем, выберите нужную с помощью клавиш со стрелками, а затем нажмите клавишу Enter.
- Для использования клавиш со стрелками на цифровой клавиатуре режим Num Lock должен быть отключен.
В окне Дополнительные варианты загрузки
выбираете «Безопасный режим
» и нажимаете клавишу «Enter
».
Спустя несколько секунд система загрузиться в безопасном режиме.
Вход в Безопасный режим из среды Windows 7.
Нажимаем кнопку «Пуск » и в строке поиска пишем msconfig и нажимаем клавишу «Enter »

В открывшемся окне Конфигурация системы
, заходим в вкладку «» устанавливаем галочку «Безопасный режим
» и выбираем «Минимальная
».
Для справки:
Безопасный режим: минимальная
- Загрузка графического интерфейса пользователя ОС Windows (Проводника Windows) в безопасном режиме с запуском только самых важных системных служб. Сетевые компоненты отключены.
Безопасный режим: другая оболочка
- Загрузка командной строки Windows в безопасном режиме с запуском только самых важных системных служб. Сетевые компоненты и графический интерфейс пользователя отключены.
Безопасный режим: восстановление Active Directory -
Загрузка графического интерфейса пользователя Windows в безопасном режиме с запуском только самых важных системных служб и службы каталогов Active Directory.
Безопасный режим: сеть
- Загрузка графического интерфейса пользователя Windows в безопасном режиме с запуском только самых важных системных служб. Сетевые компоненты включены.
Без GUI -
Во время загрузки Windows экран приветствия не отображается.
Журнал загрузки -
Вся информация, касающаяся процесса загрузки, сохраняется в файле %SystemRoot%Ntbtlog.txt.
Базовое видео
- Загрузка графического интерфейса пользователя Windows в минимальном режиме VGA. В этом режиме загружаются стандартные драйверы VGA вместо драйверов экрана, соответствующих видеооборудованию компьютера.
Информация об ОС -
Отображает имена загружаемых драйверов в процессе загрузки системы.
Сделать эти параметры загрузки постоянными -
Изменения, вносимые в параметры системы, не отслеживаются. Параметры можно изменить позже с помощью программы настройки системы, но только вручную. Если этот параметр выбран, то откат изменений путем выбора на вкладке «Общие» режима «Обычный запуск» будет невозможен.

После этого будет предложено перезагрузить компьютер, что бы попасть в безопасный режим Windows7. Если вы хотите сейчас загрузиться в безопасном режиме нажимаете «», если хотите сделать это позже выберите «Выход без перезагрузки » и в следующий раз когда вы будете перезагружать или включать компьютер/ ноутбук – автоматически загрузитесь в безопасном режиме.

При следующей загрузке Windows7, система загрузиться в Безопасном режиме.

Для того, что не загружаться в безопасном режиме, необходимо снова зайти в конфигурацию системы и убрать поставленные ранее галочки.
При возникновении проблем с компьютером Windows, одним из первых шагов по устранению неполадок является загрузка и запуск в безопасный режим Windows. Безопасный режим - это простая, урезанная версия операционной системы, загрузка только самых важных файлов и драйверов. В безопасном режиме можно исправить ряд ошибок с драйверами, вылечить компьютер от вирусов, которые не дают стабильно запуститься системе. Если раньше к привычному всем виндовс 7, можно было войти с помощью кнопки F8 при старте компьютера, то Windows 10, 8 этой функции уже нет, но имеется трюк, который поможет вернуть кнопку F8, чтобы зайти в безопасный режим при включении компьютера с Windows 10. В этом руководстве разберем, как зайти и запустить безопасный режим в Windows 10 с рабочего стола и вернем привычную кнопку F8, чтобы все время заходить через нее, и рассмотрим как отключить безопасный режим во избежание циклической загрузки.
Легкие способы находятся внизу, при условии, что вы можете загрузиться на рабочий стол.
Как запустить Безопасный режим при загрузке Windows 10
Если система Windows 10 не загружается до начального экрана и вам нужно зайти или запустить безопасный режим при включении Windows 10 через "БИОС", как к примеру раньше в Windows 7, клавишей F8, то вам понадобиться или попасть другими методами в среду восстановление Windows 10, которые описаны чуть ниже. Её можно создать на другом рабочем компьютере или когда ваш еще работал.
Если вы можете загрузиться на рабочий стол, то запустите командную строку от имени администратора и приступайте к шагу 3.
Шаг 1 . Когда вы запустились с установочной флешки, то дойдите до пункта установки и ниже нажмите на ссылку "Восстановление системы ".
Шаг 2 . Вас перекинет в дополнительные параметры windows 10. Далее перейдите по параметрам Устранение неполадок > Дополнительные параметры > Командная строка .

Шаг 3 . В командную строку введите следующий код (можно скопировать целиком, можно каждую команду задавать через Enter):
bcdedit /set {default} bootmenupolicy legacy

Шаг 4 . Теперь вы можете запускаться в безопасном режиме с помощью клавиши F8 в Windows 10 , нажимайте кнопку F8 непрерывно при загрузки системы , пока не появится меню со способами загрузки. Если хотите вернуть назад, как было, то введите вместо legacy > standard . Будет следующий вид команды bcdedit /set {default} bootmenupolicy standard .
Эти методы помогут Вам вызвать дополнительные параметры меню windows 10 и спровоцировать среду восстановления без установочной флешки:
- Нажмите много раз подряд кнопку перезагрузки на самом компьютере, чтобы спровоцировать ошибку и вызвать меню диагностики процесса.
- Включите компьютер, дождитесь пока он загрузиться максимально до ошибки. Далее нажмите и удерживайте кнопку питания на компе для полного выключения. Повторите процедуру 3 раза, на 4 раз у вас должно появится меню восстановления.
- Если у вас ничего не получилось, то следуйте Шагу 1 .
Как добавить Безопасный режим в меню выбора загрузки ОС
В Windows 10 теперь есть дополнительные параметры запуска. Это будет выглядеть так же, как если на вашем компьютере установлено несколько версий ОС. Если вы часто используйте безопасный режим, то настройка меню при выборе ОС будет очень отлично и удобно. На картинке ниже я настроил для себя некоторые параметры. Давайте разберем этот способ.

Перед выполнением этого метода, прочтите его сначала и до конца, и вы поймете смысл.
Шаг 1 . Будут три команды для трех созданных меню. Может Вам три и не нужно, а нужно только одно меню с безопасным режимом. Запустите командную строку от имени администратора и введите следующие команды на выбор.
- bcdedit /copy {current} /d "Безопасный режим" - Создадим загрузку безопасного режима.
- bcdedit /copy {current} /d "БП с сетью" - Создадим загрузку безопасного режима с сетью (доступ в интернет).
- bcdedit /copy {current} /d "БП CMD" - Создадим загрузку безопасного режима с командной строкой.


Шаг 3 . У вас откроется конфигурация системы, перейдите во кладку "". Мы увидим список, который задавали через командную строку выше. Давайте настроим каждое меню.
1) . Выберите "безопасный режим" из списка вверху и нажмите снизу на галочку и выберите "Минимальная ". Далее поставьте галочку "" и нажмите применить. Можно выставить еще таймер меню, к примеру, через 10 секунд он автоматически загрузить просто windows 10. Таким образом появится меню загрузки в безопасном режиме.

2) . Выберите из списка "БП с сетью" и снизу выберите "Сеть" и поставьте галочку "Сделать эти параметры загрузки постоянными ". Нажмите применить и таким образом мы сможем загрузить безопасный режим с сетью, т.е. с возможностью выхода в интернет.

3) . Выделите "БП CMD", ниже выберите "Другая оболочка " и поставьте галочку "Сделать эти параметры загрузки постоянными ". Нажимаем применить и OK.

Как зайти в безопасный режим Windows 10
Шаг 1 . Зажмите кнопки windows + X , выберите и удерживайте кнопку левый Shift до входа в диагностические параметры.

Шаг 2 . Вы попадете в среду восстановления windows 10. В этой среде вы можете сбросить настройки, восстановить систему и многое другое. В среде восстановление, нажмите на Поиск и устранение неисправностей .



Нажмите кнопку Перезагрузить .

Нажмите на клавиатуре F4 , чтобы начать процедуру запуска системы windows 10 в безопасном режиме.

Как зайти в безопасный режим Windows 7
Способ 1 . Windows 7 запускается при нажатии кнопки F8 . Как только вы включили или перезагрузили компьютер, нажимайте кнопку F8 с интервалом в 1 секунду. Способ подойдет и к Windows XP. После того как вызвали меню дополнительных настроек, выберите вариант загрузки.