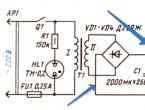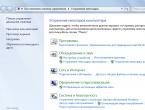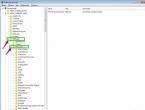Как в винде 10 отключить автоматическое обновление. Как отказаться от обновления Windows. Через отключение службы
Как отключить обновление Windows - такой вопрос задают пользователи, которым необходимо запретить установку обновлений системы на компьютер. При настройках по умолчанию, операционная система самостоятельно в автоматическом режиме ищет, скачивает и устанавливает обновления, выпущенные для Windows.
Корпорация Майкрософт, с периодичностью примерно раз в месяц, выпускает пакеты обновлений для операционной системы Windows. Время от времени, Microsoft делает внеплановые обновления, призванные решить возникающие проблемы в работе ОС, или закрывающие обнаруженные бреши в системе безопасности Windows.
Основная часть обновлений касается безопасности системы. При установке обновлений применяются исправления системы или происходит добавление некоторых новых функций.
Кроме обычных обновлений, в Windows 10 выходят так называемые крупные обновления, после применения которых, по существу, на компьютер устанавливается новая версия Windows 10. Подобные крупные обновления выходят с периодичностью один-два раза в год.
Некоторая часть пользователей отключает обновления системы по разным причинам. Основные причины для отказа от обновлений Windows:
- иногда случается, что после установки обновлений, нарушается штатная работа Windows и установленных программ
- если у пользователя лимитированное соединение в сети интернет, загрузка обновлений влияет на размер потребляемого трафика
- нехватка свободного места на диске компьютера
- после применения обновления, пользователь опасается потерять активацию операционной системы
Как отключить автоматическое обновление? Решить проблему можно с помощью средств системы, или при помощи стороннего софта. В данной статье мы рассмотрим 3 способа, как отключить обновления на Виндовс 10 средствами операционной системы.
Просто отключить Центр обновления Windows на десятке, как в Windows 7 или в Windows 8 уже не получится. Максимум, что можно сделать подобным способом: приостановить обновления на срок до 35 дней.
Как отключить автоматическое обновление Windows 10 (1 способ)
Средства Windows 10 в автоматическом режиме обнаруживают, скачивают и устанавливают обновления на компьютер.
На Win 10 отключить обновления можно способом, при котором будет отключена служба Центра обновления Windows. Этот способ работает во всех версиях Windows 10, он обеспечивает отключение обновлений Windows навсегда.
Войдите в «Администрирование» из Панели управления, или с помощью более легкого способа: в поле «Поиск в Windows» введите выражение: «администрирование» (без кавычек), а затем откройте окно «Администрирование».
В окне «Администрирование» кликните два раза правой кнопкой мыши по ярлыку «Службы».

В открывшемся окне «Службы», в разделе «Службы (локальные)» найдите службу Центр обновления Windows.

В окне «Свойства: Центр обновления Windows (Локальный компьютер)», во вкладке «Общие» измените настройку «Тип запуска» на значение «Отключена».
В настройке «Состояние» нажмите на кнопку «Остановить» для остановки службы обновления Виндовс 10.

После этого, обновления Windows 10 перестанут приходить на компьютер.
Для включения функции автоматического обновления, в окне «Свойства: Центр обновления Windows (Локальный компьютер)» выберите предпочтительный тип запуска: «Автоматически (отложенный запуск)», «Автоматически», или «Вручную».
Как отключить обновления Windows 10 с помощью Редактора локальной групповой политики (2 способ)
Теперь посмотрим, как отключить обновления Винды 10 в Редакторе локальной групповой политики.
Обратите внимание, что данный способ не подходит для Windows 10 Home (Windows 10 Домашняя) и Windows 10 Single Language (Windows 10 Домашняя для одного языка). Эта возможность присутствует в старших версиях операционной системы: Windows 10 Pro (Windows 10 Профессиональная) и Windows 10 Enterprise (Windows 10 Корпоративная).
Сначала необходимо войти в Редактор локальной групповой политики. В поле «Поиск в Windows» введите выражение «gpedit.msc» (без кавычек), а затем запустите редактор.
По-другому в Редактор локальной групповой политики можно войти следующим способом: нажмите на клавиши «Win» + «R», введите в поле «Открыть» выражение «gpedit.msc» (без кавычек), а затем нажмите на кнопку «ОК».
В окне «Редактор локальной групповой политики» пройдите по пути: «Конфигурация компьютера» => «Административные шаблоны» => «Компоненты Windows» => «Центр обновления Windows».
В разделе «Центр обновления Windows» найдите элемент «Настройка автоматического обновления», кликните по нему правой кнопкой мыши, а в контекстном меню выберите пункт «Изменить».

В окне «Настройка автоматического обновления» активируйте настройку «Отключено», а затем нажмите на кнопку «ОК».

После этого, операционная система не будет искать, загружать и устанавливать автоматические обновления Windows 10.
Отключение обновления Windows 10 в Редакторе реестра (3 способ)
Третьим способом для отключения обновлений Windows 10 вносятся изменения в Редактор реестра. Этот способ работает во всех версиях Windows 10.
В окне «Поиск в Windows» введите выражение «regedit» (без кавычек), а затем выполните команду.
В окне «Редактор реестра» пройдите по пути:
HKEY_LOCAL_MACHINE\SOFTWARE\Policies\Microsoft\WindowsWindowsUpdate\AU
В окне Редактора реестра кликните правой кнопкой мыши по свободному месту. В контекстном меню выберите сначала «Создать», а затем «Параметр DWORD (32 бита)». Дайте имя параметру: «NoAutoUpdate» (без кавычек).

Кликните по параметру «NoAutoUpdate» правой кнопкой мыши, в контекстном меню выберите «Изменить…».
Введите в поле «Значение» параметр «1» (без кавычек), нажмите на кнопку «ОК».

Для включения обновления в Windows 10, нужно изменить значение параметра на «0» (без кавычек), или просто удалить из реестра параметр «NoAutoUpdate».
Заключение
В случае необходимости, пользователь может отключить автоматическое обновление Windows 10 навсегда при помощи средств операционной системы: путем отключения службы Центра обновления Windows, в Редакторе локальной групповой политики, или в Редакторе реестра.
Обновление Windows 10 — это процедура, в результате которой происходит замена старых элементов ОС, в том числе и встроенного программного обеспечения, на более новые, что либо повышает стабильность работы операционной системы и ее функциональность, либо, что тоже возможно, добавляет новые баги. Поэтому некоторые пользователи стараются полностью убрать Центр обновлений со своего ПК и наслаждаться работой системы на том этапе, который для них является оптимальным.
ОС Windows 10, по умолчанию, без вмешательства пользователя проверяет в автоматическом режиме наличие обновлений, их самостоятельно скачивает и устанавливает. В отличие от предыдущих версий этой операционной системы, Виндовс 10 отличается тем, что юзеру отключить обновлении стало немного сложнее, но все-таки сделать это возможно как с помощью сторонних программ, так и посредством встроенных инструментов самой ОС.
Временная приостановка обновления
В операционной системе Windows 10 по умолчанию присутствует функция, которая позволяет отложить загрузку и установку обновлений на срок до 30-35 дней (в зависимости от сборки ОС). Для ее включения нужно выполнить несколько простых действий:

Способ 1: Win Updates Disabler
Win Updates Disabler — утилита, с минималистическим интерфейсом, что позволяет любому пользователю быстро разобраться, что к чему. Всего за пару кликов, эта удобная программа позволяет отключить или обратно включить обновление системы без необходимости разбираться в системных настройках ОС. Еще один плюс этого способа — возможность скачать с официального сайта как обычную версию продукта, так и его портативную версию.
Итак, чтобы отключить обновления Виндовс 10 с помощью утилиты Win Updates Disabler, просто выполните такие действия.

Способ 2: Show or hide updates
Show or hide updates — это утилита от корпорации Майкрософт, с помощью которой можно запретить автоматическую установку некоторых обновлений. Это приложение имеет более сложный интерфейс и позволяет выполнить быстрый поиск всех доступных на данный момент времени обновлений Windows 10 (при наличии Интернета) и предложит, либо отменить их установку либо установить ранее отмененные обновления.
Загрузить этот инструмент можно с официального сайта компании Microsoft. Для этого нужно перейти по представленной ниже ссылке и немного пролистать вниз до указанного на скриншоте места.

Процедура отмены обновлений с помощью Show or hide updates выглядит так.

Стоит заметить, что с помощью утилиты Show or hide updates можно запретить устанавливать только новые обновления. Если Вы хотите избавиться от старых, необходимо предварительно удалить их, используя команду wusa.exe с параметром .uninstall .
Способ 3: Штатные инструменты Виндовс 10
Центр обновления Виндовс 10
Наиболее простой способ отключить обновление системы встроенными инструментами — это просто отключить службу центра обновления. Для этого выполните такие шаги:

Редактор локальных групповых политик
Стоит сразу отметить, что этот метод доступен только для владельцев Pro и Enterprise версии Виндовс 10.

Реестр
Также владельцы версий Windows 10 Pro и EnterPrise для отключения автоматических апдейтов могут обратиться к системному реестру. Это можно сделать, выполнив такие действия:

Заключение
На этом мы закончим, ведь теперь вы знаете не только о том, как отключить автоматическое обновление операционной системы, но и о том, как отложить его установку. Кроме того, при необходимости вы всегда можете вернуть Windows 10 в то состояние, когда она снова начнет получать и инсталлировать апдейты, и об этом мы тоже рассказали.
После перехода на новую Windows 10 многие пользователи пытались отказаться от всех следующих автоматических обновлений. Операционная система не только автоматически скачивала обновления, но и через некоторое время устанавливала их. Принудительно добровольная установка обновлений наблюдается в системе и сейчас, хорошо что теперь можно при необходимости .
Данная расскажет как запретить обновление Windows 10. Пользователи уже придумали множество разных способов способных отключить автоматическое обновление. Если же обновление загружено и ожидает перезагрузки компьютера для установки, можно . Пользователям для запрета обновлений будет достаточно просто отключить службу обновления в Windows 10.
Для того что бы отключить службу обновления нажмите на Win+R , и выполните команду services.msc . В открывшимся окна служб найдите службу Центр обновления Windows . Дважды кликните по ней и в пункте Тип запуска установите значение Отключена . Также не забудьте остановить службу прямо сейчас, и примените новые настройки.
После этих действий служба обновления будет успешно отключена и Windows 10 не сможет автоматически загружать и устанавливать обновления. Дополнительно смотрите другие способы . Так как способы управления службами несколько изменились в сравнении с первыми версиями операционной системы.
- Запустите редактор локальной групповой политики выполнив команду gpedit.msc в окне Win+R .
- В открывшимся редакторе групповой политики перейдите по пути: Конфигурация компьютера > Административные шаблоны > Компоненты Windows > Центр обновления Windows .
- Дальше измените значение параметра Настройка автоматического обновления на Отключено .

Важно! Если же параметр настройки автоматического обновления отключен, тогда любые обновления, доступные в центре обновления, необходимо загружать и устанавливать в ручную.
Как отключить обновление через реестр Windows 10

В случае если по пути HKEY_LOCAL_MACHINE\ SOFTWARE\ Policies\ Microsoft\ Windows Вы просто не найдете нужные разделы, Вам нужно будет самому их создать. Несмотря на то что таких разделом может и не существовать по умолчанию, после их создания получается запретить следующие обновления Windows 10.
Win Updates Disabler
Для многих пользователей вариантом попроще будет скачать сторонний софт, и нажатием нескольких клавиш полностью и успешно отключить обновления Windows 10. Для этого рекомендуем использовать утилиту Win Updates Disabler. На данный момент актуальная версия Win Updates Disabler 1.4 которую Вы можете скачать с официального сайта разработчика. Плюсом также есть то, что Вы можете загрузить портативную версию программы без необходимости её установки. аналогичным способом.
Заключение
В целом отключать обновления не рекомендуется, так как с каждым обновлением операционная система становится стабильней и безопасней. В случае необходимости отключения обновлений системы можно воспользоваться одним с наших способов. Ещё одним хитрым решением есть включение лимитного подключения, о котором рассказывается в инструкции: .
Если вы являетесь пользователем Windows 10, тогда наверняка знаете, что Microsoft обязательно обновит некоторые компоненты операционной системы. Они будут скачиваться каждый раз после выпуска новой версии. В Windows 10 Профессиональная существует возможность отсрочить обновление. У пользователей домашней версии не так много вариантов. Ваше устройство автоматически приступит к обновлению после подключения к сети.
Как правило, на устройство устанавливаются последние улучшения и исправления ошибок безопасности. Они обеспечивают должную защиту от вмешательства серьезных угроз, таких как WannaCry и прочие. Функция автоматического обновления поддерживает компьютер в актуальном рабочем состоянии. Однако, некоторых она очень раздражает. Это касается в первую очередь пользователей с ограниченным интернет-трафиком. Давайте узнаем, как остановить постоянные скачивания обновлений.
Существует несколько вариантов остановки системы от постоянной загрузки новых компонентов. Они доступны для понимания даже новичку.
Это самый простой способ. После подключения к Интернету система самостоятельно загрузит обновления на компьютер. Вы можете изменить процесс для определенной сети, отметив ее как лимитную. В итоге при последующем подключении Windows не будет обновляться. Система также сохранит настройки и в дальнейшем будет использовать Интернет дозировано. При этом важные обновления все равно загрузятся, даже при лимитном соединении. Ниже приведено пошаговое руководство по настройке ограничения сети:

Отключение автоматического обновления Windows 10 с помощью средства «скрыть/показать»
Странный способ, зато очень эффективный. На самом деле система не располагает функцией «скрыть/показать». Вам необходимо скачать пакет драйверов.
Вариант «скрыть/показать» отличается от вышеупомянутых трех. Он не отключает обновления, а скрывает в Windows 10, поэтому после удаления система не будет переустанавливать их автоматически.
Отключение автоматической перезагрузки компьютера с Windows 10
У большинства пользователей нет проблем с автоматическим обновлением Windows. Но может возникнуть ситуация, когда устройство внезапно перезапустится в середине какой-то важной работы. Однако, с этим можно справиться, настроив активные часы. Windows не будет автоматически перезагружать компьютер в заданный вами промежуток времени. Просто выполните следующее:

Вы также можете указать, когда Windows должна делать перезагрузку. Однако, настройки сохранятся один раз. Это означает, что вам придется настраивать время перезапуска ежедневно. Это также можно сделать в разделе «Обновление и безопасность».
Внимание! Microsoft считает, что автоматические обновления необходимы для обеспечения эффективного и безопасного использования компьютера. Они привносят новинку и делают операционную систему лучше. Кроме того, исправления также важны для обеспечения защиты устройства от вредоносных угроз наряду с улучшением характеристик. Поэтому мы не рекомендуем останавливать автоматические обновления Windows без каких-либо на то причин. После всех проделанных действий только вы несете ответственность за любые проблемы с безопасностью.
Это были самые простые способы остановки автоматических обновлений Windows. Их легко повторить. Надеемся, у вас не возникнут проблемы или какие-либо сложности при использовании одного из этих вариантов.
Видео — Как отключить обновления на Windows 10