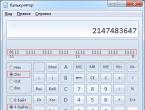Miui сортировка иконок. Рабочий стол Xiaomi: как управлять и пользоваться. Создание и размещение рабочих столов
Для обеспечения удобной навигации между рабочими столами на смартфоне Xiaomi целесообразно выполнить упорядочивание иконок различных приложений. Ведь если устанавливается новое приложение, то ее значок автоматически размещается в свободном пространстве, что не всегда удобно с точки зрения обеспечения быстрого доступа.
В статье расскажем, как переместить иконки в меню телефона Xiaomi и как выполнить их быструю сортировку.
Перемещение иконок
В зависимости от диагонали дисплея смартфона Сяоми на одном рабочем столе помещается более 24 иконок. Их сортировка и перемещение между экранами может осуществлять двумя способами.
Первый способ предполагает выбор ярлыка нужного приложения и удерживания на нем пальца. После 1-2 секунд удержания можно начинать перетягивать иконку в нужную точку. Определенная сложность при использовании данного способа заключается в том, что с первого раза сразу попасть в свободную точку, когда на рабочем столе размещается множество других иконок. В таком случае ярлык будет просто перескакивать между экранами.
Для активации второго варианта предварительно нужно просто удерживать несколько секунд палец на свободном участке дисплея. Если все сделано правильно, то в верхнем правом углу каждой иконки появится дополнительный полупрозрачный кружочек.

Далее выбираем нужное приложение, после чего в нижней части дисплея откроется дополнительное меню, где будет отображено содержание всех рабочих столов смартфона Xiaomi. Для выбора нужного экрана просто перелистываем их влево или вправо, затем в экран перетягиваем выбранную иконку приложения. О том, как управлять виджетами на телефоне Сяоми, можно прочитать в нашей отдельной статье .
Добавление контактов на рабочий стол
Для быстрого вызова абонентов, с которыми вы часто общаетесь, ярлыки их контактов целесообразно вынести на отдельный рабочий стол. Для его создания просто достаточно перетянуть любой ярлык с последнего экрана в правую сторону.

После этого остается найти ярлык на одном из экранов смартфона и перетянуть его одним из вышеописанных способов в нужное место.
Если вы являетесь счастливым обладателем с большим дисплеем, то возможно, вы хотели бы, чтобы на рабочем столе отображалось большее количество иконок. Тем самым, можно сократить количество рабочих столов, что в свою очередь ускоряет поиск необходимого приложения, т.к. отпадает необходимость в их перелистывании. В MIUI, по умолчанию, размер сетки установлен 4х5. То есть 4 ярлыка в ширину и 5 — в высоту.

Есть возможность поставить следующие значения на размер сетки: 4х5, 4х6, 4х7, 5х5, 5х6, 5х7.


Это может пригодится, если на вашем смартфоне установлено большое количество приложений. Ввиду того, что в MIUI нельзя убрать с рабочего стола лишние иконки, после установки программ, все их ярлыки распределяются по рабочим столам. Со временем этих рабочих столов может стать очень много. Решением, в данном случае, может являться распределение иконок по папкам или же смена сетки рабочего стола. Например, если используя сетку 4х5 (по умолчанию), рабочих столов у вас — 6, поменяв сетку на 5х7, их станет — 4. (4х5 — 20 иконок на каждом столе * 6 столов = 120 шт. 5х7 — 35 иконок на столе. 120 / 35 = 3,42. Получается 4 рабочих стола, причем последний заполнен только на половину).
Как поменять сетку рабочего стола?
1. Для этого потребуются .
2. Файловый менеджер, который дает возможность изменять системные файлы, например Root Explorer .
4. Убрать у скачанного файла разрешение «zip».
5. Помощи Root Explorer скопировать файл в: system\media\theme\default\
6. Предоставить файлу следующие разрешения:

7. Перезагрузить смартфон.
После перезагрузки, в «Настройках», в разделе «Рабочий стол» появится возможность менять размер сетки рабочего стола:

Теперь у вас есть возможность выбрать количество отображаемых иконок на рабочем столе.
И еще одна особенность. Независимо какая сетка у вас выбрана, в нижнюю строку на экране (где иконки: «Телефон», «Контакты», «СМС» и т.д.), можно поставить на 1 иконку больше, чем отображается на рабочем столе.
* Recommended to upload a 720*312 image as the cover image
Article Description
Здравствуйте-здравствуйте-здравствуйте, дорогие Mi-фаны! Продолжим говорить о MIUI 9 и сегодня я расскажу вам о двух нововведениях в прошивке, которые на Mi 6 я уже лично видел и протестировал. Данная тема будет посвящена обновленному рабочему столу, а вторая... В прочем про нее вы узнаете чуть позже. Рабочие столы смартфонов всегда были "визитной карточкой" самого смартфона. Думаю, что увидев тот или иной рабочий стол, то вы с легкостью скажете, на какой модели смартфона он используется. Фирменная оболочка MIUI с каждой новой версией претерпевала те или иные изменения с рабочим столом, делая его, рабочий стол, более приятным визуально и удобнее функционально. MIUI 9 также поставляется с изменениями на рабочем столе, чтобы улучшить управление домашним экраном с множеством приложений на нем.Как установить основной рабочий стол?- Удерживаем левую нижнюю клавишу 1-2 секунды / Удерживаем 2 пальца на рабочем столе- Выбираем раздел "Настройки" (правая иконка с шестеренкой)- В появившемся меню выбираем "Экран по умолчанию"- Выбираем экран, который хотим чтоб был основным по умолчанию- Нажимаем кнопку домой (центральная клавиша снизу)Примечание: в данной прошивке отсутствует возможность установки пустого рабочего стола (к моему великому сожалению)Как перемещать приложения на другой экран?- Удерживаем левую нижнюю клавишу 1-2 секунды / Удерживаем 2 пальца на рабочем столе- Выберите приложение/приложения, которые хотите переместить- Ниже будут представлены рабочие столы, на которые можно перенести иконки. Выбираем нужное- Удерживая приложение переносим на тот стол, на который хотелиОбои Данное приложение тоже претерпело изменения. Речь идет о быстрой смене обоев через нижнюю левую клавишу. Теперь у вас не слайд из стандартных обоев, а некий вид приложения "Галерея", в котором имеется целая группа папок с обоями. Например, у меня на Mi 6: Предустановленные, Scenery, Animal, Creative, Plant, Lifestyle (названия именно на английском), так же присутствует команда "Другие обои". Выбор обоев увеличился в разы, если говорить проще.Виджеты Виджеты тоже претерпели изменения во внешнем виде. Не сами виджеты, а команда, вызывающая их. Теперь выбор виджетов стал более удобным и интуитивным, видно как именно они будут отражаться на вашем рабочем столе.Дополнительно "Эффект смены экранов", "Заполнение пустых ячеек", "Защита от изменений" и прочее теперь находятся в меню "Настройки", про которое я упоминал выше На этом описание рабочего стола на MIUI 9 окончено. Что вы думаете на счет его обновления? Удобно или нет? Что б вы хотели еще увидеть в его персонализации? Пишите ваше мнение, а также мысли про что сегодня будет вторая тема. До встречи на просторах Mi Community!
Смартфоны Xiaomi под управлением MIUI имеют ряд особенностей, которые вы можете заметить, лишь взглянув на рабочий стол телефона. Здесь нет привычного пользователям Android-меню приложений, вместо этого есть множество сторонних рабочих платформ, на которых находятся все установленные приложения. Это позволяет сортировать программы по папкам и подстраивать рабочую панель под себя.
Давайте разберемся вместе!
* К слову, данная инструкция писалась на основе MIUI 9. В других версиях оболочки визуализация и возможности могут отличаться.
Для того чтобы произвести настройки рабочего стола, необходимо двумя пальцами свести к центру экрана или же удержать кнопку «Меню». Откроется меню с тремя ярлыками: «Обои», «Виджеты» и «Настройки».

В разделе «Обои» можно установить заставку для рабочего стола: выбрать из уже существующих на смартфоне или же скачать на свой вкус с интернет-ресурсов.

Кликнув на «Виджеты», перед нами оказывается список виджетов (небольшие независимые программные модули), которые можно добавить на рабочий стол смартфона. Доступны как быстрые переключатели, так и виджеты из сторонних приложений.

Зайдя в «Настройки», можно найти следующие параметры:

- «Эффект смены экранов» - установка анимации при перелистывании между рабочими столами. Можно выбрать из 7 анимаций ту, которая вам больше всего приглянулась: «Слайд», «Угасание», «Мельница», «Листание», «Каскад», «Вращение», «3D-куб»;

- «Экран по умолчанию» - выбор основного рабочего стола, на который смартфон будет выходить по нажатию на кнопку «Домой»;

- Во вкладке «Внешний вид» можно установить количество ячеек на одном рабочем столе («4 × 6» или «5 × 6»), однако, эта функция доступна не на всех смартфонах Xiaomi;
- «Заполнять пустые ячейки» - функция автоматического заполнения пустых ячеек на рабочем столе;
- «Защитить от изменений» - данная функция блокирует какие-либо изменения (удаление/перемещение) на рабочем столе;
- «Еще» - откроет меню в «Настройках» со всеми изменениями, которые можно установить на рабочем столе.

Для объединения иконок в общую папку необходимо удержать одну иконку и навести на другую. С другими ярлыками, которые вы хотите добавить, поступайте тем же образом. Также вы можете переименовать папку: зайдите в выбранную папку, кликните на ее имя и измените его.



Удалить иконку без удаления самого приложения нельзя, можно объединить малоиспользуемые тем же способом, о котором писалось ранее. Само удаление происходит быстро, достаточно удержать приложение и перетащить его к значку корзины, который отобразится вверху экрана. После подтверждаем удаление, нажав на кнопку «Удалить».

Узнавайте новое вместе с Xistore!
Бережно собрал полезные и простые советы по обустройству вашего рабочего стола. Предложенные ниже советы помогут вам максимально оптимизировать работу вашего устройства и сделать использование гаджетов Xiaomi еще приятнее!
Сортировка рабочих столов
Сделайте щипок тремя пальцами на домашнем экране с любых сторон по направлению к центру и откроется окно выбора домашнего экрана по умолчанию. Нажмите на значок домика и рабочий стол будет установлен по умолчанию и будет открываться всегда первым. Здесь можно также добавить новые страницы на домашний экран, нажав +. Порядок расположения рабочих столов можно изменить простым перетаскиванием.
Сортировка приложений
Сделайте щипок двумя пальцами с любой стороны к центру экрана и откроется скрытое меню настройки рабочего стола. В данном меню есть четыре главных раздела: сортировка, виджеты, обои и эффекты.
Если нажать на иконку приложения, то она переместится вниз экрана в раздел сортировки. Сюда перемещаем все приложения, которые хотим переместить в другое место.
Также во время сортировки вы можете создать и папку. Нажмите на иконку папки внизу экрана и новая папка появится на рабочем столе. Открываете созданную папку и таким же образом перемещаете отсортированные приложения.
Перемещение сразу нескольких приложений
Если вы выбрали достаточно много приложений для перемещения, то проведите пальцем вправо или влево (в конце или начале списка) и приложения сруппируются.
Откройте нужное место и одним касанием переместите все сгруппированные приложения, не тратя время на перемещения каждого приложения отдельно. Таким образом можно не только переместить сразу несколько приложений, но и удалить их.
Создание новой страницы рабочего стола
Вы можете создать новый рабочий стол как мы описали выше в меню сортировки рабочих столов, а можете и в скрытом меню. Для этого просто пролистайте в стороны пока не увидите значок “+” посередине экрана. Нажимаем на него и рабочий стол создан.
Настройка виджетов
Нажмите на кнопку “Виджеты” в скрытом меню и увидите список доступных для установки на рабочий стол виджетов. Количество доступных виджетов различается в зависимости от количества установленных на смартфоне приложений, имеющих собственные виджеты.
Размер некоторых виджетов, помещенных на рабочий стол, можно изменить. Для этого выйдите из скрытого меню и нажмите на виджет. Не отпускайте, пока вокруг него не появится рамочка с направляющими.
Выбор обоев рабочего стола
Нажмите на кнопку “Обои” и переместитесь в меню выбора обоев на рабочий стол.
Здесь можно выбрать обои как из онлайн хранилища, так и из стандартных и собственных фотографий и картинок.
Эффекты
Четвертая кнопка “Эффекты” открывает меню выбора эффектов перелистывания страниц рабочего стола. Обычно для выбора доступно 8 вариантов.
Автоматическая сортировка
Если иконки на рабочем столе разбросаны, то достаточно войти в скрытое меню и потрясти телефон, чтобы иконки упорядочились.