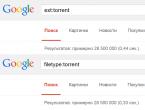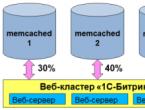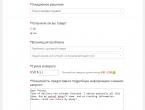Не находит по блютузу телефон. Ноутбук не видит блютуз (Bluetooth) устройства
Блютуз (Bluetooth) – это беспроводная связь.
Задачей устройства является соединение разных устройств, а также передача и обмен файлов.
Адаптер функционирует как обычный приемник для радиосвязи, который настроен для отдачи сигнала и для его приема. Просто включить функцию будет недостаточно для работы.
Для высшего уровня защищенности в нем выключено обнаружение устройств. То есть, что б другие оппоненты видели вас, его надо еще «активировать». Только после этого оборудование готово к работе.
Неполадки в работе приспособления
Читайте также: ТОП-10 Лучших беспроводных зарядок: для iPhone и других гаджетов | Рейтинг 2019
Одной из главных неисправностей в работе адаптера является то, что блютуз не видит устройства. Причин для этого существует много.
Самые распространенные:
- Программное обеспечение работает не надлежащим образом.
- В устройстве, которое пытаются найти, не включена функция обнаружения.
- Большие помехи.
- Присоединяемый аппарат находится за пределами области воздействия адаптера.
Поэтому, перед тем, как приступить к исправлению неполадки, необходимо разобраться, почему приспособление не видит устройства.
Неполадки при работе Bluetooth в ноутбуке.
Читайте также: Как настроить вай-фай (Wi-Fi) на телефоне? Пошаговая инструкция | 2019
Рано или поздно все требует настройки. Не является исключением и блютуз, который так же может выйти из строя. Что делать, если блютуз на ноутбуке не видит устройства? Давайте решим эту незадачу.
Адаптер на ноутбуке может прийти в неисправность со временем или же сразу, в первую попытку его подключения. Выясните причину неполадок и приступайте к их устранениям.
Мы рассмотрим варианты изменения конфигураций при помощи утилитов и как настроить приспособление в БИОС.
Работа утилит в ноутбуке
Читайте также: Как раздать Wi-Fi с ноутбука? Самые простые способы
Интересно то, что утилиты могут переключать состояние блютуза. Так, например, «режим полета» может вообще отключить его. Для компьютеров разных марок это разные утилиты, но их множество.
Если после переустановки системы виндовс вы не хотите ставить те утилиты, которые предоставляет пакет для настройки, попробуйте перекачать необходимое с официальной странички поддержки вашего ноутбука.
Существуют варианты, когда только при помощи утилит вы можете заменить конфигурацию Bluetooth модуля.
Бывает такое, что переключить состояние адаптера получается лишь при их помощи (если есть оригинальные драйвера).
Настройки БИОС
Есть ноутбуки, в которых можно настроить функции блютуза в БИОС системе.
К ним относятся HP, Lenovo и другие. Стандартно, в закладке «Advanced» находится пункт, в котором можно осуществить выключение и включение функции.
Иногда - в закладке System Configuration, в подпунктах «Onboard Device Configuration», «Wireless», «Built-in Device Options». Значение Enabled в них должно стоять «включен».
Если в БИОС нет закладок со словом Bluetooth, необходимо попробовать перевести в состояние Enabled» пункты WLAN и Wireless.
Иногда одна вкладка отвечает за активное и неактивное состояние всех беспроводных устройств.
Bluetooth драйвера: установка на ноутбук
Достаточно распространена причина неисправности адаптера – установлены не те драйвера или вообще нет никаких.
Как распознать эту проблему в диспетчере устройств:
- Желтый знак восклицания находится возле слова Bluetooth.

- Есть в списке «неизвестное оборудование».
- Вообще нет никаких похожих подпунктов.
- «Generic Bluetooth Adapter» стоит там, где должен быть «Bluetooth».
Допустим, вы обновили драйвера приспособления и система сообщает, что больше обновление не требуется, но модуль так и не работает. Это вовсе не означает, что сообщение соответствует действительности. Просто ОС Windows не может больше ничего вам предложить.
Что бы решить эту проблему, требуется произвести установку драйвера и посмотреть, поможет ли это. Скачайте его на сайте, который представляет модель вашего ноутбука.
Найти сайт можно, забив в поисковой системе фразу «Модель_ноутбука поддержка». Если нужного драйвера нет, примените наиболее похожий.
В случае, когда на вашем компьютере уже что-то установлено. Необходимо отключиться от сети интернет, и удалить его.

Теперь нужно начать установку нового программного обеспечения.
Часто на сайте представителе предлагается не один, а несколько драйверов для одной версии адаптера.
Что бы не ошибиться и выбрать правильный, нужно в диспетчере устройств щелкнуть правой кнопкой мишы на слове Bluetooth.
Затем, опустится к подпункту «Свойства»/ «Сведения» и найти «ИД оборудования». Вам потребуется последняя строчка с поля «Значения».
Копируйте ее и вставьте в поисковик на сайте devid.info. Система отсортируете драйвера, которые есть наиболее подходящими.
ВИДЕО: Не работает Bluetooth на ноутбуке: причины и их решение
Не работает Bluetooth на ноутбуке: причины и их решение
Блютуз (Bluetooth) не видит устройства? Как решить проблему с подключением
Причины, по которым не работает Bluetooth на Android
Читайте также: Удаленное управление Android с компьютера: Как настроить телефон
Если в работе приспособления на телефоне возникли проблемы. Самое первое, что надо сделать, это определить характер неполадки.
Необходимо понять активируется ли он или нет, проблема возникает уже при включенном устройстве или он не работает в принципе?
Адаптер не включается
В случае если прибор в целом никак не активизируется и демонстрирует постоянную загрузку, виной данному казусу является аппаратная неисправность, неполадки в системе, вирус в телефоне или установлена программа, с которой произошел конфликт.
С целью исправления неполадки попытайтесь совершить перезагрузку телефона.
Это действие будет уместно, если проблема заключалась в отсутствии места из-за переизбытка временных файлов или глюке системы.
При выполнении данного действия, все ваши фотографии, песни и видеозаписи будут удалены. С целью их сохранения перезапишите эти данные на другой носитель перед сбросом настроек.
Для того, чтоб совершить полный сброс настроек, следует проследовать по такому алгоритму действий: «Настройки»/ «Сброс настроек».

Если же и после выполнения этого варианта проблема не исчезла, значит прибор, попросту сломан. Разрешить ситуацию можно только при помощи сервисной организации по ремонту оборудования.
В случае, когда он не включается в только что приобретенном телефоне - поменяйте по гарантии.
Мобильный не видит приспособление блютуз, но адаптер включается
При возникновении такой ситуации нужно проверить включен ли Bluetooth.

Включение Bluetooth
Если да, то нужно включить режим видимости устройства и отключить параметры «Тайм-аут обнаружения». Теперь прибор заработает в правильном режиме.
Адаптер включается, но передача данных не происходит
В случае, когда в вашем мобильном старая версия операционной системы, то в ее ВТ-модуле нет функции передачи данных.
Что бы решить эту проблему, нужно обновить ОС – если вам приходят на телефон автообновления. Или скачать приложение Bluetooth Fle Transfer из Play Market.

Очень удобно использовать блютуз для обмена информации между телефоном и персональным компьютером или для прослушивания музыки, используя беспроводные наушники.
Но бывают неприятные ситуации, когда после обновлений блютуз виндовс 10 не видит устройства. Что же делать в таком случае? Рассмотрим детальнее ситуацию.
Состояние устройства Bluetooth и драйвера
Для начала нужно определить, стоит ли после обновления ваш блютуз на месте? Установлены ли драйвера и насколько корректно они работают?
Что б проверить стоит ли он на компьютере, зайдите в «Панель управления», в раздел «Диспетчер устройств».

Там одним из подпунктов должен быть «Bluetooth». Если он присутствует, нужно проверить установлены ли драйвера на него? Для этого щелкните по названию мышкой и откройте содержимое папки.
В ней должно быть вложение. Главное, что б напротив не было восклицательного знака. Это означает, что все настройки верны и все установлено.

Случаются моменты, когда происходит сбой и необходимый модуль выключается. В таком случае, возне названия показывается черная стрелка.
Чтоб изменить параметры настройки на «включенный», нужно щелкнуть правой кнопкой мыши на названии и активировать прибор.

Если все же драйвера не установлены, в диспетчере устройств, в подпункте «другие устройства», будет помещено «неизвестное устройство», которое, больше всего и есть ваши адаптер.
Что бы решить эту проблему, нужно обновить драйвера и прописать путь к ним.
Существует еще вариант, когда в диспетчере устройств не будет видно ничего связанного в блютуз и с неизвестными устройствами.
Нужно перепроверить, и убедится, что адаптер вообще присутствует на ПК. Если нет, стоит его приобрести в специализированном магазине и установить. Такой вид имеет самый простой адаптер:
Как выглядит на панели инструментов включенный Bluetooth
Если блютуз полностью рабочий, присутствует на вашем компьютере и даже включен, он должен отображаться специальным значком на панели инструментов.
Место расположения – в правом нижнем углу, возле часов.
При его отсутствии, не волнуйтесь – может быть, он попросту выключен. Автоотключение, скорее всего, присуще ноутбукам, так как подобные программки потребляют чрезмерное количество энергии.
Что б его активировать нужно зайти в меню на панели инструментов и выбрать подпункт «Параметры».

Затем, попасть в раздел «Устройства» и выбрать подпункт «Bluetooth».

Если вы пользуетесь ноутбуком, нужно найти на клавиатуре специальную клавишу, при помощи которой происходит включение и отключение модуля. В случае, когда вы не знаете, где располагается такая кнопка, можете нечаянно все время отключать блютуз и ломать голову над тем, что происходит с адаптером.
В статье я рассмотрю причины почему Айфон не находит Блютуз устройства: наушники, колонку, другой телефон и прочее.
Следует иметь ввиду, что причины, по которым не происходит сопряжения или не видит устройства, могут отличаться от вида устройств, которые вы хотите подключить. Так, если это оригинальная продукция Apple (AirPods, HomePod, Apple Watch), то здесь как программные сбои, так и механические поломки в iPhone. Если брать не оригинальные беспроводные наушники, колонку, "умные часы" или фитнес-трекер, то велика вероятность не совместимости стандартов Bluetooth и здесь надо читать спецификацию устройства на предмет совместимости с продукцией Apple, а так же моделью вашего Айфона.
Зачастую помогает следующее решение проблемы:
- Перезагрузка как самого iPhone, так и подключаемого устройства.
- Сброс предыдущего сопряжения устройств, если ранее работало подключение, а теперь нет. Т.е. нажимаем "забыть" связь и подключаем снова.
- В устройствах производства не Apple, может стоять ограничение на количество одновременно подключенных устройств. Попробуйте отключить одно или 2, чтобы освободить "ячейку" для вашего iPhone.
Настройка Bluetooth в iPhone
Прежде чем покупать какое-либо устройство, убедитесь, что оно вообще совместимо с вашей моделью iPhone: наушники, которые работали с 4S, могут не соединиться с 6 Plus. Если с совместимостью проблем нет, приступайте к настройке соединения:
- Активируйте Bluetooth на устройстве, которое вы хотите подключить к Айфону. Посмотрите в инструкции, как это делается - нажатием специальной кнопки, вводом пароля и т.д.
- Откройте на iPhone настройки и перейдите в раздел «Bluetooth». Сдвиньте переключатель в активное положение.
Начнется сканирование окружающего пространства (диапазон работы технологии - около 10 метров, лучше расположить устройства рядом). Если девайс не найден, проверьте, что вы правильно включили на нем Bluetooth, и повторите поиск.
.png)
Чтобы убедиться, что аксессуар подключен, посмотрите на строку состояния iPhone. Если значок Bluetooth голубого или белого цвета, то девайс подключен и корректно работает. Если значок серый, то аксессуар обнаружить не удалось.
Устранение неполадок
Если устройство не обнаруживается Айфоном, хотя вы уверены, что включили Bluetooth правильно, то попробуйте следующие методы устранения проблемы:


Если после сброса настроек сети проблема остается, попробуйте откатить систему к заводскому состоянию. Зайдите в раздел «Сброс» и выберите режим сброса настроек или настроек и контента. Во втором случае с телефона будет удалена вся информация, включая контакты и сообщения, поэтому обязательно сделайте резервную копию данных.
Бесплатная консультация! Бесплатная диагностика! Гарантия на работу!
У нас можно починить всю технику Apple ☎ 953-94-11
Если никакие программные методы устранения неполадки не помогают, и ни одно Bluetooth-устройство не подключается к iPhone, то обратитесь за диагностикой в сервисный центр. Возможно, имеет место быть физическое повреждение модуля Bluetooth, которое устраняется заменой поврежденных комплектующих работоспособными деталями.
← Все статьи
Кирилл
Здравствуйте у мне наушники марки “Panasonic” и они не подключаются к моему iPhone 5s (ios12) что делать?
Здравствуйте, там нужно установить спец приложение для айфона, чтобы наушники подключались и виделись.
Диана
Здравствуйте, купили AirPods (оригинал), нечаянно нажала кнопку «забыто устройство», теперь ни один телефон/планшет не находит их. Ничего не помогает
Добрый день, в настройках должно быть управление как отключить
Вера
Подарили айфон 7+ работает в нем все кроме блютуза, он вообще не подключается
Здравствуйте, к чему подключаете? а wi-fi работает?
Ксения
Здравствуйте! Купила наушники Airpods и они подключаются ко всем другим телефонам кроме 6 айфона, что мне делать?
Здраствуйте, нужна диагностика. Приносите поссмотрим
Наушники оригинал?
игорь
здравствуйте, купил айфон семь, проблема в том что он видит все кроме блютуз колонки сони, до этого был 5s он эту колонку видел
Добрый день! Попробуйти найти решение в интернете, либо приходите к нам в офис. Спасибо!
Тимофей
Блютуз то видит устройства то нет
Когда перезагрузиш телефон то видит всё и соединяеться
Потом поработав немного опять их не видит перезагрузишь и опять видит
Сносил систему несколько раз не помогает
6 айфон
Добрый день, проблема с платой телефона возможно,приносите на диагностику (бесплатно) выявим неисправность
Несмотря на меньшую популярность по сравнению с Wi-Fi, технология Bluetooth жива и продолжает развиваться. Однажды может оказаться, что такой знакомый канал обмена файлами между устрройствами - посредством Bluetooth - откажется работать.
Почему модуль Bluetooth перестал работать
Причинами неработоспособности модуля Bluetooth могут быть:
- физическое выключение модуля (отсоединён, не подаётся питание по иным причинам);
- отказ драйверов (повреждены файлы драйверов, неправильная их установка);
- устройство в Windows распознаётся как скрытое;
- аппаратный сбой (ошибка обмена данными ПК, ноутбука или планшета с другими гаджетами);
- иные причины, например, вирусная деятельность и другие «бесхозные» состояния системы Windows, нарушающие её работу.
Недоступность модуля Bluetooth
Причин, по которым Bluetooth-модуль внезапно оказался «оффлайн», заключаются в следующем.
Проверка состояния устройств в Windows 7/8/8.1/10/10.1
Диспетчер устройств Windows - это встроенное в ОС приложение, следящее за корректностью работы устройств.
- Дайте команду «Пуск» - правый щелчок мышью на элементе «Компьютер» (для Windows 10/10.1 - «Этот компьютер») и откройте «Свойства».
Переход к диспетчеру устройств Windows 7
- Выберите «Диспетчер устройств», найдите своё неработающее устройство Bluetooth. Если оно отключено (пиктограмма стрелки «вниз») - дайте команду: правый щелчок мышью на устройстве - «Задействовать». Если оно включено, но работает неправильно (не принимает и не отправляет данные между ПК и другим устройством), дайте команду «Отключить», а затем - команду «Задействовать».
В данном примере используется не модуль Bluetooth, а SD-кардридер
- Если нужного устройства нет - подключите Bluetooth-модуль (или его шнур) к другому USB-порту. В случае использования планшета - смените OTG-переходник либо USB-концентратор (если с Bluetooth-модулем одновременно подключены, например, клавиатура и мышь). Повторите предыдущие действия, как только устройство появится в списке (обычно оно должно включиться и сразу заработать, а не обнаружиться как незадействованное).
В «Диспетчер устройств Windows 10» можно также попасть пятью другими способами: через поиск по слову «Диспетчер» в меню «Пуск»; по команде «Пуск - Выполнить» с запуском по фразе «devmgmt.msc»; по команде «Пуск - Панель управления - Система - Диспетчер устройств»; по команде «Этот компьютер - Управление компьютером - Диспетчер устройств»; правым щелчком на «Пуске» с выбором пункта меню «Диспетчер устройств». Как видно, Windows 10/10.1 предоставляет куда более внушительный перечень способов открыть мастер управления подключёнными устройствами. Половина из них известны ещё со времён Windows Me/2000.
Видео: как проверить работу Bluetooth
Обновление драйверов Bluetooth
Вернитесь в уже знакомый «Диспетчер устройств Windows» и сделайте следующее.
- Дайте вашему устройству команду: правый щелчок мышью - «Обновить драйверы». Откроется мастер обновления/переустановки драйверов.
Запустите мастер работы с драйверами имеющихся устройств
- Самый грамотный вариант - найти и переустановить драйверы вручную. Вставьте флешку (или дистрибутивный CD/DVD с вашими программами, на котором есть и версия драйвера для вашего модуля Bluetooth) с драйвером и выберите ручной способ поиска драйвера.
Выберите неавтоматический поиск драйверов на вашем ПК
- Выберите локацию папки с файлами искомого драйвера.
В качестве примера - пользовательская папка диска D:, а не внешний носитель
- Подтвердите переустановку драйвера, нажав «OK» и «Далее». Система переустановит драйвер Bluetooth.
В качестве примера - всё тот же SD-кардридер, а не Bluetooth
После завершения установки система может как найти драйвер, так и сообщить, что он не нуждается в переустановке.
Устройство работает нормально и не нуждается в переустановке
Если же переустановка модуля Bluetooth как устройства в Windows ничего не дала - следуйте иструкциям ниже.
Но прежде чем двигаться дальше, поступите иначе: дайте проблемному устройству команду «Удалить» (и подтвердите запрос, отметив опцию удаления драйверов). Потребуется его повторное переподключение, после чего даётся команда «Обновить драйверы», и вновь проходятся все шаги из данной инструкции. После удаления драйверов может потребоваться перезапуск Windows.
Видео: как переустановить драйверы Bluetooth
Что делать, если устройство скрыто
Для начала откройте уже знакомый диспетчер устройств Windows и дайте команду «Вид - Показать скрытые устройства».
Windows 7 будет отображать скрытые и неподключённые устройства
Если драйвер модуля Bluetooth не был установлен (устройство не прописано в Windows) - в списке скрытых сам модуль не появится. Категория скрытых устройств предполагает наличие уже установленных и до этого правильно работавших устройств.
Если модуль Bluetooth был установлен - действуйте согласно вышеприведённой инструкции по (пере)установке модуля Bluetooth.
Включение незадействованного устройства Bluetooth из BIOS
Управление из BIOS полезно, когда вы располагаете встроенными адаптерами Bluetooth - как правило, в ноутбуках и планшетах.
В зависимости от версии BIOS/UEFI, команды для Bluetooth отличаются
Все команды переведены на русский и популяризованы.

Включение встроенного адаптера Bluetooth из BIOS является ключевым - без него ничего сделать с Bluetooth не удастся. Поэтому лучше было бы начать с задействования беспроводных модулей именно через BIOS. Теперь можно выполнить любые действия из предыдущих инструкций.
В системные блоки ПК встроенные в материнскую плату адаптеры Bluetooth не устанавливаются - корпус системного блока экранирует сигнал Bluetooth со всех сторон, и дальность действия модуля без внешней антенны сильно понижается. Поэтому для настольных компьютеров USB-модуль - лучшее решение. Это же относится и к адаптеру Wi-Fi, 3G/4G-модему, беспроводным клавиатуре, мыши, наушникам, микрофону и аналогичной периферии.
Аппаратные сбои модулей Bluetooth
Кроме проблем с электропитанием, Bluetooth может сбоить следующим образом:
Перегрев модуля Bluetooth
Величины скорости для разных версий радиоинтерфейса Bluetooth следующие.
- Версия Bluetooth 2.x использует скорость обмена данными до 1 Мбит/с. Так, сервис Dial-Up Networking, используемый со смартфонами Nokia, Siemens и других марок, популярных в 2000-х гг. и поддерживающих 3G-Интернет, позволяет получить скорость мобильного Интернета до 384 кбит/с. В эти величины полностью ложится укладывается передача высококачественного стереозвука на наушники (формат MP3 поддерживает скорость 128–320 кбит/с). Ныне вытеснен технологией Wi-Fi Direct, позволяющей раздавать трафик (и файлы через связь по роутеру) с одного смартфона сразу на несколько (режим «точка-мультиточка») других гаджетов и ПК с многомегабитной скоростью.
- Начиная с версии 3.0, скорость Интернета, связи по локальной сети PAN и файлообмена по Bluetooth между устройствами возросла до 24 Мбит/с.
- Версии Bluetooth 4.x, как уже было сказано, используют скорости 75 и 100 Мбит/с, вплотную приблизившись к пропускной способности обычного кабельного LAN-соединения (стандарт Ethernet-100).
Иногда Bluetooth-модули, имеющие дальность в 100 и более метров (используется мощность в 100 мВт) перегреваются и в условиях очень слабого сигнала. К препятствиям для уверенной связи по Bluetooth относятся:
- экранированные помещения и здания;
- слишком большое расстояние между устройствами (на пределе заявленного в техпаспорте модулей и гаджетов Bluetooth);
- пренебрежение направленными антеннами при наладке связи по образу РРЛ прямой видимости, растянутой на километры;
- плохая согласовка внешних антенн и кабелей, применяемых в модулях Bluetooth, оснащённых СВЧ-гнездом для их подключения;
- иные факторы.
Другие причины перегрева беспроводных устройств (не только Bluetooth):
- Работа беспроводных модулей на жаре, запуск переохлаждённого на многоградусном морозе модуля Bluetooth в условиях севера.
- Cильные помехи (на одном концентраторе USB-Hub подключены десятки модулей Bluetooth). Как и всякие радиопередатчики (как таковые), как любые линии цифровой связи, эти модули создают друг другу помехи. Рекомендуется по возможности расположить их подальше друг от друга. Это всё равно, что расположить внешнюю антенну роутера, раздающего Интернет по Wi-Fi, и 4G-модем Yota, вставленный в этот же роутер, вплотную друг у другу - скорость Интернета заметно снизится, особенно при наличии на SIM-карте безлимитного тарифа с очень высокой скоростью, несмотря на то, что «вышка» 4G в данный момент окажется значительно разгружена.
Сбои при обмене трафиком между устройствами
Итак, вы «гоняете» Bluetooth-модуль и гаджеты на грани максимальной их пропускной способности. Сбои при файло- и контентообмене сплошь и рядом происходят при отправке многогигабайтных файлов. Сбой часто дают дешёвые китайские смартфоны и планшеты, производительность которых не самая лучшая. Даже если модуль Bluetooth и/или сам гаджет не перегрелись, остановка пересылки контента может застать пользователя врасплох. Так, отправка фильма в формате (Ultra)HDTVRip «весом» в десятки гигабайт с ноутбука на смартфон может «застрять», скажем, на каких-нибудь 74%.
Дело в том, что сплошь и рядом распространены низкоскоростные карты памяти - скорость записи на них составляет всего 5–8 Мбайт/с. Не обольщайтесь, выгодно прикупив карту microSD на 32 ГБ. Если Bluetooth-модуль в гаджете имеет нехилую скорость (100 Мбит/с) - а скорость записи получаемого контента на SD-карту заметно ниже (40–64 Мбит/с), то передаваемые данные не будут успевать записываться во флеш-память. Произойдёт переполнение ОЗУ гаджета - сначала «сядет» его общая производительность, затем принимающий гаджет будет «глючить», другие приложения и процессы «зависнут», в итоге он аварийно перезапустится. В свою очередь, гаджет- или компьютер-донор сообщит о неудавшейся отправке файла.
С этой проблемой небезуспешно борются разработчики iOS, Android и Windows Phone/Mobile - в состав любой из этих ОС включено программное управление высокоскоростными потоками в виде специального системного процесса или службы. Это позволяет автоматически ограничивать скорость потока данных, если «принимающая сторона» имеет проблемы со скоростью их сохранения в файл. Такой подход позволяет забыть о досадных сбоях при контентообмене, являвшихся кошмаром для предыдущих поколений беспроводных решений.
Вирусная активность на ПК и гаджетах
Суть проблем, возникающих при наличии в ОС Windows вирусов в том, что вирус клонирует некоторые процессы (системные процессы «explorer.exe», «svchost.exe» и т. д.), замусоривая и перегружая производительность ПК/планшета.
Поскольку каждый из процессов Windows потребляет столько-то мегагерц производительности процессора из каждого его ядра и столько-то мегабайт оперативной памяти, резкое увеличение численности этих процессов приведёт к тому, что вся имеющаяся периферия, включая и обмен данными по каналу Bluetooth, будет существенно замедляться в работе, т. к. львиная доля аппаратных ресурсов расходуется на то, что пользователю не нужно.
Антивирусные программы не являются единственным средством защиты - в этот список для полноты и максимальной эффективности стоит добавить:
Так, например, список полезных программ, охраняющих ПК или планшет от вторжений извне, может быть таким:
- плагин AdBlock+ для браузеров;
- кэш-прокси HandyCache (имеет свои фильтры веб-контента);
- программа Windows 8 Firewall Control (отслеживает программы и компоненты, потребляющие трафик, и позволяет насовсем убрать ненужные);
- бесплатный антивирус, например, Avast.
Нижеизложенные советы подводят итог всему вышесказанному.
- Расположите ваши модули и устройства с Bluetooth в зоне уверенного покрытия по отношению друг к другу.
- Если нужно «залить» длинный файл - зарядите гаджет, или не снимайте его с подзаряда, пока файл не будет передан.
- Своевременно освобождайте место на дисках и картах памяти от ненужных файлов, если очередной файл не помещается в памяти принимающего ПК или гаджета.
- Не пользуйтесь передачей данных по «беспроводу» при экстремальной погоде, например, если есть риск переохладжения батареи гаджета или ноутбука и его отключения.
- Не разбирайте модуль во время работы, не отсоединяйте кабели (если они есть). Сначала завершите сеанс обмена данных между устройствами.
Bluetooth не собирается сдавать позиции. Версия 5.0 будет поддерживать скорость обмена контентом до сотен мегабит. А восстановить работу вашего внезапно отказавшего устройства Bluetooth на самом деле не сложно.
Инструкция
Источники:
Начиная подключать то или иное устройство к компьютеру, нужно проверить его исправность. Рассмотрим способ подключения устройства на примере цифрового фотоаппарата. Вы сможете использовать и другие виды устройств, сделав все по образцу.
Вам понадобится
- ПК, USB от фотоаппарата, цифровой фотоаппарат.
Инструкция
Включите ваше устройство и дождитесь ответа от программы распознавания новых устройств на ПК.
Зайдите в меню «Пуск» и выберете вкладку «Панель управления».
Нажмите на поиск нового оборудования и дождитесь вновь ответа.
Нажмите «закончить работу» и отдельно отключите провод из ПК и потом из фотоаппарата.
Видео по теме
Обратите внимание
Обязательно дождитесь завершения работы вашего устройства и только потом отключайте его из ПК, иначе некоторая информация на фотоаппарате будет потеряна.
Полезный совет
Вы можете не заходить в панель «Пуск» и «Мой компьютер», а нажать на ярлык, находящийся в правом нижнем углу экрана.
Источники:
- Как подключить Bluetooth к компьютеру. Видео урок поможет в этом разобраться.
Коммуникатор - мобильный телефон, сочетающий в себе как свойства телефона, так и свойства КПК. Как правило, он обладает тачскрином и весьма большим функционалом, по сравнению с обычным смартфоном. Одной из функций, которая является наиболее востребованной при использовании коммуникаторов, является использование аппарата для веб-серфинга либо скачивания информации из сети интернет.

Инструкция
Наиболее простым и зачастую недешевым методом является использование wap-интернета. Sim-карта, вставленная в ваш коммуникатор, предоставляет вам возможность пользоваться интернетом везде, где есть сеть. Для получения необходимых настроек обратитесь к вашему сотовому оператору, позвонив по номеру сервисного обслуживания - они либо будут присланы вам в виде сообщения, либо вам придется прописывать их вручную. После того как вы настроите интернет-соединение, вашей единственной заботой будет баланс на вашей sim-карте, так как данная услуга является платной.
Для экономии денег вы можете использовать браузер Opera mini. Этот браузер, помимо исключительного удобства и адаптации, исходя из конкретной модели устройства, на котором он используется, обладает определенной особенностью. Специфика именно этого браузера в том, что он позволяет экономить трафик в несколько раз, сжимая информацию и лишь потом загружая ее на ваш коммуникатор. Данный браузер является бесплатным и может быть скачан по адресу www.opera.com .
В случае если вышеприведенный способ является для вас дорогим либо попросту не подходит, используйте wi-fi адаптер, который, как правило, является встроенным в коммуникатор. Найдите его в меню "Беспроводные соединения" либо в меню, отвечающем непосредственно за wi-fi. Включите его. Если вокруг вас имеются действующие wi-fi сети, то он их найдет.В случае если сеть является открытой, вам останется всего лишь нажать на кнопку "Подключиться". В противном случае, на сети будет стоять пароль. Вам потребуется обратиться к владельцу сети для получения пароля либо искать другую точку wi-fi.Полезным будет заранее искать точки доступа, поэтому используйте компьютер и поисковик, для того чтобы найти их, а потом уже подключайтесь к ним при помощи коммуникатора, находясь в зоне действия.
Видео по теме
Ноутбук - неотъемлемая часть рабочего процесса человека. Современные технологии позволяют находиться в интернете при помощи компьютера, используя различные методы, например, 3G-модем, точку доступа Wi-fi.

Инструкция
Если вам нужно не говорить, а просто записывать телефонные разговоры в память компьютера, воспользуйтесь модемом и программой Modem Spy. Она позволит сохранить важный разговор, чтобы потом прослушать его еще раз или собрать доказательства действий телефонного хулигана. Скачать платную лицензионную версию можно здесь: http://www.modemspy.com/ru/index.php . Итак, предела техническому совершенству нет, и с помощью современных приспособлений вы без труда сможете соединить компьютер и телефон.
Источники:
- как подсоединить телефон к компьютера для скайпе
В некоторых ситуациях можно осуществить подключение мобильного телефона к ноутбуку без использования дополнительных устройств. Это осуществимо в том случае, если в ноутбуке присутствует встроенный BlueTooth-адаптер.

Инструкция
Для выполнения многих процедур, например синхронизации , требуется наличие определенной программы. Скачайте и установите приложение PC Suite (PC Studio), подходящее для работы с вашим мобильным телефоном.
Нажмите кнопку «Подключить» и дождитесь установки связи с сервером оператора. Запустите web-браузер и проверьте наличие доступа в интернет. Чтобы разорвать соединение, просто закройте программу PC Suite.
Источники:
- как подключить телефон к компьютеру через bluetooth
Совет 7: Как подключить интернет на ноутбуке через блютуз
Сегодня довольно часто встречается такое явление, как ноутбук со встроенным адаптером Bluetooth или Wi-Fi. Его включение производится, как правило, включением специального переключателя на панели самого аппарата. Включить данные устройства легко, а соединить их с интернетом не так-то просто.

Вам понадобится
- Программное обеспечение:
- - Launch Manager;
- - драйвер Bluetooth-адаптера;
- - IVT Bluesoleil.
Инструкция
Прежде всего вам необходимо скачать и установить утилиту Launch Manager. Для ее запуска необходимо запустить файл Setup.exe. В процессе установки нужно указать папку для установки программы, а затем перезагрузить систему.
После перезагрузки необходимо включить Bluetooth, воспользовавшись специальным рычажком на корпусе ноутбука. Затем следует установить драйвера, которые, как правило, идут в комплекте с переносным компьютером. Если такого диска не оказалось, достаточно узнать название марки Bluetooth-адаптера и найти по названию последнюю версию драйвера на официальном сайте.
Следом необходимо установить программу, которая будет работать с Bluetooth-адаптером. После ее установки необходимо ее настроить. При запуске программы поставьте отметки на всех пунктах, т.к. практически все модели адаптеров обладают стандартным набором функций. В следующем окне вам будет предложено воспользоваться мастером настройки параметров, от его услуг лучше всего отказаться.
Теперь необходимо настроить Bluetooth-модем. Нажмите правой кнопкой мыши на значке «Мой компьютер» и выберите пункт «Свойства». На вкладке «Оборудование» нажмите кнопку «Диспетчер устройств».
Найдите ваше Bluetooth-устройство и вызовите свойства, нажав соответствующий пункт в контекстном меню. Перейдите к вкладке «Дополнительные параметры связи», чтобы прописать строку инициализации (ее можно получить на сайте своего сотового оператора). Стоит отметить, что некорректный вод строки приводит к блокированию подключения со стороны оператора.
Запустите Bluetooth-окружение, ярлык которого должен находиться на рабочем столе. В открывшемся окне отобразятся все устройства, которых находится в зоне действия адаптера. Соединитесь с телефоном, с которого будет получен доступ в интернет, и пройдите процедуру аутентификации (введите и несложный код "1111" или "1234").
Среди служб, которые возможно запустить, воспользуйтесь Dial-Up Networking. После ее запуска на экране появится форма ввода логина и пароля, которые можно узнать у своего сотового оператора. Затем нажмите кнопку «Свойства», выберите устройство Bluetooth-модем и укажите номер соединения (*99#).
Перейдите к вкладке «Параметры» и поставьте отметку напротив пункта «Отображать ход подключения», все остальные галочки необходимо . После нажатия кнопки «ОК» начнется подключение к интернету. Если по каким-либо причинам соединение установить не удалось, свяжитесь со своим сотовым оператором и узнайте причину.
Все больше и больше пользователей ПК при выборе компьютера для рабочего использования отдают предпочтение ноутбукам. Решающим фактором становится мобильность, так как рабочие ноутбуки используются для работы на документах и выхода в интернет не только в офисе, но и в поездке.

Инструкция
Практически все ноутбуки, которые сейчас производятся, имеют встроенный модуль wi-fi. Этот модуль позволит вам выйти в сеть в случае если вы находитесь в зоне покрытия wi-fi передатчика. Для того чтобы его активировать, включите его программно либо переключив соответствующий на корпусе ноутбука. В случае если вы не знаете как это сделать, изучите инструкцию к вашему ноутбука. После этого запустите запустите поиск сетей, доступных для подключения. В случае если для подключения к нужной вам сети нужен пароль, обратитесь к владельцу сети для его получения.
Вы также можете подключиться к сети, используя ваш мобильный телефон. Для получения настроек обратитесь к вашему оператору связи. Запросите отправку смс с настройками на ваш мобильный телефон, после чего попросите помочь вам с настройкой соединения на компьютере. Наилучшим способом для подключения мобильного телефона является с помощью дата-кабеля. Все необходимое для этого, а именно, дата-кабель и диск с драйверами, как правило, вы сможете найти в комплектации мобильного. В противном случае купите дата-кабель в магазине, а драйвера скачайте на сайте производителя вашего мобильного.
Кроме этого, вы можете выйти в сеть при помощи gprs или . Для использования этого способа сначала активируйте сим-карту, которая находится в комплекте с модемом. После этого вставьте модем в usb порт и дождитесь установки драйверов для устройства. Подключитесь к сети, используя программное обеспечение. При возникновении сложностей с этим способом обратитесь в справочную службу вашего оператора.
Беспроводные наушники существенно облегчают использование смартфона во время разговора, когда у человека заняты руки. Любая неисправность данного устройства представляет собой проблему, поэтому, если телефон не видит блютуз-гарнитиру, стоит ознакомиться со способами диагностики и устранения неполадок.
Причин, по которым беспроводные наушники перестают функционировать, бывает несколько:
- Гарнитура попросту не включена или уже сопряжена с другим гаджетом.
- В аппарате села аккумуляторная батарея.
- Функция синхронизации отключена в настройках.
- Присутствуют технические неполадки с гаджетом.
Смартфон не видит гарнитуру при несовместимости устройств, поэтому перед тем, как ее покупать, необходимо выяснить, какие именно модели можно использовать для конкретной марки.
Наглядная информация о способах диагностики отражена в видео:
Как устранить проблему?
Чтобы разобраться, почему телефон не находит блютуз-гарнитуру, нужно исключить некоторые недочеты:
- Удостовериться, что аккумуляторы в обоих гаджетах заряжены.
- Убедиться в том, что аксессуар не используется другим устройством.
- Проверить, активирована ли синхронизация смартфона с гарнитурой.
- Исключить технические проблемы.
Перед тем как подключить беспроводную гарнитуру, нужно убедиться, включен ли Bluetooth в устройстве, а затем выполнить перезагрузку аксессуара. При первом включении наушники переходят в режим автоматического подключения примерно на 3 минуты, и для дальнейшего сопряжения необходимо произвести следующее:
- Поднести гарнитуру к аппарату и выполнить поиск доступных устройств, зайдя в «Настройки», затем – «Подключения» и «Bluetooth».
- Когда гаджет увидит наушники Bluetooth, нажать на их название и выполнить сопряжение.
- Обычно пароль это 0000, 1111 или 1234.

Многие пользователи не могут подключить блютуз-гарнитуру к телефону по причине неисправности последнего. Как установить, в каком именно гаджете проблема:
- Подключить средство связи к другому гаджету. Если сопряжение выполнено, значит, неисправность следует искать в аппарате.
- Подсоединить через блютуз к аппарату другую гарнитуру. Отсутствие контакта указывает на неполадки в нем.
Беспроводные аксессуары сейчас пользуются огромным спросом, ведь они существенно облегчают жизнь людей: позволяют управлять автомобилем, работать и заниматься другими делами без использования рук. Чаще всего проблемы с сопряжением удается решить самостоятельно, но, если после ремонта ситуация остается прежней, следует отнести гарнитуру и смартфон в сервис.
Совместимость устройств
Среди всех причин стоит выделить использование разных версий блютуз, вследствие чего сопряжение бывает невозможным. Например, беспроводной девайс оснащен bluetooth v.5, а ваш сотовый поддерживает набор протоколов для 3 версии.
Если же для разговоров и прослушивания музыки приобретены обычные проводные наушники, неполадки могут крыться именно в них:
- Испорчен провод. Визуально это незаметно, но при определенном положении шнура звук будет появляться, что укажет на проблему с ним.
- Засорены контакты. Для диагностики достаточно направить туда луч света и посмотреть, нет ли там налета. Если есть, его можно почистить при помощи спирта и кусочка ваты, надетого на иглу, но нужно соблюдать аккуратность.
Когда кажется, что проблема в наушниках с проводами, попробуйте подключить их к другому гаджету. Если звук воспроизводится, нужно искать недостатки в вашем смартфоне.

Технические неполадки с телефоном
Если удалось установить, что гарнитура полностью работоспособна, нужно убедиться в следующем:
- Контакты разъема телефона исправны. Для этого необходимо выключить устройство, продержав кнопку питания около 10-15 секунд, затем вытащить карту памяти и SIM-карту. Далее, следует снять панели, открутить все болты и осмотреть контакты в соответствующем гнезде.
- Контакты не окислены, короткого замыкания не было. Проверка выполняется представленным выше способом.
Иногда проблема в телефоне возникает по причине засорения оперативной памяти, и здесь лучше всего сделать сброс до заводских настроек:
- Заходим в настройки телефона, находим «Восстановление и сброс» или просто «Сброс».
- Выбираем «Сброс всех параметров до значений по умолчанию».
Следует помнить, что после Hard reset будут удалены все данные, в т. ч. фотографии и видео, поэтому их заблаговременно необходимо скопировать на ПК или SD карту.

Если других причин, не связанных со смартфоном, найдено не было, необходимо осмотреть саму гарнитуру и прочитать прилагающуюся к ней инструкцию. Возможно, дело в банальной несовместимости устройств, или же отошли контакты в наушниках, что бывает крайне редко.
Все модели наушников в большинстве случаев универсальны и подходят для широкого перечня гаджетов, однако, убедиться в том, что они совместимы с конкретной маркой аппарата перед покупкой, никогда не будет лишним.
Задайте вопрос виртуальному эксперту
Если у вас остались вопросы, задайте их виртуальному эксперту, бот поможет найти неисправность и подскажет что делать. Можете поговорить с ним о жизни или просто поболтать, будет интересно и познавательно!
Введите вопрос в поле и нажмите Enter или Отправить.

Заключение
Если телефон не видит Bluetooth-гарнитуру, это делает невозможным ее использование. Чтобы разрешить ситуацию и продолжить пользоваться беспроводным средством связи, нужно знать, по каким причинам возникают неполадки и как устранить их самостоятельно.