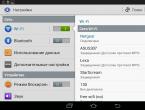Почему зависает компьютер? Зависает компьютер: почему и как это исправить Завис пк после часа в игре
Первое что необходимо сделать если постоянно зависает компьютер — выяснить причину возникновения этой проблемы. Конечно же, навскидку сделать это довольно сложно, но именно от причины зависания зависит способ решения этой проблемы.
Рассмотрим самые частые причины по которым компьютер может зависать. Также я расскажу что нужно делать в каждом конкретном случае чтобы решить проблему.
1. Ресурсоемкие программы или недостаточная мощность компьютера.
Для начала необходимо определить какая именно программа, из нескольких запущенных, вызывает зависание компьютера. Нажатием комбинации Ctrl+Alt+Del (альтернатива Ctrl+Shift+Esc) вызываем «Диспетчер задач». Здесь очень хорошо отражено как ведут себя все запущенные программы. Отметка «Работает» — говорит о нормальном течении процесса, а «Не отвечает» — о сбое в работе программы. Если так обозначена одна или две программы скорее всего причина постоянного зависания компьютера именно в них. Решение — дать команду «Снять задачу». В некоторых случаях компьютер не реагирует сразу, но не стоит торопиться, лучше подождать пару минут и затем повторить команду. Иногда, когда компьютер «не слушается», вы выбираете курсором мышки зависшую программу, нажимаете правую мышку, и в выпадающем меню выбираете пункт — перейти к процессам. У уже в процессах «убиваете» эту программу.
После того как зависшая программа будет закрыта, нужно определить для себя важность этой программы. Многие программы необходимы для работы или регулярного общения. Если такая программа вызывает постоянное зависание компьютера, нужно подобрать аналог, например программу от другого разработчика, вернуться к более ранней версии программу, или просто найти для выполнения данной задачи комплексное решение.
Помните: двойное нажатие комбинации Ctrl+Alt+Del перезагружает систему, а значит многие наработки (не сохраненные тексты) могут быть потеряны. Если компьютер не реагирует на команду «Снять задачу» нужно перегрузить компьютер при помощи команды «Завершение работы». В отличие от двойного нажатия Ctrl+Alt+Del эта команда работает более «мягко»: все нормально работающие приложения будут закрыты с сохранением данных и лишь потом компьютер перегрузится.
2. Перегрев компьютера.
Внутри компьютера часто скапливается много пыли, а это препятствует нормальному теплообмену и как следствие — компьютер перегревается и постоянно виснет. Если вы откроете крышку монитора и увидите что радиаторы покрыты «одеялом из пыли» — знайте, это главная причина почему зависает компьютер. Что можно сделать в этом случае? Дождаться восстановления более-менее нормальной работоспособности, сохранить все документы и выключить компьютер.
После этого нужно открыть корпус и осторожно почистить платы. Делать это можно при помощи самой мягкой щетки и пылесоса на малой скорости или просто смахнуть пыль мягкой щеткой. В любом случае эта операция должна проводиться как можно более осторожно. В дальнейшем для отслеживания изменений в температурном режиме можно использовать специальные программы, такие как SpeedFan или Everest – они сообщат если какая-то из частей системного блока на пороге перегрева. Если постоянно виснет компьютер и вы уверены, что причина именно в перегреве — стоит установить дополнительные вентиляторы.
Кстати иногда проблема с постоянным зависанием решается чисткой окислившихся контактов. Для этого можно использовать специальный раствор или сделать это обычной стирательной резинкой.
Стоит добавить, что перегрев — одна из самых простых причин зависания компьютера. Помню когда я купил свой первый компьютер, то сборщики забыли подключить питание к вентилятору обдувающему процессов. И естественно, компьютер у меня вырубался каждые пол часа, час.
3. Необходима дефрагментация.
Регулярная установка новых программ и интенсивная работа компьютера приводит к тому, что компьютер постоянно виснет. Что делать? Решение проблемы в этой ситуации очень простое – запускаем дефрагментацию. Для этого кликаем правой кнопкой мыши на значке «Диск С» (или другой диск с которым вы часто работаете) и в появившемся окне открываем опцию «Свойства». Вверху находим вкладку «Сервис» и открыв ее выбираем — «Дефрагментация диска». Когда эта операция будет выполнена, компьютер выдаст отчет. Если причина постоянных зависаний была в этом, сбои должны прекратиться. Дефрагментацию желательно проводить регулярно.
Стоит добавить, что, как правило, Дефрагментация несколько оптимизирует и ускоряет работу компьютера, но не устраняет причин его зависания.
4. Вирусы.
К сожалению, ни одни из существующих антивирусов не может гарантировать 100% защиты от программ-вредителей. Если постоянно виснет компьютер — первым делом необходимо проверить систему на вирусы. Обновляем базу установленного антивируса и выполняем стандартное сканирование. Если ничего не найдено, но проблема с зависанием не исчезла, то стоит установить антивирус другого разработчика, обновить его и повторно проверить на наличие вирусов Такой подход дает более четкую картину. Неплохие результаты дает сканирование программами Nod, Avast, Dr.Web CureIt и другими известными антивирусами.
Самые доступный способ лечения это:
1. Скачать Dr.Web CureIt.
2. Загрузить компьютер в безопасном режиме (при загрузке компьютера нужно нажать F8 и потом выбрать безопасный режим).
3. Провести полную проверку компьютера.
5. Проблемы с «железом» — поломка комплектующих.
Кроме описанных выше ситуаций постоянное зависание компьютера может вызывать неисправность одной из его составляющих. Навскидку сложно определить, что может сломаться и быть причиной регулярных сбоев. Но если, к примеру тормозит стрелка или курсор, то в первую очередь стоит проверить работоспособность мыши, если гаснет экран – состояние видеокарты. Кстати постоянные зависания вместе с частыми перезагрузками системы говорят о более серьезных поломках, например в жестком диске, оперативной памяти или в одной из системных плат. Решить эту проблему может лишь профессионал в сервисном центре.
Самое простое что можно сделать, это открыть крышку компьютера, если это не ноутбук, и просмотреть — крутятся ли все вентиляторы. Если какой-то вентилятор вышел из строя, например вентилятор на видео карте, значит видео карта будет перегреваться и тормозить компьютер.
В реальности причин возникновения проблемы когда постоянно виснет компьютер и нужно что-то делать, гораздо больше, но четко определить многие из них под силу только сотрудникам сервисного центра. Если описанные не решили проблему и компьютер продолжает зависать — нужно обратиться в специализированные сервис.
Видео.
Для того чтобы лучше разобраться в причинах зависания компьютера, можете просмотреть следующее видео.
Зависает компьютер ? Жалуетесь на работу новых ПК? Немудрено, ведь и система, и программы запускаются мгновенно. Однако со временем они начинают замечать, что система работает всё медленнее и с перебоями. В конце концов, вообще зависает компьютер. Причин этому великое множество, но мы выделили 9 общих.
Компьютер зависает и тормозит в следующих случаях.
Болезнь 21 века – это вирусы и трояны.

Помимо того, что шпионские программы и вирусы создают существенную угрозу безопасности системы, они также могут серьёзно уменьшить производительность компьютера и в некоторых случаях привести к зависанию компьютера. Первый этап сражения с такими программами - сканирование системы при помощи последних версий антишпионского и антивирусного ПО.
Эти приложения помогают обнаружить и удалить имеющееся на компьютере вредоносное ПО. Если программные сканеры не помогают в уничтожении шпионских программ, попробуйте сделать следующее:
- Найдите подозрительные процессы и завершите их работу посредством Диспетчера задач Windows (Task Manager).
- Найдите подозрительные процессы и завершите их работу посредством консоли Управление компьютером (Computer Management).
- Найдите подозрительные процессы, элементы автозагрузки и завершите их работу посредством утилиты Настройка системы (System Configuration, Msconfig.exe).
- Найдите и удалите записи реестра, связанные с подозрительными процессами и элементами автозагрузки.
- Найдите и удалите подозрительные файлы.
- Установите и используйте несколько программ для обнаружения и удаления шпионского ПО.
Примечание: если вышеуказанные методы не помогли, запустите Windows в Безопасном режиме (Safe Mode) и попробуйте снова. Алгоритм удаления вируса зависит от типа вирусной программы.
PS: Если у меня зависает компьютер, то я первым делом запускаю антивирусную проверку или ищу обновления для антивирусника.


Современные процессоры выделяют много тепла. Поэтому для их работы необходимо наличие охлаждающего элемента, обычно кулера. На машины, использующиеся для игр и прочих видов деятельности, создающих сильную нагрузку на процессор, часто устанавливаются специальные системы с водяным охлаждением или системы на основе хладагентов.
При превышении предельно допустимой температуры процессора система начинает работать медленно или с перебоями и как следствие зависает компьютер .
В современные материнские платы встроена технология отслеживания
температуры процессора, отчёты которой можно просмотреть в BIOS.
Остановка вентилятора на кулере процессора может быть вызвана несколькими причинами:
- Большое количество пыли препятствует нормальному вращению вентилятора.
- Произошел отказ двигателя вентилятора.
- Из-за износа подшипников вентилятор начал «трястись».
Определить, имеются ли неполадки в работе кулера, можно прислушавшись и/или потрогав компьютер. Вентилятор с разболтанными подшипниками начинает трястись и вызывает дрожание корпуса. При этом издаётся характерный шум, если хорошо прислушаться.
Однако на такой шум часто не обращают внимания даже опытные
пользователи. Но по прошествии времени звуки и дрожь становятся слишком
заметными, и единственное решение, которое приходит в голову
пользователя - произвести замену кулера.
Тем не менее, замена вентилятора нужна далеко не всегда. Если дело в
пыли, достаточно убрать её напором сжатого воздуха. Но имейте в виду,
что даже если удастся снова запустить вентилятор, при чрезмерной
нагрузке его срок жизни будет стремительно сокращаться.
Поэтому, на случай выхода кулера из строя, желательно купить ещё один про запас.
Существует множество утилит по отслеживанию температуры процессора и его
корпуса которые помогут Вам избежать зависание компьютера.

Зависает компьютер по причине неполадки в работе оперативной памяти.

Неполадки в работе оперативной памяти могут приводить к зависанию компьютера из-за того, что:
Процессы оперативной памяти синхронизируются медленнее, чем положено.
Модуль оперативной памяти имеет незначительные дефекты, которые можно выявить только во время полного тестирования.
Произошел перегрев модуля оперативной памяти.
Во времена господства FRM RAM покупка оперативной памяти проходила довольно просто. Достаточно было знать, какую скорость способна поддерживать материнская плата и максимальный размер памяти для каждого слота.
В наши дни существует различные типы оперативной памяти, работающие на разных скоростях. Передовые материнские платы поддерживают работу памяти на скоростях ниже максимальных показателей.
К примеру, некоторые платы поддерживают ECC RAM, но способны работать и с отличным от этого типом памяти, или могут поддерживать оба вида памяти DIMM: PC2700 и PC3200. Учтите, что в таком случае, вероятно, придётся изменить настройки соответствующих параметров BIOS, также при этом могут уменьшиться показатели производительности.
Небольшие дефекты модулей оперативной памяти могут привести к нестабильной и медленной работе системы. Дешевые чипы часто имеют такие недостатки, в результате которых происходят сбои и периодически появляется «синий экран».
Несмотря на то, что встроенные механизмы способны обеспечивать
продолжительность работы системы, дефекты модулей оперативной памяти
неизбежно оборачиваются снижением производительности и в некоторых
случаях приводят к зависанию компьютера.
Раньше не существовало проблемы перегрева чипов ОЗУ, так как они не
выделяли большого количества тепла, но всё изменилось с появлением новых
видов памяти, в частности SDRAM. Чтобы проверить, не перегрелся ли чип,
выключите ПК, откройте системный блок компьютера, выньте шнур питания и
дотронетесь до пластика на чипе.
Если он окажется слишком горячим, следует приобрести отдельный кулер для обдува модуля памяти. При отсутствии слота для такого кулера на материнской плате можно воспользоваться кулером-картой (fan card), вставляющейся в PCI слот.
Также можно купить «теплоотводы» - специальные комплекты охлаждения
для модулей оперативной памяти (RAM heatsink), улучшающие рассеивание
тепла и снижающие риск перегрева.
На заметку: некоторые материнские платы позволяют смешивать скорости,
однако по умолчанию они работают на самых медленных из установленных
модулей памяти.


Существует несколько признаков неминуемой гибели винчестера, в зависимости от типа неполадок (механические, электронные, логические или программно-аппаратные) это может быть:
- Низкая скорость доступа к диску.
- Увеличивающееся число поврежденных секторов при запуске утилит сканирования и проверки диска (scandisk/chkdsk).
- Необъяснимые появления «синего экрана».
- Периодические сбои в процессе загрузки.
Обнаружить неполадки в работе жёсткого диска порой сложно, поскольку их ранние признаки могут быть не слишком заметны. Опытные профессионалы узнают о них по изменению звука вращения диска (слышны щелчки, потрескивание или высокочастотный писк). Дальнейшее повреждение винчестера может привести к отказу системы.
Процесс записи проходит очень медленно, так как системе требуется время, чтобы найти неповреждённые блоки (это происходит, если диск имеет надёжную файловую систему типа NTFS, на дисках с другими файловыми системами вероятнее всего будет появляться «синий экран»).
Возможны появления сообщения «Ошибка отложенной записи» (Windows delayed write failure) на компьютерах с ОС Windows.
Если система работает медленнее, чем обычно, запустите утилиту
сканирования или проверки диска (scandisk или chkdsk), в зависимости от
установленной на компьютер платформы.
Обнаружение повреждённого сектора на месте, где ранее находился исправный, сигнализирует о неполадке в винчестере. Сделайте резервную копию содержимого диска и готовьтесь к его отправке к праотцам.
Запасной винчестер лучше купить заблаговременно и произвести замену
уже после выхода первого диска из строя или сразу после обнаружения
первых признаков неисправностей.
Издаваемый диском шум и отчёты проверки/сканирования диска - лучшие
показатели неполадок винчестера, ведущих к повреждению системы.


Одной из часто игнорируемых причин медленной работы системы является неправильная настройка параметров BIOS. Большинство пользователей оставляют нетронутыми предзаданные разработчиками настройки.
Однако если параметры BIOS не соответствует оптимальной конфигурации
для данной машины, система начинает работать значительно медленнее.
Повысить производительность компьютера можно, выявив оптимальные
значения BIOS, которые могут отличаться от фабричных.
Не существует центральной базы данных оптимальных установочных
параметров BIOS, но узнать их можно, выполнив поиск по запросу «название
материнской платы BIOS». Еще одним способом увеличения
производительности компьютера является «перепрошивка» BIOS.
Для этого понадобится получить соответствующее ПО и инструкции (их может предоставить фирма-производитель материнской платы).


Предположим, что недавно купленный диск UDMA-100 работает не быстрее
остальных установленных винчестеров. Отчёты тестов на производительность
всех дисков выдают идентичные результаты. В чём же дело?
Возможно, материнская плата не поддерживает дополнительные функции UDMA
100. Посмотрите в документации, с каким типом IDE-интерфейса она может
работать.
Если материнская плата поддерживает только UDMA 33 или 66, это
значит, что для обеспечения совместимости производительность диска UDMA
100 будет уменьшена. Решить такую проблему можно, купив расширительную
плату для этого винчестера.
Другой причиной может быть тип используемого кабеля. Дискам UDMA 66 и
более поздним версиям для работы нужен иной тип кабеля. Они могут просто
не запуститься с устаревшим видом кабеля.
Старые провода со временем выходят из строя, особенно если они
слишком плотно сложены, и температура внутри корпуса постоянно высокая.
Время от времени полезно заменять кабель и смотреть, не улучшилась ли
производительность.
Также следует учитывать тот факт, что каждые 12-18 месяцев происходят
кардинальные изменения в технологиях разработки жёстких дисков,
способствующие резкому увеличению их вместимости и скорости работы.
Поэтому замена старых винчестеров, даже если они полностью исправны, повышает производительность компьютера. Новые диски Serial ATA (SATA) работают гораздо быстрее, чем старые Parallel ATA.


Большинство служб Windows включены по умолчанию. Многие из них не обязательны для нормальной работы системы. Следует узнать, какие службы запущены на вашем ПК с ОС Windows XP/Windows 2000 и отключить те, что не нужны.
Чтобы определить, какие именно службы работают, откройте апплет Службы (Services) из меню Администрирование. Для этого щёлкните на ярлыке Мой компьютер (My Computer) и в контекстном меню выберите пункт Управление(Manage).
Информация, представленная в консоли «Службы» имеет среди прочих параметры: Имя (Name), Состояние (Status) и Тип запуска (Startup Type). Более подробную информацию по той или иной службе можно получить, дважды щёлкнув по соответствующему элементу списка, чтобы открыть окно свойств службы.
Остановить работу службы можно, нажав кнопку Остановка службы (Stop). Если уверены, что служба не нужна, в окне её свойств раскройте список значений опции Тип запуска (Startup Type) и выберите Отключено (Disabled). Если не уверены - выберите Вручную (Manual). В этом случае можно самостоятельно запустить службу, когда понадобится.
Список работающих служб также отображается в окне утилиты msconfig. Откройте диалоговое окно Выполнить (Run) и введите в текстовую строку msconfig. В столбце Базовые указаны службы, которые Microsoft считает основными для работы компьютера.
Тем не менее, далеко не все требуемые службы отображены в окне утилиты Настройка системы (System Configuration). Чтобы отменить запуск службы при запуске системы, уберите отметку слева от неё.
Известно, что работу систем Windows 2000/Windows XP замедляет Служба индексирования (Indexing Service). Она регистрирует содержимое каждого диска в целях обеспечения более быстрого соответствующей системной утилитой (Search). Если не содержите сайт, для которого нужна это служба, отключите её.


Для выполнения «неконтролируемых» процессов (runaway processes) требуются все циклы процессора. Обычные причины: неверно прописанные буквы дисков и установленное на новой операционной системе устаревшее ПО.
Определить наличие таких процессов можно, посмотрев в список Диспетчера задач (Task Manager). Процессы, которые загружают почти 100% циклов ЦП, скорее всего, являются неконтролируемыми.
Есть исключение. На хорошо работающей системе процесс Бездействие системы (System Idle) будет часто забирать большинство циклов ЦП. Любые другие процессы, отнимающие 98% циклов ЦП, являются неконтролируемыми.
При обнаружении такого процесса, щёлкните по нему правой кнопкой и выберите команду Завершить процесс (End Process). Неконтролируемые системные службы можно остановить при помощи консоли Службы (Services). Если консоль не помогает, попробуйте перезагрузить систему.
Для управления процессами Windows можно воспользоваться следующим программным обеспечением:
ProcessScanner 1.1 – Сканер процессов системы
Process Explorer for Windows 11.04
PC Wizard 2008.1.84 – полная информация о системе.


В связи с постоянным добавлением, удалением и заменой файлов, их содержимое может разделяться между секторами из разных областей диска. Этот процесс называется фрагментацией. Старые операционные системы, например Windows NT, не были снабжены встроенными утилитами дефрагментации.
Если такая система установлена на вашем ПК, воспользуйтесь программой от сторонних производителей, к примеру, Background Optimizer.
Фрагментация жёсткого диска может значительно влиять на скорость работы системы, потому что головкам винчестера приходится постоянно двигаться вперёд и назад в поиске разбросанных фрагментов файла.
Частой причиной этому является переполненность диска, поэтому для минимизации фрагментации и улучшенной работы утилиты дефрагментации желательно всегда сохранять 20-25% свободного пространства. Если диск переполнен, удалите часть файлов и перезапустите дефрагментатор.
Для настройки расписания выполнения дефрагментации в системе Windows XP есть утилита командной строки defrag.exe. В системе Windows 2000 - программа AutoDefrag.
Нас всех очень сильно раздражает, когда компьютер начинает долго грузиться и впоследствии зависает. Это не только создает дискомфорт в работе, но и занимает немалое количество времени. Сегодня в нашей статье мы поговорим с Вами о том, что нужно делать, если завис компьютер. Дадим лишь те советы, которые действительно работают.
11 советов о том, что нужно делать, если постоянно зависает компьютер
- Перезагрузите компьютер. Поверьте, самым простым и быстрым способом решить проблему с зависанием можно при помощи перезагрузки операционной системы. Да, Вы полностью не решите проблему, однако избавитесь от симптома. Ведь порой причиной зависания является случайная ошибка, поэтому после нормальной перезагрузки всё пойдет как по маслу. Перезапустить ПК можно либо кнопкой на экране, либо кнопкой на системном блоке. Перед этим убедитесь, что никаких важных данных Вы не потеряете. К примеру, если Вы работали с текстовым документом, и завис компьютер, а Вы не успели сохранить, то придется подождать, пока всё наладиться и не в коем случаи не делать «Restart».
- Отключите все ненужные программы на данный момент. У многих мы наблюдали такую вредную (для компьютера) привычку: запустить не один десяток программ и окон, после чего возмущаться медленной работой системы, повторяя вопрос: «Почему он завис?!». Возьмите себе за правило – не запускать программ больше, чем потребуется в следующие 5 минут. И выключать работающие утилиты, которые Вам не нужны или уже простояли в бездействии более 10 минут. Таким нехитрым образом Вы сможете снизить нагрузку на систему. Отключать программы рекомендуем через «Диспетчер задач», так как в нём Вы найдете, возможно, и те программы, которые Вы и не запускали вручную. Отключите ненужный список программ и в автозагрузке (её можно найти всё в том же «Диспетчере задач»).
- Проверьте компьютер на вирусы. В 70% случаев регулярные зависания и нелогичное поведение компьютера сигнализируют пользователю о том, что в системе завёлся вирус. Вредоносное программное обеспечение может сильно грузить все комплектующие компьютера (процессор, оперативную память, жесткий диск и т.д.). В этом случае Вам необходимо в срочном порядке провести глубокую проверку антивирусной программой или даже несколькими. Более полное руководство к Вашим действиям мы уже описывали в статье « », где Вы найдете все ответы на вопросы, связанные с вирусами. Если теряетесь в выборе хорошей антивирусной программы, то Вам пригодиться и вот эта статья: « ?».
- Почистите компьютер от пыли (он может перегреваться). Ранее Вы уже могли читать о том, и если говорить в двух словах, то Вам необходимо отключить питание системного блока и хорошенько пропылесосить Ваш компьютер, только делать это нужно очень и очень аккуратно, чтобы не повредить важные детали, как например, материнскую плату. Чистить компьютер нужно потому, что слой пыли, покрывающий процессор, видеокарту, жесткий диск или материнскую плату, может значительно повлиять на быстроту работы всех процессов. Замедленные процессы в свою очередь могут плохо справляться с поставленными задачами, что впоследствии и приведет к такому симптому, как зависание. Чистку нужно проводить хотя бы 1-2 раза в 6 месяцев.
- Неисправно какое-либо устройство в компьютере. Мы естественно сейчас говорим о системном блоке, так как другие комплектующие ( , или ) не могут являться причиной того, что ПК виснет. Причиной зависания может стать поломанная системная плата, жесткий диск и даже микротрещина в оперативной памяти. Однако в таком случае кроме зависания будут происходить резкие прерывания работы ПК (автоматическая перезагрузка). Самостоятельно определить эту причину достаточно сложно, так как нужно специальное оборудование, которое сможет вынести свой вердикт: есть ли неисправность в устройстве или нет. Поэтому здесь мы рекомендуем обращаться в сервисный центр за квалифицированной помощью.
- Выполните дефрагментацию диска. В наше время мы постоянно занимаемся как записыванием новых файлов, так и их удалением, в результате таких многочисленных действий файлы могут разбиваться между всеми секторами диска, что и создает фрагментацию, которая значительно замедляет работу всей системы и особенно программ. Чтобы не допустить подобного, во-первых, старайтесь не оставлять на разделах жёсткого диска малое количество места. Во-вторых, регулярно проводите дефрагментацию (данную функцию Вы найдете либо в меню «Пуск» - «Все программы» - «Стандартные» - «Служебные» в ОС Windows 7 или XP, либо при наборе в поиске в операционной системе ).
- Комплектующие компьютера уже не подходят для современных повседневных задач. Как бы Вы не хотели, но Ваш компьютер со временем станет далеко не самым мощным и новым, а главное, наступить этот момент может неожиданно. К примеру, если Вы покупали свой компьютер ещё в 2010 году и на тот момент он был одним из самых лучших, то теперь это довольно посредственная модель, которая имеет массу недостатков и далеко не всегда справляется с поставленными задачами. Таким образом, если Вас замучили постоянные зависания, то стоит подумать о том, чтобы заменить свой ПК более мощной моделью, а о том, мы уже писали в ранних статьях.
- Терпеть, терпеть и ещё раз терпеть! Если у Вас нет достаточно денег на новый компьютер, или его ремонт/обновление, или Вы не знаете истинную причину зависаний, то Вам ничего не остается делать, кроме как терпеть. Эта участь ждёт тех, компьютеры которых уже перевалили возраст в 5-7 лет. Какие бы Вы действия не делали, но от проблемы, которая ведёт к медленной работе ПК, Вы не избавитесь. Будьте последовательны, старайтесь не запускать более 1-2 программ одновременно и не клацайте быстро по экрану, иначе лишнего можете нажать. Ищите и устанавливайте только то программное обеспечение, которое не будет занимать излишних ресурсов.
- Несовместимость программ. Иногда причину зависаний следует искать в определённых программах, поэтому постарайтесь заметить зависимость: при какой включенной программе компьютер зависает и перестает выполнять какие-либо действия. Такое может происходить, когда в утилите при установке произошла ошибка или она изначально не была создана для данной версии операционной системы. Несовместимость может ещё возникать из-за использования нелегального программного обеспечения, которое было сделано, грубо говоря «самопальным образом», либо на неё был установлен не лицензионный ключ, так как внедрение в программу чужого кода может способствовать её неправильной работе, за которую никто не может нести ответственность кроме Вас.
- Очистите систему от мусора. Если ранее мы Вам советовали почистить сам системный блок (от пыли), то в этом пункте мы рекомендуем провести системную чистку ОС Windows от лишних программ, файлов, документов, кэша и тому подобного «мусора». Подробно этот момент был раскрыт в статье « », где мы также упоминали о чистке всей системы. Суть пункта и статьи заключается в том, чтобы избавить диск С (где установлена операционная система) от ненужных файлов, которые могут находиться во временной папке (Temp), кэше браузеров, а также в реестре.
- Переустановите компьютер. И последний, самый радикальный совет, который помогает даже на очень слабых машинах – установить операционную систему заново, удалив при этом предыдущую. Это довольно хлопотный и продолжительный процесс. Однако поверьте, это намного лучше варианта, при котором Вы просто будете терпеть постоянные завывания. Переустановка помогает в тех случаях, когда Вы не можете удалить или вообще даже найти вирус в системе. Если OS захламлена ненужными программами, и Вам лень их удалять или проводить дефрагментацию, то повторная установка системы облегчит Вам задачу. Полную инструкцию о том, как провести установку системы Вы можете найти в статье: « ?».


На этом всё! Теперь Вы сможете самостоятельно избавить свой компьютер от зависаний, а какой из способов выбрать - решайте сами. Удачи!
Привет, друзья!
Вчера друг попросил посмотреть компьютер, сказал, что вот, мол проблема – он виснет, сначала работает, а потом вдруг начинает тормозить. Перезагрузишь — опять какое -то время работает, а затем снова процесс повторяется. В общем тема обширная, причины – разные. А ведь каждый из нас, хочет сделать работу компьютера быстрой и четкой.
Сегодняшняя статья будет посвящена наиболее часто встречающимся причинам такого поведения компьютера. И будет предложен универсальный способ решения, который помогает попутно устранить и другие проблемы.
Не секрет, что подавляющее большинство наших читателей используют операционную систему Windows. Так уж получилось, что нас приучили к ней с середины 90 г. Пользователи Linux, Unix, Mac OS критикуют Microsoft за «недоработанность», громоздкость, «недостаточность», «неудобность» и т.д. Часть критики справедлива конечно. Но она не влияет на конечный результат – народ как продолжал использовать Windows, так и будет продолжать. А раз так, то при возникновении проблемы нужно знать, как же ее можно решить без переустановки windows и помощи специалиста.
Где может встречаться проблема зависания компьютера?
- Windows XP,
- Windows Vista,
- Windows 7
- Windows 10 (пока реже чем у остальных и чуть другие симптомы)
Итак, вы работали, работали и вдруг…
Основные симптомы зависания и нестабильной работы компьютера или ноутбука
- Компьютер загружается быстро, но «зависает» совсем через какое-то время;
- Компьютер загружается медленно и «тормозит» во время работы все сильнее;
- «Висит» долго на загрузке (сразу после включения);
- «Висит» долго при выключении;
Вполне вероятно, что у вас особый случай, и вам требуется помощь? Напишите подробно комментарий ниже, что у вас не так, и мы подскажем, что делать!
В некоторых случаях выходят ошибки при работе программ связанные с памятью; помогает ненадолго перезагрузка.
Тут два пути: первый путь искать проблемы с «железом» и путь два – проблемы «программного» типа.

Обратите внимание! Проблем связанных с компьютером или ноутбуком множество. И в этой статье даются базовые рекомендации только по программному обеспечению. Это когда компьютер работал хорошо, но внезапно начались зависания или тормоза. И с большей вероятностью проблемы в системном блоке нету, а именно нарушена работоспособность программного обеспечения или появились вирусы.
Но часто встречаются и более сложные проблемы. А именно:
Обратите внимание, — для установки необходим пакет SP1 (пакет обновлений). Вот почему я указал, что не всем подходит. У кого не установлен – смотрим ниже. После того, как скачан установочный файл Internet Explorer 11, его необходимо запустить, установка пройдет автоматически. Компьютер необходимо перезагрузить.
Не очень быстрый способ
Пуск — панель управления

Система и безопасность

Открываем Центр обновления Windows:


Отмечаем как на картинке:

Затем нажимаем «Проверка обновлений»

Система проверит наличие критичных обновлений, уведомит Вас, и выдаст запрос на установку.
Вам необходимо положительно ответить на условия лицензионного соглашения,установить все критичные «обязательные» обновления, и обновления драйверов для материнской платы. Процесс не очень быстрый, может занять пару дней. Сопровождается неоднократной перезагрузкой компьютера. Как перезагрузили – снова запускаем поиск обновлений.После того, как критические обновления установлены, после очередной проверки обновлений служба обновлений выдаст такое окошко:

Вот мы и познакомились сегодня со способами решения проблемы зависания компьютера. Но… Если все вышеперечисленные способы не помогли устранить проблему, то к сожалению, вероятно неисправно оборудование, и необходимо начинать проверку «железа». Эта тема обширная и ее нужно освещать в другой статье, которая скоро появится. Еще, если Вы столкнулись с тем, что Windows сообщает об ошибке обновления, то эта тема так же будет подробно рассмотрена в другой статье.
Удачи Вам, в решении проблем.
На сегодня все.
Эта лучшая благодарность. Спасибо Вам!
Здравствуйте.
Наверное, практически каждый пользователь сталкивался зависанием компьютера: он перестает реагировать на нажатие кнопок на клавиатуре; все жутко тормозит, либо вообще картинка на экране замерла; иногда не помогает даже Cntrl+Alt+Del. В этих случаях остается уповать, что после перезагрузки через кнопку Reset - этого больше не повториться.
А что можно сделать, если компьютер зависает с завидной регулярностью? Вот об этом и хотелось бы поговорить в данной статье…
1. Характер зависаний и причины
При запуске какой-то программы;
Или когда вы устанавливаете какой-нибудь драйвер;
Может быть через какое-то время, после включения компьютера;
А может при просмотре видео или в любимой игре?
При обнаружении какой-нибудь закономерности - восстановить работу компьютера можно куда быстрее!
Конечно, бывают причины зависаний компьютера кроются и в технических неполадках, но куда чаще все дело в программном обеспечении!
Самые встречаемые причины (на основе личного опыта):
1) Запуск слишком большого числа программ. В результате мощности ПК не хватает для обработки такого количества информации, и у вас начинает все жутко тормозить. Обычно, в этом случае, достаточно закрыть несколько программ, и подождать пару минут - далее компьютер начинает работать стабильно.
2) Вы установили новое оборудование в компьютер и соответственно - новые драйвера. Затем начались ошибки и баги… Если так - просто удалите драйвера, и скачайте другую версию: например, более старую.
3) Очень часто у пользователей скапливается много различных временных файлов, файлов журнала браузера, история посещений, долго не проводилась (а чаще вообще не проводилась) дефрагментация жесткого диска и пр.
Далее в статье, попробуем разобраться со всеми этими причинами. Если все выполнить по шагам, как расписано в статье, по крайней мере, вы увеличите скорость работы компьютера и скорее всего зависаний станет меньше (если дело не в аппаратном обеспечении компьютера)…
2. Шаг №1 - оптимизируем и чистим Windows
Это первое, что нужно сделать! У большинства пользователей скапливается просто огромное число различных временных файлов (мусорных, которые сама ОС Windows не всегда в состоянии удалять). Эти файлы существенно могут замедлять работу многих программ и даже, приводить к зависанию компьютера.
1) Сначала рекомендую очистить компьютер от «мусора». Для этого есть с лучшими чистильщиками ОС. Мне например, нравиться - после нее многие ошибки и ненужные файлы будут очищены и ваш компьютер, даже на глаз, станет работать быстрее.
Как правило, после этих всех чисток - компьютер начинает зависать куда реже, скорость работы пользователя повышается, и он забывает о своей проблеме…
3. Шаг №2 - чистим компьютер от пыли
Многие пользователи могут с ухмылкой отнестись к данному пункту, мол это то на что повлияет…
Дело в том, что из-за пыли в корпусе системного блока ухудшается воздухообмен. Из-за этого повышается температура многих комплектующих компьютера. Ну а повышение температуры может сказаться на стабильности работы ПК.
Почистить от пыли можно легко в домашних условиях, причем и ноутбук и обычный компьютер. Чтобы не повторяться, вот пару ссылок:

И еще, возможно есть смысл сделать .
5. Шаг №4 - если компьютер зависает в игре
Давайте перечислим самые частые причины из-за которых это происходит, и сразу же попытаемся разобраться, как можно их исправить.
1) Слишком слабый компьютер для данной игры.
2) Проблемы с DirectX
4) Проблема с самой видеокартой
Такое тоже бывает. Попробуйте проверить ее температуру, а так же . Возможно она скоро придет в негодность и доживает посление деньки, или ей не хватает охлаждения. Характерная черта: запускаете игру, проходит определенное время и игра зависает, картинка перестает вообще двигаться…
Если ей не хватает охлаждения (такое может происходить летом, в сильную жару, или когда скопилось на ней много пыли) - можно установить дополнительный кулер.
6. Шаг №4 - если компьютер зависает при просмотре видео
Этот раздел построим как и предыдущий: сначала причина, затем способ ее устранения.
1) Слишком качественное видео
Если компьютер уже старый (на ил по крайней мере не новый) - есть вероятность что ему не хватает системных ресурсов для обработки и показа качественного видео. Например, такое часто происходило на моем стареньком компьютере, когдая я пытался на нем проиграть файлы .
2) Проблема с видеопроигрывателем
Возможно что просто нужно переустановить , либо, попробовать открыть видео в другом проигрывателе. Иногда помогает.
3) Проблема с кодеками
Это очень частая причина зависания и видео и компьютера. Лучше всего полностью удалить все кодеки из системы, а затем заного установить хороший набор: я рекомендую K-Light. Как их устанавливать и где скачать, .
4) Проблема с видеокартой
Все что мы писали про проблемы с видеокартой при запуске игр, характерно и для видео. Нужно проверить температуру видеокарты, драйвера и пр. См. чуть выше.
7. Если ничего не помогает…
Надежда умирает последней…
Бывает и такое, что хоть расшибись, а зависат и все тут! Если ничего не помогает из выше предложенного, у меня осталось только два варианта:
Если и это не помогло, я думаю, в рамках статьи данный вопрос не решить. Лучше обратится к знакомым, которые хорошо разбираются в компьютерах, либо отнести в сервисный центр.
На этом все, всем удачи!