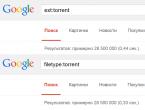Программа для русификации китайского s6. Сервисное меню телевизора Samsung. Русификация, смена региона ТВ и Smart Hub. Универсальный способ русификации любого Американского Samsung Galaxy от любого оператора
Для того, чтобы разблокировать Смарт Хаб и добавить русских язык в меню ТВ моделей 2010-2012 гг. (C-D-E серии) сделайте следующее.
Рассмотрим на примере сервисного меню телевизора Samsung UE40ES6100.
Способ №1: при помощи пульта управления телевизора.
При выключенном телевизоре нажмите на пульте управления последовательную комбинацию кнопок «Info — Menu — Mute — Power»:
Телевизор включится и откроется сервисное меню.


Для выхода из инженерного меню нажмите кнопку «Power», выключив ТВ:
Теперь заново включите телевизор, жмите «Menu» на пульте и идите по пути «System — Language»:
 Сейчас выберите в списке русский язык:
Сейчас выберите в списке русский язык:

Идите по пути «Control — Sub option» и выставьте параметры «RS-232 Jack —Debug» и «Watchdog — Off»:

Этим вы включите сервисный порт и таймер ошибок, который автоматически перезагрузит систему, в случае критических показателей.
Но иногда бывает так, что параметр «Local Set» в сервисном меню телевизора Samsung неактивен и изменить его нельзя. На заводе закрывают эту возможность в прошивке.
Ну что же, пробуем следующий способ.
Способ №2: при помощи программного пульта ruSamsungTVCommunicator.
Этот способ работает на многих моделях 2011-2013 гг. (D-E-F серии).
Данная программа позволяет полноценно управлять телевизором с компьютера. Также позволяет получить доступ к расширенному сервисному меню. Итак, скачивайте вышеуказанное приложение себе на компьютера.
Естественно, что компьютер и телик должны быть в одной сети и видеть друг друга. Как это правильно сделать, мы говорили в .
Включите телевизор и кнопкой «Source» на пульте переведите его в режим «ТВ»:

Возвращайтесь к компьютеру. Отключите антивирус (брандмауэр) для того, чтобы не блокировал работу программы при обнаружении телевизора.
Теперь распаковывайте скачанный архив с программой и запускайте ее, нажав на файл «ruSamsungTVCommunicator.exe»:

Приложение запустится и выдаст несколько информационных окон на немецком языке. Везде соглашайтесь, нажимайте «ОК».
Затем значок программы появится в системной трее и будет сканировать телевизор несколько минут:

Дождитесь завершения вывода вот такого сообщения и жмите кнопку «Weiter»:

Теперь в папке с файлами программы создастся файл «ruSamsungTVCommunicator.ini» с настройками подключения к вашему ТВ:

Зная эти данные изначально, можно вписать их, чтобы избежать длительного сканирования при первом запуске программы.
Сейчас идите к телевизору. На экране увидите запрос на добавление нового устройства. Жмите «Разрешить»:

В это время на компьютере откроется виртуальный пульт. Нажмите на нем последовательность кнопок «Info — Factory»:
 Нажимать старайтесь быстро. Если сервисное меню на телевизоре не появляется, повторите комбинацию несколько раз.
Нажимать старайтесь быстро. Если сервисное меню на телевизоре не появляется, повторите комбинацию несколько раз.
После того, как меню открылось, пультом управления тв выберите стрелками «вверх-вниз» (только ими, кнопки «влево- вправо» изменяют параметры) пункт «Option» и нажимаем кнопку «OK» (центральная клавиша):

В пункте «Local Set» вместо значения «EU» выставьте параметр «CIS_RUSSIA»:

Теперь нажмите кнопку «Return» на пульте телевизора для возврата на шаг назад и сбросьте системные настройки, нажав пункт «Factory Reset», затем «OK».
На этом шаге телевизор перезагрузится, затем снова войдите в сервисное меню.
Для того, чтобы добавить русский язык в меню ТВ, пройдите по пунктам «Control — Sub option» и укажите настройки «Region — PANEURO» и «Language Arabic — CIS»:

Как видите, в нашем случае, при подключении программным пультом, второй пункт не доступен (просто отсутствует в меню).
Теперь выходим из сервисного меню телевизора. Нажмите на виртуальном пульте два раза кнопку «Factory»: 
Следуйте по пути «Control — Sub option» и укажите параметры «RS-232 Jack —Debug» и «Watchdog — Off»:

Если при таком способе входа в сервисное меню вашего телевизора Samsung, параметр «Local Set» неактивен и изменить его нельзя (закрывают возможность на заводе), то переходите к следующему способу.
Способ №3: при помощи инфракрасных диодов и старого шнура от наушников.
Данный метод является самым надежным. Вызывает расширенное сервисное меню телевизоров Samsung моделей 2010-2013 гг. (C-D-E-F серии).
Суть такова. Берем один светодиод (можно от старого ненужного пульта) и соединяем его катод с правым, или левым каналом штекера от наушников (обычный мини-джек 3,5 мм.). Анод светодиода соединяем соединяем с массой штекера.
На этом монтажные работы закончены. Посмотрите, как это выглядит схематично:
 На деле все обошлось даже без паяльника. Автор статьи взял шнур «мини-джек — мини-джек» и к штекеру на одном конце просто приложил ножки диода.
На деле все обошлось даже без паяльника. Автор статьи взял шнур «мини-джек — мини-джек» и к штекеру на одном конце просто приложил ножки диода.
Выглядит вот так:

Временное решение без паяльника:

Можно конечно и припаять для удобства, но две секунды подержать не трудно. И еще, дико извиняюсь, но на фото анод по ошибке прижат тоже к звуковому каналу. Масса находится на противоположной стороне, под большим пальцем. 😉
В качестве шнура можно применить массу вариантов: просто штекер от наушников с куском провода, шнур мини-джек 3,5 мм.- тюльпаны и т. д.
Есть еще второй метод изготовления данного устройства.
На этот раз берем два светодиода и соединяем их параллельно по схеме: катод первого — к аноду второго, анод первого — к катоду второго.
Затем припаиваем все это дело к звуковым каналам штекера от наушников. На схеме конструкция выглядит так:

Конечно, в этом варианте без паяльника уже не обойтись.
Кстати, если диодов под рукой нет, можете попробовать вариант с заводским инфракрасным бластером, который идет к некоторым моделям Самсунгов:

Работоспособность сей конструкции проверить легко. Вставьте один конец шнура в аудиовыход компьютера, или ноутбука, ко второму приложите светодиод согласно схеме.
Теперь любой звуковой файл, сделайте полную громкость и наведите включенную камеру мобильного телефона на диод — он должен светиться.
Подсоедините к компьютеру (ноутбуку) нашу нехитрую конструкцию. Отключите все эквалайзеры в настройках звуковой карты и выставьте максимальный уровень громкости:

В проигрывателе Windows Media Player также установите звук на максимум, уберите все эквалайзеры и отключите повторы воспроизведения:
Теперь несем все это дело к телевизору. Включаем его и переводим кнопкой «Source» в режим «ТВ»:

Наведите светодиод на приемник ТВ (то место, куда пультом тычем). Расстояние должно быть 10-15 см.:

Запустите в Windows Media Player`е файл «INFO_FACTORY_inv.wav» из скачанного архива. После этого телевизор включится и откроется сервисное меню.
Выбираем стрелками «вверх-вниз» (только ими. Кнопки «влево-вправо» изменяют параметры) пункт «Option» и нажимаем кнопку «ОК» (центральная кнопка):

В пункте «Local Set» вместо значения «EU» выставьте параметр «CIS_RUSSIA».
После этого, нажмите кнопку «Return» на пульте телевизора для возврата на шаг назад и сбросьте системные настройки, нажав пункт «Factory Reset», затем «OK»:

Теперь телевизор должен сам перезагрузиться. Если нет — выключите кнопкой «Power», а затем снова зайдите в сервисное меню.
Пройдите по пути «Control — Sub option» и укажите настройки «RS-232 Jack —Debug» и «Watchdog — Off»:

Тем самым вы включите сервисный порт и таймер ошибок, который автоматически перезагрузит систему, в случае критических показателей.
На этом все, в меню телевизора станет доступным русский язык и Смарт Хаб разблокируется.
Способ №4 : альтернативный вариант при помощи инфракрасного бластера, из комплекта телевизора. Довольно часто срабатывает.
1. На первом шаге, при выключенном телевизоре нажмите на пульте управления последовательную комбинацию кнопок «Info — Menu — Mute — Power». Откроется сервисное меню.
2. Теперь проиграйте файл «FACTORY+3SPEED_inv.wav» из скачанного ранее архива сервисных кодов. При этом, экран ТВ должен моргнуть. Если этого не произошло, повторяйте воспроизведение до тех пор, пока не заметите моргание. Затем выключите телевизор кнопкой «Power» на пульте управления.
3. Теперь снова нажмите комбинацию кнопок «Info — Menu — Mute — Power» для вызова инженерного меню. Но сейчас в меню «Option» должен стать доступным для редактирования пункт «Local Set», который нам так нужен. 🙂
1. Если с первого раза у вас ничего не получилось («Local Set» не появился), повторите весь процесс еще раз. Иногда почему-то, не срабатывает с первого раза.
2. Если во время проигрывания файла «FACTORY+3SPEED_inv.wav» телевизор перешел в тестовый режим (экран начнет поочередно моргать разными цветами), не пугайтесь. Просто нажмите вверх джойстик на задней стенке телика и все пройдет.
3. Если при использования бластера, телевизор вообще никак не реагирует на коды, значит не хватает мощности встроенной звуковой карты вашего компьютера. Как вариант, подключите его через акустику со встроенным усилителем.
Большинство мобильных телефонов и планшетов с операционной системой Android, продающихся на нашем рынке, уже имеют встроенную в прошивку русификацию. Даже в китайских смартфонах компаний второго эшелона их производители стараются локализировать интерфейс системы и установленных программ, в том числе и на русский язык. К сожалению, на практике ещё встречаются случаи, когда заказанный из Китая телефон или планшет малоизвестной фирмы приходит с прошивкой, в которой установлен китайский язык, и в лучшем случае сменить его можно на английский или один из самых распространённых западноевропейских. Для кого-то из пользователей, хорошо владеющих иностранными языками, возможно, это и не покажется проблемой. Но, думаем, большинство покупателей хотели бы установить себе на устройство родной язык и пользоваться всеми его преимуществами.
Сегодня мы расскажем Вам, дорогие читатели, как перевести Ваш Android на русский язык. Если Вы - один из обладателей вышеупомянутого мобильного или планшета с недружественным интерфейсом, эта статья написана для Вас.
Как проверить наличие русского языка в операционной системе
Допускаем, уважаемый пользователь, что раз Вы читаете данную статью, то уже проверили настройки своего Андроид-устройства и убедились, что русский язык в списке выбора отсутствует. Но если Вы всё же забыли это сделать, проверьте наличие русскоязычного интерфейса ОС прямо сейчас. Зайдите в пункт меню "Settings" Вашего телефона или планшета и далее выберите пункт "Language & keyboard". В открывшемся меню выбираем первый пункт "Select language" и проверяем список доступных языков на предмет наличия там русского. Если он в системе отсутствует - самое время его установить, исправив эту досадную недоработку.
Русификация только клавиатуры Android
Некоторые пользователи готовы примириться с тем, что прошивка их устройства или интерфейс некоторых программ не имеют русской локализации, но им необходима русификация как минимум экранной клавиатуры. Ведь набор текстов, общение в социальных сетях, отправка сообщений и т.д. латиницей как минимум неудобочитаемы для тех, кто будет получать эти сообщения. Для таких пользователей выходом может быть просто установка в системе клавиатуры с поддержкой русского языка. Подобных клавиатур для Android существует огромное множество, ведь, по сути, клавиатура - это обычная программа, которую можно скачать и установить себе на телефон или планшет.
На Google Play Market по поисковому запросу "клавиатура" всегда можно найти что-то подходящее. Одной из популярных является SwiftKey Keyboard , в которой есть поддержка русского и украинского языков. Но Вы можете подобрать любую другую клавиатуру себе по вкусу, экспериментируйте. Установка приложений из маркета Google Play подробно описана на нашем портале в .
После установки новой клавиатуры Вам останется лишь проследовать по пути "Settings" ->
"Language & keyboard" и отметить там галочкой клавиатуру, которую мы только что установили. При необходимости можно нажать на названии данной клавиатуры и в появившемся списке параметров произвести желаемые настройки программы. Теперь Вы можете набирать тексты в любых приложениях на русском языке.
Как русифицировать андроид (для Android до версии 4.2)
Многих пользователей условная русификация, приведённая разделов выше, вряд ли удовлетворит в полной мере, и они захотят, чтобы их телефон или планшет с ОС Android общался с ними полностью на русском. Сделать это можно, и сейчас мы расскажем Вам, как перевести Андроид на русский язык полностью, если у Вашего телефона или планшета старая версия операционной системы.
Самым популярным приложением для локализации прошивок Android является программа MoreLocale 2 , доступная к скачиванию на Google Play.
Скачайте программу оттуда или установите себе на мобильное устройство любым способом. Дальше для того, чтобы установить себе в системе русский язык, Вам нужно произвести следующую последовательность действий:
Запустите MoreLocale 2 и выберите зелёный пункт "Custom locale" в окне программы;

В окне, которое появится вслед за этим, необходимо нажать кнопку "ISO", находящуюся возле пункта меню "Language", и выбрать там язык "Russian";
После этого нажмите кнопку "ISO", находящуюся напротив следующего пункта меню "Country", и из списка стран выберите "Russian Federation";

Нажмите кнопку "Set" для подтверждения своего выбора;
Можно наслаждаться полной локализацией, Ваш телефон или планшет научился говорить по-русски.
Обратите внимание: если в приложениях, установленных в операционной системе, русский язык не предусмотрен изначально, MoreLocale 2 не сможет их русифицировать. Возможно, в таком случае Ваша операционная система будет русифицирована не полностью. Но ведь это лучше, чем ничего?
Кроме того, пользуясь способом, приведённым выше, необходимо учитывать следующее: из-за изменившихся правил внесения изменений в конфигурацию ОС, данный способ не будет работать на прошивках Android от версии 4.2.х и старше. Как перевести аппараты с новыми версиями Android, читайте дальше.
Как русифицировать андроид 4.2 и выше
Полная русификация всей операционной системы Android версии 4.2.х и выше сопряжена с некоторыми трудностями, но нет таких сложностей, которые не может преодолеть настоящий энтузиаст системы Android, не так ли?
Для начала скажем, что на Google Play существует программа Set Locale & Language , позволяющая установить системный язык, даже если он отсутствует в прошивке. Разработчики заявляют, что она умеет локализировать даже Android версии 4.2.х и старше.

Правда, многие пользователи жалуются на то, что программа Set Locale & Language работает не всегда стабильно, и настройки локализации могут пропадать после перезагрузки приложения. Здесь может помочь лишь одна рекомендация: пробуйте, пытайтесь, и надейтесь, что Вам повезёт, и Ваше устройство локализируется надёжно.
Но если предыдущий способ оказался для Вас бесполезным, сейчас мы научим Вас ещё одному методу, как перевести системный язык своего телефона или планшета на русский. Данный способ был изначально придуман для смартфонов компании HTC, но для других телефонов или планшетов он тоже отлично работает во многих случаях.
Для русификации новых версий ОС Android нам необходимо будет скачать программу adb и установить её себе на компьютер. Кроме того, в данном случае также необходимо установить приложение More Locale 2, о котором речь уже шла выше. Также установите на ПК драйвера для своего смартфона или планшета. Для русификации своего Андроид-устройства следуйте инструкции ниже:
1. Включите на своём устройстве режим "USB debugging" (Меню программ -> "Settings" -> "Developer options" -> "USB debugging"). Если пункт "Developer options" в меню у Вас на устройстве отсутствует, необходимо в меню "Settings" найти пункт "About phone" и на названии модели устройства или на версии прошивки нажать десять раз подряд. "Developer options" появятся в меню настроек;
2. ПрограммуADB нужно распаковать на компьютер в корень диска С: (путь к исполняемому файлу должен быть таким: C:\adb\adb.exe);
3. Подключите Ваше Андроид-устройство к компьютеру;
4. Запустите на ПК приложение командной строки, выполнив команду cmd.exe;
5. Введите команду cd c:\adb для перехода в папку C:\adb\;
6. Для поиска своего смартфона введите команду adb devices ;
7. Программа должна выдать идентификатор Вашего устройства ниже под строкой " List of devices attached";
8. Введите команду
adb shell pm grant jp.co.c_lis.ccl.morelocale android.permission.CHANGE_CONFIGURATION
9. Убедитесь , что в окне появился ответ программы
lo cale android.permission.CHANGE_CONFIGURATION;
10. Если в синтаксисе команды мы допустили ошибку, система выдаст сообщение с помощью по команде pm. В таком случае ещё раз внимательно нужно повторить ввод команды.
11. Отключите своё устройство на Android от компьютера и запустите программу MoreLocale 2.
12. Повторите последовательность действий по русификации прошивки с помощью MoreLocale 2, указанную в предыдущем разделе.
Если Ваш телефон или планшет не находится программой ADB, и рядом с его идентификатором Вы видите надпись "offline", это значит, что Ваша версия ADB является устаревшей для этой модели. Скачайте пакет для разработчиков Android SDK и установите его себе на компьютер. В папке /platform-tools/ Вы найдёте последнюю версию ADB.
Обратите внимание, что данный способ локализации (как и метод для Adroid до 4.2.х) работает на программном уровне, а не на уровне операционной системы. Поэтому если Вы будете делать , Ваша локализация слетит , и для получения русского языка после сброса настроек Вам придётся сделать всё по новой.
Как видим, новые мобильные устройства со свежими прошивками Android локализировать просто получается не всегда. Радует лишь тот факт, что даже малоизвестные китайские разработчики мобильных телефонов уже обращают внимание на рынок русскоязычных пользователей, и модели телефонов или планшетов, в которых отсутствует русская локализация, встречаются всё реже и реже. Для большинства же современных устройств обычно возможно найти если не официальную, то хотя бы пользовательскую (кастомную) прошивку, в которую будет встроен русский язык. Надеемся, Ваш новый мобильный на ОС Андроид будет именно таким!
В последнее время популярностью стали пользоваться планшеты и телефоны на базе ОС Android. Многие приобретают устройства за границей, после чего в скором времени сталкиваются с рядом вопросов. Главная проблема, как правило, язык планшета или телефона, а именно переход на русский. Без него сложно правильно настроить аппарат. С чего же нужно начать и как русифицировать андроид ?
Работа с настройками мобильного устройства
Приступая к решению вопроса необходимо проверить, какие языки поддерживает устройство. Для этого есть настройки, в которые нужно попасть. Перейдя в меню планшета или телефона, находим значок «Settings», это и есть настройки. Просматривая все строки меню, выбираем «Language and Keyboard», здесь весь список языков устройства и клавиатуры. Если русский присутствует, то просто его выбираем. Это самый элементарный вариант, так как не требует лишних действий, все по порядку и устройство готово к использованию.
Но как русифицировать планшет андроид или телефон, если изначально в гаджете не предусмотрен русский язык? Для этого необходимо использовать приложение Play Market, в котором можно многое найти. После входа в интернет и перехода к нужной программе, вбиваем в строку поиска « ». Закачиваем, устанавливаем и запускаем в работу.
Появится несколько разных окон, вам следует выбрать «Custom Locale». Здесь нужно вписать «Russian», а во второй строке, «Country», установить страну проживания и подтвердить действия кнопкой «Set». После этого устройство на базе ОС Android полностью русифицировано.
Как русифицировать китайский андроид?
Также часто бывает, что китайские андроиды дают сбой в работе, после чего их возвращают к заводским настройкам. А это значит, что язык китайский и понять ничего не возможно, поэтому ориентироваться придется по значкам. Перед тем как русифицировать китайский андроид, необходимо открыть те же настройки, они отображаются под значком с горизонтальными и вертикальными линиями. Далее заходим в меню, на текст не обращаем внимания, находим иконку с буквой «А» и тремя точками - это меню настоек языка. Нажав на первую строку, попадаем в нужный список языков, в котором легко выбираем подходящий.Как русифицировать андроид 4.2.2?
Процесс настройки русского языка в Android 4.2.2.Android 4.2.2 является более новой версией операционной системы, поэтому здесь установлена защита изменения конфигураций, простая установка в этом случае не пройдет. Перед тем как русифицировать андроид 4.2.2, необходимо ознакомиться с программой . Данное специальное консольное приложение устанавливается на компьютер, далее с его помощью производят отладку планшетов и телефонов.
Рассматриваемый способ русифицирования будет актуальным и для более поздних версий ОС. Прежде всего, необходимо скачать и установить на устройство приложение « », (как описано выше). Также на компьютер загружаем программу и устанавливаем, устанавливаем также драйвера вашего андроид устройства. При установке со всеми условиями соглашаемся.
Дальше переходим в меню устройства, опускаемся в «Настройки», открываем «Об устройстве», после чего нажимаем на «Номер сборки», до тех пор, пока не появится «Для разработчиков». Ну и дальше «Отладка по USB»/«USB debugging», здесь отмечаем строку галочкой. После всех манипуляций подключаем планшет или телефон к компьютеру.
Запускаем командную строку (если у вас Windows 7, то жмем пуск и в поле поиска вводим "cmd ", далее жмем кнопку Enter), в командной строке пишем следующие команды:
cd c:\adb - переходим в папку с ADB.
adb devices - ищем подключенные устройства, должна быть 1 строка ниже строки "List of devices attached" - это и есть ваш коммуникатор.
adb shell pm grant jp.co.c_lis.ccl.morelocale android.permission.CHANGE_CONFIGURATION - даем право программе MoreLocale2 изменять конфигурацию смартфона.
Отключаем устройство от ПК и настраиваем More Locale 2, как было описано выше.
Операционная система Android получила очень широкое распространение. Её фактическая бесплатность развязала руки китайцам. К производству смартфонов приступили даже самые мелкие компании из этой страны. Зачастую они делают упор на низкую стоимость своих творений. Само собой, продавать свои товары эти производители стараются не только в родном Китае, но и за пределами страны, используя для этого те или иные интернет-магазины. И иногда покупатель сталкивается с одной проблемой - полученное им устройство имеет интерфейс, выполненный на английском или китайском языке. В этой статье мы покажем, что русификация китайского Андроида не представляет собой ничего сложного.
Следует заметить, что по умолчанию компания Google внедряет в свою операционную систему поддержку нескольких десятков языков. Есть среди них и русский. Избавиться от тех или иных языков может производитель смартфона - например, ради уменьшения объема памяти, который будет занимать операционка. Но практика показывает, что в последнее время крупные и не очень компании перестали трогать языковые пакеты.
Ещё нельзя не отметить тот факт, что при первом запуске смартфон должен предложить выбрать язык. Это касается практически всех версий Android. Если он вам это сделать не предлагает, то устройство уже кто-то запускал до вас. Но это не страшно, так как установить русский язык на Андроид можно едва ли не вслепую. Для этого совершите следующие действия:
Шаг 1. Перейдите в «Settings ». Если у вас вместо английского языка - иероглифы, то ориентируйтесь на внешний вид иконки, которая должна быть похожа на шестерёнку. В последних версиях операционки её можно найти не только в меню, но и в панели уведомлений, если её выдвинуть полностью.

Шаг 2. Проследуйте в раздел «Language & Input ». Обычно рядом с его наименованием находится простейшее изображение земного шара.

Шаг 3. Нажмите на пункт «Language ». Он находится в самом верху.

Шаг 4. Вам предложат список языков, зашитых в операционную систему. Выберите среди вариантов «Русский ».

Вот и всё! Однако, как мы уже сказали выше, в списке может не оказаться русского языка, если производитель решил его проигнорировать. Тогда вам нужна специальная программа для русификации.
Использование русификатора MoreLocale 2
В Google Play имеется не так много русификаторов, как того хотелось бы. Одним из них является MoreLocale 2 . Приложение является бесплатным и совместимым с огромным количеством устройств. Фактически оно содержит в себе все те языковые пакеты, которые имеются в операционной системе Android по умолчанию, до воздействия на неё китайского производителя.
Для начала вам необходимо установить данную программу. После этого совершите следующие действия:
Шаг 1. Активируйте раздел настроек «Для разработчиков» . В нашей недавней статье уже писалось о том, как это сделать. В случае с англоязычной версией операционки вам нужно для начала проследовать в «Settings ».


Шаг 3. Здесь тапните примерно 7-10 раз по пункту «Build Number ». Это активизирует права доступа для разработчиков, о чём уведомит всплывающее уведомление «You are now a developer ».

Шаг 4. Нажмите клавишу «Назад ». Проследуйте в только что появившийся раздел «Developer Options ».

Шаг 5. Здесь необходимо активировать флажок около пункта «USB Debugging », тем самым включив режим отладки по USB..

Шаг 6. Теперь вам потребуется архив с исполнительным ADB-файлом. Скачайте и распакуйте его в корень диска C своего компьютера.
Обратите внимание, что версии для Windows XP и последующих версий этой операционной системы отличаются!

Шаг 7. Подключите девайс к компьютеру при помощи USB-кабеля. Далее запустите командную строку. Для этого откройте меню «Пуск » и введите в поисковое поле «adb » (без кавычек), щелкнув левой кнопкой мыши по отобразившемуся результату.

Шаг 8. Введите в командную строку следующее: cd c:ADB . Нажмите Enter .
Шаг 9. Введите команду «adb devices », после чего нажмите Enter . Так вы увидите кодовое имя подключенного к компьютеру устройства. Если система не может определить смартфон, то что-то пошло не так - вполне возможно, что вы используете некачественный кабель.

Шаг 10. Введите по порядку следующие команды:
- pm list packages morelocale
- pm grant jp.c.c_lis.ccl.morelocale android.permission.CHANGE_CONFIGURATION
Обратите внимание: командная строка не поддерживает функцию копирования. В связи с этим вводить весь текст придется вручную.
Шаг 11. Отключите смартфон от компьютера и откройте программу MoreLocale 2 .

Шаг 12. Найдите в списке языков «Russian ». Нажмите на этот пункт.

Система автоматически будет локализована. На этом ваши действия завершены!
Русификация клавиатуры
Интересно, что после изменения языка системы абсолютно ничего не поменяется в виртуальной клавиатуре. Если там ранее предлагались английский и китайский языки, то они же останутся и после локализации Android. К счастью, установить русский язык для клавиатуры гораздо проще, чем для самой системы. Особенно после того, как компания Google сделала свою клавиатуру отдельным приложением, позволив его скачать из интернет-магазина.
Шаг 1. Скачайте программу Google Клавиатура .

Шаг 2. Теперь проследуйте в «Настройки » и посетите пункт «Язык и ввод ».

Шаг 3. Здесь нажмите на пункт «Клавиатура Google ».

Шаг 4. Нажмите на пункт «Языки ».

Шаг 5. Отметьте нужные вам языки. Или активизируйте пункт «Язык системы », если Android уже русифицирован.

Вот и всё, на этом русификация клавиатуры завершена! Само собой, точно таким же образом вы можете включить русский язык и на любой другой виртуальной клавиатуре, если она это поддерживает (некоторые из них обладают лишь латинской раскладкой).
Заходим по следующему пути “Menu – Settings – Language & keyboard”. Жмем самый верхний пункт «Language» и из появившегося списка языков выбираем Русский (Россия). Если в этом списке нет русского языка, то необходимо провести русификацию вашего Android телефона или планшета. «Но как русифицировать Андроид?» – спросите Вы. Подробнее об этом поговорим на следующем шаге.

Шаг 2. Полная русификация Android устройства
Под полной русификацией будем понимать следующее: русская клавиатура и русский интерфейс самой системы Android. Если Вам требуется русифицировать только клавиатуру, то переходите к шагу 3.
Инструкция для тех, у кого Андроид версии 4.1.X и ниже
Для данной процедуры мы применим русификатор «MoreLocale 2» (Скачать с нашего сервера или из Play Маркета – 255 Кб). Скачиваете это приложение по ссылкам данным ранее и запускаете. На экране коммуникатора появится окошко как на первом скриншоте, нажимает на зеленую надпись «Custom Lacale», появится окошко как на втором скриншоте – в этом окне сначала жмем на кнопку с надписью ISO напротив «Language» и выбираем там «Russian», потом напротив «Country» и выбираем в списке «Russian Federation». Подтверждаем свой выбор нажатием на кнопку «Set». Всё! Теперь Вам смартфон или планшет полностью на русском языке.


Русификация Android версии 4.2 и выше
Так как в операционной системе Андроид версии 4.2 Jelly Bean и более поздних сделали защиту на изменение конфигурации, то тут простой установкой программы не обойтись и надо маленько поработать с консольным приложением ADB, которое устанавливается на компьютер и служит для отладки коммуникаторов и планшетов.
Первым делом устанавливаем на ваш аппарат программу MoreLocale 2, ссылки на которую есть выше. Далее уже надо установить на компьютер ADB (Скачать - 467 Кб, обновлено 23.04.2014) и драйвера для телефонов HTC (Скачать - 15 Мб). Внимание: если у нас другой телефон, то установите драйвер для вашего телефона! ADB скачиваем и распаковываем на диск "C:", чтобы получилось так: C:\adb\adb.exe (т.е. 4 файла в папке adb должно лежать). Драйвер просто скачиваем и устанавливаем. Далее на телефоне заходим в "Меню - Настройки - Для разработчиков - Отладка через USB" ("Menu - Settings - Developer options - USB debugging") и ставим там галочку. Если нету раздела "для разработчиков" (это бывает на андроид версии 4.2.2 и выше), то заходим "Меню - Настройки - Об устройстве (или О телефоне)" и раз 10 нажимаем на Номер сборки. Должно появиться сообщение о том, что раздел "Для разработчиков" открыт. Включаем USB отладку. Теперь подключаем телефон к компьютеру. Запускаем командную строку (если у вас Windows 7, то жмем пуск и в поле поиска вводим "cmd", далее жмем кнопку Enter), в командной строке пишем следующие команды:
- cd c:\adb - переходим в папку с ADB.
- adb devices - ищем подключенные устройства, должна быть 1 строка ниже строки "List of devices attached" - это и есть ваш коммуникатор.
- adb shell pm grant jp.co.c_lis.ccl.morelocale android.permission.CHANGE_CONFIGURATION - даем право программе MoreLocale2 изменять конфигурацию смартфона.

Всё, теперь отключаем смартфон от компьютера и запускаем программу Локаль и делаем всё как и для устройств на андроид версии 4.1.х и ниже.
Шаг 3. Русификация клавиатуры
Для того, чтобы клавиатура вашего аппарата была на русском языке достаточно установить любую русскую клавиатуру из Play Маркета, зайти «Меню – Настройки – Язык и клавиатура», и там, в пункте «Клавиатура и способы ввода», выбрать установленную из Маркета клавиатуру.