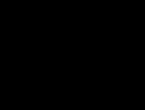Самостоятельная работа создание таблиц в frontpage. Создание Web-страниц при помощи программы FrontPage. Создание и применение форм
Практическая работа
Создайте папку Мой сайт в своей папке.
Запустить программу FrontPage (Пуск R Все программы R Microsoft Office - Microsoft Office FrontPage2003).
Создайте новый сайт Файл - Создать . В Области задач (окно справа) щелкните на ссылке - Одностраничный Web-узел .
В открывшемся окне Шаблоны веб-узлов щелкните на кнопке Обзор, откройте в этом окне в строке Папка -Мой компьютер - Общие документы, найдите свою папку и в ней выделите одним щелчком папку Мой сайт и нажмите кнопку Открыть.
В этом же окне в списке шаблонов выберите Одностраничный Web -узел и щелкните ОК .
Откройте первую страницу сайта, дважды щелкнув имя index.htm в списке папок.
Щелкните правой кнопкой мыши в любом месте страницы и в контекстном меню выберите Свойства страницы - вкладку Общие и в строке Название введите имя страницы (например, Главная страница ) - ОК.
1).
2).
3).
4).
5).
10)
6).
7).
8).
Вставьте таблицу из 3 столбцов и 7 строк. Для этого в меню Таблица выберите команду Вставить -Таблицу , задайте количество строк - 7, столбцов - 3. В разделе Границы введите размер 0 , щелкните ОК.
Объедините ячейки, как показано на рисунке.
Уменьшите размер левой колонки таблицы (потянуть за правую границу колонки влево).
меню Файл - Сохранить )
Вставка рисунка в качестве фонового изображения. В меню Формат щелкните Фон . В открывшемся окне перейдите на вкладку Форматирование и щелкните кнопку Обзор . Далее Мои документы - Мои рисунки - Рисунок 1 . Выделите нужный файл - Открыть - ОК . (Чтобы просмотреть имеющиеся рисунки, на панели инструментов окна Рисунок нужно щелкнуть на кнопке Представления и выбрать Эскизы )
Введите в строку 1 таблицы заголовок страницы Мой город . Для заголовка можно использовать объект Word Art.
Вставьте рисунок в ячейку 2 . Для этого щелкните левой кнопкой мыши внутри данной ячейки. В меню Вставка выберите Рисунок , а затем Из файла . В открывшемся окне Рисунок в строке Папка выберите Мои документы - Мои рисунки - Наш грод. Выделите файл gerb и щ елкните ОК . Аналогично вставьте рисунок в ячейку 4.
В строке 9 создайте бегущую строку. Для этого щелкните левой кнопкой мыши внутри данной строки. В менюВставка выберите Веб-компонент - эффект бегущая строка - Готово. В строке Текст введите Комсомольк-на-Амуре - город, в котором я живу и щ елкните ОК .
Просмотрите получившуюся страницу, щелкнув в нижней части окна на кнопкеПросмотр.
Вернитесь в режим Конструктор , щелкнув на соответствующей кнопке.
Внесите изменения в созданные элементы (размер, расположение на странице, цвет), если это необходимо.
Введите в ячейку 3 текст стихотворения:
Я на небо взгляну - и утонет мой взор,
Я как будто лечу, рассекая простор.
Я на сопки взгляну - запоёт тут душа
До чего же тайга хороша, хороша!
Я увижу Амур - и на сердце теплей,
И спокойнее как-то, и веселей.
Среди этой природы, средь такой красоты/
Вырос город надежды и город мечты.
В Комсомольске живу я, и этим горжусь,
Сделать краше и лучше свой город стремлюсь.
Е. Смирнова
Выполните форматирование текста.
Сохраните созданную страницу (меню Файл - Сохранить )
Разбейте ячейку 10 на 4 столбца (установите курсор внутри ячейки , щёлкните правой кнопкой мыши, выберите в контекстном меню команду Разбить ячейки, задайте нужное количество столбцов ).
Вставьте рисунки в образовавшиеся ячейки. Смотрите образцы страниц в папке Temp на Server - Внешний вид страниц.
Создание активной кнопки:
Установите курсор внутри ячейки 5.
Вставка выберите Веб-компонент - эффект интерактивная кнопка - Готово
В открывшемся окне Меняющаяся кнопка выберите вид кнопки, в поле Текст введите текст На главную
Установите стиль шрифта надписи кнопки, щелкнув вкладку Шрифт. Здесь же можно выбрать Цвет кнопки Исходный, Цвет при наведении, Цвет при нажатии. На вкладке Рисунок щелкните переключатель Использовать для кнопки формат GIF и прозрачный фон.
Скопируйте эту кнопку в ячейки 6,7 и 8.
Измените параметры на второй кнопке. Для этого щелкните на ней правой кнопкой мыши - команда Свойства кнопки. Текст На главную замените на История. Щелкните ОК.
Аналогично измените параметры на третьей и четвёртой кнопке. Текст На главную замените на Памятники иПредприятия соответственно.
Сохраните созданную страницу (меню Файл - Сохранить )
Создайте вторую страницу сайта.
Перейдите на вкладку Веб-узел.
Выделите строку index.htm - index_копия(1).htm. Щелкните правой кнопкой мыши на имени, выберите команду Переименовать. Замените имя index_копия(1).htm на st2.htm Нажмите клавишу Tab.
Замените текст названия Главная страница на История города.
st2.htm
Замените заголовок страницы Мой город на Это нашей истории строки .
Удалите стихотворение, которое вводили на Главной странице . Вместо него введите текст:
10 мая 1932 г. С пароходами "Колумб" и "Коминтерн" высадилась первая партия комсомольцев - строителей завода и будущего города.
16 июля 1932 г. Вступил в строй лесозавод - первое промышленное предприятие Комсомольска.
10 декабря 1932 г. Президиум ВЦИК постановил переименовать село Пермское Нижне-Тамбовского района в город Комсомольск-на-Амуре.
26 мая 1933 г. Начато строительство завода "Амурсталь".
25 марта 1936 г. Сдана в эксплуатацию телефонная станция, на 600 абонентов.
12 июня 1938 г. Судостроители Комсомольска заложили первое судно.
15 февраля 1942 г. Завод "Амурсталь" вступил в строй.
Октябрь 1949 г. Сдан в эксплуатацию первый жилой микрорайон - 15-й квартал.
5 декабря 1961 г. Прошли трамваи по новой линии: площадь Металлургов - Дзёмги.
10 июня 1967 г. Президиум Верховного Совета СССР наградил Комсомольск-на-Амуре орденом Ленина.
Отформатируйте текст по вашему усмотрению.
Удалите фотографии, которые использовались на Главной странице и вставьте новые, как показано на образце (читайте п.22) .
Сохраните созданную страницу (меню Файл - Сохранить )
Создайте третью страницу сайта.
Перейдите на вкладку Веб-узел.
Выделите строку st2.htm одним щелчком левой кнопки мыши и скопируйте ее. В этом же окне появилась еще одна строка - st2_копия(1).htm st2_копия(1).htm наst3.htm Нажмите клавишу Tab.
Замените текст названия История города на Памятные места.
Двойным щелчком мыши откройте скопированную страницуst3.htm
Замените заголовок страницы Это нашей истории строки на Памятные места.
п.22) .
Сохраните созданную страницу (меню Файл - Сохранить )
Создайте четвёртую страницу сайта.
Перейдите на вкладку Веб-узел.
Выделите строку st3.htm одним щелчком левой кнопки мыши и скопируйте ее. В этом же окне появилась еще одна строка - st3_копия(1).htm Выделите эту строку, затем еще раз щелкните на имени левой кнопкой мыши. Замените имя st3_копия(1).htm наst4.htm Нажмите клавишу Tab.
Замените текст названия Памятные места на Предприятия города.
Двойным щелчком мыши откройте скопированную страницуst4.htm
Замените заголовок страницы Памятные места на Предприятия города.
Удалите текст и фотографии, которые вы использовали на предыдущей странице, и замените их на новые как показано на образце (читайте п.22) .
Сохраните созданную страницу (меню Файл - Сохранить )
Настройте переходы активных кнопок на соответствующие страницы. Для этого щелкните правой кнопкой мыши на созданной кнопке На главную , в контекстном меню выберите пункт Свойства кнопки. В открывшемся окнеМеняющиеся кнопки щелкните на кнопке Обзор и выделите файл index.htm. Щелкните ОК . Аналогично настройте действие остальных кнопок. Кнопка На главную должна переходить на файл index.htm , кнопкаИстория - на страницу st2.htm , кнопкаПамятники - на страницу st3.htm , кнопкаПредприятия - на страницуst4.htm
Сохраните созданную страницу (меню Файл - Сохранить )
Повторите эти действия на страницахindex.htm, st2.htm, st3.htm
Сохраните изменения на каждой странице (меню Файл - Сохранить )
Внесите изменения в созданные страницы по своему усмотрению (вставьте дополнительные рисунки, текст и т. д.)
После каждого изменения не забывайте сохранять каждую страницу (меню Файл - Сохранить )
Закройте все окна. Откройте файл index.htm из вашей папки Мой сайт и просмотрите созданный сайт.
Проверьте переходы всех кнопок и гиперссылок на каждой странице. Если необходимо внести изменения, то запустить программу FrontPage, откройте нужную страницу, внесите изменения и обязательно сохраните их.
Откройте созданные HTML файлы в блокноте и просмотрите программные коды
В верхней части окна располагается строка меню и две панели инструментов: Стандартная и Форматирование.
Включать или отключать отображение панелей инструментов позволяет меню Вид.
В левой части находится Панель представлений, при помощи которой можно переключать режимы документа.
Основную часть окна занимает рабочая область, в которой могут быть открыты одно или несколько окон,
содержащих отдельные документы.
В нижней части окна располагается строка состояния, содержащая справочную информацию. Так же в нижней
части окна находятся три кнопки просмотра документа.
Отображение панелей инструментов.
Для управления панелями инструментов во FrontPage можно воспользоваться теми же способами,
как в Microsoft Word. А именно:
в меню Вид надо выбрать пункт Панели инструментов, а в открывшемся новом подменю - установить
флажки напротив тех панелей инструментов, которые вам нужны; или щелкнуть правой кнопкой мыши
по какой-либо панели управления (или по области рядом с ней) и точно так же воспользоваться
контекстным меню.

FrontPage, как и другие приложения Microsoft Office, позволяет добавлять, удалять, менять
местами пункты меню и кнопки на панелях инструментов. Также существует возможность создавать
полностью свои панели.
Для этого надо:
- в меню Сервис выбрать пункт Настройка…
- в меню Вид выбрать пункт Панели инструментов, а в появившемся каскадном меню - пункт Настройка... В результате ваших действий откроется диалоговое окно Настройка, где можно установить необходимые панели.

Работа с Web-страницами
Создание новой Web-страницы
Если вы запустили FrontPage, значит, новая Web-страница у вас уже создана (при запуске FrontPage сразу открывается новая пустая Web-страница, готовая для размещения текста и любых других элементов). Создать новую Web-страницу можно и другими способами:- с помощью кнопки Новая страница на Стандартной панели инструментов.
- меню Файл выбрать подменю Создать, а затем – Страница или Web-узел;
- с помощью комбинаций Ctrl+N;
- с помощью контекстного меню (работает во всех режимах, кроме режимов Задачи и Отчеты) - для этого внутри Списка папок данного Web) надо щелкнуть правой кнопкой мыши и в появившемся контекстном меню выбрать пункт Создать - Страница.
Создание станиц при помощи мастера и шаблонов
Как уже говорилось выше, если для создания новой страницы вы воспользовались меню Файл - Создать - Страница или Web-узел, то FrontPage предложит вам воспользоваться шаблоном для создания новой страницы. Для этого он откроет диалоговое окно, внешний вид которого приведен ниже:
На вкладке Общие данного диалогового окна выводится перечень шаблонов FrontPage,
доступных в настоящий момент. Выбрав любой из шаблонов, можно посмотреть его описание в поле Образец.
Создание FrontPage Web.
Microsoft FrontPage Web - это набор Web-страниц, файлов с изображениями и других компонентов, которые можно рассматривать как единое целое. Если делать сайт во FrontPage, то для его хранения удобней всего использовать FrontPage Web.- самый главный плюс - это возможность переименовывать файлы, входящие в состав FrontPage Web. Представьте себе, что перед публикацией вашего сайта в Интернет вы вдруг заметили, что пара файлов у вас названа русскими именами. «О, боже!» - думаете вы, - «Теперь по всем файлам придется лазить и ссылки ручками менять!» Вот тут-то и поможет FrontPage Web - вы можете покойно переименовать файлы, а FrontPage самостоятельно пройдется по всем другим файлам, входящим в FrontPage Web и переименует все ссылки на исправленный вами файл. Здорово!
- все остальные преимущества описывать не буду, но хочется сказать, что для использования всех возможностей FrontPage, то лучше использовать FrontPage Web.

Открытие Web-страниц
Очень часто при создании сайта приходится редактировать уже созданные Web-страницы. К одной и той же странице можно возвращаться сколько угодно раз, чтобы ее отредактировать или использовать ее части для создания новых Web-страниц. Открыть уже существующую Web-страницу можно в любом из существующих режимов. Из режима Page Views есть четыре способа открыть существующую страницу:1 способ
Если вы работаете с FrontPage Web, то просто выберите нужный файл в Списке папок и дважды щелкните по нему мышью.
2 способ
В меню Файл выберите пункт Последние файлы. Из появившегося каскадного меню выберите нужный файл.
3 способ
С помощью диалогового окна Открытие файла: Файл Открыть.

Предварительный просмотр
Для того чтобы посмотреть, как ваша страница выглядит непосредственно в браузере можно воспользоваться вкладкой Просмотр в режиме редактирования Web-страницы. Но в данном случае может оказаться, что браузер FrontPage не вполне корректно отобразит некоторые элементы вашей страницы, поэтому лучше всего:- воспользоваться кнопочкой Просмотр на панели инструментов
- в меню Файл выбрать пункт Предварительный просмотр в обозревателе.

Здесь можно:
- Выбрать обозреватель, в котором вы хотите просмотреть свою Web-страницу. Как правило, первоначально здесь отображается браузер, который по умолчанию установлен на вашей машине.
- Добавить любой другой обозреватель, для чего необходимо воспользоваться кнопкой Добавить.
- Редактировать или удалить установленные обозреватели.
- Установить размер экрана, на котором будет просматриваться ваша Web-страничка
Сохранение Web-страниц
Чтобы сохранить файл, в меню Файл выберите пункт Сохранить. Если страница еще ни разу не сохранялась,
FrontPage откроет диалоговое окно Сохранить как…
По умолчанию FrontPage вместо названия страницы берет первую строку текста с вашей страницы.
Это не всегда то, что надо. Изменить название страницы можно с помощью кнопки Изменить -
нажатие на эту кнопку открывает диалоговое окно Название страницы, в котором вы можете изменить
название страницы.
Удаление Web-страниц
При работе с Web-сайтом рано или поздно случиться так, что какие-то страницы вам будут больше не нужны и вам захочется их удалить. Существует три способа удаления Web-страницы.
1 способ
В панели Список папок выделите файл, который необходимо удалить и нажмите кнопку Delete на клавиатуре.
2 способ
В панели Список папок щелкните правой кнопкой мыши по файлу (или значку файла), который необходимо
удалить и в появившемся контекстном меню выберите пункт Удалить.
3 способ
В панели Список папок выделите файл, который необходимо удалить и затем выберите пункт Удалить в меню Правка.
Работа с текстом
На первый взгляд, ввод текста во FrontPage ничем не отличается от ввода текста в любом текстовом редакторе (например, в Microsoft Word). Для того чтобы набрать текст, достаточно щелкнуть мышью в любом месте страницы, и курсор будет помещен в ближайшую точку, в которую можно ввести текст. Набор прописных букв, редактирование текста (удаление символов, вставка текста и т.д.) производится точно также, как в Microsoft Word. Есть только одно небольшое НО: при нажатии клавиши Enter во FrontPage осуществляется принудительный переход курсора на новую строку, при этом до и после абзаца ставятся фиксированные абзацные отступы. Если вам не надо создавать абзацы, то для перехода на новую строку лучше всего использовать комбинацию клавиш Shift +Enter.Работа с изображениями
Вставка изображений на Web-страницу
Вставлять изображение на вашу Web-страницу можно несколькими способами:1. Перетащить изображение из Windows Explorer (то есть прямо из проводника).
2. Перетащить изображение из Internet Explorer.
3. Перетащить файл с изображением с панели Список папок, прямо на страницу.
4. С помощью буфера обмена - скопировать изображение в буфер обмена из любой другой программы, а затем на странице вставить его из буфера обмена. 5. С помощью кнопки Добавить рисунок из файла на панели инструментов Стандартная.
6. С помощью меню Вставка -Рисунок.
Рассмотрим эти способы более подробно:
Способ 1 Для того чтобы перетащить изображение из Windows Explorer (то есть прямо из проводника) надо:
- открыть окно проводника;
- в окне проводника выделить файл с картинкой, которую вы хотите вставить на свою страницу;
- левой клавишей мыши перетащить файл-картинку на свою Web-страницу картинка вставиться в то место, где на странице находился курсор вставки.
Для того чтобы перетащить изображение из Internet Explorer надо:
- во FrontPage открыть страницу, на которую вы хотите добавить изображение;
- в браузере откройте то изображение, которое вы хотите поместить на своей Web-странице браузера название файла должно оканчиваться на jpg, jpeg, gif);
- левой клавишей мыши перетащите выделенную картинку на свою Web-страницу;
Для того чтобы перетащить файл с изображением с панели Список папок, прямо на страницу надо:
- во FrontPage открыть страницу, на которую вы хотите добавить изображение;
- выбрать необходимый файл с картинкой на панели Список папок;
- левой клавишей мыши перетащите выделенную картинку на свою Web-страничку;
- выбранная картинка вставиться в то место, где на странице находился курсор вставки.
Для того чтобы вставить изображение на свою Web-страницу с помощью буфера обмена, надо:
- в том приложении, из которого вы хотите скопировать картинку, выделить изображение и при помощи клавиш Ctrl + C скопировать рисунок в буфер обмена;
- на своей Web-странице вставить это изображение из буфера обмена при помощи клавиш Ctrl + V
Если для вставки изображения на свою Web-страницу вы решили воспользоваться кнопкой Добавить изображение из файла на панели инструментов Стандартная, то FrontPage откроет диалоговое окно Рисунок. В данном диалоговом окне укажите тот файл с картинкой, который вы хотели бы добавить на свою Web-страницу и нажмите кнопку Вставить.

Способ 6
Если для вставки изображения на свою Web-страницу вы решили воспользоваться меню Вставка Рисунок, то FrontPage предложит сделать вам дальнейший выбор:
- Картинки… – выбор того пункта меню предоставляет вам возможность воспользоваться готовой библиотекой картинок.
- Из файла... – выбор данного пункта меню предоставляет вам возможность самостоятельно указать местонахождение файла с картинкой, который вы хотите добавить на свою Web-страницу (использование этого пункта приведет к открытию диалогового окна Рисунок, работа с которым была описана выше).
- Создать фото коллекцию… - при помощи этого пункта меню можно создать коллекцию изображений в определенном стиле. Для это в открывшемся окне Свойства коллекции фотографий при помощи кнопки Добавить на вкладке Рисунки выбрать изображения, а на вкладке Макет выбрать формат оформления.
Добавление файлов мультимедиа
Помимо простой графики, как – изображения в форматах *.gif, *.jpg, *.png и т.д. FrontPage позволяет размещать на ваших Web-страницах файлы мультимедиа. К ним относятся: видеоклипы, звуки...Для вставки видеоклипа надо в меню Вставка выбрать пункт Рисунок, а затем Видеозапись...

Откроется диалоговое окно Видео, в нем будут отображаться видеоклипы в формате *.avi, *.asf, *.ram, *.ra. Добавить звук на Web-страницу можно на вкладке Общие диалогового окна Свойства страницы.
Работа с таблицами
Таблица - одно из наиболее мощных инструментов используемых при создании сайтов. Изначально таблицы применялись только для представления структурированных данных. Однако постепенно они превратились в мощное универсальное средство для компоновки Web-страниц.Создание таблиц
Самый простой способ создания таблицы – использовать кнопку Таблицы -Добавить таблицу, расположенную на панели инструментов Стандартная. Еще один способ – при помощи пункта меню Таблица -Вставить - Таблица. А так же таблицу можно нарисовать и вставить при помощи буфера обмена.Ввод данных и навигация по таблице.
Одной из замечательных особенностей таблиц является то, что введенный текст форматируется внутри ячейки точно так же, как мы привыкли форматировать его в пределах всего документа. Помещенный в ячейку текст автоматически переносится на новую строку, если его длина превышает ширину столбца. При нажатии клавиши Enter, как обычно, вставляется новый абзац. Текст или числа вводятся в таблицу с клавиатуры. Перед тем, как заносить данные в таблицу, необходимо поместить текстовый курсор в нужную ячейку таблицы. Это можно сделать, щелкнув на ней мышью. Однако более удобно для перемещения между ячейками использовать комбинации клавиш:Создание и применение форм
Формы представляют собой текстовые поля, переключатели, флажки, кнопки и многие другие элементы управления. Посетителю сайта достаточно ввести какую-нибудь информацию в то или иное текстовое поле, выбрать какие-нибудь данные из предложенного списка, нажать на кнопочку Отправить, чтобы данные отправились на Web-сервер для обработки (или обработались тут же на странице.Но создание форм на самой страничке это только половина работы. Так как обязательно должна существовать программа, которая сможет обработать данные, введенные пользователем с помощью форм.
Такая программа может быть расположена на сервере; она может находиться в вашем Web-сайте в виде отдельного файла, а может быть просто прописана в коде html на вашей Web-страничке. Именно она определяет - что же произойдет с той информацией, которую ввел пользователь:
- информация может быть добавлена в базу данных и на ее основе могут быть построены различные графики, рейтинги...;
- информация может быть переправлена по электронной почте (это часто используют для получения информации о пользователе в анкетах различного рода);
- информация может быть обработана прямо на месте и посетитель вашего сайта тут же получит ответную информацию (например - получит баллы за тест, увидит введенную им информацию в гостевую книгу...).
1. Каждая форма занимает определенный участок Web-страницы. На одной Web-страничке может быть расположена одна или несколько форм.
2. Внутри каждой формы должен размещаться, по крайней мере, один из элементов форм (хотя, как правило, их несколько).
3. Каждый элемент формы имеет имя и значение. Имя идентифицирует поле для ввода информации, а значение приравнивается к значению, выбранному пользователем.
4. Один из элементов формы (им может быть обычная кнопка или любой рисунок) должен выполнять функцию кнопки Отправить.
Создание форм во FrontPage
Чтобы добавить форму на Web-страницу, надо:- Установить курсор в то место, где вы хотите вставить форму.
- В меню Вставка выбрать пункт Форма, в открывшемся меню снова выбрать пунктФорма. Форма будет помещена на вашу Web-страницу - появиться область, помеченная пунктирной рамочкой, с двумя кнопками: Отправить и Сброс.
- Пользуясь все тем же пунктом меню Вставка Форма последовательно вставить необходимые вам элементы форм, выбирая их из раскрывающегося каскадного меню (при этом необходимо помнить, что все элементы формы вставляются внутри области формы, помеченной пунктирной рамочкой).

После того, как форма создана, остается только наполнить ее содержанием - элементами форм, текстом, изображениями, таблицами... (при этом размеры формы будут меняться автоматически). Добавлять содержание форм можно обычным образом. Например, текст можно набирать, а можно вставлять из буфера обмена... Все действия с добавленными объектами аналогичны. Однако создание формы - это только начало работы. После ее создания необходимо настроить свойства, как самой формы, так и ее элементов.
Настройка свойств формы
Для обработки или сохранения данных, вводимых посетителями Web-странички, необходимо либо воспользоваться возможностями, предоставляемыми FrontPage Server Extensions, либо какой-нибудь другой программой, работающей на Web-сервере. Но какую бы программу вы не выбрали, вам все равно придется настроить свойства формы и элементов в ней. Чтобы открыть окно свойств формы, надо:в меню Вставка выбрать пункт Форма, а затем -
или
вызвать контекстное меню к форме и в открывшемся контекстном меню выбрать пункт Свойства формы.
В результате откроется диалоговое окно Свойства формы.

1. В поле Сохранение результатов необходимо указать, что надо будет сделать с данными, введенными в форму. Вы можете выбрать следующие варианты:
o Отправка Имя файла - данные будут помещены в указанный файл на Web-сервере. Этот файл может быть Web-страницей, которая со временем будет становиться все длиннее и длиннее, или файлом данных, который потом можно будет обработать в Excel, Access или любой другой программой;
o Отправка Адрес почты - в этом случае каждый раз при нажатии посетителем Web-странички кнопки Отправить на форме будет генерироваться электронное сообщение, которое будет отправляться по указанному вами адресу. В этом сообщении будут содержаться все данные, которые были введены пользователем на Web-страничке.
o В базе данных - в этом случае данные формы будут отправлены в базу данных. База должна находиться на Web-сервере (или быть доступной для него).
2. В поле Свойства формы необходимо указать имя формы
Режимы просмотра во FrontPage
FrontPage предлагает шесть различных режимов для просмотра содержимого Web-сайта:- Страница,
- Папки,
- Отчеты,
- Переходы,
- Гиперссылки,
- Задачи.
Страница
В этом режиме осуществляется создание и редактирование Web-страниц. Здесь можно создавать пустые Web-страницы и страницы, базирующиеся на шаблонах, назначать страницам темы (набор стилей представления страницы на экране). В этом режимы можно добавлять и форматировать текст, оформлять страницы с использованием графических и видеоизображений (поддерживается преобразование ряда графических форматов в форматы *.gif, *.jpg и *.png), добавлять к странице звуковое сопровождение, представлять информацию в таблицах, кадрах и формах и, наконец, создавать гиперссылки. Таков далеко не полный перечень возможностей FrontPage по редактированию содержимого Web-страниц.Папки
В этом режиме можно просматривать структуру Web-узла (файлы и папки) и управлять ею аналогично тому, как вы это делаете в Windows, данный режим дает возможность получить более подробные сведения о файлах и папках, чем это предусмотрено в режиме просмотра Страница.Отчеты
Предоставляет вашему вниманию более десятка отчетов, содержащих разнообразную информацию о Web-узле, открытом во FrontPage.Переходы
Предназначен для просмотра иерархии сайта. В этом режиме можно управлять иерархией, перетаскивая прямоугольники (каждый из которых представляет определенную Web-страницу).Гиперссылки
Демонстрирует систему гиперссылок, которыми связаны между собой страницы Web-узла (а также систему гиперссылок на другие узлы), обеспечивает проверку их целостности и возможность изменения.Задачи
Этот режим предназначен для управления задачами Web-узла (добавления, удаления, выполнения, установления приоритета выполнения, а также отслеживания состояния задач).Вопросы для самоконтроля
- Как создать новую страницу в редакторе Front Page?
- Как открыть существующую web-страницу?
- Как сохранять готовые web-страницы?
- Опишите один из способов вставки графического изображения в web-страницу.
- Каков принцип работы с текстом?
- Что представляют собой формы?
- Какие существуют режимы просмотра web-страниц во Front Page
Тема: Использование таблиц (редактор FrontPage)
Цели урока:
расширение и углубление представлений об инструментах и методах веб-конструирования;
формирование умений использовать таблицы в редакторе FrontPage для размещения информации на веб-страницах;
развитие логического мышления, умений анализировать, сравнивать, систематизировать, обобщать.
воспитание самостоятельности, усидчивости и аккуратности.
Тип урока: урок усвоения новых знаний и умений.
Учащиеся должны уметь: использовать таблицы для размещения информации на веб-страницах.
Программное и методическое обеспечение урока:
редактор FrontPage;
учебное пособие «Информатика 11», § 5.3 .
Ход урока.
Проверка знаний предыдущего урока
Актуализация знаний и мотивация учащихся на изучение нового материала
Объяснение нового материала
4. Закрепление нового
5. Подведение итогов урока
6. Домашнее задание
1. Проверка знаний предыдущего урока (репродуктивный метод обучения, индивидуальная и фронтальная форма работы).
Выполнение индивидуальных заданий на компьютере: в редакторе FrontPage создать веб-страницу, содержащую текст и графику (упражнение к § 5.2 пособия ).
Предложите учащимся ответить на вопросы: Каково назначение редактора FrontPage? Какие возможности форматирования текста имеет FrontPage? Как задается размер шрифта на веб-страницах?
2. Актуализация знаний и мотивация учащихся на изучение нового материала (фронтальная форма работы).
Перед началом объяснения нового материала предложите учащимся назвать основные элементы оформления веб-страниц. В ходе беседы перечислите перечень задач, для решения которых используются таблицы в текстовом редакторе MS Word.
3. Объяснение нового материала (объяснительно-иллюстративный метод обучения в сочетании с частично-поисковым, фронтальная форма работы).
Объяснение начните с вопроса: каким способом можно задавать размещение текста и изображений в заданных местах страницы? Одним из наиболее применяемых до настоящего времени способов является использование таблиц, в ячейках которых размещают разнообразные текстовые и графические элементы. При этом можно отметить, что размещение информации на веб-страницах с помощью таблиц называется табличной версткой.
Создание таблиц
Таблицы на веб – страницы помещаются с помощью кнопки Таблица, Вставить, Таблицу.
Открывается окно, в котором задаются параметры таблицы:
![]()
![]() В окне Размер
устанавливается количество строк
и столбцов
вашей таблицы.
В окне Размер
устанавливается количество строк
и столбцов
вашей таблицы.
В окне Границы устанавливается размер границ таблицы,
 в окне цвет
– цвет границы
в окне цвет
– цвет границы
Фон , Цвет нужный цвет.
Нажмите кнопку ОК.
Посмотрите результат:


В режиме Конструктор В режиме Просмотр
Если вы измените Размер таблицы и вместо 1 поставите 0, тогда у вас таблица будет с невидимыми границами в режиме Просмотр.
Посмотрите результат


В режиме Конструктор В режиме Просмотр
Примечание:
Объединение ячеек:
Выделите ячейки, которые необходимо объединить
1 раз пр. кн. мыши и взять команду Объединить ячейки
Изменение таблицы:
Свойства таблицы
4. Закрепление нового материала (частично-поисковый метод обучения, индивидуальная форма работы).
Предложите учащимся занять места за компьютерами и выполнить задания примера 1 из § 5.3 пособия , упражнение 1 из § 5.3 пособия . По завершению работы просмотрите созданные страницы в браузере.
5. Подведение итогов урока
Предложите учащимся кратко перечислить назначение и основные особенности использования таблиц при оформлении веб-страниц.
1. С чем мы сегодня познакомились?
Как сделать таблицу с невидимыми границами?
Приведите пример, для чего бы была нужна таблица с невидимыми границами.
При необходимости уточните и обобщите ответы.
6. Домашнее задание
Изучить материал § 5.3 учебного пособия , ответить на вопросы 1-2.
В окне Размер устанавливается количество строк и столбцов вашей таблицы.
В окне Границы устанавливается размер границ таблицы,
в окне цвет – цвет границы
Если вы хотите чтобы у вас вся таблица была определенного цвета установите в окне Фон , Цвет нужный цвет.
Нажмите кнопку ОК
Изменение таблицы:
Щелчок 1 раз пр. кн. мыши на таблице и взять команду Свойства таблицы
Функции таблиц при создании Web-страниц разнообразны. Приведем некоторые из них:
- Выравнивание информации за счет расположения ее в ячейках таблицы. С помощью таблиц текст можно представлять в виде колонок
- Выравнивание названий и полей формы
- Расположение на Web-странице текста и графических изображений по разным колонкам
- Использование вложенных таблиц
- Задание различного фона для отдельных частей страницы
Наиболее часто таблицы на Web-страницах используют для выравнивания информации, содержащей текст и графические изображения, так как при форматировании символов и абзацев используются средства, которые могут игнорироваться некоторыми обозревателями (например, пустые строки).
FrontPage предоставляет инструменты для работы с таблицами, упрощающие решение большинства практических задач. Команды, предназначенные для работы с таблицами, позволяют легко создавать и редактировать таблицы, а также упорядочивать и форматировать содержащиеся в ней данные.
Таблица может быть вставлена в произвольное место Web-страницы. Для создания таблиц вы можете использовать следующие средства:
- Команду Вставить (Insert) меню Таблица (Table)
- Кнопку Добавить таблицу (Insert Table) стандартной панели инструментов
Альтернативным способом создания таблиц является использование команды Нарисовать таблицу (Draw Table) меню Таблица , а также кнопка Нарисовать таблицу панели инструментов Таблицы . Это средство позволяет создать таблицу более сложной конфигурации (например, с ячейками разных размеров). При этом вы просто рисуете требуемую таблицу с помощью мыши, как рисовали бы ее карандашом на бумаге.
Если информация, которую требуется поместить в таблицу, уже присутствует в вашем документе в виде текста, вы можете преобразовать текст в таблицу. Но об этом чуть позже.
Прежде чем приступить непосредственно к созданию таблицы, вы должны иметь хотя бы приблизительное представление о том, сколько столбцов и строк должна иметь таблица. На этом этапе вам не обязательно точно указывать параметры таблицы. После создания вы сможете добавить и/или удалить столбцы и строки по своему усмотрению.
Создание таблицы с использованием кнопки "Добавить таблицу"
Наиболее простой способ создания таблицы с регулярной структурой предполагает использование кнопки Добавить таблицу (Insert Table). В этом случае ширина столбцов устанавливается автоматически на основании ширины документа и количества столбцов. В случае необходимости в дальнейшем вы сможете изменить ширину каждого из столбцов. Для создания таблицы выполните следующие действия:
1. Установите курсор в то место Web-страницы, где хотите расположить таблицу.
2. Нажмите кнопку Добавить таблицу (Insert Table) На экране появится миниатюрное изображение таблицы.
3. Установите курсор на любую из ячеек в изображении таблицы и удерживайте кнопку мыши. В нижней части изображения будет отображаться текущее число строк и.столбцов (например: таблица 3x4). Переместите указатель мыши в ячейку, которая будет соответствовать нужному размеру таблицы. Если вы будете перемешать указатель за правую или нижнюю границы, размер сетки увеличится соответствующим образом.
4. В заключение отпустите кнопку мыши. В указанном месте страницы появится таблица требуемого размера.
Если вы нажали кнопку Добавить таблицу и указали ячейку в изображении таблицы, а после этого изменили свое мнение и решили не создавать таблицу, переместите указатель мыши за пределы таблицы так, чтобы в нижней части изображения появилось сообщение отмена. Теперь вы можете отпустить кнопку. Операция по созданию таблицы будет отменена.
Создание таблицы с помощью команды "Нарисовать таблицу"
Наиболее широкие возможности по созданию таблиц предоставляют команда Нарисовать таблицу (Draw Table) меню Таблица и кнопка Нарисовать таблицу панели инструментов Таблицы . В отличие от предыдущих способов, предназначенных для формирования таблиц простейшей структуры, с помощью команды Нарисовать таблицу вы можете легко создать таблицу со сложной структурой. Для этого выполните следующие действия:
1. Подготовьте место для создания таблицы.
2. В меню Таблица выберите команду Нарисовать таблицу или нажмите кнопку Нарисовать таблицу на панели инструментов Таблицы .
3. Задайте внешние границы таблицы. Для этого установите указатель в любой из углов таблицы и нажмите кнопку мыши. Не отпуская ее, переместите указатель в противоположный угол таблицы, после чего отпустите кнопку мыши. При задании границ не старайтесь сразу установить точные границы. В дальнейшем вы сможете изменить размеры как таблицы в целом, так и отдельных ячеек.
4. Действуя аналогичным образом, проведите линии границ столбцов и строк.
Совет Если в процессе работы над таблицей вам понадобится удалить линию (строки или столбца), выберите на панели Таблица инструмент Ластик (Erase). Затем установите указатель мыши в начало линии, нажмите кнопку мыши и проведите указателем до конца линии, после чего отпустите кнопку мыши.

Перед тем, как начать работать во FrontPage, рекомендую Вам создать папку специально для Вашего сайта. Ее можно назвать «сайт», «мой сайт», «мой супер-пупер сайт», или, если Вы предпочитаете английский, «my site», «site».
В Интернете файлы с русскими названиями, увы, не работают (но это не значит, что они не будут работать на Вашем компьютере), поэтому я, по давно выработанной привычке, буду использовать по умолчанию папку site . Вы тоже можете начать вырабатывать в себе эту привычку, но это уже только по Вашему желанию 🙂
Разместить созданную папку можно в любом месте, на диске C, в «Моих документах», на рабочем столе… в принципе, это не имеет значения, главное, чтобы Вам было удобно с ней работать .
Правда, не советую Вам создавать папку прямо на рабочем столе. Путь к ней (его можно посмотреть в свойствах папки, или в самой папке, он указан в строке «адрес»), в таком случае, будет очень длинный. Например: «C:Documents and SettingsUsersUser001рабочий столsite». Правда, он может быть и коротким, например: «C:WINDOWSРабочий столsite». Все зависит от настроек Вашего компьютера.
Если путь все же получается длинным, то Вы можете создать папку для сайта на диске C (или D), тогда ее путь будет значительно короче: «C:site». А для того, чтобы открывать папку можно было быстро и просто, к ней нужно создать ярлык и поместить его в любое удобное для Вас место, например, на тот же рабочий стол.
Зачем заботиться о размере пути к папке? На качество создания сайта это никак не повлияет, но я на собственном опыте убедилась, что работать с папками, путь к которым не очень длинный, значительно удобнее. В примере будет использован следующий путь к папке «C:Documents and Settingssite»
Отдельная папка для сайта - вещь исключительно удобная , порой даже незаменимая. Ваши материалы и созданные страницы нигде не потеряются, а будут спокойно лежать в своей отдельной папочке.
Средствами FrontPage создать сайт даже не очень опытному пользователю не должно составить труда. Например, можно выбрать уже готовый веб-узел, изменить стандартные данные на свои, что-то добавить, что-то удалить и все, сайт можно выкладывать в Интернет. Создать новый веб-узел, можно, выбрав Файл (File) | Создать (New). Справа от рабочего пространства откроется следующее окно:

Нажав на ссылку Другие шаблоны веб-узлов , Вы увидите, что существует еще много разнообразных видов веб-узлов от одностраничного до корпоративного. Ради эксперимента можете попробовать выбрать какой-нибудь веб-узел и создавать сайт в этом шаблоне.
Но я вообще-то не поддерживают такой способ создания сайта, так как FrontPage для готового веб-узла создает много ненужных папок. Да и вообще много всего ненужного.
Поэтому я предлагаю несколько иной подход. Я предлагаю создать сайт с чистого листа, выбрав в окне создания новой страницы пункт Пустая страница . А можно ничего не выбирать, а просто закрыть окно создания новой страницы, так как этот пункт уже и так выбран по умолчанию.
И вот на этом пустом пространстве мы и начнем создавать первую страницу сайта, а точнее, ее шаблон.
Если Вы более-менее знакомы с Интернетом, то наверняка замечали, что многие сайты состоят из таблиц. Какие-то таблицы видны хорошо, какие-то совершенно незаметны. Вот и мы будем делать сайт, состоящий из таблиц .
Сейчас таблицы как средство создания каркаса понемногу устаревают, взамен им приходит верстка с помощью слоев . Но таблицы все еще остаются простым и эффективным способом форматирования страницы. Для начала это – в самый раз.
Во FrontPage существует несколько способов создать таблицу. Сейчас я подробно опишу каждый из них, чтобы потом Вы для себя смогли выбрать наиболее подходящий. Но так как научиться можно только на практике, советую вам не просто прочитать текст ниже, но и выполнить все описанные действия.
Итак, первый способ . В строке командного меню выберите команду Таблица (Table), а в выпадающем меню - пункт Вставить (Insert) со стрелкой. Подведите мышь к этой стрелке и перед вами откроется еще одно выпадающее меню. Выберите пункт Таблица (Table).
 Первый способ создания таблицы во FrontPage- с помощью меню Таблица
Первый способ создания таблицы во FrontPage- с помощью меню Таблица
После выбора этой команды перед вами откроется окно, где вы можете указать различные параметры создаваемой таблицы.

Какие же параметры можно установить? В первой области Размер можно выбрать необходимое количество строк (rows) и колонок (columns).
В следующей области Положение (Layout) можно настроить:
- расположение таблицы на странице - для этого в поле Выравнивание (Aligment) нужно выбрать одно из следующих значений:
- По умолчанию (Default) - тогда таблица разместится по усмотрению браузера пользователя, скорее всего у левого края;
- Слева (Left);
- Справа (Right);
- По центру (Center);
- расстояние между границей ячейки и ее содержимым - для этого введите необходимое значение в поле Поля ячеек (Cell Padding);
- расстояние между ячейками таблицы - для этого достаточно ввести необходимое значение в поле Интервал ячеек (Cell Spasing);
- ширину таблицы - обратите внимание, если флажок Точная ширина (Specify width) снят, размер таблицы будет зависеть только от ее содержимого. Если же флажок стоит, то можно обозначить ширину в пикселах (in pixels) или в процентах (in percent). Скажу сразу, ширину для основной таблицы (которую мы сейчас и создаем), лучше делать в процентах, тогда она будет изменяться в зависимости от размеров окна пользователя.
В области Границы (Border) можно настроить:
- ширину границ таблицы - для этого нужно всего лишь ввести необходимое значение в поле Размер границ (Border size);
- цвет, светлую и темную стороны таблицы
В области Фон (Background) можно задать цвет для фона таблицы или выбрать фоновый рисунок.
Для примера возьмем настройки, которые я указала ранее. Выбираем ОК и смотрим на результат.

Отлично! Теперь давайте для сравнения попробуем использовать второй способ создания таблицы во FrontPage. На панели инструментов Стандартная (Standard) найдите значок Добавить таблицу (Insert Table) и нажмите на него. После этого откроется небольшой макет таблицы.
 Быстрый способ создания таблицы - использование кнопки Добавить таблицу
(Insert Table)
Быстрый способ создания таблицы - использование кнопки Добавить таблицу
(Insert Table)
Удерживая нажатой левую кнопку мыши выделите нужное количество строк и колонок. Так, для примера, на рисунке выделены две строки и одна колонка. Если вы подведете мышку к правой или нижней границе макета, он расширится. После того, как вы отпустите кнопку мыши, моментально появится сама таблица.
Этот способ создания таблицы намного проще и быстрее, чем первый. Одно «но» — здесь нельзя предварительно указать параметры создаваемой таблицы. Поэтому, если вы соберетесь создать еще одну таблицу с помощью второго способа, менять ее параметры можно будет только после того, как вы ее создадите.
О том, как это сделать, я расскажу немного позже, а сейчас более наглядный, третий способ создания таблицы. Это - рисование таблицы мышью . Его мы использовать сейчас не будем, но если вам когда-нибудь понадобится создавать сложные таблицы, вы будете знать, как это делать.
Первый шаг точно такой же, как и в первом случае. В строке командного меню нужно выбрать команду Таблица (Table). Но следующий шаг уже совсем другой. Когда вы выберите команду Таблица (Table), перед вами откроется выпадающее меню. Присмотритесь, у него внизу есть двойная стрелка. Подведите мышь к этой стрелке. Теперь перед вами весь список команд.
 Меню команды Таблица
Меню команды Таблица
На этот раз нам нужен пункт Нарисовать таблицу (Draw Table). Нажимаем. Откроется следующее небольшое окно.

Рисование таблицы состоит из нескольких этапов: прорисовывается внешний прямоугольный контур таблицы, проводятся линии, разделяющие таблицу на строки и колонки, лишние линии стираются.
Для начала убедитесь, что инструмент для рисования таблицы включен (при этом он должен отобразиться на более светлом фоне, чем остальные кнопки). Теперь, когда курсор попадет в область документа, он примет форму карандаша.
Теперь подведите курсор мыши к верхней левой вершине предполагаемой таблицы. Затем, нажав и удерживая левую кнопку мыши, подведите его к нижнему правому углу предполагаемой таблицы и отпустите кнопку. В результате появится внешний контур таблицы.
Теперь, при помощи того же карандаша, проведите линии, формирующие внутреннюю структуру таблицы.
Убрать лишние линии можно при помощи инструмента Ластик (Eraser). Воспользоваться им легко. На панели инструментов Таблица (Table) нажмите кнопку Ластик (Eraser). Затем подведите курсор мыши к линии, которую нужно стереть и проведите по ней. Стираемые линии окрасятся в красный цвет. Чтобы отключить режим ластика, нажмите на кнопку Ластик (Eraser) еще раз.
С помощью этого способа тоже можно нарисовать неплохую таблицу, но давайте вернемся к предыдущей. С ней мы сейчас и будем работать.
Первую строчку можно оставить для названия сайта, логотипа и т.д. Это будет так называемый верх сайта. Обычно его оставляют одним для всех страниц сайта. В следующую строку обычно помещают текст, картинки, фотографии, одним словом, информацию. Очень неплохо оставить внизу место для счетчиков, которые будут подсчитывать количество посетителей. Туда так же можно написать имя создателя сайта:).
Но у нас только две строки! Неужели, придется начинать все заново? Нет, что Вы! Мы просто вставим еще одну строку. Сделать это можно несколькими способами.
Например, если у вас еще открыта панель инструментов Таблица (Table), новую строку можно добавить, нажав на кнопку Добавить строку (Insert row). Не забудьте перед этим поставить курсор на одну из строк таблицы. Новая строка появится перед строкой, на которой стоял курсор.
Следующий способ вставки строки тоже довольно прост. Для начала нужно всего лишь выделить одну из существующих строк, нажать на правую кнопку мыши и… Но, подождите, как же выделить строку? Здесь тоже нет ничего сложного. Просто подведите курсор мыши к строке, которую вы хотите выделить.

Затем дождитесь, когда он превратится в стрелочку и нажмите на нее.

Выделенная строка выглядит так:

И вот теперь, не снимая выделения, щелкните по выделенной строке правой кнопкой мыши. Перед вами откроется вложенное меню.

Из всех этих, несомненно полезных, пунктов, нам сейчас понадобится только один: Добавить строки (Insert row).
Кстати говоря, строку можно было и не выделять, а просто щелкнуть в ней курсором. Но навык выделения таблиц, строк и колонок вам все равно понадобится, так что привыкайте 🙂
Следующий способ вставки новых строк в таблицу значительно удобнее. И сейчас вы сами поймете, почему. Установите курсор в строку над (под) которой вы собираетесь добавить новые строки. Затем обратитесь к нашему любимому пункту Таблица (Table), который находится в командной строке. В выпадающем меню выберете Вставка (Insert) | Строки или Колонки (Rows or Columns). Откроется следующее окно.

Видите, в нижней части окна можно выбрать расположение новой строки - над выделенной строкой (above) или под ней (below). Заметьте, при использовании первых двух способов такой выбор нам не был предоставлен. Определим количество строк, нажимаем на ОК и смотрим, что у нас получилось.

Теперь у нас три строки. Для всего нашлось место, осталось только определить, куда поместить структуру нашего сайта. Не забыли еще про нее? Сейчас мы рассмотрим самый простой способ поместить структуру на страницу - разместив ее во второй строке, рядом с «информационной» серединой.
Для этого создадим еще одну таблицу из двух колонок во второй строке. Как создавать новую таблицу, мы уже знаем. Причем мы знаем целых три способа, как сделать это! Какой будем использовать на этот раз?
Давайте сейчас используем первый, так как нам нужно с самого начала отрегулировать параметры таблицы. Путь к созданию таблицы: Таблица (Table) | Вставка (Insert) | Таблица (Table).
В открывшемся окне отмечаем одну строку, две колонки и ширину границ таблицы равной нулю. Саму ширину таблицы делаем 100% и нажимаем на ОК. Вся таблица теперь выглядит так:

Небольшие точки во второй строке - это и есть та самая «невидимая» таблица. Точнее, сейчас-то ее хорошо видно, но это только потому, что в данный момент мы находимся в режиме редактирования. А когда мы перейдем в режим просмотра, таблицы видно не будет.
Эта «невидимая» табличка нам нужна только для моделирования внешнего вида таблицы, поэтому мы и сделали ее «невидимой». Теперь в левую колонку нужно вставить еще одну таблицу. Количество строк должно быть равно количеству основных пунктов составленной вами структуры. Колонки делать не надо!
Листочек еще не потерялся? Тогда переносим названия всех основных страниц (разделов) в нашу табличку. Названия внутренних страниц (подразделов) туда включать не обязательно. Чтобы ввести названия страниц в таблицу, просто щелкните мышью в том месте, где будет располагаться текст и наберите его на клавиатуре.

Более подробно о вводе текста и изменения его внешнего вида, я расскажу тогда, когда мы будем наполнять сайт информацией.
А теперь, как и обещала, расскажу о том, как изменить параметры таблицы после ее создания. Помните, как мы выделяли строку таблицы? А теперь нам нужно выделить целую таблицу.
Если «вручную» выделить таблицу не получается, можно просто пройти путь Таблица (Table) | Выделить (Select) | Таблица (Table). Теперь, не снимая выделения, щелкните по таблице правой кнопкой мыши. Можно, кстати, вообще не выделять таблицу, но я уже писала, это очень полезный навык 🙂
Выскочит уже знакомое нам выпадающее меню. Только на этот раз нам понадобится пункт Свойства таблицы (Table Properties). При выборе этого пункта откроется окно, которое практически полностью повторяет окно вставки новой таблицы. В нем можно поменять существующие настройки на новые.
Кстати, в программе FrontPage рамку таблицы можно также сделать «двойной», состоящей из множества квадратиков, с тенью и т.д. Все это доступно в верхнем меню Формат (Format) | Границы и заливка (Borders and Shading)

В первой закладке - Рамки (Borders) можно поменять вид границ таблицы. Посмотрите на возможные результаты после изменения вида рамки таблицы.

Во второй закладке - Заливка (Shading) можно установить фоновый рисунок для таблицы а также выбрать цвет фона и текста. Но выбрать подходящий цвет вообще не просто… Поэтому на сегодня закончим, а о цветах поговорим на следующем уроке.
Но, подождите, что же делать с нашим художеством, т.е. с созданными табличками? Все очень просто. Их нужно сохранить. Для этого в верхнем меню выберите Файл (File) | Сохранить как (Save as). Найдите на вашем компьютере папочку, в которую мы договорились складывать сайт и сохраните в ней ваш документ под именем index .

Почему именно index? Да просто потому что так всегда обозначают главную страницу сайта. А именно ее мы сейчас и делали. Если вы теперь, выйдя из программы FrontPage, откроете сохраненный вами документ, вы увидите, что он автоматически сохранился как index.htm . HTM - сокращенное от слова HTML, помните еще, что это такое?
Стоит запомнить, что форматы «htm» и «html» — это абсолютно разные вещи. Советую вам сразу же выбрать что-то одно, чтобы потом не возникало проблем. Если вы выбрали окончание «html», не забывайте прибавлять его к каждой сохраняемой странице, иначе она по умолчанию будет сохраняться как «htm»
Напомню, что названия файлов для сайта нельзя писать русскими буквами. Потом, когда вы выложите ваш сайт в Интернет, эти файлы просто не будут открываться.
И последнее о названиях. Писать названия файлов, страниц для сайта с большой буквы - это, конечно, похвально, но крайне неудобно. Рекомендую вам все, все: страницы, рисунки, архивы - все писать с маленькой буквы. Поверьте, в дальнейшем это поможет избежать очень многих неточностей.
Открытие сохраненного «index»
Сейчас мы будем открывать документ «index», который мы сохранили в папке для сайта в конце предыдущего дня. Способов сделать это существует несколько. Давайте рассмотрим каждый из них, чтобы потом Вы могли выбрать оптимальный для себя.
Итак, первый способ. Файл «index» по умолчанию является Интернет–файлом, так как имеет формат htm (html ). Поэтому если вы откроете его двойным щелчком, вы попадете в окно просмотра браузера.

Этот способ открытия «index» во FrontPage заключается в том, чтобы в верхней командной строке выбрать команду Файл (File), а в выпадающем меню — Править в Microsoft FrontPage (Edit with Microsoft FrontPage).

Если в меню Файл у Вас такого пункта нет, значит, FrontPage на компьютере не установлен в качестве редактора Интернет-страниц. Чтобы это исправить, нужно, во-первых, открыть саму программу FrontPage, и затем в командной строке выбрать Сервис | Параметры . Откроется следующее окно:

Чтобы нормально работать с сайтом, нам нужно, чтобы в области Редакторы находился FrontPage. Если его там нет, то нажмите на значок в верхнем правом углу и выберите там FrontPage (открыть как HTML) . Затем нажмите на кнопку Использовать по умолчанию .
Это был первый способ открытия файла во FrontPage, через окно браузера. Но логичнее будет этот путь сократить. Поэтому, чтобы не тратить время, можно, не открывая файл, нажать на него правой кнопкой мышки и в выпадающем меню выбрать Открыть с помощью… (Open with) и в предложенном списке найти программу FrontPage.

И последний, третий способ. Сначала нужно открыть саму программу FrontPage, а уже после этого открыть весь сайт, выбрав Файл (File) | Открыть веб-узел (Open web). Или, если Вы недавно уже открывали index , выбрать Последние файлы , а в выпадающем меню нужный файл.
Конечно, не так важно, каким именно способом вы откроете страницу «index» во FrontPage, главное, чтобы вы ее открыли 🙂 Поздравляю, еще один полезный навык приобретен!