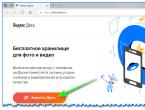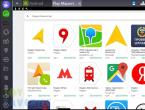Установка Windows на конвертированный из MBR в GPT диск без потери данных на несистемных разделах. Что выбрать – GPT или MBR? Объясняем чем отличаются стандарты Сделать разделы mbr на жестком диске
Форматирование жестких дисков выполняется в три этапа:
низкоуровневое форматирование (физическая разметка диска на цилиндры, дорожки, секторы);
разбиение диска на разделы (логические устройства):
высокоуровневое (логическое) форматирование каждого раздела.
На этапе низкоуровневого форматирования процессор, выполняя программу форматирования, поочередно передает в контроллер жесткого диска сначала команду "Поиск" для установки головок накопителя на нужный цилиндр, а затем посылает команду "Форматировать дорожку". Выполняя команду "Форматировать дорожку" контроллер жесткого диска, получив из накопителя импульс "Индекс" (начало дорожки), производит запись служебного формата дорожки, который разбивает ее на секторы. Каждый сектор содержит в себе блок данных (512 байт), обрамленный служебным форматом сектора (содержание к размер служебного формата определяется конкретной фирмой-разработчиком данного устройства). Служебный формат дорожки и секторов необходим контроллеру жесткого диска при выполнении команд. Читая и расшифровывая поля служебного формата, контроллер находит на диске нужный цилиндр, поверхность, сектор и блок данных внутри сектора. На следующих этапах форматирования в блоки данных ряда секторов записывается системная информация, которая обеспечивает организацию разделов на диске, автоматическую загрузку операционной системы и поддержку файловой системы на диске.
На этапе разбиения диска на разделы в блоке данных первого физического сектора диска (0 цилиндр, 0 поверхность, 1 сектор) с адреса 1BEh формируется таблица разделов (Partition table), состоящая из 4-х шестнадцатибайтных строк. Обычно системную информацию, записанную в блок данных этого сектора в процессе форматирования, называют Master Boot Record (MBR).
С самого начала блока данных этого сектора располагается программа (IPL 1). Переход на программу IPL 1 процессор осуществляет после успешного завершения POST и программы "Начального загрузчика", выполняя которую процессор загружает с диска в память MBR, и передает управление на начало MBR (на программу IPL 1), продолжая действия ведущие к загрузке операционной системы. Программа IPL 1 (загрузчик), находящаяся в MBR просматривает строки таблицы разделов в поисках активного раздела с которого возможна загрузка операционной системы. Если в таблице разделов нет активного раздела, выдается сообщение об ошибке. Если хотя бы один раздел содержит неправильную метку, либо несколько разделов помечены как активные, выдается сообщение об ошибке Invalid partition table, и процесс загрузки останавливается. Если активный раздел обнаружен, то анализируется загрузочный сектор этого раздела. Если найден только один активный раздел, то содержимое блока данных его загрузочного сектора (BOOT) читается в память по адресу 0000:7С00 и управление передается по этому адресу, если загрузочный сектор активного раздела не читается за пять попыток, выдается сообщение об ошибке: Error loading operating system и система останавливается; проверяется сигнатура считанного загрузочного сектора активного раздела и если последних два его байта не соответствуют сигнатуре 55AAh, выдается сообщение об ошибке: Missing operating system и система останавливается). Процессор читает по адресу 0000:7С00 команду JMP, выполняя ее, передает управление на начало программы IPL 2, которая осуществляет проверку, действительно ли раздел активный: IPL 2 проверяет имена и расширения двух файлов в корневом каталоге - это должны быть файлы IO.SYS и MSDOS.SYS (NTLDR для Windows NT), загружает их и. т. д.
Система Windows 9x во многом основана на тех же концепциях, что и DOS, но в ней эти концепции получили дальнейшее логическое развитие. Те же два системных файла IO.SYS и MSDOS.SYS, но теперь вся системная программа находится в IO.SYS , а второй файл MSDOS.SYS содержит ASCII-текст с установками, управляющими поведением системы при загрузке. Эквиваленты программ Himem.sys. Ifshlp.sys и Setver.exe автоматически загружаются программой IO.SYS при запуске системы. Как и прежде, для загрузки в память драйверов и резидентных программ можно использовать файлы Config.sys и Autoexec.bat, но загрузку 32-разрядных драйверов устройств, которые разработаны специально для Windows 9x, теперь обеспечивают записи в системном реестре. Когда вся предварительная работа выполнена, запускается файл Win.com, и Windows 9x загружается и предоставляет свои возможности через графическое меню.
Системный реестр является базой данных, в которой Windows 9x хранит информацию обо всех настройках, конфигурационных установках и параметрах, необходимых для работы ее собственных модулей и отдельных приложений. Системный реестр как бы выполняет функции Config.sys, Autoexec.bat и ini-файлов Windows 3.1 вместе взятых. На диске компьютера реестр хранится в виде двух отдельных файлов: System.dat и User.dat. В первом из них содержатся всевозможные аппаратные установки, а во втором - данные о работающих в системе пользователях и используемых ими конфигурациях. Каждый пользователь может иметь свой файл User.dat, т.е. собственную рабочую среду, которую он настраивает по своему вкусу и потребностям. Системный реестр можно импортировать, экспортировать, а также создавать его резервные копии и, используя их, восстанавливать сохраненные данные - одним словом, это довольно мощный механизм управления системными параметрами и их защиты от потерь и повреждений.
Таблица 3. Компоненты MBR
|
Область |
Описание |
|
Программа IPL 1 (программа загрузчика занимает зону от адреса 00h до 1BEh) |
Код программы Сообщения об ошибках (Error Messages): Invalid Partition Table (неправильная таблица разделов). Error loading operating system (ошибка при загрузке операционной системы) Missing operating system (операционная система отсутствует). |
|
Таблица разделения физического диска на логические устройства (Partition Tables) (4 строки по 16 байт = 64 байта) занимает зону с адреса 1BEh до 1FDh |
1 строка (16 байт): Флаг загрузки (80h - активный / 00h -обычный раздел) - 1 байт Начальный физический сектор раздела (головка, сектор и цилиндр) - 3 байта Тип раздела -1 байт Конечный физический сектор раздела (головка, сектор и цилиндр) - 3 байта Число секторов предшествующих разделу - 4 байта Общее количество секторов в данном разделе - 4 байта |
|
2 последних байта в блоке данных сектора с адреса 1FE по 1FF- концевая сигнатура (Ending Signature) |
55АА - отмечает конец MBR. Проверяется программой начального загрузчика |
Область MBR, изменившаяся в FAT32 - это Partition Table. Она, как и прежде, состоит из четырех 16-байтных записей. Каждая запись определяет раздел. В FAT32 введено 2 новых типа разделов DOS32 (0В) и DOS32X (ОС).
Ситуация следующая. Есть винт на 160Гб. На нем 2 раздела - 40Гб и 120Гб. С целью установки убунты как второй системы была произведена разбивка 120Гб -> 100+10+2+8.Итоги
1. При загрузке системы выводится сообщение MBR helper not found;2. fdisk показывает один большой 160Гб диск.
Дураку понятно, что это начало веселой ночи.
Далее, под катом, решения вопроса.
1. Восстановление таблицы разделов
1.1. Parted magic
Данный LiveCD\USB дистрибутив , размером в 100Мб несет в себе огромную кучу софта, для работы с дисками. От разбивки, до восстановления.Из них всех, нам нужны будут gpart , testdisk , fdisk и ms-sys .
1.2. Gpart
gpart - это утилита, сканирующая по-секторно диск на наличие разделов, которые присутствуют на носителе, но отсутствуют в таблице. В своей работе, она игнорирует уже существующую таблицу (если присутствует). Программа разаботана немецким программистом Michail Brzitwa и больше им не поддерживается. Вялотекущая разработка ведется командами Fedora и Debian. Текущая версия - 0.1h.Утилита позволяет наиболее быстро и легко восстановить таблицу разделов, но она несет в себе несколько недостатков. Во-первых, разработка была давно заброшена, во-вторых, она иногда не совсем корректно определяет разделы.
Gpart может работать в 2-х режимах. Это быстрый анализ и подробное сканирование. В некоторых случаях, первого режима достаточно. Мы же будем смотреть на второй.
Gpart -if /dev/sda
-i
- интерактивный режим. На каждую найденную партицию будет задан вопрос, сохранять ее, либо пропустить.
-f
- полный скан диска.
После, довольно продолжительного времени, будет создан отчет с возможными разделами. Его-то и нужно обязательно максимально внимательно просмотреть перед записью.
Пример отчета (не мой):
Begin scan...
Possible partition(DOS FAT), size(1907mb), offset(0mb)
Possible partition(SGI XFS filesystem), size(5730mb), offset(1907mb)
End scan.
Checking partitions...
Partition(DOS or Windows 95 with 32 bit FAT, LBA): primary
Partition(Linux ext2 filesystem): primary
Ok.
Guessed primary partition table:
Primary partition(1)
type: 012(0x0C)(DOS or Windows 95 with 32 bit FAT, LBA)
size: 1907mb #s(3906544) s(16-3906559)
chs: (0/1/1)-(1023/19/16)d (0/1/1)-(12207/19/16)r
Primary partition(2)
type: 131(0x83)(Linux ext2 filesystem)
size: 5730mb #s(11736000) s(3906560-15642559)
chs: (1023/19/16)-(1023/19/16)d (12208/0/1)-(48882/19/16)r
Primary partition(3)
type: 000(0x00)(unused)
size: 0mb #s(0) s(0-0)
Primary partition(4)
type: 000(0x00)(unused)
size: 0mb #s(0) s(0-0)
chs: (0/0/0)-(0/0/0)d (0/0/0)-(0/0/0)r
Если все ОК, то соглашаемся на запись в таблицу разделов, скрещиваем пальцы и перезагружаемся.
В моем случае, программа определила разделы, которые были до разбивки (40 и 120), что не подходило и заставило искать альтернативные способы восстановления.
1.3. testdisk
Note: подробнее эта утилита описана в этом посте , здесь не буду повторяться.Эта утилита аналогична предыдущей, но имеет ряд плюсов:
1. более свежая и активно поддерживается;
2. субъективно, работает намного быстрее;
3. функциональнее;
4. есть простой консольный интерфейс на базе ncurses.
Поехали!
1. в первом окне выбираем Create a new log file;
2. выбираем нужный диск (/dev/sda) -> Proceed;
3. отмечаем тип разделов как Intel;
4. выбираем Analyse current partition structure and search for lost partitions;
5. если найденные разделы верны, жмем Backup и переходим к пункту 6, есть возможность быстро пересканировать диск, если где-то ошибка (Quick search);
6. здесь уже виден зеленый список с разделами. Если ок, то записываем, иначе запускаем Deep search.;
В моем случае, результат был аналогичен результату gpart, что есть некорректен.
Запустив Deep search, выждав около 40 минут я получил ответ, от которого на душе так нехило отлегло.
Было найдено несколько партиций, которые накладывались одна на другую (это были изначальная (до манипуляций) 120Гб и новая, на 100Гб). Отметив ненужную, как удаленную, я записал таблицу на диск и перезагрузился. К счастью, все обошлось и компьютер вернулся к состоянию, который был изначально, а я мог с чистой совестью лечь спать.
3. Восстановление MBR
Для этой задачи, у нас в арсенале есть тулза ms-sys.Сперва узнаем, что с нашей MBR.
Ms-sys /dev/sda
/dev/sda has an x86 boot sector
it is unknown boot sector
Теперь видно, что на данном диске нет загрузочного сектора.
Утилита может работать с MBR различных операционных систем. Список можно получить, запустив программу без агрументов. В моем случае, необходим был от Windows 7.
Записываем MBR на диск:
Ms-sys -7 /dev/sda
Windows 7 master boot record successfully written to /dev/sda
Проверяем:
Ms-sys /dev/sda
it is Microsof 7 master boot record, like the one this
program creates with the switch -7 on a hard disk device.
Вот и все, нужная MBR установлена и можно перезагружаться.
3. Outro
Этот пост пример того, как на пустом месте можно создать себе проблему и полночи заниматься не тем, чем надо. Но это дало неоценимый опыт, который я постарался изложить здесь.Возможно, кому-нибудь он пригодится. Ведь в такую ситуацию попасть очень не сложно, а детального мануала особо-то и нет.
MBR (по-русски – главная загрузочная запись) – определенный набор данных, строчек кода, таблица разделов и сигнатуры. Необходим он для загрузки операционной системы Windows после включение компьютера. Бывают случаи, когда в результате различных аппаратных и системных сбоев, МБР повреждается или стирается, что приводит к невозможности запуска Windows. Подобные проблемы решает восстановление загрузочной записи MBR Windows 7. В данной статье рассмотрено несколько несложных способов, которыми можно восстановить записи.
Немного теории
После включение компьютера BIOS выбирает носитель информации, с которого будет осуществляться загрузка. На этом этапе устройству необходимо знать, какой именно раздел жесткого диска содержит системные файлы Windows. MBR – небольшая программка, которая хранится в первом секторе HDD и указывает компьютеру на правильный раздел для запуска системы.
Если вы некорректно установите вторую операционную систему, таблица разделов может повредиться и старт первой Windows будет невозможен. То же самое иногда происходит при внезапном отключении электроэнергии. Если это произошло – не стоит отчаиваться, поврежденные данные можно полностью восстановить.
Восстановление загрузочной записи
Для того чтобы восстановить MBR, вам понадобится инсталляционный диск, с которого вы устанавливали Windows (либо любой другой). Если же диска нет, можно создать загрузочную флешку с Win7. Алгоритм действия:

Автоматическое восстановление
Для начала стоит предоставить починку MBR стандартным средствам от Microsoft. Выберите пункт «Восстановление запуска». Больше ничего делать не требуется, пройдет некоторое время, и компьютер сообщит о завершении процесса. Попробуйте запустить Windows. Если ничего не получилось – значит, необходимо восстановить МБР вручную.

Командная строка
Этот путь требует ввода нескольких команд в командную строку Windows.

- В меню восстановления системы выберите пункт «Командная строка».
- Теперь необходимо ввести «bottrec/fixmbr ». Данная команда служит для записи новой MBR совместимой с Win 7. Команда удалит нестандартные части кода, исправит повреждения, но не будет затрагивать существующую таблицу разделов.
- Следом введите «bootrec/fixboot ». Эта команда служит для создания нового загрузочного сектора для Windows.
- Далее «bootrec/nt60 sys ». Эта команда обновит загрузочный код MBR.
- Закройте консоль, перезагрузите компьютер и попробуйте запустить систему. Если проблема все еще не решена, необходимо ввести еще несколько команд.
- Снова запустите консоль и введите «bootrec/Scanos » и «bootrec/rebuildbcd ». С помощью этих утилит компьютер просканирует жесткий диск на наличие операционных систем, а затем внесет их в меню загрузки.
- Следом опять введите «bootrec/nt60 sys » и перезагрузите компьютер.
Утилита TestDisk
Если у вас нет загрузочной флешки или диска, можно восстановить поврежденную запись с помощью сторонней программы. Для этого необходимо запустить другую (рабочую) ОС. Если на вашей машине была всего одна Windows, придется подключить жесткий диск к другому компьютеру. Работа с TestDisk достаточно сложна, поэтому рекомендуется ознакомиться с руководствами, посвященными конкретно этой программе.
И пришла на смену старого формата MBR. Новые материнские платы, как правило, поставляются с поддержкой UEFI. Это и логично, ведь система загружается быстрей, а таблица разделов GPT обеспечивает поддержку накопителей с большим объемом. MBR же позволяет адресовать не более 2.2 Тб адресного пространства.
Несмотря на очевидные преимущества GPT, иногда необходимо установить операционную систему на MBR диск. При наличии диска с GPT разметкой, его можно легко переделать под MBR.
Внимание! Вся информация на накопителе будет уничтожена после выполнения преобразования диска из формата GPT в MBR.
При установке системы на жесткий диск с таблицей разделов GPT может появиться ошибка: Невозможно установить Windows на диск 0 раздел 1 . Подробнее: Установка Windows на данный диск невозможна. Выбранный диск имеют стиль разделов GPT .
Способ 1 — самый простой и быстрый
При установке системы, надо перейти в Настройка диска , удалить все разделы на диске и создать заново. В этом случае диск будет создан с таблицей MBR.

Если у вас жесткий диск имеет размер более 2.2. Тб, то данная операция опять создаст на диске таблицу GPT. Можно обходным путём решить проблему, учитывая, что система будет видеть не более 2.2 Тб.
Если это решение не помогло, то надо попробовать второй способ и вручную создать необходимую таблицу разделов.
Способ 2 — сложный, если не помог способ 1
Необходимо загрузиться с установочного диска или флешки с операционной системой:
Выберите нужный язык -> Далее -> Установить -> Я принимаю условия лицензии -> Далее -> Полная установка.
— Нажать Shift + F10 (или Fn + Shift + F10 ) — запустится командная строка.

— Запустить в командной строке консольную утилиту для работы с дисками, разделами и томами в Windows.
diskpart
— Просмотреть список дисков, чтобы найти тот, который необходимо преобразовать.
list disk
— Выбрать необходимый диск.
select disk 0
— Очистить накопитель от других разделов.
clean
— Преобразовать GPT диск в MBR.
convert mbr
— Выйти из Diskpart
exit

Прошу обратить внимание на картинке на команду list disk . До преобразования диска в MBR в колонке GPT у диска стояла пометка *. После преобразования такой пометки нет. Значит диск был успешно преобразован в MBR.
На этом работа с диском завершена. Можно продолжить установку Windows уже на диск с таблицей MBR.
Дополнительная информация
На накопители с таблицей разделов GPT могут установиться и загружаться только 64-х битные операционные системы — Windows Vista x64 SP1, Windows 7 x64, Windows 8 x64, Windows Server 2008 x64 SP1, Windows Server 2008 R2 и Windows Server 2012.
Windows XP x64 и все x86 операционные системы Windows не могут загружаться с накопителя с GPT разделами, но могут считывать и записывать данные.
Windows XP x86 не может работать с GPT дисками вообще.
Для того, чтобы иметь возможность загружаться с GPT накопителя, необходимо загружаться через UEFI загрузчик.
Стиль разделов жесткого диска GPT дает больше преимуществ, чем устаревший стандарт MBR, как коммерческому сектору, где используется оборудование для хранения гигантских объемов данных, так и обычным пользователям. Плюсы GPT-дисков для обывателей – лучшее быстродействие и большая вероятность восстановления случайно или аварийно уничтоженных данных. Если материнская плата компьютера поддерживает режим работы (непременное условие работы с GPT-дисками), но по какой-то причине жесткий диск со сформированной структурой разделов и хранящимися данными имеет стиль разделов MBR, все можно изменить. Не без вреда для операционной системы, но с сохранением структуры диска и файлов на несистемных разделах. Windows все же придется переустанавливать. Конечно, есть способ обойтись и без переустановки Windows, но он усложнен процессом восстановления способности текущей операционной системы загружаться. Ведь придется вручную создавать раздел восстановления и шифрованный раздел EFI (используются вместо загрузочного раздела «Зарезервировано системой» на MBR-диске), а затем восстанавливать загрузчик систем UEFI. При переустановке Windows все эти моменты будут решены автоматически. Плюс к этому, получим чистую операционную систему без старых ошибок работы.
Итак, ниже рассмотрим, как установить Windows на конвертированный из MBR в GPT диск без потери данных на несистемных разделах. Но прежде поговорим о том, как происходит установка Windows на GPT-диск с потерей разметки и хранящихся данных.
1. Установка Windows на GPT-диск с потерей данных
Сохранять структуру разделов и данные MBR-диска не всегда есть смысл. Например, при подключении жесткого диска, приобретенного на вторичном рынке. Что делать в таком случае? Поскольку BIOS UEFI работает только с GPT-дисками, необходимо, соответственно, чтобы этот режим работы прошивки был активен, а процесс установки Windows проводился с загрузочной флешки UEFI. К этим моментам мы еще вернемся при рассмотрении способа установки Windows на GPT-диск без потери данных и разделов. Но если жесткий диск изначально был инициализирован как MBR, то в процессе установки Windows при включенном интерфейсе BIOS UEFI получим следующее уведомление.
Что сделать, чтобы установка Windows на GPT-диск стала возможной? Нужно удалить полностью все разделы на жестком диске...


И устанавливать операционную систему на нераспределенное дисковое пространство. Или с помощью кнопки «Создать» сформировать на диске несколько разделов, чтобы указать в качестве места установки системы только один из них, а остальные использовать как файлохранилища.

В процессе установки Windows жесткий диск будет автоматически преобразован в GPT.
Это способ установки Windows на GPT-диск с потерей структуры разделов и хранящихся данных. А как быть, если MBR-диск заполнен информацией, и ее много? Даже если важные данные есть куда временно перенести – на другой жесткий диск или съемный носитель, при больших объемах процедура переноса файлов туда и обратно займет время. Если данные и вовсе некуда временно поместить, выход только один – конвертирование диска из MBR в GPT с дальнейшей переустановкой Windows на системный раздел.
2. Подготовительный этап
Прежде чем приступить к процессу конвертирования, необходимо проверить кое-какие моменты и подготовить рабочие инструменты. Нужно:
- Убедиться, что BIOS действительно поддерживает интерфейс UEFI;
- Записать загрузочную флешку UEFI с установочным процессом 64-битных Windows 7, 8.1 и 10 (делается с помощью программы Rufus или утилиты для скачивания дистрибутива версий системы 8.1 и 10 Media Creation Tool);
- Сохранить важные данные текущей Windows, в частности, файлы в папках пользовательского профиля, экспортировать настройки значимых программ, извлечь лицензионные ключи и проделать прочие действия, как перед обычным процессом переустановки операционной системы;
- Скачать с официального сайта и установить на компьютер (в текущую Windows на MBR-диске) программу AOMEI Partition Assistant, с помощью которой и будет осуществлен процесс конвертирования жесткого диска из MBR в GPT. Программу можно скачать в бесплатной редакции Standard Edition, она в числе прочего функционала предусматривает возможность преобразования стилей разделов диска.
3. Конвертирование диска из MBR в GPT
Проведя все перечисленные выше действия и подготовив необходимые инструменты, запускаем AOMEI Partition Assistant. В нашем случае в окне программы увидим два жестких диска компьютера: один из них уже успешно прошел процедуру конвертирования из MBR в GPT, а другому, MBR-диску ее еще только предстоит пройти.

На MBR-диске вызываем контекстное меню, выбираем команду «Преобразовать в GPT-диск», затем в окошке подтверждения запуска операции жмем «Ок».

Появится программное окошко с советом прежде запуска операции убедиться, что материнская плата поддерживает режим работы BIOS UEFI. В этом окошке также сообщается, что если конвертируемый диск является загрузочным, и на нем установлена операционная система, последняя по завершении операции больше не сможет загрузиться. Вот почему важно всерьез отнестись к подготовительному этапу операции и проделать все рекомендуемые в предыдущем пункте статьи действия. Жмем «Да».

В левом верху окна нажимаем кнопку «Применить».


Нажатие «Да» – это точка невозврата, текущая Windows больше не сможет загрузиться, поскольку жесткий диск по завершении операции будет преобразован в GPT. О завершении операции оповестит такое вот программное окно, в котором единственным возможным действием будет нажатие «Ок».

Перед нажатием «Ок» проверяем, подключена ли загрузочная флешка UEFI с установочным процессом Windows. После нажатия «Ок» компьютер перезагрузится.
4. Настройка BIOS UEFI
При следующем запуске компьютера нужно сразу же войти в BIOS, чтобы выставить режим работы UEFI. В BIOS материнской платы Asus это делается следующим образом. В главном меню жмем либо кнопку «Дополнительные настройки», либо клавишу F7.

Нажатием «Ок» подтверждаем вход в расширенный режим. Переходим во вкладку «Загрузка», далее выбираем раздел «CSM» (он должен быть включен, то есть напротив него должно стоять значение «Enabled»). В графе «Параметры загрузочных устройств» устанавливаем значение «UEFI и Legacy UpROM» – режим совместимости, при котором возможна загрузка как в режиме UEFI, так и в Legacy. Затем с помощью кнопки «Back» выходим из настроек раздела.

Если на компьютер будет устанавливаться Windows 7, необходимо еще (Secure Boot) – войти в раздел «Безопасная загрузка» и в графе «Тип ОС» установить значение «Другая ОС». И выйти на уровень вверх кнопкой «Back».

В перечне устройств загрузки выбираем загрузочную флешку UEFI.

Сохраняем внесенные в BIOS изменения: жмем клавишу F10 и выбираем «Да».

В BIOS других материнских плат, соответственно, настройки будут иными. Но их суть будет сводиться к тому же, что описано для материнской платы Asus:
- Установка режима работы UEFI (или режима совместимости, если таковой поддерживается, как в рассмотренном примере);
- Отключение безопасной загрузки для операционных систем, не соответствующим сертификатам стандарта UEFI;
- Выставление приоритета загрузки с флешки UEFI;
- Сохранение настроек.
5. Установка Windows на GPT-диск
После сохранения настроек BIOS UEFI компьютер загрузится с флешки. Проходим начальные этапы процесса установки и немного задержимся на выборе места установки. Чтобы данные на несистемных разделах диска остались в целости и сохранности, необходимо удалить только два раздела, которые на MBR-диске отвечали за запуск Windows – первый загрузочный раздел с объемом в 350 или 500 Мб (в зависимости от версии Windows) и второй раздел, на котором была установлена сама операционная система. Чтобы не ошибиться, особенно в случае, если жестких дисков к компьютеру подключено несколько, лучше ориентироваться на размер разделов. В нашем примере только что конвертированный из MBR в GPT диск процессом установки Windows определяется как Диск 0. Удаляем сначала первый раздел с помощью кнопки «Удалить».

Затем повторяем процедуру со вторым разделом.

Делаем клик на образовавшемся в результате удаления разделов незанятом пространстве и жмем кнопку «Далее» для продолжения процесса установки Windows.

Отличного Вам дня!