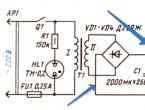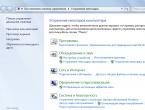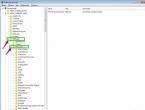Windows 10 как создать еще одного пользователя. Как просмотреть все учетные записи с помощью PowerShell
В этой инструкции для начинающих о том, как создать нового пользователя Windows 10 несколькими способами, как сделать его администратором или наоборот, создать ограниченную учетную запись пользователя компьютера или ноутбука. В Windows 10 присутствуют два типа учетных записей - учетные записи Майкрософт (требующие адреса электронной почты и синхронизирующие параметры онлайн) и локальные учетные записи пользователей, не отличающиеся от тех, которые могут быть вам привычны по ранним версиям Windows. При этом одну учетную запись всегда можно «превратить» в другую. В статье будут рассмотрено создание пользователей с обоими типами учетных записей.
Создание пользователя в параметрах Windows 10
Основной способ создания нового пользователя в Windows 10 - использование пункта «Учетные записи» нового интерфейса настроек, доступного в «Пуск» - «Параметры».
В указанном пункте настроек откройте раздел «Семья и другие пользователи».

В разделе «Другие пользователи» нажмите «Добавить пользователя для этого компьютера». В следующем окне вам будет предложено указать адрес электронной почты или номер телефона.
Восстановление на рабочем столе значка мой компьютер в Windows10

Если вы собираетесь создавать локальную учетную запись (или даже учетную запись Майкрософт, но пока не зарегистрировали e-mail для нее), нажмите «У меня нет данных для входа этого человека» внизу окна.
В следующем окне будет предложено создать учетную запись Майкрософт. Вы можете заполнить все поля для создания пользователя с такой учетной записью или нажать «Добавить пользователя без учетной записи Майкрософт» внизу.

В следующем окне останется ввести имя пользователя, пароль и подсказку для пароля, чтобы новый пользователь Windows 10 появился в системе и под его учетной записью был возможен вход.
Подключение русского языка в интерфейс Windows 10

По умолчанию, новый пользователь имеет права «обычного пользователя». Если нужно сделать его администратором компьютера, выполните следующие шаги (при этом, вы для этого также должны быть администратором):

Войти под новым пользователем можно, нажав по имени текущего пользователя вверху меню пуск или с экрана блокировки, предварительно выйдя из текущей учетной записи.

Как создать нового пользователя в командной строке
Для того, чтобы создать пользователя с помощью командной строки Windows 10, запустите ее от имени администратора (например, через меню правого клика по кнопке «Пуск»), после чего введите команду (если имя пользователя или пароль содержат пробелы, используйте кавычки):
Служба svchost.exe грузит процессор
net user имя_пользователя пароль /add
И нажмите Enter.

После успешного выполнения команды, в системе появится новый пользователь. Также вы можете сделать его администратором, используя следующую команду (если команда не сработала, а у вас не лицензия Windows 10, попробуйте вместо Администраторы писать administrators):
net localgroup Администраторы имя_пользователя /add
Вновь созданный таким образом пользователь будет иметь локальную учетную запись на компьютере.
Приветствую вас снова на своем блоге и сейчас мы рассмотрим насущный вопрос о том, как добавить локального пользователя в Windows 10 . Понятное дело, Windows будет усиленно рекомендовать учетную запись имени себя самой, как же иначе:) Но не во всех случаях это нужно и не всем этого хочется (а вдруг windows будет за мной следить? Нет уж, обойдемся как-нибудь локальной записью). Или приехали к вам гости на несколько дней погостить, хотят за компом посидеть. Вам не хочется пускать гостей в свое личное виртуальное пространство, уже настроенное и обжитое. А гости настолько дремучие, что до сих пор не имеют учетной записи Microsoft, вот ужас-то! Шучу, шучу) Но тем не менее, возможность создания локального юзера в Windows 10 оставлена, чем мы и воспользуемся.
Способ 1. Стандартный
Итак, приступим. Заходите по адресу: Пуск -> Параметры -> Учетные записи . А еще можно быстро попасть в Параметры, нажав комбинацию Win + I .

В окне с учетными записями кликаем на вкладку слева Семья и другие пользователи . Затем нажимаем в разделе Другие пользователи ссылку Добавить пользователя для этого компьютера .

Сейчас мы начнем процесс создания пользователя, в процессе которого Windows будет настойчиво рекомендовать сетевую учетную запись. Сначала Windows по простоте душевной подумает, что вы хотите добавить пользователя с учетной записью Microsoft и первым делом предлагает ввести его e-mail либо телефон. Но мы говорим свое твердое «Нет!» и нажимаем маленькую незаметную ссылку внизу У меня нет данных для входа этого человека .

Но Windows не собирается сдаваться так быстро и предлагает завести новую учетную запись Майкрософт. Это, конечно же, не входит в наши планы и мы снова нажимаем маленькую и незаметную ссылку внизу с названием Добавить пользователя без учетной записи Майкрософт .

Windows 10 начинает понимать, что мы настроены решительно и будем идти до победного конца. И в следующем окошке наконец-то нам позволено создать локальную учетную запись. Вводим имя пользователя, например, User2 и пароль при необходимости. Можете и без пароля обойтись, это на ваше усмотрение. И завершаем процесс кнопкой Далее.

Ну вот и оно, локальное счастье наше в списке) Кстати, удалить лишнего или ставшего уже ненужным пользователя можно, если выделить учетную запись и выбрать пункт Удалить.

По умолчанию, создается стандартный пользователь с ограниченными правами. Если вас это устраивает, то ничего менять не нужно, а если хотите повысить пользователя до Администратора, то нажмите на его имени и выберите Изменить тип учетной записи . Выберите Администратор в списке и подтвердите кнопкой ОК.

А сейчас покажу еще один способ создания пользователя, более хитрый)
Способ 2. Хитро-продвинутый
Открываем окошко Выполнить с помощью комбинации клавиш Win + R. Вводим туда одну из команд: netplwiz или control userpasswords2 . Оба варианта вызовут одно и то же окно. Нажимаем ОК либо Enter на клавиатуре.

Учетные записи пользователей показывают список учетных записей на вашем компьютере. Нажимайте кнопку Добавить… и приступим к созданию нового юзера.

Windows 10 опять бодренько посоветует нам создать учетную запись майкрософта. Мы также бодренько проигнорируем этот совет и нажмем маленькую незаметную ссылку внизу: Вход без учетной записи Майкрософт .

Учетная запись Windows 10 позволит получить доступ к настройкам и файлам, которые недоступны при обычном использовании компьютера. В то же время постоянная работа с правами Администратора является небезопасной, поэтому после обновления устройства к последней версии операционной системы стоит сразу создать новый профиль.
Добавление
Нередко при использовании компьютера нужно создать несколько профилей для входа в систему. Используйте для этого один из способов.
В приложении Параметры
Утилитой Учетные записи пользователей
- В поле «Выполнить» откройте с помощью команды netplwiz
окно «Учетные записи пользователей». На вкладке «Пользователи» нажмите «Добавить».

Полезно! Вместо команды netplwiz также можно использовать control userpasswords2 – она открывает то же окно.
- Выберите «Вход без учетной записи Майкрософт (не рекомендуется)» и нажмите кнопку «Локальная учетная запись».

- Укажите имя юзера и, при необходимости, пароль для входа.

С помощью Командной строки

Удаление
Для удаления ненужного профиля можно использовать один из методов.
В приложении Параметры

Важно! При использовании данного способа стираются все данные папок, которые созданы для профиля на системном диске. При необходимости все файлы можно скопировать на другой диск или же загрузить в «облако».
Через Панель управления
В отличие от предыдущего способа, в этом случае система предложит вам сохранить все файлы пользователя перед удалением профиля.
- Панель управления –> Учетные записи пользователей –> Удаление учетных записей пользователей

- Выберите профиль, подлежащий удалению после чего в окне «Изменение учетной записи» нажмите «Удаление учетной записи». Система предложит сохранить или удалить файлы юзера.

- Выполните подтверждение удаления.

Полезно! Сохраненные файлы останутся на Рабочем столе в папке с именем удаленного пользователя.
C помощью Командной строки

Профиля члена семьи
Важно! Удалить профиль члена семьи на устройстве Windows 10 сразу обычными способами нельзя. Его можно только заблокировать, чтобы юзер не имел возможности пользоваться компьютером.
Для удаления зайдите в учетную запись Microsoft администратора компьютера в интернете. На сайте компании в разделе «Семья» нажмите «Удалить».
Только после совершения этих действий на компьютере станет доступной возможность удаления профиля члена семьи любым вышеописанным методом.
Видео
Для того, чтобы сделать все правильно и не ошибиться во время процесса создания или удаления одним из выше представленных способов, а также узнать об альтернативных вариантах, просмотрите видео.
Вывод
Создать и удалить профиль в Windows 10 можно несколькими способами. Самый простой и безопасный способ, по мнению редакции, использовать утилиту Учетная запись пользователей.
Имеется несколько способ того, как добавить пользователя в ОС Windows 10. Очень важно, чтобы на ПК было хотя бы 2 администратора. Если единственный лишится прав, то восстановить их он уже не сможет. Такой вот баг на Windows 10. Поэтому либо потрудитесь создать нового пользователя с правами администратора, либо активируйте встроенную. Это обезопасит ПК от неуправляемости (нельзя будет ставить приложения).
Несмотря на все разнообразие, имеется лишь одна оснастка, которая в полной мере позволяет решить поставленную задачу и корректировать права. Все прочее – потеря времени, либо дань безысходности. Мы рассмотрим так же, как производится управление пользователями и ограничение их прав.
Лучшая оснастка: вызов
От имени администратора наберите команду netplwiz. Это можно сделать из командной строки, либо через Win + R. Работая под чужой учётной записью, используйте runas в качестве средства для вызова оснастки. Зная пароль администратора, не сложно сделать это из любого места:
Если делаете это из-под рядовой учётки, потребуется ввести пароль администратора для запуска командной строки. Мы полагаем, что админ сможет это сделать без труда. После указанных действий появится главная оснастка, где можно изменять учётные записи пользователей.
Netplwiz
Собственно, администратор вызывает это окно через Win + R, но в других случаях система не даст это сделать, поэтому лучше использовать командную строку.

Из скрина все понятно. Оснастка позволяет произвести следующие операции:
- создание нового пользователя Windows 10;
- добавление, удаление или редактирование пароля (но только не своего собственного);
- изменение прав, которым обладает профиль.
Помимо изурочивания своего аккаунта, можно зло шутить и над другими админами. Например, отметить его ранее назначенные права. Вот как это выглядит:

Приходит коллега на работу, а он уже и не админ, а Репликатор… крокодил, короче. Рептилатор. Полагаем, это удачная шутка. Особенно, когда нужно срочно выполнить какую-нибудь задачу. Аналогичным образом можно удалять или добавлять пользователей, а ещё их можно отключать…
Как отключить пользователя
На вкладке Дополнительно имеется кнопка, открывающая оснастку.

Особенность оболочки в том, что не только создавать аккаунт, но и временно его блокировать, не удаляя. Посмотрите, на скрине три таких имени (помечены темными стрелками).

Самое интересное находится в контекстном меню через Свойства.

Если войти в это меню, открывается ряд новых возможностей. Для нас важно то, что аккаунт деактивируется до лучших времён.

Он не будет виден среди учётных записей для входа, а пароль заблокируется, пока кто-то вновь не поставит галочку, обведённую на скрине.
Учётная запись Майкрософт
Но указанное окно не позволяет создать на компьютере пользователей с внешними аккаунтами. Это удобная опция, которая повышает надёжность и практически лишает возможности потери пароля. Потому что почта и учётная запись Майкрософт привязываются к телефону. Кроме того возможны и другие методики для восстановления.
В интернете велось обсуждение этой методики. Сошлись на том, что сайт можно взломать. Утешимся тем, что спецслужбы имеют чёткие указания проверять социальные сети (наши аккаунты) на предмет переписки и некоторых других свойств. Так что держать в сети секретные документы может только настоящий поклонник Билли Гейтса. Кроме того Виндовс постоянно отправляет телеметрию, быть может, где-то в её недрах находятся и наши пароли от локальных учётных записей. Хотя доказать это никак нельзя.
Следовательно, настоящая безопасность в современном информационном мире невозможна. Локальная учётная запись, в свою очередь, плоха тем, что можно потерять пароль или забыть его. Это случается при долгом отсутствии хозяина. Однако десятка – первая ОС Майкрософт, где другой пользователь не может захватить управление. При одном условии: вход в систему выполняется не от имени админа. Если это правило нарушить, пароль сбрасывается, на аккаунт ставится новый, и «хакер» получает полный доступ к ПК.
Как добавить учётную запись Майкрософт? Очень просто, пройдите в Настройки через меню Пуск и жмите Учётные данные. Собственно, мы уже на месте.

Можно набрать любые контактные данные и стать админом. Потому что локальная запись администраторская. Аналогичным образом можно добавить любых произвольных пользователей с их личной почтой какого-нибудь сайта.

Появится окно, где можно ввести e-mail, что и будет логином. Операция прошла успешно, и вот что появилось на экране.

При первом входе в новый аккаунт потребуется пароль. Мы его не знаем, потому что почта вымышленная. Но и так понятно, что нам удалось сделать учётную запись с произвольным e-mail. Потом она будет отображаться среди остальных и администрируется в обычном порядке. Напоминаем, что второй пользователь с правами админа обязательно должен быть. Пусть даже это будет дефолтная системная запись. Можно будет входить в случае отказа с её данными.
Если Вы используете ПК с другими людьми, желательно, чтобы у каждого человека была своя учетная запись. В таком случае каждый пользователь может персонально настроить свой профиль. Учетные записи также помогают контролировать, какие файлы и приложения могут использовать юзеры, и какие изменения они могут вносить на компьютер. Существует два вида учетной записи:
- Локальная - содержит профиль пользователя, который может использоваться только на данном компьютере. Для использования нужно выбрать имя юзера, и ввести пароль если требуется.
- Microsoft - использует адрес электронной почты и пароль для входа в сервисы Microsoft с Windows 10, тем самым настройки профиля не привязываются к конкретному ПК, а могут быть синхронизированы с другими устройствами.
В данном руководстве рассмотрим, как создать нового пользователя на Windows 10 локального типа. тема отдельной статьи. Файлы профиля создаются после первого входа в новую учетку. Для проделывания шагов руководства Вам нужно быть администратором.
Добавление через параметры
Комбинацией + I зайдите в параметры. Посетите раздел «Учетные записи».
Слева выберите «Семья и другие люди». Справа щелкните ссылку добавления нового пользователя.
Далее выполните нажатие на ссылку, которая указывает на отсутствие данных для входа этого человека.
Следующий шаг – нажатие ссылки добавления пользователя без учетки Microsoft.
Напишите имя юзера. Если необходимо задайте пароль и подтвердите его. При использовании пароля обязательно выберите 3 контрольных вопроса и впишите на них ответы. Щелкните «Далее».
Теперь учетная запись создана. Папка профиля добавиться, как только будет совершен первый вход в учетку. По умолчанию новой учетки будет присвоен тип «Стандартный пользователь», но Вы можете заменить его на «Администратор» по необходимости. Для этого ЛКМ щелкните на новую учетную запись, для появления скрытых кнопок. Далее щелкните кнопку изменения типа учетки.
В этом окошке задайте нужный Вам тип учетной записи. Нажмите OK.
Создание через netplwiz
Напечатайте в строку ввода netplwiz, кликните OK.
Убедитесь, что установлен флажок на опции требования ввода имени юзера и пароля. Нажмите «Добавить».
Щелкните ссылку входа без учетки Майкрософт, которая не рекомендуется.
Соответственно сделайте выбор в сторону локальной учетной записи.
Введите имя, задайте по необходимости пароль и подсказку к нему. Кликните «Далее».
Чтобы добавить учетную запись в Windows 10 нажмите «Готово».
В окошке netplwiz появиться новая учетка, группа у которой «Пользователи». Чтобы изменить группу, выделите учетку, нажав «Свойства».
Переместитесь на вкладку «Членство в группах», задав уровень доступа, например, администратора. Нажмите OK и OK.
Добавление через локальные пользователи и группы
Оснастка локальных юзеров и групп не доступна в редакции Windows 10 Домашняя (Home). Если Ваша редакция выше можете использовать этот способ. Запустите «Выполнить» (Win + R). Напечатайте lusrmgr.msc, кликнув OK.
Кликните на раздел «Пользователи». Справа щелкните на «Дополнительные действия», выбрав в меню «Новый пользователь». 
Заполните поле «Пользователь». Другие поля заполняйте по Вашей надобности. В нижней части окошка можете не трогать флажки, а оставить по умолчанию. Чтобы добавить пользователя, щелкните «Создать». Далее закройте окно.
Для того, чтобы юзер приобрел права администратора, щелкните по новой учетке ПКМ, выбрав «Свойства».
В разделе «Членство в группах», кликните «Добавить». В нижнем поле ввода напишите «Администраторы», щелкнув OK и еще раз OK.
Создание через Cmd
Добавить пользователя в Windows 10 можно также через командную строку. Запустите Cmd с повышенными правами (читайте ). Впишите такую конструкцию:
net user "XXXX" /add
Где XXXX – имя юзера. Задав свое название, щелкните Enter. Конструкция выше создает пользователя без парольной защиты, чтобы была защита, используйте следующую конструкцию:
net user " XXXX " "YYYY" /add
Где XXXX – имя юзера, а YYYY Ваш пароль. Не забывайте нажимать Enter после ввода конструкций. В результате создастся тип учетной записи «стандартный пользователь». Если ему нужно добавить статус админа, тогда используйте такую конструкцию:
net localgroup Администраторы "XXXX" /add
Где XXXX, как уже ясно, это имя юзера. Кликните Enter.
В результате использования одного из методов выше добавиться пользователь. Нажмите «Пуск», затем на иконку управления учетками, где Вы увидите новые имена, выберите нужное. Далее подождите, когда профиль сформируется.
Теперь Вы знаете, как создать учетную запись в Windows 10 разнообразными способами. Если на одном ПК два юзера, однозначно нужно добавлять второй профиль, а может даже и несколько. Также важным аспектом является перевод учетки в административный статус.