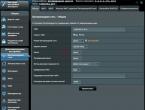Что делать если пк не видит колонки. Почему не работает звук на компьютере, как устранить проблему. Проверьте драйвер и вашу звуковую карту
Компьютерная техника нередко вызывает у пользователей много проблем и вопросов. К компьютеру можно подключить огромное количество приспособлений разного рода. Иногда владельцы компьютеров снабжают свою технику простыми колонками или сложными акустическими системами. Но данный вид техники не всегда корректно функционирует. Часто пользователи жалуются на то, что компьютер не видит колонки. По каким же причинам может возникать подобная проблема? Что необходимо сделать, чтобы исправить ситуацию. Почему колонки могут отказываться работать нормально? Во всем этом намного проще разобраться, чем может показаться на первый взгляд. Основная проблема заключается в поиске неисправности устройства. Часто неисправность обнаруживается путем исключения тех или иных ситуаций.
Неправильное подключение колонок
Одной из наиболее распространенных причин отказа функционирования любого устройства, подключенного к компьютеру, является его неправильное подключение. Не стоит поднимать панику на первых порах. Что же делать, если компьютер не видит колонки? Для начала следует проверить, правильно ли пользователь подключил колонки. На панели персонального компьютера присутствует несколько гнезд. Они обычно бывают окрашены в различные цвета и помечены миниатюрными картинками. Штекер при правильном подключении колонок будет включен в разъем с линейным входом. Вам нужно найти гнездо, возле которого находится пиктограмма с наушниками. Именно в него и нужно подключить колонки. Некоторые пользователи предпочитают использовать USB-гарнитуру. В этом случае колонки будут подключаться к порту USB. Устройство необходимо обязательно включить в сеть.
Звуковая карта
По каким причинам еще компьютер может отказываться видеть колонки? К примеру, если пользователь может с полной уверенностью сказать, что подключение гарнитуры осуществлялось правильно, то причина с большой долей вероятности связана с работой звуковой карты. Чтобы определить проблему, нужно зайти в «Диспетчер устройств». Для этого необходимо правой кнопкой мыши щелкнуть по иконке «Мой компьютер» и выбрать соответствующую службу. Затем пользователю нужно выбрать пункт «Звуковые, игровые и видео устройства». Если некоторые звуковые устройства работают нормально или с ошибками, то ситуацию можно будет исправить без особых проблем. Но об этом речь пойдет немного позже. При подобных обстоятельствах компьютер не различает колонки, а операционная система для исправной работы требует соответствующего пакета дополнительных программ.Если в указанном списке нет звуковых устройств и колонок, то можно сделать вывод, что звуковая карта работает неисправно. В этом случае рекомендуется подключить другую гарнитуру. Что делать если ошибка повторится? В этом случае вы можете смело менять звуковую карту в компьютере.
Драйверы
Что делать, если звук отсутствует, но при этом колонки отображаются в «Диспетчере устройств»? Причина неполадки, скорее всего, заключается в поврежденных или устаревших драйверах. Можно исправить положение путем обновления или переустановки соответствующего программного обеспечения. Для этого вам нужно будет зайти на сайт производителя колонок, найти в представленном списке модель устройства, подключенного к персональному компьютеру, и скачать драйвер последней версии. Обязательно обратите внимание на то, для какой версии ОС предназначен загружаемый вами контент. После загрузки установите или обновите драйвер. Данный процесс ничем не отличается от инициализации простой программы. Затем рекомендуется выполнить перезагрузку персонального компьютера. Подключенные колонки после этого должны нормально заработать.
Неисправность оборудования
Мы перечислили далеко не все ситуации, с которыми могут столкнуться пользователи при подключении колонок к персональному компьютеру. Что же делать, если компьютер отказывается видеть колонки? Можно проверить само устройство на исправность. Нередко причиной проблем становится именно повреждение колонок. Чтобы воплотить все ваши задумки в жизнь, вполне подойдет и другой персональный компьютер. Неисправность колонок представляет собой очень важную проблему, которая характерна в основном для старого оборудования. Решить ее можно путем устранения неисправности либо замены гарнитуры.
Несовместимость подключаемого оборудования
Еще одна проблема, с которой могут столкнуться пользователи при подключении колонок – это несовместимость подключаемого оборудования с железом персонального компьютера или операционной системой. Исправить ситуацию на самом деле не так сложно, как может показаться на первый взгляд. Что же делать, если компьютер не видит колонки? Следует проверить, соответствует ли используемая вами машина минимальным системным требованиям подключаемого устройства. Если все требования удовлетворены, то причина отказа устройства от работы может заключаться в чем-то другом. Если системные требования не удовлетворены, то можно предложить следующие способы решения проблемы:
— приобрести новые колонки, которые совместимы с используемым компьютером. Данное действие будет актуально в том случае, если вы используете новый персональный компьютер, а подключаемое к нему оборудование уже устарело.
— модернизировать компьютер таким образом, чтобы он соответствовал требованиям подключаемого оборудования.
Больше никаких вариантов предложить нельзя. Именно по причине возможной несовместимости рекомендуется при покупке уделять большое внимание системным требованиям любого оборудования.
Настройки системы
Но как же быть, если устройство нормально работало до определенного момента, и вдруг внезапно отказалось выполнять свои функции? В этом случае лучше всего будет проверить настройки операционной системы, а если говорить точнее, опции и программы, работающие при помощи гарнитуры. Возможно, операционная система распознала подключенные колонки, но просто не выставила их в качестве устройства для воспроизведения звука. Чтобы исправить сложившуюся ситуацию, необходимо выполнить следующие действия:
— кликнуть правой кнопкой мыши по изображению граммофона в нижней части экрана в ОС;
— выбрать пункт «Устройства воспроизведения»;
— на вкладке «Воспроизведение» выбрать подключаемые колонки и нажать на кнопку «По умолчанию». Рекомендуется также настроить громкость воспроизведения звука. Для этого необходимо также нажать на граммофон около часов и отрегулировать положение ползунка.
Возможные проблемы
На самом деле это еще далеко не все причины, по которым компьютер может не распознавать колонки. Пользователи также могут столкнуться с подобной проблемой при следующих обстоятельствах:
— заражение компьютера вирусами. В таком случае обычно операционная система резко безо всяких видимых причин перестает распознавать гарнитуру. В этом случае необходимо лечить ПК. После этого неполадка благополучно устраняется сама собой.
— пользователь использует пиратскую копию ОС. Избавиться от проблемы поможет замена операционной системы или ее переустановка. В некоторых случаях бывает достаточно просто перезагрузить компьютер.
— возникновение системных сбоев.
Когда ваш компьютер не видит колонки Windows 7, при их подключении, возникает вопрос – что делать? Сегодня я расскажу как справиться с этой проблемой.
Вероятно вы хотите узнать как стабильно зарабатывать в Интернете от 500 рублей в день? Скачайте мою бесплатную книгу =>>
Действительно, новичкам порой так сложно разобраться в настройках, что они опускают руки. Но, не всё так плохо, как может показаться с первого взгляда.
Несмотря на кажущуюся сложность компьютерной техники, с некоторыми проблемами, возникающими при подключении внешних гаджетов, достаточно просто разобраться.
Например, в ситуации, когда компьютер не видит колонок. Причин, по которым ваш ноутбук или ПК их «не замечает» и не может установить с ними связь, несколько.
Компьютер не видит колонки Windows 7
Сбой системы
Сделайте перезагрузку системы, если причина окажется в сбое её работы, этот шаг устранит причину.
Бывает полезным сделать быструю (не программную) перезагрузку – отключением компьютера от питания.
При этом происходит выгрузка всех данных из оперативной памяти устройства, возможно именно они и вызвали сбой.
Ошибка при подключении
Если это первое подключение акустической системы к компьютеру, возможно, оно произведено неправильно. Различная конфигурация оборудования может требовать разные штекеры и может менять их назначения.
Прежде чем подключать, разберитесь с назначением разъемов звуковой карты. Перепутаете совмещение штекера с соответствующим ему разъемом, и ваша акустическая система не будет распознана.
Обычно, нужный разъём для колонок выделен зелёным цветом.
USB порт
Некоторые колонки имеют возможность подключения через порт USB. При этом, некоторые версии портов различаются по скорости передачи данных.
Поэтому, оборудование с USB3.0 разъемом на порте 1.1 не подключится. Делайте контрольную проверку через другой USB-порт.
Материнка
Возможна ситуация, когда используемый акустической системой стандарт не поддерживается материнской платой.
Вполне возможно, что у вас аудиосистема отключена программными средствами. Для повторного подключения потребуется запуск «диспетчера устройств» командой devmgmt.msc.
В командной строке (вызов Win+R). Найдите строку «Звуковые, видео и игровые устройства» и раскройте её. Если рядом с иконкой устройства есть изображение стрелки, значит оно не задействовано.
Для исправления вызываем через правую кнопку меню, и найдя в списке «Задействуем» нужное нам устройство. После перезагрузки компьютера произойдет подключение колонок.
Устройства воспроизведения
Кроме того проверьте, не отключены ли колонки в «Устройствах воспроизведения». Эту закладку легко найти и открыть через значок громкоговорителя, на панели задач, рядом с «датой и временем».

Вызывается также через контекстное меню. Сделайте отметки на пунктах, делающих видимыми все аудиосистемы, в том числе отключённые и не подключённые. Находим кружок со стрелкой и через клик правой кнопкой мыши «Включаем».

Драйвера
Для полноценного взаимодействия, между операционной системой и устройствами применяются драйвера. При их повреждении или программном сбое, стандартные драйвера могут потребовать перезагрузки или переустановки.
Прежде всего проверьте, включено ли устройство, если нет, то правой кнопкой включите его.

Сделать это можно через «Диспетчер устройств» повреждения драйвера сигнализируют знаком желтого треугольника или красного круга.
На поврежденном устройстве открываем контекстное меню, и найдя в списке «Удаляем» его. Подтверждаем своё решение. Затем, на любом другом устройстве из списка, выбираем «Обновление конфигурации оборудования».
Также строке списка, возле устройства, может быть размещён значок треугольника с восклицательным знаком – то для него требуется «Обновить драйверы». Это лучше сделать через автоматический поиск.
Установка драйверов утилитой
Есть более простое решение для обновления всех драйверов для вашего устройства.
Нужно скачать утилиту Драйвер Хаб, которая за несколько секунд просканирует компьютер, найдёт недостающие компоненты, сама их скачает и установит.

На все действия понадобится меньше одной минуты. Если причина была в отсутствии необходимых драйверов, то, после их установки компьютер увидит колонки.
Программное обеспечение
Когда в комплекте с акустической системой идёт фирменное программное обеспечение, то причину отображения колонок можно поискать в нём.
Для устранения необходимо всего лишь удалить программу и установить её вновь.
Неисправность оборудования
Более серьезными причинами станут для вас неисправности оборудования: начиная с разъемов (портов) до самой акустической системы или звуковой карты.
P.S. Прикладываю скриншот моих заработков в партнёрских программах. Более того, напоминаю, что так зарабатывать может каждый, даже новичок! Главное – правильно это делать, а значит, научиться у тех, кто уже зарабатывает, то есть, у профессионалов Интернет бизнеса.

Заберите список проверенных, особенно актуальных, Партнёрских Программ 2018 года, которые платят деньги!
Скачайте чек-лист и ценные бонусы бесплатно =>>
Каждый пользователь должен знать, как ему справиться с теми или иными компьютерными неполадками . Особенно если проблемы касаются основных составляющих: устройств ввода-вывода, интернета и звука. Как быть, если на компьютере аудиоустройства отсутствуют? Что может послужить причиной данного явления? Как должен вести себя пользователь, чтобы справиться с возникшей неполадкой? Вариантов развития событий очень много. Поэтому следует либо сразу обратиться к профессионалам в сервисные центры , либо самостоятельно путем перебора возможных ситуаций понять, в чем же дело.
Драйверы
Этот вариант развития событий встречается чаще всего. На компьютере аудиоустройства отсутствуют? Windows XP или любая другая операционная система - не так важно, какой именно пользуется человек. Ведь проблема от этого не зависит.
Почему? Все дело в драйверах. Этот софт устанавливается на все существующие операционные системы, чтобы компьютер увидел подключенное устройство воспроизведения звука. Если их нет (или они устарели), то аудиоустройства либо будут работать неисправно, либо вообще откажутся от выполнения своих функций.
Нет подключения
Но бывает и так, что даже после переустановки софта аудиоустройства отсутствуют. Значит, проблема вовсе не в этом. По каким еще причинам может происходить изучаемая неполадка?
Например, если устройство воспроизведения звука отсутствует в принципе. Чаще всего этот пункт имеет отношение к стационарным компьютерам . Иными словами, когда колонки не подключены к ПК. В данной ситуации операционная система даже после установки или обновления драйверов будет показывать, что звуковая составляющая не найдена.
Как быть? Все очень просто: предполагаемое устройство воспроизведения звука необходимо подключить к компьютеру. И если раньше не были установлены драйверы, поставить их. Если подключение имеется, но проблема не устранилась, придется искать другую причину данного явления.
Отсутствие Windows Audio
На компьютере аудиоустройства отсутствуют? Windows XP, как и другие ОС, иногда грешит этой проблемой. Самое время не паниковать и проверить, подключена ли изначально служба, отвечающая за звук в операционной системе. Если она выключена, то даже при правильно присоединенных колонках или наушниках, звук не будет воспроизводиться.
Не самое частое явление, но оно заставляет пользователей серьезно задуматься. Ведь обычно на отключенную функцию Windows Audio мало кто обращает внимание. О ней попросту забывают.
Как проверить, включена ли опция "Виндовс Аудио "? Для этого необходимо перейти в "Панель управления" - "Администрирование" - "Службы". В данном окне потребуется найти изучаемую функцию. Теперь нужно щелкнуть по "Действия" - "Свойства". В открывшемся окошке во вкладке "Локальный компьютер ", в параметре "Тип запуска", нужно выставить указатель на "Авто" и сохранить изменения. Данный алгоритм действий подходит для Windows XP. Именно в этой операционной системе "Виндовс Аудио" по тем или иным причинам отключается чаще всего. Все готово, но ОС пишет "Аудиоустройства отсутствуют"?
Неисправность
Вирусы - главные враги работоспособности компьютера. И они могут привести к непредвиденным ситуациям. Например, вывести из строя устройства ввода-вывода. Или вообще заблокировать звук. К счастью, не так часто такое происходит. Но и редкими подобные случаи назвать нельзя.
Поэтому, если на компьютере нет звука или он резко пропал, рекомендуется проверить операционную систему на наличие вирусов. Лечение компьютера, а также удаление всех потенциально опасных файлов помогут справиться с проблемой.
После чистки и лечения нужно будет перезагрузить операционную систему. Далее проверяется служба "Виндовс Аудио". И если там все в полном порядке, включается звук. Он должен появиться.

Разъемы
Аудиоустройства отсутствуют? Может быть, все дело в разъемах и гнездах подключения оборудования. Дело все в том, что если речь идет не о встроенном устройстве воспроизведения звука, то, скорее всего, гнездо подключения составляющей повреждено. Особенно высока вероятность данного явления на старых компьютерах.
Рекомендуется присмотреться к гнезду, к которому подключаются колонки или наушники. И попытаться присоединить составляющую воспроизведения звука в другой разъем. Далее потребуется обновить драйверы. Можно проверять результат. Если проблема крылась в поврежденных разъемах, то после переподключения колонок к другому гнезду она исчезнет.
Несовместимость
На компьютере аудиоустройства отсутствуют? Если речь идет о новых операционных системах, вполне вероятно, что проблема может быть в несовместимости подключенного устройства. На встроенных составляющих такое тоже встречается, но гораздо реже.
Сейчас даже у колонок и наушников есть так называемые минимальные системные требования . Компьютер, к которому подключаются составляющие, должен соответствовать запросам. Иначе никак не получится заставить устройство работать.

Особое внимание следует уделить именно операционной системе. Нередко владельцы старых аудиоустройств жалуются, что на Windows 10 у них нет звука. Это нормальное явление. Данная ОС имеет много несовместимых устройств . И старые составляющие с ней работать не будут. Рекомендуется или приобрести новое устройство воспроизведения звука, или переустановить операционную систему.
Аудиокарта – это устройство для обработки аудио на ПК. Они бывают двух видов: интегрированными (припаянными к материнке) и дискретными (устанавливаемыми отдельно). Первые самые распространенные и представляют собой два базовых элемента – микросхему и хостконтроллер.
Достаточно часто случается так, что компьютер не видит звуковую карту или она работает некорректно. Данная неполадка чаще всего обнаруживается при общении в скайпе и присуща как ноутбукам, так и к портативным компьютерам . Давайте рассмотрим причины этой проблемы и постараемся найти оптимальное решение, подходящее для всех версий ОС, включая Windows 7, 8 и 10.
Неисправности звуковой карты и их устранение:
Драйвера
Невероятно часто возникают проблема с драйверами для звуковой карты. Исходя из этого первый шаг по восстановлению звука – это тщательная проверка наличия и актуальности дров.
Чтобы узнать их состояние, необходимо зайти в « ». Для этого сначала зайдите «Пуск», после чего «Панель управления» и откройте «Оборудование и звук». После этого появится окно, в котором вы сможете найти необходимый пункт. Это самый простой и быстрый способ.
Далее нам потребуется раздел «Звуковые и видео устройства», и если на вашем ПК установлена аудиокарта, то она должна быть отображена здесь. Исходя из этого, есть несколько вариантов дальнейшего развития ситуации:

Также невероятно важным является порядок, по которому устанавливаются драйвера. Он следующий:

После того, как операционная система будет загружена, приступаем к установке ранее скачанного ПО.
Нет кодеков на аудио
Если во время запуска ноутбука или пк звук есть, но при включении аудио или видео его нет, то проблема, скорее всего в кодеках. В данной ситуации рекомендуется делать 2 вещи:

Также учтите, что необходимо не просто поставить их, а сделать это правильно, то есть полноценный набор. Для скачивания выбирайте полный набор и при установке выбирайте режим «Lots of Stuff».

Данные кодеки совместимы со всеми версиями ОС, включая windows 10.
Неправильная настройка BIOS
Если не работает встроенная звуковая карта , обязательно проверьте БИОС и его настройки. Если устройство звуковоспроизведения отключено – как бы вы ни захотели, а заставить его работать в виндовс у вас не выйдет. Однако данная неполадка бывает крайне редко, так как это устройство включено по умолчанию.

Неисправность материнской платы
Еще одна причина, из-за которой компьютер может не видеть установленную в него звуковую карту. Чтобы это проверить, подключите комплектующее в другой ПК, если аудиокарта будет работать, значит дело в вышедшей из строя материнской плате.

Починить ее самостоятельно без специальных знаний радиотехники достаточно тяжело, поэтому рекомендуется сразу же нести в ремонт.
Ничего не помогает?
Если ни один из вышеперечисленных способов вам не помог, то попробуйте сделать следующее:
- Если до этого звук был, но сейчас его нет, то вполне вероятно, что вами были установлены какие-то драйвера или программы, вызывающие конфликты. В этом случае стоит попробовать провести восстановление системы.
- Если есть вторая карта, то подключите ее к ПК и поставьте на них новые драйвера, обязательно удалив старые.
- Возможно, карта плохо установлена на материнской плате или неправильно подключена. Рекомендуется проверить это на всякий случай.
- Если ничего не помогает, рискните и переустановите виндовс. После этого поставьте новое программное обеспечение , и если звучание появится, то следить за ним при установке любой программы. В таком случае вы сразу поймете, в чем дело, и найдете виновника.
Это крайние меры , однако, и они могут принести пользу и решить возникшую проблему.
Замена или ремонт звуковой карты
Самое последнее, что можно сделать, и что всегда правильное – это починить или заменить аудиокарту. Если у нее просто хрипит выход или она окончательно сломалась, то понятное дело что агрегат не будет корректно работать и воспроизводить хороший звук.
Большинство ноутбуков содержат встроенную звуковую карту, которая излучает различные звуковые сигналы , музыку и оповещения через динамики устройств.
Различные факторы могут воспрепятствовать системе обнаружения встроенных или подключенных внешних аудиоустройств, включая неправильный монтаж и устаревшие драйвера звуковых карт.
Внутренние устройства
Драйверы для внутренней звуковой карты устанавливаются вместе с операционной системой.
Иногда новые версии драйверов звуковой карты могут помочь решить любые проблемы.
Если ваш ноутбук не признает свою внутреннюю звуковую карту, драйверы могут быть повреждены или устареть.
Переустановите драйверы с установочного диска , или посетите веб-сайт своего производителя ноутбука для обновлений.
Внешние устройства
При подключении внешнего аудиоустройства, таких как набор динамиков, обратитесь к инструкции по установке, которые поставляются вместе с ним.
Некоторые требуют установки драйверов перед подключением к ноутбуку, в то время как другие позволяют подключить устройства автоматически.
Попробуйте устройство на другом компьютере или ноутбуке, чтобы увидеть, что не работает.
Файлы
Файлы операционной системы могут быть устаревшими, вызывая конфликты и ошибки, когда ноутбук пытается подключиться к аудио приложением.
Проверьте веб-сайт Microsoft, для важных обновлений системы и устанавливайте их по мере необходимости.
Перезагрузите компьютер, как только все важные обновления будут установлены и проверьте ваши приложения.
Драйверы могут быть устаревшими, так что проверить новые версии для вашей операционной системы.
Отказ карты
Ваш ноутбук не будет обнаруживать аудио устройство, если внутренняя звуковая карта неисправна.
Причин и источников такого сообщения несколько. Оно может исходить как от самой Windows 7 при попытке вывести звуковое приветствие во время запуска, так и от различных приложений, использующих при своей работе аудиоустройства (аудио и видео проигрыватели, связные программы типа скайпа и др.). А причинами появления сообщения о том, что звуковые устройства не установлены при работе в Windows 7 могут быть программные и аппаратные проблемы с этими устройствами.
Программные и аппаратные неисправности
Вот перечень тех причин, которые могут привести к появлению подобного сообщения. Они упорядочены в порядке сложности их устранения:
- При загрузке по какой-то причине не успел загрузиться. Это наиболее частая причина и устранить ее можно простой перезагрузкой компьютера;
- Адаптер звука отключен в диспетчере устройств Windows. Это легко устранить, зайдя в диспетчер устройств и включив его;
- На чипсет материнской платы не установлено соответствующее программное обеспечение. Причина устраняется установкой или переустановкой драйверов чипсетов материнской платы;
- Отсутствует аудиодрайвер или он находится в нерабочем состоянии. Решается аналогично предыдущей проблеме;
- Аппаратная неисправность встроенного аудиоадаптера или внешней звуковой карты. Для внешней карты это часто может быть вызвано недостаточно качественным контактом в слоте PCI, который легко восстановить протиркой спиртом. Если же адаптер встроен в материнскую плату, то его неисправность не стоит устранять самостоятельно, лучше это сделать в сервисном центре.
Во всех подобных случаях в области уведомлений Windows 7 появляется значок с изображением динамика с красным крестиком:
А при наведении на него курсора мыши всплывает сообщение «выходное аудиоустройство не установлено». Часто такое явление возникает при очередной загрузке Windows 7, когда по некоторым не очень понятным причинам не запускается служба Windows Audio. Устранить эту неисправность можно даже без перезагрузки Windows – достаточно просто щелкнуть по значку динамика и изменить положение регулятора громкости.
А вот если адаптер звука отключен, то щелчок по динамику в трее приведет к появлению следующего окна:

Для устранения этой проблемы необходимо просто щелкнуть по «Применить это исправление», и Windows самостоятельно включит адаптер.
Решение остальных проблем
Из неописанных остались два случая – установка или переустановка драйверов чипсетов материнской платы и самого звукового адаптера. Главное для устранения подобных неисправностей – это установить модели устройств и загрузить их драйверы с сайта производителя. Наилучшим подходом в таких случаях, на взгляд автора статьи, является установка приложения AIDA64 (бывший EVEREST). С его помощью можно получить исчерпывающие сведения о программном и аппаратном составе своего компьютера. Главное окно этого приложения выглядит следующим образом:

Обновление ПО чипсетов
Из приведенного снимка видно, что материнская плата имеет наименование Asus P8H61-M LX. Для обновления ПО ее чипсетов (а их можно увидеть, щелкнув по «Чипсет» в левой колонке) следует зайти на сайте Asus.com в раздел продуктов и сообщить модель материнской платы. Компания предложит скачать последние версии программных продуктов для чипсетов этой материнки. Их нужно скачать и установить.
Установка драйвера аудиоадаптера
Для того, чтобы убедиться, что аудиодрайвер установлен (или не установлен, или установлен, но неправильный или искаженный), необходимо зайти в диспетчер устройств и щелкнуть по «Звуковые, видео и игровые устройства». При правильно установленном драйвере появится строка с названием адаптера и его драйвера. Например, такая:

Если эта строка отсутствует или в названии устройства присутствует знак «!», то это означает, что драйвер отсутствует, либо не соответствует устройству. В любом случает необходимо драйвер установить (переустановить). Если модель звукового адаптера неизвестна, то следует снова обратиться к AIDA64 и зайти в раздел «Мультимедиа» (подраздел «Audio PCI/PnP). Для приведенного на последнем рисунке звукового адаптера это будет такое его наименование: Realtek ALC887 @ Intel Cougar Point PCH — High Definition Audio Controller. Значит, драйвер необходимо скачивать с сайта компании Realtek для устройства ALC887. К слову сказать, в большинстве встроенных в материнскую плату звуковых адаптеров используются именно адаптеры ALC с различными цифровыми индексами.
В статье речь пойдёт об ошибке когда высвечивается сообщение, что аудиоустройства отсутствуют, хотя наушники или колонки подключены и исправно работают на других гаджетах. Как правило, система не видит аудиоустройства и отсутствует звук. Я покажу, что делать в такой ситуации.
Причин отсутствия звука в Windows XP может быть (да и в других системах ) несколько, но как правило все они одни и те же:
- Конфликт между программами.
- Отсутствие драйверов или установлены неподходящие.
- Не выбрано аудиоустройство воспроизведения.
- Не установлен кодек или конфликт между ними.
- Отключена служба звука.
- Конфликт в проигрывателе музыки.
- Выключен звук в настройках.
Я не буду рассматривать проблемы на аппаратном уровне так, как это целая тема для отдельной статьи про отсутствие звука. Если вы уверены, что у вас нет повреждений на звуковой карте, аудиоустройства рабочие, а разъём для подключения не испорчен, то приступайте исправлять проблему.
Что делать если аудиоустройства отсутствуют
Подключите аудиоустройство к компьютеру и следуйте следующим советам.
После каждого совета проверяйте появление звука.
Проверка звука
Перейдите в меню Пуск >> Настройки >> Панель управления и зайдите в настройки аудиоустройств.
Перейдите во вкладку громкости и посмотрите не стоит ли галочка отключения звука.

Проверка службы
Снова зайдите в панель управления Windows XP, но теперь перейдите в категорию администрирования, а затем в службы.

Найдите службу Windows Audio и проверьте её статус. Должно быть как на картинке ниже. Её запуск должен быть автоматический (посмотреть можно в свойствах ). Именно она отвечает за звук и имеет зависимость от службы сервера RPC. Её рекомендую тоже посмотреть.

Проверка драйверов
Чаще всего аудиоустройства отсутствуют по причине проблем с драйверами. Поэтому к этому пункту стоит отнестись серьёзней.
Зайдите в свойства ярлыка Мой компьютер, во вкладку оборудования, а затем в диспетчер устройств.

Откройте вкладку с аудиоустройствами и обратите внимание на выделенную строку на изображении. Это название звуковой платы. Так же здесь не должны быть отключенные устройства(они помечаются красным крестиком ), если такие имеются, то включите их.

Попробуйте обновить драйвер автоматически для всех аудиоустройств.

Ещё можно попробовать установить драйвер вручную введя название звуковой платы (первая строка на рисунке выше ) в поисковую систему. Так будет намного надёжнее.
После обновления драйвера обязательно перезагрузите компьютер.
Проверка установленных кодеков и проигрывателей
Требуется проверить установлены ли какие-либо кодеки на компьютере и если их несколько, то нужно оставить только 1, чтобы избежать конфликтов. Так же можно попробовать удалить все имеющиеся кодеки и скачать новые. Например, K-lite. Базовой версии будет достаточно. После этого можно быть уверенным, что проблема не в этом.
Проверить их наличие можно в окне установки и удаления программ. Перейдите в меню Пуск >> Настройки >> Панель управления и зайдите в соответствующую категорию.

Попытайтесь найти кодек паки. Удалите имеющийся и установите новый (ссылка выше ).

То же самое необходимо сделать и с аудио проигрывателями. Оставьте 1 (например, Windows Media ) если их несколько. Обновлять необязательно.
Выбор устройства
Возможно всё оказалось намного проще и просто не было выбрано нужное аудиоустройство. Этот момент тоже стоит выяснить. Снова зайдите в настройки аудиоустройств, но теперь уже во вкладку аудио. Попробуйте выбрать другие устройства из присутствующих в списке. Возможно это решит проблему.

Включение звуковой платы в BIOS
Может быть ситуация когда плата просто выключена. Необходимо и найти пункт с её названием (его можно посмотреть в диспетчере устройств, смотрите изображения выше ). Если у неё установлен параметр «Disable», то нужное его поменять на «Enable» с помощью клавиши «Enter».
Надеюсь данные советы помогли. Если будут вопросы, то пишите их в комментарии. Я отвечаю всем.
Заработал ли звук после данных инструкций?