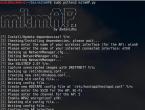Excel горячие. Сочетания клавиш в Excel для Windows. Другие горячие клавиши Excel
Ниже приведены несколько советов о том,
как ускорить вашу работу, сделать ее
более простой и приятной, как равномерно
распределить нагрузку на кисти рук с
помощью, так называемых, «горячих клавиш»
или
Клавиш быстрого доступа
(Hot Keys
) – комбинация нескольких
одновременно нажатых клавиш, которые
позволяют выполнять наиболее
распространенные команды без использования
мыши и без вызова меню. ВMS
Excel
для выполнения определенных действий,
например для выбора команд меню,
достаточно часто используется комбинация
двух или трех клавиш. Любая комбинация
содержит одну из специальных клавиш:
<Ctrl
>, <Alt
>, <Shift
>
или
Если клавиши разделены запятой, например: <End >, <Enter >, значит надо нажать и отпустить первую клавишу <End >, затем нажать и отпустить вторую клавишу <Enter >.
Сочетания клавиш для перехода и прокрутки в пределах листа или книги
|
Действие | |
|
Перейти на одну ячейку вверх, вниз, влево или вправо |
Клавиши со стрелками |
|
Перейти к краю текущей области данных |
Ctrl +клавиша со стрелкой |
|
Перейти в начало строки | |
|
Перейти в начало листа |
Ctrl +Home |
|
Перейти в последнюю ячейку на листе, расположенную на пересечении крайнего справа используемого столбца и самой нижней используемой строки (в правом нижнем углу) |
Ctrl +End |
|
Перейти на один экран вниз |
Page Down |
|
Перейти на один экран вверх | |
|
Перейти на один экран вправо |
Alt +Page Down |
|
Перейти на один экран влево |
Alt +Page Up |
|
Перейти на следующий лист книги |
Ctrl +Page Down |
|
Перейти на предыдущий лист книги |
Ctrl +Page Up |
|
Перейти в следующую книгу или окно |
Ctrl +F6 или Ctrl +Tab |
|
Перейти в предыдущую книгу или окно |
Ctrl +Shift +F6 или Ctrl +Shift +Tab |
|
Перейти к следующей области в окне книги, разделенном на несколько областей | |
|
Перейти к предыдущей области в окне книги, разделенном на несколько областей |
Shift +F6 |
|
Прокрутить окно до текущей ячейки |
Ctrl +Backspace |
|
Отобразить диалоговое окно Переход | |
|
Отобразить диалоговое окно Найти |
Shift +F5 |
|
Повторить последнее действие Найти (аналогично нажатию кнопкиНайти далее ) |
Shift +F4 |
|
Перейти между незащищенными ячейками на защищенном листе |
Горячие клавиши Excel способствуют более эффективной работе с программой.
Табличный процессор Excel сочетает в себе массу функций и возможностей для работы даже с самыми сложными таблицами и документами.
Наличие горячих клавиш облегчает работу пользователей. Им не приходится отвлекаться на нажатие кнопки на панели инструментов.
К сожалению, небольшое количество юзеров осведомлены со всеми возможностями программы, в частности, и с самыми популярными сочетаниями на клавиатуре.
Вычисление
Создаете вы сложный отчет или простую таблицу в программе , функции вычисления одинаково необходимы в обоих случаях.
С помощью горячих функций можно проводить все расчеты в несколько раз быстрее и эффективнее.
Прописав любую формулу , пользователь самостоятельно определяет порядок действий, которые будут произведены над ячейкой.
Операторы – это символьные или условные обозначения действий, которые будут выполнены в ячейке.
Список горячих клавиш и операторов, которые они вызывают:
| Комбинация | Описание | Excel 2003 и старше | Excel 2007 и 2010 |
| SHIF +F3 | Данная комбинация вызывает режим мастера функций | Вставка → Функция | Формулы → Вставить функцию |
| F4 | Переключение между ссылками документа | ||
| CTRL +~ | Отображает данные в ячейке и результат их вычислений | Сервис → Зависимости формул → Режим проверки формул | Формулы → Показать формулы |
| ALT += | Вызывает функцию авто суммы | Вставка → Функция → СУММ | Формулы → Автосумма |
| F9 | Выполнение пересчета формул | Сервис → Параметры → Вычисления → Вычислить | Формулы → Пересчет |
| SHIFT +F9 | Выполнение пересчета формул только на включенном листе книги | Сервис → Параметры → Вычисления → Пересчет листа | Формулы → Произвести вычисления |
Редактирование
С помощью горячих клавиш редактирования можно легко заполнить данными таблицу. Заполнить диапазон и редактировать ячейку можно, не отрываясь от работы с клавиатурой:
| Комбинация | Описание | Excel 2003 и старше | Excel 2007 и 2010 |
| F2 | Вызов редактора выбранной ячейки | Excel 2007 и 2010 F2 Редактировать активную ячейку Двойной щелчок левой кнопкой мыши по ячейке | |
| SHIFT +F2 | Вызов примечания ячейки | Правой кнопкой мыши по ячейке → Изменить примечание | |
| CTRL +Delete | Удаляет выделенный текст | ||
| CTRL +ALT + V | Особая вставка | Правой кнопкой мыши по диапазону → Специальная вставка | |
| CTRL ++ | Добавление указанных строк и столбиков | Вставка → Строки / Столбцы | Главная → Вставить → Строки / Столбцы |
| CTRL +- | Удаление указанных строк и столбиков | Правой кн.мыши по выделенным строкам/столбцам → Удалить | Главная → Удалить → Строки / Столбцы |
| CTRL +D | Заполнение диапазона (вниз) данными из ячейки, которая была выделена | Правка → Заполнить → Вниз | Главная → Заполнить → Вниз |
| CTRL +R | Заполнение диапазона (вправо) данными из ячейки, которая была выделена | Правка → Заполнить → Вправо | Главная → Заполнить → Вправо |
| CTRL +H | Вызов диалогового окна «Поиск-Замена» | Правка → Заменить | Главная → Найти и выделить → Заменить |
| SHIFT +F11 | Создание нового пустого листа в книге | Вставка → Лист | Главная → Вставить → Вставить лист |
| CTRL +Z | Отмена последнего совершенного действия в программе | Правка → Отменить | |
| CTRL +Y | Повтор последнего совершенного действия в программе | Правка → Повторить | |
| ALT +SHIFT +→ | Группировка выделенных данных и элементов | Данные → Группа и структура → Группировать | Данные → Группировать |
| ALT +SHIFT +← | Разгруппировка выделенных данных и элементов | Данные → Группа и структура → Разгруппировать | Данные → Разгруппировать |
Форматирование
Форматирование данных с помощью горячих клавиш позволяет без вызова дополнительного меню настроить формат каждой ячейки для проведения дальнейших расчетов.
| Комбинация | Описание | Excel 2003 и старше | Excel 2007 и 2010 |
| CTRL +1 | Вызов диалогового окна редактирования формата ячеек | Формат → Ячейки | Правой кнопкой мыши по диапазону → Формат ячеек |
| CTRL +SHIFT +~ | Проставление общего формата для элементов | Правой кнопкой мыши по ячейкам → Формат ячейки → Число | |
| CTRL +SHIFT +$ | Горячая клавиша для проставления денежного формата | ||
| CTRL +SHIFT +% | Горячая клавиша для проставления процентного формата | ||
| CTRL +SHIFT +# | Горячая клавиша для проставления формата «Дата» | ||
| CTRL +SHIFT +@ | Горячая клавиша для проставления времени | ||
| CTRL +SHIFT +! | Выставление числового формата данных | ||
| CTRL +B | Настройка жирного шрифта | Правой кнопкой мыши по ячейкам → Формат ячейки → Шрифт | |
| CTRL +I | Настройка шрифта «Курсив» | ||
| CTRL +U | Подчеркивает текст | ||
| CTRL +5 | Ввод зачеркнутого текста | ||
| CTRL +SHIFT +& | Включение внешних границ выделенной Ячейки | Правой кнопкой мыши по ячейкам → Формат ячейки → Граница | |
| CTRL +SHIFT +_ | Выключение каких-либо граней ячейки | ||
Ввод данных
Быстрые сочетания клавиш для ввода данных сэкономят время, ведь нет необходимости постоянно переключатся между ячейками вручную и выделять текст.
Навигация и выделение
Горячие клавиши навигации помогут быстрее сориентироваться в положении всех элементов на листе и эффективнее получать доступ к каждому из них.
| Комбинация | Описание | Excel 2003 и старше | Excel 2007 и 2010 |
| CTRL +Backspace | Возврат к предыдущей ячейке | ||
| CTRL +PgUp /PgDown | Навигация по листам книги | ||
| CTRL +Tab | Навигация по книгам | Окно → нужный файл | Вид → Перейти в другое окно |
| CTRL +пробел | Выделение столбика | ||
| SHIFT +пробел | Выделение строчки | ||
| ALT +; | F5 → Выделить → Только видимые ячейки | Главная → Найти и выделить → Выделение группы ячеек → Только видимые ячейки | |
| CTRL +A | Выделение ячеек, которые находятся в видимом диапазоне листа | ||
| CTRL +End | Переход к самой последней ячейке | ||
| CTRL +SHIFT +End | Выделение самой последней ячейки | ||
| CTRL +стрелки | Переход по краям столбца |
Работа с файлами
С помощью всего нескольких комбинаций клавиш можно открыть, сохранить или создать файл.
Используйте горячую клавишу сохранения периодически, чтобы не потерять данные документа в случае сбоя в программе.
Также вам могут быть интересны такие статьи:
Разное
Данные комбинации горячих клавиш позволяют создать дополнительные режимы работы с таблицами и другие функции, необходимые для быстрой работы в программе.
| Комбинация | Описание | Excel 2003 и старше | Excel 2007 и 2010 |
| CTRL +L | Режим создания умной таблицы | Данные → Список → Создать список | Данные → Форматировать как таблицу |
| CTRL +F2 | Сочетание клавиш для включения предварительного просмотра | Файл → Предварительный просмотр | Кнопка Офис (Файл) → Печать → Предварительный просмотр |
| F4 | Повторить последнее выполненное действие | ||
| CTRL +K | Вставка гиперссылки | Вставка → Гиперссылка | Вставка → Гиперссылка |
| CTRL +F3 | Вызов диспетчера имен | Вставка → Имя → Присвоить | Формулы → Диспетчер имен |
| ALT +F8 | Открыть диалоговое окно макросов | Сервис → Макрос → Макросы | Разработчик → Макросы |
Также пользователи табличного процессора могут использовать горячие клавиши для функции поиска. Поиск в экселе стилизован под специальную клавишу на главной панели инструментов.
Окно поиска с последующей заменой поможет сократить время на редактирование документа.
Вызвать меню поиска можно с помощью сочетания горячих клавиш CTRL +F , как и в других программах пакета MS Office. Таки образом используется только клавиатура.
Чтобы найти или заменить элементы, следуйте инструкции:
- Нажмите CTRL +F или меню поиска на панели инструментов;
- В открывшемся перейдите на вкладку поиска, если вам просто нужно найти объект или на вкладку «найти-заменить», если необходимо осуществить поиск в документе с последующей заменой найденных данных;

- С помощью дополнительных функций можно указать особые параметры поиска, к примеру, формат ячеек, место и область поиска;
- После того, как ячейка с исходными данными была найдена, кликните на клавишу заменить.
12 способов для ускорения работы в Microsoft Excell
№1. Копирование элементов
Чтобы не копировать вручную одну и ту же формулу в каждую ячейку одного столбца, просто поднесите к первой ячейке указатель и два раза нажмите на черный крестик, как показано на рисунке.

№2. Автоматическое определение необходимой ширины каждого столбца
Чтобы настроить правильную ширину столбика, щелкните два раза мышью на границе одного из них.

№3. Быстрое создание выпадающего списка в одной из ячеек
Чтобы быстро создать такой список, следуйте инструкции:
- Выберите область ячеек или одну ячейку;
- На панели инструментов выберите вкладку Данные и в поле проверки выберите «Тип данных» и затем создайте список;
- В диалоговом окне укажите координату ячейки, в которой будет расположен список.

№4. Копирование элементов с сохранением форматирования
Совет! Чтобы не настраивать форматирование после каждого копирования, в параметрах заполнения выберите пункт, который заполняет форматированием только появившееся значение, как показано на рисунке.

№5. Моментальный переход на новый лист документа
Быстро перемещаться между листами можно, щелкнув правой кнопкой мышки по оглавлению книги (левый нижний угол рабочего окна).

№6. Создание умной таблицы
Обычный список в таблице можно превратить в умную таблицу с помощью сочетания горячих клавиш CTRL +L .
Таким образом будет подключен фильтр и автоматическая настройка всех входящих данных в таблицу (выравнивание по размеру).

№7. Моментальное добавление информации на диаграмму
Чтобы не вписывать раз за разом в диаграмму координаты ячеек, можно поступить следующим образом: выделите все необходимые ячейки и перетащите их на диаграмму.

Excel значительно упрощает жизнь специалистам самых разных направлений. Для ускорения работы в этой программе используются т. н. горячие клавиши (сочетан...
От Masterweb
11.06.2018 21:00XXI век - век бешеных скоростей и новых технологий. Все быстрее человек учится решать задачи, которые ставит перед ним жизнь. Это проявляется во всем, и в бизнесе в частности. Сейчас важно не только правильно выполнить задачу, но и предоставить результаты выполнения как можно быстрее. Те задачи, которые еще 20 - 30 лет назад выполнял целый отдел, сегодня под силу одному сотруднику. В качестве помощника часто выступает программа Excel, облегчающая нелегкий труд экономистов, бухгалтеров, кадровиков, технологов и представителей многих других профессий. Для ускорения работы используются горячие клавиши, которых в программе предусмотрено великое множество.
Понятие горячих клавиш в Excel
Горячие клавиши - это определенное сочетание двух и более кнопок клавиатуры, одновременное нажатие которых позволяет быстро выполнить ту или иную команду в программе, не используя при этом мышь. При больших объемах работы использование только клавиатуры существенно ускоряет процесс. Например, переключение между листами в Excel горячими клавишами, не отрывая руку на использование мыши, значительно облегчает работу с объемными файлами. Возможность использовать горячие клавиши появилась у пользователей программы Excel, начиная с версии 2003 года. Ранее эта функция не поддерживалась.

Сколько горячих клавиш нужно знать для успешного пользования программой? Необходимость использования определенного списка горячих клавиш в работе приходит с опытом и меняется в зависимости от поставленных задач. Список всех горячих клавиш, актуальных для Excel, можно найти на официальном сайте техподдержки программы. Остановимся на тех, которые наиболее чаще используются в процессе работы. Безусловно, они станут полезны многим пользователям.
Понятие служебных клавиш
Служебные клавиши (еще их называют клавишами управления) - это находящиеся по бокам клавиатуры кнопки, имеющие определенную функциональную нагрузку. При нажатии их следует нажимать первыми, а затем, не отрывая пальца, другой рукой нажать кнопку (или кнопки), в сочетании с которой производится действие.
В Excel чаще всего используются следующие клавиши:
Ctrl (название происходит от английского слова "control"- "управлять") - выполняет свою функцию только при совместном нажатии с другой клавишей, самостоятельно никакого действия произвести не может. Эффективно использовать ее и совместно с мышью - она позволяет выделить несколько элементов одновременно.
Shift (название переводится с английского как "смена") - также имеет свойство менять назначение функциональных клавиш. В сочетании с мышью может выделять элементы не по одному, а целыми массивами.
Alt (происходит от английского слова "alternate" - "изменять") - эта клавиша самостоятельного значения не имеет и может только менять действие функциональных клавиш. При нажатии только этой кнопки на панели управления появляются подсказки - возле каждой операции появляется название клавиши, которую нужно нажать вместе с Alt, чтобы данную операцию выполнить.

Горячие клавиши, которые применяются наиболее часто
Работа в программе начинается с управления файлами: создания новых книг, их сохранения, печати.
С помощью горячих клавиш Ctrl + N можно быстро создать новую книгу в Excel, для ее открытия необходимы кнопки Ctrl + O.
Для вывода диалогового окна печати: Ctrl + P.
Для отмены или повтора последних действий применяются соответственно сочетания Ctrl + Z и Ctrl + Y.
И, наконец, закрыть файл - Ctrl + F4.
Также существенно облегчают работу сочетания клавиш для перемещения текста и значений в файле: Ctrl + X, Ctrl + C позволяет вырезать и скопировать, для вставки используется Ctrl + V.
Вызов диалогового окна для поиска и замены файлов - Ctrl + F - позволяет найти и заменить искомое значение.
Сочетание Ctrl +Z отменяет последнее действие. Если же отмененное действие необходимо вернуть, на помощь придет комбинация Ctrl +Y. Просто повторить последнее действие поможет клавиша F4.
Выше перечислены базовые комбинации, знать которые для работы с файлами просто необходимо. Существует множество других горячих клавиш, которые подбираются в зависимости от поставленных задач. Они реже используются, но не менее полезны:
Alt + F8 - комбинация вызова диалогового окна для создания макросов.
Ctrl + F1 - если нужно придать желаемый вид ленте.
Для больших таблиц актуальны команды:
Ctrl + Home - перейти в начало документа.
Ctrl + End - переместиться в конец таблицы.
Клавиши для пересчета формул - F9 (во всей книге) и Shift + F9 (на текущем листе) необходимы в случае изменения каких-либо значений, участвующих в формулах.
Горячие клавиши для управления ячейками в Excel

Чтобы выделенная ячейка стала активной, необходима клавиша F2.
Сочетание Ctrl + 1 открывает диалоговое окно формата ячеек, использование которого само по себе очень функционально. Например, часто пользователь ищет способ, как с помощью горячих клавиш объединить ячейки в Excel. Это возможно, правда, не в одно действие, а с помощью комбинаций кнопок клавиатуры. Алгоритм действия прост: выделяются ячейки, которые необходимо объединить, с помощью комбинации Ctrl + 1 вызывается диалоговое окно для форматирования ячеек. Дальше надо зайти в закладку "Выравнивание" и поставить галочку "Объединить ячейки". Подтверждаем действие, задача выполнена, ячейки объединены.
Другой метод решения той же проблемы с помощью горячих клавиш таков: необходимо скопировать уже соединенные ячейки, используя Ctrl + C, а затем вставить их в таком же формате в нужном месте, используя сочетание Ctrl + V. Вставленные ячейки тоже будут объединенными. Так что для объединения ячеек в Excel горячие клавиши использовать можно.
Можно поменять формат ячеек сразу, не вызывая диалоговое окно.
Ctrl + Shift + $ - если нужен денежный формат.
Ctrl + Shift + % -формат для процентов.
Ctrl + Shift + #- используется при записи в ячейку даты.
Ctrl + Shift + @- если нужно записать время.
Также в работе с ячейками часто используются следующие сочетания клавиш:
Ctrl + "знак минус" - команда для удаления ячеек.
Ctrl + Shift + "знак равно" - команда для вставки ячеек.
Ctrl + G, F5 - команда для перехода и выделения ячеек.
Ctrl + ] - команда, которая позволяет выделить влияющие (зависимые) ячейки.
Бывают ситуации, когда в нескольких ячейках нужны одинаковые значения. Ячейки выделяют (это также можно выполнить на клавиатуре - удерживая клавишу Shift, сформировать область выделения при помощи клавиш-стрелок), вводят в одну из ячеек требуемое значение и комбинацией Ctrl + Enter вставляют значение во все выделенные ячейки.
Горячие клавиши для управления строками в Excel
Вставить строку в Excel горячими клавишами можно, если применить комбинацию Ctrl + "знак плюс". Если выделено несколько строк, при использовании вышеназванного сочетания можно вставить такое же количество строк выше выделенной области.
Для выделения строки также можно обойтись без мыши. Допустим, на листе уже есть выделенная ячейка (на ней стоит курсор). Чтобы выделить всю строку, необходимо применить сочетание Shift + клавиша пробела. Для выделения нескольких строк с клавиатуры необходимо, не отпуская клавиши Shift, воспользоваться кнопками-стрелками. Удалить строку в Excel горячими клавишами можно с помощью комбинации Ctrl + знак минус. Таким образом можно удалить и несколько строк, если они выделены на момент нажатия сочетания клавиш. Ctrl + 9 позволяет скрыть строку.

Горячие клавиши для управления столбцами в Excel
Выделить столбец в Excel горячими клавишами можно комбинацией Ctrl + клавиша пробела. Как и со строками, выделение нескольких столбцов достигается, если при выделенном столбце удерживать клавишу Shift и пользоваться клавишами-стрелками для расширения области выделения. Добавить столбец можно при помощи все тех же кнопок Ctrl + "знак плюс", удалить используя Ctrl + "знак минус". При добавлении вставится столбцов столько же, сколько выделено в данный момент. Новый столбец будет находиться слева от области выделения.
Горячие клавиши для управления листами в Excel
Для добавления нового листа в книгу используют комбинацию Shift + F11. Новый лист будет добавлен слева от того, на котором пользователь работает в данный момент.

Горячие клавиши переключения листов в Excel - Ctrl + PgDn или Ctrl + PgUp. Эти комбинации позволяют перейти к правому и левому листам соответственно.
Горячие клавиши для работы с текстом
В Excel работа с текстом не является такой приоритетной задачей, как работа с числами. Однако бываю случаи, когда текст не менее важен, чем цифры. Не даром существует целая группа функций, работающих с текстом. Используют для этого и горячие клавиши.
F7 - применяется для проверки орфографии и пунктуации.
Ctrl + B - позволяет переключить обычный шрифт на полужирный.
Ctrl + I - меняет шрифт с обычного на курсив.
Ctrl + U - перечеркивание текста.
Ctrl + 5 - позволит напечатать зачеркнутый текст.
Редко используемые, но не менее полезные горячие клавиши
Помимо популярных, существуют малоизвестные комбинации клавиш. В определенных видах работ с часто повторяющимися заданиями они могут оказаться полезными. Возможно, именно эти горячие клавиши Excel существенно облегчат вам жизнь.
Сочетание ALT + = заменит использование знака автосуммы на ленте, хотя последнее гораздо привычнее рядовому пользователю.
Если в отчете необходимо часто проставлять текущую дату, целесообразно воспользоваться сочетанием Ctrl + Shift + 4, благодаря чему Excel вставит дату автоматически.
Комбинация Shift + F2 позволяет отредактировать существующее примечание к ячейке.
Ctrl + End помогает быстро перейти к последней заполненной ячейке на листе. Очень удобно при больших таблицах.
Alt + стрелка вниз - быстро открывает выпадающий список
Изменение горячих клавиш
Так какие все-таки самые полезные горячие клавиши Excel? Ответ прост: те, которые необходимы для решения конкретных задач. Было бы идеально, если бы пользователь мог не только выбирать возможные сочетания клавиш из огромного имеющегося списка, но и создавать комбинации для себя самостоятельно.
В пакете программ Microsoft Office в некоторых продуктах есть возможность настраивать горячие клавиши вручную. Например, в Word можно выбрать соответствие желаемых клавиш определенной команде. В Excel все не так просто, однако, разработчики программы уверенно движутся в этом направлении. Так, начиная с версии программы 2013 года, в Excel появилась возможность добавлять кнопки часто используемых функций прямо на панель быстрого доступа, а потом, нажимая клавишу ALT в комбинации с заданной цифрой, вызывать их.

Можно создать 10 личных команд-кнопок.
Возможность добавлять кнопки на панель быстрого доступа - хорошее подспорье для сотрудников, занимающихся экономическим планированием, финансовым анализом.
Деление горячих клавиш на полезные и не очень - личное дело каждого. Среди пользователей, увлеченных поисками новых решений в Excel (а таких немало), бытует мнение, что знание порядка 50 комбинаций облегчает работу и не перегружает память. При выборе "своего" набора горячих клавиш необходимо учитывать специфику работы в Excel, необходимость часто выполнять одни и те же действия. Ведь выучить горячие клавиши практически невозможно без их многократного использования на практике.
Улица Киевян, 16 0016 Армения, Ереван +374 11 233 255
Горячие клавиши – это функция, которая с помощью набора на клавиатуре определенного сочетания клавиш, предлагает быстрый доступ к некоторым возможностям операционной системы, или отдельной программы. Этот инструмент имеется и у приложения Microsoft Excel. Давайте выясним, какие имеются горячие клавиши в приложении Excel, и что с их помощью можно делать.
Прежде всего, следует заметить, что в представляемом ниже списке горячих клавиш, однократный знак «+» будет служить в качестве символа, который обозначает сочетание клавиш. В случае, если будет указан знак «++» — это означает, что на клавиатуре нужно нажать клавишу «+» вместе с другой клавишей, которая указана. Наименование функциональных клавиш указывается так, как они именуются на клавиатуре: F1, F2, F3, и т.д.
Также, следует сказать, что первыми нужно нажимать служебные клавиши. К ним относятся Shift, Ctrl и Alt. А уже после, удерживая эти клавиши, жать на функциональные клавиши, кнопки с буквами, цифрами, и другими символами.
Генеральные настройки
К генеральным инструментам управления Microsoft, относятся базовые возможности программы: открытие, сохранение, создание файла, и т.д. Горячие клавиши, которые предоставляют доступ к данным функциям следующие:
- Ctrl+N – создание файла;
- Ctrl+S – сохранение книги;
- F12 – выбор формата и места расположения книги для сохранения;
- Ctrl+O – открытие новой книги;
- Ctrl+F4 – закрытие книги;
- Ctrl+P – предпросмотр печати;
- Ctrl+A – выделить весь лист.

Клавиши навигации
Для навигации по листу или книге тоже существуют свои горячие клавиши.
- Ctrl + F6 – передвижение между несколькими книгами, которые открыты;
- Tab – передвижение к следующей ячейке;
- Shift + Tab – передвижение к предыдущей ячейке;
- Page Up – передвижение вверх на размер монитора;
- Page Down – передвижение вниз на размер монитора;
- Ctrl + Page Up – передвижение к предыдущему листу;
- Ctrl + Page Down – передвижение к следующему листу;
- Ctrl + End – передвижение на последнюю ячейку;
- Ctrl + Home – передвижение на первую ячейку.

Горячие клавиши для вычислительной деятельности
Программа Microsoft Excel используется не только для простого построения таблиц, но и для вычислительных действий в них, путем ввода формул. Для быстрого доступа к этим действиям существуют соответствующие горячие клавиши.
- Alt+= — активация автосуммы;
- Ctrl+~ — отображение результатов вычисления в ячейках;
- F9 – пересчет всех формул в файле;
- Shift+F9 – пересчет формул на активном листе;
- Shift+F3 – вызов Мастера функций.

Редактирование данных
Горячие клавиши, предназначенные для редактирования данных, позволяют быстрее заполнять таблицу информацией.
- F2 – режим редактирования отмеченной ячейки;
- Ctrl++ — добавление столбцов или строк;
- Ctrl+- — удаление выбранных столбцов или строк на листе таблицы Microsoft Excel;
- Ctrl+Delete – удаление выделенного текста;
- Ctrl+H – окно «Поиск/Замена»;
- Ctrl+Z – отмена действия, выполненного последним;
- Ctrl+Alt+V – особая вставка.

Форматирование
Одним из важных элементов оформления таблиц и диапазонов ячеек является форматирование. Кроме того, форматирование влияет также на вычислительные процессы в приложении Excel.
- Ctrl+Shift+% — включение формата процентов;
- Ctrl+Shift+$ — формат денежного выражения;
- Ctrl+Shift+# — формат даты;
- Ctrl+Shift+! – формат чисел;
- Ctrl+Shift+~ — общий формат;
- Ctrl+1 – активация окна форматирования ячеек.

Другие горячие клавиши
Кроме горячих клавиш, которые были указаны в вышеперечисленных группах, в приложении Excel есть в наличии такие важные сочетания кнопок на клавиатуре для вызова функций:
- Alt+’ – выбор стиля оформления;
- F11 – создание диаграммы на новом листе;
- Shift+F2 – изменение комментария в ячейке;
- F7 – проверка текста на ошибки.

Конечно, выше были представлены далеко не все варианты использования горячих клавиш в программы Microsoft Excel. Тем не менее, мы обратили внимание на самые популярные, полезные, и востребованные из них. Безусловно, использование горячих клавиш способно значительно упростить и ускорить работу в программе Microsoft Excel.
Начнем с азов, «горячие клавиши Excel «, это клавиши при нажатии комбинации которых, происходит привязанное к ним действие.
Горячие клавиши — это сочетание клавиш, при нажатии на которые одновременно, выполняется какое-то действие. Это позволяет значительно сэкономить время, на поиске нужных кнопкой мышью в меню программы. Выражение появилось от английского «hot key «, буквально горячие клавиши, а в переносном смысле
(причем эти комбинации действуют во многих программах, Wivdows в том числе)
Ctrl + A — выделить все
Ctrl + C — копировать
Ctrl + Alt + V —
Ctrl + V — вставить
Ctrl + X — вырезать
Ctrl + Z — вернуться на действие назад
Ctrl + F — поиск документа
Накопленный опыт и исследования показывают, что горячие клавиши Ctrl + C, Ctrl + V, Ctrl + X и Ctrl + S экономят примерно 3% рабочего времени сотрудника, работающего регулярно за компьютером. Это действительно полезно!
Горячие клавиши на каждый день
Ctrl + 1 — открывает меню формат ячеек
Shift + ‘пробел’ — выделить всю строку
Ctrl + ‘пробел — выделить весь столбец
Ctrl + ‘-‘, Ctrl + ‘+ ‘ — удаляет, добавляет строку
F4 — при написании формулы добавляет знак $ в формулу или т.н. якоря (выбор между абсолютными и относительными ссылками)
F7 — проверка правописания
ALT + = — функция автосумма
CTRL + стрелка вниз/вверх — перемещает указатель на последнюю/первую ячейку диапазона
CTRL + End — перемещает на последнюю заполненную ячейку.
CTRL + Shift + End — выделяет все ячейки до последней
ALT + стрелка вниз — простой выпадающий список
Полезные горячие клавиши Excel, но редко используемые
CTRL + Shift + 4 — вставить дату сегодня
CTRL + PgUp/Pgdown — переключение между листами
CTRL + Shift + Enter — формула массива
ALT + F8 — открыть меню
ALT + F11 — открыть VBA
Прочие ГК в Excel
Чтобы быстро скопировать диапазон — выделите его, зажмите CTRL, потяните за появившуюся границу, на нужное место. Диапазон копируется.
Не забывайте использовать alt + tab для переключения между окнами.