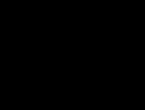Как настроить наушники для воспроизведения качественного звука. Подключение гарнитуры к компьютеру Куда вставлять наушники в ноутбуке
Если вы являетесь любителем проводить время за экраном персонального компьютера, регулярно созваниваетесь с друзьями или родными при помощи Skype, а также любите послушать музыку любимых исполнителей, то без наушников с микрофоном вам просто не обойтись. Нередко среди пользователей встает вопрос, как подключить наушники с микрофоном к компьютеру? Матерые юзеры скажут, что здесь нет ничего сложного: просто вставьте штекер в разъем и наслаждайтесь эксплуатацией. Но не для всех все выглядит так же просто, поскольку существуют разные типы гарнитуры. Некоторые люди неправильно выбирают девайс к своей операционной системе и всегда забывают проводить ручные настройки, которые помогают достичь лучшего качества. Давайте уделим внимание основным моментам и вместе решим поставленный вопрос.
Немного о главном
При подключении сперва нужно определить, имеется ли внутри корпуса вашего ПК звуковая карта. Чаще всего, она расположена на материнской карте или вынесена отдельным компонентом в системном блоке. При отсутствии этой детали придется прогулять по магазинам в ее поиске. Если устройство обработки звука было выбрано и куплено, то следующий шаг — это установка программного обеспечения последней версии.
Важно! Для коммуникаций сгодится бюджетная модель, которая имеет все необходимые разъемы для установки соединения.
Далее нужно внимательно ознакомиться с содержанием инструкции, которая идет в комплекте с устройством. В документе должно быть описано, где именно располагается интерфейс для подключения наушников. Нередко над каждым разъемом расположен специальный значок, который расскажет вам о предназначении входа. Также выводы окрашены в цвет: для подключения наушников используется зеленый, а для микрофона — розовый или красный. Для того чтобы подключить наушники с микрофоном к компьютеру, вам следует выполнить следующие действия:
- Установите специальные коннекторы от гарнитуры в соответствующие гнезда, которые расположены на задней или передней панели. Стоит заметить, что все современные модели имеют возможность установки соединения с лицевой стороны.
Важно! Возможно, сразу после этих манипуляций ваш девайс заработает, но нередко требуется проведение ручных настроек.
- Далее вам потребуется удостовериться в том, что на операционную систему установлены нужные драйвера последней версии. ОС занимается установкой самостоятельно, но лучше будет, если вы своими усилиями поставите родное ПО.
- Если ПО стоит, но гарнитура все еще не начала радовать вас своей работой, перейдите на вкладку с записывающими устройствами и установите модель своего микрофона устройством по умолчанию. В тех случаях, когда эта графа не отображается, воспользуйтесь правой кнопкой мыши и отобразите технику при помощи меню под названием “Показать отключенные устройства”.
- Бывает так, что даже после этих действий никаких реакций не следует. В этом случае попробуйте попасть в драйвер своей звуковой карты и выбрать функцию “Отключить определение входов передней панели” (для обладателей Realtec), или указать в настройках передней панели “AC97” вместо параметра “HD Audio” (для обладателей софта от VIA).
Важно! Чаще всего подключение микрофона не составляет никак проблем, но иногда необходимо правильно его настроить. Во избежания проблем со звуком, ознакомьтесь со статьей .
Разные типы наушников
Нет разницы, какой именно гарнитурой вы пользуетесь, основная задача — это найти нужный разъем для соединения. Если потребуется, то можно воспользоваться специальным переходником, который поможет вам избежать короткого замыкания устройства. Рекомендуем взглянуть на нюансы установки соединения для разных типов.
Наушники с микрофоном
Такие девайсы оборудованы двумя выводами. Для соединения компонента с ПК следует найти соответствующие гнезда на корпусе последнего. Также обязательно нужно проверить наличие нужного программного обеспечения. Просто зайдите в панель управления и откройте вкладку “Звук”, а из нее перейдите на “Запись”. В открывшемся окне проверьте работоспособность устройства.
Профессиональное оборудование
Здесь рассматриваются те модели, которые используют на ТВ и радио. Такие наушники отличаются штекером, который имеет больший диаметр (6.5 мм). Эти гаджеты можно использовать и на обычном разъеме, если прикупить специальный переходник.
Можно попробовать воссоздать такой переходник своими усилиями: возьмите классический 3.5 и соедините его с гнездом большего диаметра при помощи проволоки.
Важно! Специалисты говорят, что такие переходники значительно увеличивают нагрузку на разъем, что ставит под угрозу срок длительности его службы.

Старые модели
Такие устройства имеют очень старый вывод типа ОНЦ-ВГ, который без нужного переходника у вас подключить ну никак не получится. Последний создать самостоятельно можно и для этого случая.
Важно! Матерые радиоинженеры осведомлены в том, что схожие соединители ставились на старую гарнитуру марки ТДС. Быть может, такие гаджеты давно устарели, но по качеству звуковоспроизведения они не отстают.
Для проведения подобных работ пригодится омметр, которые нередко устанавливается в “классический набор” любого мультиметра:
- Используя измеритель, проверьте распиновку всех контактов на соединители: если он соединен между выводом и общим каналом одного из двух контактов, то будут слышны характерные щелчки. Если же эти звуки слышны в двух каналах, то такое соединение подходит.
- После выявления каналов, начните изготавливать переходник, используя тот же штекер типа “Джек”.
Мало кто из пользователей современных девайсов не знает, как подключить наушники к компьютеру, но вот решить проблемы, возникающие при подключении, под силу не всем. Рассмотрим некоторые нюансы подсоединения и настройки наушников для их качественной работы на различных операционных системах.
Подключение наушников к компьютеру – дело не сложное, но иногда возникают затруднения непосредственно при настройке оборудования. Практически во всех моделях ПК имеется звуковая карта. Она может быть встроена в материнку, либо подключаться к ней нужно через специальный разъем. В любом случае, гаджет можно подключать либо к задней панели компьютера, либо к передней (если имеются соответствующие гнезда).
Посмотрев на рисунок ниже, можно понять, как подключить наушники с микрофоном к компьютеру.
Выход для гарнитуры всегда имеет зеленую окраску, а микрофонный вход – розовую . Поскольку штекеры гаджетов также окрашены в соответствующие цвета, то ошибиться и вставить их в другие разъемы очень сложно. Требуется зеленый штекер вставить в зеленое гнездо, а розовый – соответственно, в розовый. В гнездо розового цвета можно подключить к компьютеру как микрофон от наушников, так и сторонний. После чего происходит настройка подключенного оборудования с помощью специального программного обеспечения (в Windows 10, а также в версиях 8 и 7, настройка должна проходить в автоматическом режиме).

На ноутбуке гаджеты подключаются аналогично. Производитель может разместить разъемы на переднюю панель девайса либо слева.

Иногда в ноутбуках гнезда для гарнитуры делают тугими, чтобы увеличить их срок службы. Поэтому не стоит пугаться, что штекер плохо входит в гнездо.
Следует заметить, что именно штекеры гарнитуры, предназначенной для компьютеров, имеют цветовую маркировку, если предусмотрен микрофон на наушниках. Штекеры остальной гарнитуры никакого различия по цветам не имеют. Существует гарнитура, например, для телефона , имеющая не 2 штекера, а один, в котором совмещаются контакты для микрофона и аудиоканалов. На нем хорошо видно 3 полоски, разделяющие контакты. Два контакта служат для подключения аудиоканалов, и один – для микрофона.

В новых моделях ноутбуков имеется комбинированное гнездо , к которому можно подключить наушники с микрофоном, имеющие один штекер.

Возле такого разъема ставится специальная маркировка. Если такого гнезда нет, а есть 2 стандартных, то такую гарнитуру можно подключить через специальный переходник .

Таким образом, становится понятно, как подключить наушники от телефона к компьютеру. Наушники на передней панели подключаются по такому же принципу: если есть микрофон на наушниках, то он подключается к розовому гнезду, а к зеленому аудиоканалы.

Подключение гарнитуры к ПК
Теперь вы знаете, как подключить наушники к компьютеру. Но этого действия недостаточно для правильной работы гаджета, хотя чаще всего он сразу начинает работать, и ничего настраивать не потребуется. Но бывают случаи, когда подсоединенные гаджеты не работают, поэтому необходимо произвести некоторые действия.
- Перед тем, как настроить звук в наушниках, необходимо протестировать их на работоспособность в другом девайсе, например, подсоединить их в разъем для наушников в смартфоне или планшете.
- Если гарнитура функционирует — это означает, что на ПК нет нужных драйверов . Чтобы обнаружить их наличие на компьютере, включите воспроизведение любого аудио или видеофайла. Если звук в колонках появился, то это означает, что с драйверами все в порядке, и необходимо лишь внести в их настройку небольшие изменения.
- Если все же драйверов нет, то необходимо зайти в панель управления ПК и нажать на пункт “Диспетчер устройств”.

- После этого, найдите строку “Звуковые видео и игровые устройства”. Если возле нее стоит восклицательный знак, то придется обновить драйвера. Перед тем, как установить драйвер, у вас должен быть подготовлен диск с нужными программами. После установившегося ПО, звук должен появиться. В случае, когда диска нет, выберите пункт для поиска программного обеспечения в интернете
, после чего устанавливаем найденное.

- Также рекомендуется проверить уровень установленной громкости
, кликнув на динамик, который располагается в нижнем углу справа.
- Проверить уровень громкости можно и через вкладку “Панель управления” (в десятой версии операционной системы (Windows 10) все окна выглядят аналогично). Для этого, зайдя в нее, найдите пункт “Звук” и нажмите не строку “Настройка громкости”.

- Проверить, работает ли воспроизведение звука на компьютере, можно, посмотрев на регуляторы громкости
. Если после включения файл не воспроизводится, то и на регуляторе не будет индикации (пульсации).

Подключение гарнитуры на Windows 7
Перед тем, как настроить наушники на компьютере Windows 7, необходимо подключить их на задней или передней панели девайса в соответствующие разъемы (как правильно подключить, вы уже знаете). Затем необходимо запустить воспроизведение музыкального файла. Если в гарнитуре звук есть, то на этом подключение можно считать оконченным. При отсутствии звучания, в наушниках на компьютере сделайте следующее (эта инструкция подходит и для настройки гаджета на ноутбуке).
- Наведите курсор мыши на изображение динамика внизу экрана (справа) и кликните правой клавишей.
- Далее, следует выбрать строку “Устройства воспроизведения” в появившейся вкладке.

- В следующем окошке вы увидите список устройств, установленных на вашем компе. Их в списке может быть от одного до нескольких (зависит от того, какой вид устройств будет использоваться для воспроизведения). Следует убедиться, что напротив пункта “Наушники” стоит зеленая галочка.

- Если отметка не стоит, необходимо выбрать данное устройство: нажать правой кнопкой и кликнуть во всплывающем окне “Использовать по умолчанию”.

- На следующем шаге следует выбрать пункт “Динамики” и щелкнуть на кнопку “Настроить”, расположенную внизу окна (слева).
- После, выберите звуковые каналы “стерео” и нажмите на “Проверка”. Запустится тестирование
, во время которого вы должны слышать звук из каналов, отображаемых на экране. Если все хорошо, нажимаем “Далее”.

- В настройках динамиков необходимо установить галочку напротив строки “Левый и правый передние”, затем кликните на “Далее” и “Готово”.

- В окне “Звук” напротив пункта “Динамики” находится шкала эквалайзера
. Когда идет воспроизведение аудиофайла, шкала должна заполняться зеленым цветом. Если этого не происходит, то нужно искать другую причину.

- Звука может не быть при работающей индикации на шкале, когда уровень громкости установлен на нуле.

- Но, если и уровень громкости выставлен правильно, и присутствует индикация, свидетельствующая о том, что музыка воспроизводится, а включить наушники не удалось, то либо неисправна гарнитура , либо вы подключили ее не в то гнездо.
Вышеуказанные настройки можно применить и для операционной системы Windows 10 (Виндовс 10), если вы не знаете, как включить гаджет непосредственно в ней.
Настройка микрофона
Перед тем, как использовать микрофон в Виндовс 7 или 8, а также в Windows 10, его необходимо настроить.

Также существуют наушники с микрофоном, которые можно подсоединять к компьютеру через USB разъем. В большинстве случаев после их подключения, настройка происходит автоматически.
Как подключить к ПК беспроводные наушники
Решив подключить Bluetooth гарнитуру к стационарному компьютеру,первый вопрос, который возникает – есть ли у последнего встроенный модуль . В отличие от лэптопа, он есть в редких дорогих системных блоках. Если модуля нет, то его придется докупить отдельно.

При выборе гарнитуры для ПК стоит обратить внимание на ее параметры. Наличие Bluetooth – не гарант того, что они смогут работать вместе. Существуют определенные профили и кодеки у технологии Bluetooth, рассчитанные на разную работу. Некоторые позволяют совершать только звонки, другие слушать музыку, третьи рассчитаны на обмен файлами. Хорошая новость в том, что современные модели поддерживают все профили, поэтому столкнуться с тем, что гарнитура не сможет воспроизводить музыку с ПК, довольно сложно.
Подключение наушников
Чтобы выполнить синхронизацию ПК на Windows 7 или 10 (существенных отличий для разных ОС нет) с Bluetooth гарнитурой необходимо сделать следующее.
- Убедитесь, что в ПК есть Bluetooth . Для этого можно посмотреть в трее, рядом с часами должен быть соответствующий значок.В панели управления в разделе «устройства» посмотреть, есть ли данный тип подключения. Также можно открыть командную строку (WIN+R) и ввести «msc». В списке должен быть прописан беспроводной модуль.
- Если встроенный Bluetooth не предусмотрен, то приобретается внешний адаптер . Он подключается через USB, для работы требуется установить драйвер – лучше всего скачать его с сайта компании, которой он выпущен. Актуальная версия ПО убережет от возможных неполадок.
- На гарнитуре нужно включить режим поиска . Как это сделать, можно узнать в инструкции, но обычно это осуществляется длительным нажатием на питание. Сопровождается быстрым миганием светодиода.
- Теперь на ПК входим в настройки Bluetooth. Кликом по значку в трее зайти в «устройства» — «Bluetooth» и нажать на «+». В списке появится гарнитура. Выбрав ее, откроется окно с вводом кода, как правило, это «1234» или «0000», но вариант может быть другой – в этом случае он прописан в инструкции. В некоторых случаях код может не потребоваться.

Неполадки при подключении
Иногда при сопряжении может произойти сбой. В этом случае возможны варианты решения проблемы.
- Отсутствует встроенный модуль. Используем внешний USB адаптер.
- Нет драйвера . Можно скачать на сайте компании, выпустившей адаптер. При установке нужно учесть версию ОС и ее разрядность.
- Мультимедийные клавиатуры могут иметь горячие клавиши для включения/выключения Bluetooth . Это комбинация клавиш Fn и одной из функциональных F. Иногда кнопка включения вынесена отдельно.
- Девайс не видит наушники . Повторно активируйте режим поиска на наушниках, предварительно их выключив/включив. Иногда гарнитура не видна новому устройству, если уже сопряжена с другим.
- Отсутствие звука . Следует проверить громкость на ПК и наушниках. Если не помогло, то стоит войти в «устройства воспроизведения» через значок громкости в трее и переключиться на гарнитуру. Если ситуация повторится, то при активации наушников необходимо войти в их настройки и указать пункт «использовать по умолчанию».
Совет! Также при неполадках стоит проверять, включен ли Блютуз на ПК, не разряжена ли гарнитура, нет ли помех от других устройств. Следует убедиться, что дальность между ПК и гарнитурой не более 10 метров.
Чаще всего сбой при подключении вызван банальными проблемами, которые не требуют сложных решений.
Чтобы прослушивать музыку через гарнитуру на своем ПК, не заботясь о лишних проводах, необходимо знать, как подключить Блютуз наушники к компьютеру.
Приведенная ниже инструкция является универсальным способом подключения, который не зависит ни от модели гарнитуры, ни от типа ПК ( или ).
После присоединения внешнего адаптера к компьютеру все будут загружены с официального сайта производителя (необходимо наличие интернета) или , а в диспетчере задач появится активная вкладка Bluetooth.

Рис. 4 – пример использования внешнего адаптера Блютуз
Итак, модуль работает в нормальном режиме, что позволяет переходить к дальнейшей настройке подключения. Следуйте инструкции:
- Перейдите на дополнительную вкладку (стрелка «скрытые значки»). По умолчанию, здесь располагается иконка базового управления адаптером . Кликните на иконке блютуза и в появившемся контекстном меню выберите опцию добавления нового устройства.

Рис. 5 – добавление нового девайса по блютуз
- Теперь возьмите наушники. Нажмите и удерживайте клавишу питания пока не заработает цветной индикатор включения. Таким образом, вы активируете гаджет и его можно будет соединить компьютером.
Следует заметить, что в блютуз наушниках для определения состояния устройства используется система цветовой индикации. В зависимости от модели гаджета и его настроек определенный цвет может показывать разное состояние. Однако, большинство производителей используют красные и синие диоды. Именно они обозначают активную работу устройства.
- В окне управления устройствами Bluetooth на вашем компьютере дождитесь появления наименования ваших наушников. Это означает, что компьютер успешно определил устройство. Однако, оно еще не подключено;
- Теперь следует нажать на значок наушников. Система попросит вас ввести код доступа для подтверждения соединения. Напечатайте в текстовом поле четыре ноля. Этот код подходит абсолютно для всей беспроводной гарнитуры;
- Дождитесь завершения соединения. В результате успешного коннекта возле значка гарнитуры в окне ПК появится надпись: «Сопряжено» .

Рис. 6 – настройка сопряжения гаджета и компьютера
Этап 2 – Подключение наушников и проверка работы
Помимо успешной установки соединения, некоторые модели наушников нуждаются в дополнительной настройке.
Если сразу после сопряжения устройств вы не можете воспроизвести звук или происходят периодические сбои в работе, возможно, в системе не настроен режим воспроизведения аудио.
Из-за этого и происходят сбои в работе.
Зайдите в и откройте окно менеджера проигрывания звука.
Во вкладке «Воспроизведение» выберите приоритетное устройство, которое будет отвечать за проигрывание.
В нашем случае следует кликнуть на «Наушники» . Подтвердите действие и выйдите из окна настроек.
Теперь подключите наушники по блютуз еще раз. Впредь, во время воспроизведения звуковых дорожек не будет никаких сбоев и запинок.

Рис. 7 – настройка устройства для воспроизведения звука в ОС Windows
Подключение wire free гарнитуры в Skype
Если вы подключаете блютуз наушники для работы с программой , заметьте, что необходимо провести дополнительную настройку гарнитуры:
- Включите приложение и откройте вкладку «Инструменты» ;
- Кликните на вкладку «Настройка звука» ;
- В правой части окна появится набор параметров для работы. В поле «Микрофон» выберите подключенное к компьютеру устройство блютуз. Для динамиков тоже выберите гарнитуру – она будет использоваться не только для воспроизведения, но и для считывания звуковых сигналов (как микрофон).

Рис. 8 – настройка считывания и воспроизведения аудио в Скайпе
Возможные проблемы подключения
Если в наушниках нет звука, проверьте, установлен ли необходимый уровень громкости в микшере.
Для наушников есть отдельное поле, не путайте его с ползунком громкости динамиков.

Рис. 9 - Настройка громкости гарнитуры
Если вы выполнили соединение, придерживаясь всех вышеописанных советов и указаний, но звук не воспроизводится, следует обновить драйвера подключенного устройства и встроенного адаптера.
Для этого зайдите в диспетчер устройств и кликните правой кнопкой на вкладке с устройствами блютуз. В выпадающем списке выберите «Обновить конфигурацию» .

Рис. 10 – обновление драйверов адаптера
Это действие будет выполнено автоматически при наличии активного соединения с интернетом.
На сайте производителя и выполнит его установку. Процедура займет менее одной минуты.

Рис. 11 – автоматический поиск и установка драйвера
Если вы используете внешний адаптер Блютуз, необходимо обновить драйверы для вкладки «Контроллеры USB» аналогично, как и для вкладки со встроенным устройством связи:
Как подключить bluetooth наушники
Как подключить блютус наушники к компьютеру. ЕСЛИ у вас уже встроенный блютус в компьютер, то адаптер не нужен!
Наушники в звуковой индустрии уже давно стали неотъемлемым аксессуаром, позволяющим получить намного более качественное воспроизведение аудио, нежели через колонки или студийные мониторы даже самого высокого класса. В компьютерах такие устройства стали просто незаменимы и при прослушивании музыки, просмотре фильмов, и даже при прохождении игр. Но как включить наушники на ноутбуке? И вообще, какие типы воспроизводящих устройств этой категории использовать лучше всего? Многим данные вопросы могут показаться не требующими разъяснения. Между тем зачастую можно встретить и внештатные ситуации, когда наушники вроде бы подключены правильно, а звука все равно нет, или при воспроизведении наблюдаются разного рода помехи и искажения. Попробуем разобраться, какие действия можно предпринять в каждом конкретном случае.
Какие наушники подойдут для ноутбука?
Для начала давайте определимся в вопросах покупки необходимого устройства. Какую модель наушников для ноутбука лучше приобрести? Естественно, выбор зависит о многих факторов, включая предпочтения самого пользователя, конструкцию устройства, его звуковые характеристики, а также то, в какой именно области они будут использоваться. Так, например, если вы предпочитаете компьютерные игры или склонны к некой мобильности, вам прекрасно подойдут устройства в виде гарнитуры, в конструкции которых предусмотрен один или два динамика для вывода звука и микрофон.
Если вы любите слушать музыку и не быть привязанным к местоположению ноутбука, можно использовать наушники, предполагающие беспроводное соединение с источником сигнала на основе технологий Bluetooth или Wi-Fi. В случае, когда вы наиболее высоко цените качество звука, лучше всего отдать предпочтение профессиональным или полупрофессиональным моделям с проводным подключением. Однако во всех описанных ситуациях следует учитывать и неизменные потери качества, скажем, при слишком большом удалении от компьютерного устройства при подключении беспроводных гаджетов или вследствие использования слишком длинных шнуров для проводных моделей.
Как включить наушники на ноутбуке: варианты действий
Теперь кратко остановимся на основных вариантах подключений. Как уже было сказано, можно использовать проводное и беспроводное соединение. Но и тут пользователя может подстерегать несколько сюрпризов, что в большинстве своем связано именно с проводными моделями. Дело в том, что ноутбуки обычно оснащаются специальными входами диаметром 3,5 мм (как на мобильных устройствах) под мини-джек. Стандартные наушники для ноутбука в целом соответствуют этой схеме подключения. Реже можно встретить использование USB-портов, но это больше относится к беспроводным моделям. Что же касается подключения студийных устройств или современных гарнитур, тут начинаются самые большие проблемы, поскольку не все пользователи четко понимают, как включить наушники для ноутбука в такой ситуации.
Прямое подключение проводами
Проводное подключение, несмотря на то что выглядит достаточно простым, все равно имеет несколько основных особенностей. Дело в том, что для некоторых типов гарнитур можно использовать не один выход, а два. Первый предназначается для вывода звука непосредственно на наушники, а второй служит для подключения микрофона. Но как включить наушники для ноутбука, если на нем имеется всего один вход, а на гарнитуре два провода?

В этом случае можно воспользоваться специальными переходниками, что не всегда дает желаемый эффект, но лучше установить внешнюю звуковую карту. На ультрабуках могут быть установлены и внутренние саундкарты (но не интегрированного типа) по типу тех, которые обычно присутствуют в стационарных системных блоках. В этом случае подключение упрощается само собой. Наушники для ноутбука со штекером в виде стандартного джека подключить тоже можно.

Опять же, для этого потребуется специальный переходник на мини-джек.
Соединение по Bluetooth и через Wi-Fi
Беспроводное подключение тоже имеет свои особенности. Иногда пользователи удивляются, почему наушники на ноутбуке не работают, хотя система после первого подключения их определяет. Чаще всего такая ситуация связана с тем, что пользователь может банально находиться вне зоны действия радиомодуля, или же с тем, что на самих наушниках такие модули не включены. При этом недостаточно просто включить соединение. Иногда может понадобиться некоторое время для установки связи (примерно секунд десять). Наконец, особое внимание следует обратить на специальный приемник, который может вставляться в USB-порт. Очень может быть, что смена порта с интерфейсом 2.0 на 3.0 как раз и решит проблему. Но бывает и так, что ноутбук с Windows 10 не видит наушники и по причине того, что для беспроводных моделей таких устройств не установлены соответствующие драйверы или сопутствующее программное обеспечение, которое помогает системе «увидеть» подключенное устройство. На этом остановимся отдельно.
Настройка звука на примере Windows 10
Одна из самых частых проблем многих пользователей, что называется, до ужаса проста. Бывает так, что при подключении наушников или гарнитур пользователи попросту не обращают внимания на регулятор громкости. Проблема в том, что при смене воспроизводящего устройства, когда производится его активация вместо основного, уровень звука может отключаться. Для этого сперва следует проверить состояние соответствующего регулятора на микшере (причем для всех активных в данный момент приложений, которые используют звуковые схемы). В случае с гарнитурами, в которых имеется еще и микрофон, первым делом необходимо зайти в раздел звука, находящийся в «Панели управления», а затем посмотреть на устройства воспроизведения. Если наушников среди них нет, необходимо отобразить скрытые устройства. После этого желательно сразу же перейти на вкладку микрофона и сделать пробную запись. По реакции индикаторов сразу можно будет определить, реагирует система на сигнал или нет. Если реакция нулевая, следует проверить уровень записи, а в качестве дополнительной меры воспользоваться усилением. Но обычно для микрофонов любого типа уровень входного сигнала лучше всего устанавливать в половину громкости, а усиление не использовать вообще.

А вот вопросы по поводу того, как на ноутбуке включить звук в наушниках, могут иметь еще одно решение, которое состоит в том, чтобы в устройствах воспроизведения выбрать из списка свою модель наушников или гарнитуры, а затем выставить ее используемой по умолчанию (на ней должен появиться зеленый кружок с галочкой). После этого можно произвести проверку звука прямо в том же разделе с использованием средств операционной системы.
Что делать, если в наушниках звука нет?
Но предположим, что с настройками все в порядке. Но почему на ноутбуке наушники не работают? Вполне возможно, что причина состоит в том, что сигнал блокируется каким-то сторонним программным обеспечением.

Например, настройку звука с использованием саундкарт Realtek достаточно часто целесообразно производить не с помощью средств операционной системы, а именно на микшере Realtek. При желании можно попробовать даже сменить цепочку задействованных при воспроизведении входов и выходов. При настройке желательно пока отключить все эффекты, которые могут влиять на звукопередачу.

То же самое, кстати, в некотором смысле можно отнести и к ситуациям, когда включены эффекты окружения в самой операционной системе (в разделе звука за это отвечает вкладка Enhancements). Проверьте параметры задействованной обработки для пространственного звучания, но лучше при тестировании устройства отключите их вовсе.

Также стоит посмотреть на состояние модуля «Windows Sonic для наушников», который появился именно в десятой модификации системы. Если вы используете более продвинутую платную технологию Dolby Atmos, посмотрите, что выставлено в параметрах этого модуля.
Вопросы установки и обновления драйверов устройств воспроизведения
Наконец, чаще всего ноутбук с Windows 10 не видит наушники по причине отсутствия или неправильной установки соответствующих драйверов, включая и звуковые карты, и беспроводные звуковоспроизводящие устройства, и контроллеры USB, и радиомодули.

Воспользуйтесь «Диспетчером устройств» и посмотрите, не помечены ли указанные компоненты как неизвестные или нерабочие девайсы, при необходимости выполните обновление драйверов (для беспроводных наушников и гарнитур управляющее ПО лучше всего установить заново с поставляемого в комплекте носителя с драйверами). Для упрощения действий можете воспользоваться автоматизированными программами обновления вроде Driver Booster.

Примечание: если драйверы по каким-то причинам найти оказывается невозможно, в «Диспетчере устройств» определите идентификаторы устройств, используя для этого вкладку сведений, а затем найдите по ним нужное ПО в интернете и установите самостоятельно.
Дополнительные действия
Какие еще причины отсутствия звука могут встречаться? Очень часто это может касаться чисто физических поломок (например, когда вход для наушников на ноутбуке не работает сам по себе), реже можно встретить воздействие вирусов, конфликты драйверов и т. д. В такой ситуации придется «прозвонить» все разъемы, а также просканировать систему на вирусы. Не исключено, что удаление установленного устройства с последующей повторной инсталляцией драйверов также даст желаемый результат.
Заключение
Вот, собственно, и все, что касается подключения наушников к ноутбукам и использования их в качестве основного устройства для воспроизведения звука. Остается сказать, что выше были рассмотрены только самые типичные ситуации и возможные неправильные действия пользователя по настройке звука, поскольку абсолютно все предусмотреть невозможно даже в принципе.
Пользователи, купившие компьютер недавно, часто задают вопрос: «куда подключать наушники»? Ответим подробно на этот вопрос и разберём все возможные случаи. Опытным пользователям также необходимо разобраться в данном вопросе при выявлении неисправностей.
Как подключить обычные наушники к компьютеру windows
Подключение не является сверхсложной задачей. Для этого не стоит вызывать мастера, платить ему за 5-минутную работу. Попробуем разобраться со всеми тонкостями самостоятельно.
Чтобы сделать всё правильно, определимся с тем, какие существуют типы, а затем последовательно перейдём к особенностям подключения их. В этом случае запутаться будет очень сложно, и процесс подключения пройдёт без проблем.
Любой ПК имеет звуковую карту. Когда при проигрывании музыки звука нет, убедитесь, что она установлена. Сделать это можно, нажав правой кнопкой мыши на «Пуск» и выбрав далее «Диспетчер устройств».

В данном окне в пункте «Звуковые, игровые и видеоустройства» должны быть какие-либо надписи. Отсутствие их говорит о том, что видеокарта не установлена. В этом случае её необходимо приобрести и установить.

Как установить на компьютер виндовс
Подключение большинства гарнитур в системе windows проходит в автоматическом режиме. Система сама определяет тип наушников, при необходимости соединяется с серверами в сети интернет для загрузки драйверов, а затем устанавливает их.
ВАЖНО. Если наушники не определились при отключении от интернета автоматически (или у вас наушники неизвестного производителя), с ними должен идти диск с драйверами для их корректной установки.
При наличии диска с драйверами для компьютера или ноутбука попробуйте решить проблему отсутствующего звука, установив драйвера с них. Можно подобрать необходимый драйвер из списка предлагаемого оборудования в операционной системе (при установке нового оборудования).
Виды наушников
Существует несколько видов, которые подключаются к компу:
- «обычные», через которые хорошо лишь слушать музыку;
- наушники-гарнитура для телефонов (в них соединены два канала для звука, а один для передачи голоса);
- компьютерные с двумя штекерам для подключения (один красный - для микрофона, другой бледно-зелёный - для аудиосигнала);
- для компьютера с подключением по USB;
- bluetooth – гарнитура (беспроводные, работающие по радиоканалу).
Последовательно разберём каждый из видов, его разъёмы и способы подключения. Только в этом случае результат будет удовлетворительным, а цель достигнута.

Алгоритм подключения наушников к компьютеру
В зависимости от вида наушников способ подключения их также очень отличается, но не стоит бояться этих действий. Разберёмся во всём по порядку.
Как подключить телефонные наушники
Подключение в этом случае происходит с помощью разъёма 3,5 jack (выглядит единым разъёмом, на металлическом конце которого две чёрных полоски). Чтобы получить звук, необходимо воткнуть его в зелёное гнездо на передней или задней панели компьютера.

В случае с подключением к ноутбуку необходимо также посмотреть, есть ли на нём зелёный вход, и воткнуть его туда. В ином случае (если только один вход) просто вставить в него.
Если звучание не появилось сразу, проверьте состояние значка звука в трее (см значок колонки внизу экрана справа), может быть там просто отключено звучание.
Ползунок уровней звука поднят на максимум, а звука так и нет, тогда сделайте следующее:

На этом настройку простых наушников считайте законченной. Гарнитура для телефона с микрофоном (но с одним штекером) настраивается аналогично действиям с простыми наушниками. Разница будет лишь в том, что у этого вида наушников есть три полоски на штекере вместо двух, как на предыдущих.
Возникла необходимость подключения нескольких гарнитур? Лучшим выходом в этом случае является переходник (два входа, один выход).

Как подключить гарнитуру с микрофоном к ПК (с двумя штекерами)
 Подключение этих наушников также не должно доставить каких-либо проблем. Подсоединить их просто, если знать разницу в подсоединении, которая заключается лишь в том, что у них два штекера вместо одного: бледно-красный и бледно-зелёный. Перепутать и вставить эти входы неправильно довольно сложно. На компьютере или ноутбуке часто цветом обозначаются вход для каждого из штекеров (для микрофона см розовый, для наушников — зелёный).
Отсутствующая цветовая маркировка (встречается чаще всего на ноутбуках) позволяет использовать в этом случае переходник, куда втыкаются два провода, а выход у него один, который и вставляется в ноутбук.
Подключение этих наушников также не должно доставить каких-либо проблем. Подсоединить их просто, если знать разницу в подсоединении, которая заключается лишь в том, что у них два штекера вместо одного: бледно-красный и бледно-зелёный. Перепутать и вставить эти входы неправильно довольно сложно. На компьютере или ноутбуке часто цветом обозначаются вход для каждого из штекеров (для микрофона см розовый, для наушников — зелёный).
Отсутствующая цветовая маркировка (встречается чаще всего на ноутбуках) позволяет использовать в этом случае переходник, куда втыкаются два провода, а выход у него один, который и вставляется в ноутбук.
Если звучание после подключения не появилось, поступаем так:
- нажмём на «колонки» внизу монитора справа;
- выберем в списке строку «Устройства воспроизведения »;
- выбираем подключённые наушники;
- наслаждаемся звуком после проверки и настройки.
ВАЖНО. На значке колонки есть обозначение в виде красного кружка с крестиком внутри. Это говорит о том, что драйвер звуковой карты, материнской платы не установлен. Найдите установочные диски, идущие с ПК при приобретении, или скачивайте драйвера производителя мат. Платы (см официальный сайт). После этого звучание восстановится.
Как подключить через usb
Это весьма неприхотливый и простой способ подключения через «юсб». Такие наушники в большинстве случаев определяются автоматически операционной системой. При наличии драйверов, идущих с ней, вставьте диск, запустите программу установки, следуя инструкции.
При наличии большого количества звуковых устройств (и переключение на наушники не срабатывает автоматически) нужно опять нажать правой кнопкой на значок колонки, выбрать устройство для получения звучания (подключённый наушник), слушать музыку или фильм.

Подключение без проводов
Беспроводная гарнитура требует чуть более тонкой настройки, чем проводные наушники, но по блютуз ничего ненужно никуда вставлять. Для бесперебойной работы в системном блоке должен быть установлен модуль связи bluetooth (он может быть встроенным либо приобретается отдельно).
ВАЖНО. Без установки специального адаптера соединение по данному типу невозможно.
Купив этот модуль, предварительно закрепив его в системном блоке, установите идущие в комплекте драйвера (чаще всего система предложит установить их автоматически при обнаружении нового устройства).
Затем нужно убедиться, что драйвера верно установлены. Для этого сделаем так:
- нажимаем внизу слева мышкой (правой кнопкой) значок «Пуск»;
- выбираем из списка вариантов «Диспетчер устройств»;
- в нем появятся новые названия «Радиомодули bluetooth», а в разделе сетевые адаптеры строка «Устройства bluetooth»;
- если отсутствуют эти пункты, а вместо них есть «Неопределённое оборудование», значит драйвера установились некорректно и их нужно переустановить.

После правильной установки переходим к процессу сопряжения адаптера и гарнитуры.
Проблемы при подключении
Иногда при подключении могут возникнуть различные проблемы. Они могут быть вызваны заводским браком наушников, ошибками подключения (не туда, куда надо), программными сбоями и некорректной установкой необходимых драйверов.
Именно поэтому на различных форумах (при всей простоте вопроса часто слышатся крики новичков: «в какой разъём подключать наушники?»). Часто довольно много ошибок возникает при обновлении операционной системы, что вызывает сбои в различном аппаратном и программном обеспечении.
Самые распространённые проблемы:
- на компьютере нет звука, как решить: посмотреть в трей, проверить, не стоит ли у колонки знак «без звука», а после, для исправления нажмите на колонку и прибавьте звук;
- при подключении колонок есть звук, но при подключении наушников нет, как исправить: проверить наушники на другом устройстве (например, телефоне), если звук там есть, искать причину в работе компьютера;
- неправильное подключение наушников (не в те гнёзда), такое часто бывает при невнимательности, ориентируйтесь на цвета или маленькие иконки рядом с разъёмами;
- брак наушников, как исправить: это довольно частое явление при покупке (при сохранении товарного чека заменить их в течение 14 дней, т. к. магазин обязан поменять или вернут деньги);
- появляется ошибка — не найденное звуковое устройство. Как исправить? Заходим в «Диспетчер устройств», затем находим вкладку «Звуковые, игровые и видеоустройства», затем нажимаете значок «+» (при обнаружении вопросительного знака на одном или нескольких устройствах переустановите драйвера аудиокарты).
Решить проблему, возникшую при подключении наушников, несложно. Следуя предложенной инструкции, вы сможете самостоятельно выполнить настройку, чтобы наслаждаться любимыми фильмами и музыкой, не мешая другим членам семьи!