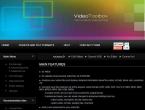Невозможно отформатировать раздел. Низкоуровневое форматирование жесткого диска: что, зачем и как. Причины возникновения ошибки
Список популярных бесплатных программ для различных видов форматирования жестких дисков (HDD, SSD, RAID) и съемных носителей (USB, Firewire, SD). В этой статье вы научитесь правильно форматировать жесткий диск, узнаете о различных видах форматирования HDD – в том числе низкоуровневом. Также выберем хорошую программу для разбивки жесткого диска.
Способы форматирования HDD – от простого к сложному
Форматирование – простая операция, которую могут выполнить неопытные пользователи. Далее я расскажу, как отформатировать HDD самостоятельно – от простого к сложному, в зависимости от ваших умений и уровня владения ПК.
Использование штатных инструментов Windows при форматировании
Операционная система Windows XP-10 располагает встроенными инструментами для выполнения этой операции. Форматирование жесткого диска выполняется так:
- Открываем “Проводник” (или другой файловый менеджер),
- Заходим в раздел “Мой компьютер”
- Щелкаем по нужному диску
- Выбираем пункт “Форматировать”
- Далее кликаем по кнопке “Начать”
Это самый простой способ отформатировать компьютер без дополнительного инструментария. При всей своей простоте, однако, все этапы нужно выполнять осознанно, четко понимая, зачем вы это делаете. Перед тем, как дать свое согласие на форматирование, внимательно проверяйте: тот ли диск выбран.
Возможно, видеоинструкция более доходчиво показывает, как выполнить форматирование диска.
Альтернативный способ форматирования в ОС Windows 7 / 8 / 10
- В различных системах путь к Управлению дисками свой – проще всего открыть поиск по программам и ввести «управление». Когда система выдаст результат поиска, найдите «Управление компьютером» и откройте его
- В меню слева перейдите в «Управление дисками»
- Щелкните правой кнопкой мыши на нужный раздел и выберите «Форматировать». Поскольку процесс происходит внутри работающей ОС, пункт меню «Форматировать» будет неактивен на системном разделе
- Далее выберите метку для нового раздела, тип будущей файловой системы и необходимый размер кластера (если не знаете, какой нужен размер – оставьте «по умолчанию»)
- Для форматирования высокого уровня можно оставить галочку «Быстрое форматирование» активной. Если требуется глубокая очистка содержимого раздела, то снимите эту галочку
- После нажатия кнопки «OK», система запросит подтверждение – снова нажмите «ОК»
Форматирование жесткого диска через командную строку Windows
Чтобы запустить форматирование, откройте на компьютере командную строку (консоль). Для этого используем сочетание клавиш WIN + R, в появившемся окне "Выполнить" вводим команду CMD, нажимаем ENTER.
Примечание . Для форматирования диска через командную строку вам потребуются права администратора (). Пуск - CMD - открываем контекстное меню, нажав на значок приложения "Командная строка" - Запустить от имени администратора. Если вы попытаетесь отформатировать диск без прав администратора, ничего у вас не получится: будет отказано в доступе. В общем, смотрите видеоролик, где я показываю, как выполнить форматирование от имени администратора.
Для форматирования через консоль используем следующие команды:
Format буква диска
Нажимаем Enter. Внимательно читаем, что пишется в консоли, дальнейшие действия с жестким диском выполняем по ситуации.
Полное форматирование жесткого диска через HDD Low Level Format Tool
Низкоуровневое форматирование позволит оптимизировать структуру HDD. Это полезно при подготовке к переустановке операционной системы. Заодно можно решить проблемы со сбойными секторами жесткого диска.
Для низкоуровневого форматирования подходит HDD Low Level Format Tool. Утилита поможет отформатировать жесткий диск компьютера, внешний HDD, sd-карту планшета и прочие устройства хранения.
В дополнение к основным функциям, HDD Low Level Format Tool можно использовать для чтения SMART-показателей, проверки ошибок чтения, времени работы диска и др.
Как полностью отформатировать жесткий диск:
- После установки запускаем программу HDD Low Level Format
- В окне Drive selection выбираем жесткий диск (в случае, если к ПК подключено несколько HDD). Легче всего отличить один жесткий диск от другого по объему. Нажимаем Continue
- Переходим во вкладку LOW-LEVEL Format
- Для быстрого форматирования (удаления разделов и MBR-записи) выбираем опцию Perform quick wipe.
- Для полного форматирования жесткого диска вышеназванная опция должна быть проигнорирована
- Перед тем как полностью отформатировать жесткий диск, проверьте, тот ли диск выбран. Только после этого нажимайте кнопку Format this device.
AOMEI Partition Assistant
AOMEI Partition AssistantПрограмма предлагает ряд полезных функций, в том числе и низкоуровневое форматирование жестких дисков и большинства типов съемных носителей. Интерфейс напоминает стандартные средства Windows, так что разобраться в нем будет несложно:
- В основном окне автоматически отображается диск с установленной ОС. Если требуется отформатировать другое устройство – выберите его, нажав пункт «Диск» в верхнем меню
- В нижнем блоке левого меню выберите «Стирание жесткого диска»
- При нажатии этой кнопки вам будет предложено количество проходов операции. Если в будущем предполагается восстановление уничтоженных данных, то выбирайте значение от 1 до 7. При указании параметра 8 и более, восстановить информацию с устройства будет практически невозможно
- Подтвердите свой выбор, нажав «Да»
- Для запуска форматирования потребуется перезагрузка системы – после нажатия кнопки «Перезагрузить сейчас» пути назад уже не будет, так что убедитесь, что вы выбрали верный диск и нужные настройки операции
После перезагрузки компьютера программа выполнит все указанные действия и в вашем распоряжении будет чистый жесткий диск.
DiskWipe
DiskWipe – отличное решение для ситуаций, когда данные на носителе нужно уничтожить без возможности восстановления. Программа использует в работе несколько проверенных алгоритмов (Dod 5220-22.M, US Army, Peter Guttman), а расширенные настройки позволяют выбрать глубину форматирования. По заявлению разработчиков, программа не содержит в себе скрытых вирусов и т.п., а также не передает пользовательские данные.
DiskWipe
Отформатировать нужное устройство с помощью DiskWipe предельно просто:
- Запустите программу. В блоке слева вы увидите все доступные для форматирования устройства
- Выберите нужное устройство и нажмите «Wipe Disk» в верхнем меню
- Откроются расширенные настройки с предустановленными стандартными значениями. Для полного и безвозвратного форматирования можете отметить все доступные поля галочками, а в правом блоке указать «Highest»
- После выбора настроек и нажатия «OK» запустится форматирование выбранного устройства
Paragon Partition Manager
Тестовый период длительностью в 30 дней позволяет оценить возможности программы и отформатировать нужные устройства в различных режимах. Поскольку в Paragon Partition Manager есть несколько вариантов работы с разделами (разбивка, восстановление и другие), распространяется она условно-бесплатно.
Paragon Partition Manager
Процесс форматирования интуитивно понятный:
- В главном окне нажмите «Partition Manager» в меню слева, после чего выберите «Запуск Partition Manager»
- Из предложенного списка устройств выберите нужное, откройте контекстное меню правой кнопкой мыши, и нажмите «Форматировать раздел»
- Укажите тип будущей файловой системы и имя тома, после чего нажмите «Форматировать»
- Процедура будет поставлена в очередь – чтобы применить изменения, необходимо нажать на зеленую галочку в верхнем меню
- После подтверждения операции (кнопка «Да») остановить ее выполнение будет уже невозможно
Отдельно стоит отметить тот факт, что Paragon Partition Manager не только форматирует устройство, но и создает новый раздел с указанной файловой системой, поэтому после загрузки системы диском можно будет пользоваться без дополнительных действий.
Справочная информация
Что такое форматирование?
Форматирование диска – это процедура нанесения меток на устройство хранения данных - на жесткий диск (HDD), карту памяти, CD/DVD или другой носитель информации. Операция форматирования одинаково полезна для новых и “поношенных”, отслуживающих свой век HDD.
Диск, на котором нет разметки, абсолютно бесполезен. Кроме того, что вы наносите на диск разметку, при форматировании все данные удаляются почти что безвозвратно (хотя есть множество программ для восстановления после форматирования). Поэтому нужно быть осмотрительными и заранее подготовиться к форматированию жесткого диска.
За годы эксплуатации операционной системы (Windows, Mac OS, Linux) жесткий диск превращается в "помойку", поскольку многие программы оставляют на диске свои файлы, и после деинсталляции их "корни" все еще остаются на HDD. В результате, система работает медленно и нестабильно. Возникают различные зависания, подтормаживания, диск щелкает , шумит – ведет себя неадекватно. После переформатирования жесткий диск оптимизируется и начинает работать лучше. Многие устройства долго служат и без этой процедуры. Я же советую страховаться и выполнять для жесткого диска форматирование хотя бы раз в год.
Рано или поздно форматирование диска неизбежно. Однако перед этим очень важно обновить или переустановить операционную систему на компьютере. Вместе с удалением ненужных файлов вы получаете совершенно чистую среду без дефектов, вредных вирусов, неиспользуемых программ, данных, которые приводят к конфликтам. Таким образом, перед переформатированием жесткого диска мы переустанавливаем ОС.
Перед форматированием сделайте резервную копию всех важных данных на другом диске. Как уже было сказано, во время выполнения этой процедуры на диск записывается различная служебная информация, метки, которые позволяют в дальнейшем записывать на HDD информацию беспрепятственно.
Этапы форматирования жесткого диска
Низкоуровневое – на данной стадии на диск наносится базовая разметка на низком уровне. Как правило, этим занимается разработчик оборудования. При этом на диск наносятся специальные дорожки, служебные данные. Эта информация остается на жестком диске практически навсегда – перезаписать ее можно только с помощью фирменных утилит. Эти программки способны заменить только служебные данные. Кстати, если произвести низкоуровневое форматирование жесткого диска, то восстановление данных впоследствии вы уже не сможете, к сожалению или счастью. Поэтому, если вы ставите целью уничтожение информации, тогда можете воспользоваться данным форматом. Читать о низкоуровневом форматировании
Разбивка разделов . Понятное дело, что хранить данные на диске без разделов достаточно неудобно. Для некоторой логической организации HDD разбивается на особые зоны, диски – диск C:, диск D: и так далее. Для данных целей могут использоваться как встроенные в ОС служебные утилиты, так и внешние программы для форматирования жесткого диска, о которых я уже не раз писал.
Высокоуровневое . В процессе этого типа переформатирования производится создание загрузочных секторов, файловых таблиц.
Виды форматирования диска
Возможно, вы знаете, что штатные средства системы предусматривают 2 метода, которыми вы можете отформатировать жесткий диск - внешний или внутренний:
быстрое форматирование : занимает меньше времени, позволяет провести процедуру как есть. Суть в том, что при этом виде форматирования компьютера файлы в таблице файлов затираются нулями, при этом данные хранятся как ни в чем ни бывало, вы их впоследствии сможете восстановить. Также при данном методе вы не оптимизируете файловую структуру, и если на жестком диске были дефекты, вы их не исправите при быстром методе
обычное форматирование : более длительное по времени и более глубокое форматирование жесткого диска. Данные на внутреннем или внешнем диске полностью уничтожаются, файловая система проверяется на возможные ошибки, повреждения. сбойные секторы, bad-блоки. Таким образом, при обычном способе переформатирования, вы убиваете двух зайцев, хотя и теряете немного больше времени.
Если при попытке полностью очистить накопитель от информации стандартным способом появляется сообщение о том, что Windows не удается завершить форматирование диска, попробуйте выполнить операцию, используя другие инструменты.
Форматирование стандартными средствами
Появление указанного сообщения – достаточно распространенная проблема, которая указывает на наличие сбоя в процессе форматирования. Если вы столкнулись с такой ситуацией, попробуйте выполнить следующие действия:
- Нажмите Win+R, выполните запрос «diskmgmt.msc» для запуска менеджера управления дисками.
- Найдите в списке накопителей подключенный носитель, который необходимо отформатировать.
- Щелкните по диску правой кнопкой и выберите «Форматирование».
Форматирование следует запускать в том случае, когда том имеет пометку «Исправен». Если у тома пометка «Не распределен», вам необходимо нажать в контекстном меню «Создать раздел». В обоих случаях появится мастер, который поможет выполнить необходимые действия.
Если этот способ не помог, попробуйте выполнить форматирование в безопасном режиме.
Чтобы попасть в безопасный режим, зажмите клавишу «Shift» и щелкните по кнопке «Перезагрузка» в меню «Пуск».
Когда система запустится в безопасном режиме, откройте командную строку с администраторскими правами. Выполните команду вида «Format E:», где E – это буква накопителя, который следует отформатировать.
Если ошибка появляется и в безопасном режиме, то используйте сторонний софт для устранения сбоев, возникающих в работе флеш-накопителя.
Использование программ
В первую очередь обратите внимание на два приложения:
- D-Soft Flash Doctor.
Это программы для реанимации накопителей, которые проводят диагностику и выполняют низкоуровневое форматирование, после которого с носителя удаляются все данные. ExRecover обладает крайне простым интерфейсом, в котором, по сути, есть только одна функциональная кнопка – «Recover». Нажатие на неё исправляет различные ошибки, в том числе убирает проблемы с форматированием и неправильным отображением объема съемного диска.
D-Soft Flash Doctor предлагает чуть больше возможностей: здесь вы можете не только восстановить флешку, но и предварительно создать её образ, чтобы затем переписать данные на другой накопитель.
Нет похожих статей.
Вопрос от пользователя
Здравствуйте.
Хочу полностью удалить все содержимое на диске, и затем заново установить систему. У меня два диска ("C:" и "D:") - один я смог отформатировать, а вот с диском "C:" проблема. Не подскажите, как можно отформатировать системный жесткий диск (на котором установлена Windows 8)?
Всем доброго времени суток!
Вообще, на сегодняшней современной системе запустить форматирование диска - операция не сложная, я бы даже сказал простая (не то, что было лет 20 назад). Пожалуй, вопросы возникают лишь в тех случаях, когда Windows не видит диск, во время форматирования появляются ошибки, или при попытке произвести форматирование системного диска (как в вашем случае).
В статье ниже разберу, несколько способов форматирования - в зависимости от ваших задач и конкретной проблемы, выберите нужное. И так...
Важно : после форматирования накопителя вся информация на нем будет удалена! Сделайте заранее копию нужных файлов с диска на сторонние носители.
Из-под Windows
Через Мой компьютер
Наверное, классический и самый простой способ отформатировать диск - это зайти в "Мой компьютер" (или "Этот компьютер", в зависимости от версии вашей ОС), найти в нем нужный раздел диска. Затем выбрать этот раздел, нажать правой кнопкой мышки по нему - и в контекстном меню выбрать требуемое (т.е. форматирование, см. скриншот ниже) .
Примечание : если значка "Мой компьютер" на рабочем столе нет, и вы не знаете, как его открыть - нажмите сочетание кнопок WIN+E - откроется проводник: слева в меню выберите ссылку на "Мой компьютер/Этот компьютер".

Форматировать диск // Этот компьютер // Windows 10
- файловая система: FAT 32, NTFS, exFAT и др. В большинстве случаев, самый оптимальный вариант для жесткого диска - использование NTFS;
- размер единицы распределения: 4096 байт (оптимальный вариант);
- метка тома: имя диска, можете вводить любое (рекомендую использовать латиницу, т.к. некоторые программы некорректно читают русский шрифт).

В общем-то, настройки по умолчанию, обычно, подойдут большинству пользователей - можете сразу нажать кнопку "Начать". Через несколько минут получите "чистый" диск...
Через управление дисками
В тех случаях, когда Вы зашли в "Мой компьютер" - а в нем просто не видно вашего подключенного диска (такое часто бывает с новыми дисками, которые не были отформатированы) - то необходимо использовать либо специальные утилиты, либо воспользоваться инструментом "управление дисками", встроенного в Windows.
Чтобы открыть управление дисками, нужно:
- нажать сочетание кнопок WIN+R , чтобы открыть окно "Выполнить";
- ввести команду diskmgmt.msc и нажать Enter. Должно открыться приложение "Управление дисками".
Далее вы увидите не только все подключенные диски, флешки, карты памяти и пр., но и какие разделы на них были созданы - т.е. всю структуру. Выбираете нужный раздел, и щелкаете по нему правой кнопкой мышки - в контекстном меню щелкаете по пункту "Форматировать..." (см. красные стрелки на скрине ниже).


Через командную строку
В тех случаях, когда проводник зависает (например), также в случае разного рода ошибок, можно попробовать произвести форматирование диска через командную строку.
Для начала необходимо открыть ее от имени администратора. Для этого:

format G: /FS:NTFS /q
G: - буква форматируемого диска (указывайте внимательно!);
/FS:NTFS - выбор файловой системы;
/q - быстрое форматирование.

В принципе, диск должен быть отформатирован.
В Windows 10, кстати, может появиться небольшая "ошибка" - система попросит вас указать метку тома для диска, а потом напишет, что "Указана недопустимая метка диска" (хотя вроде вы указали все верно, пример ниже).

В этом случае сделайте следующее...
Сначала откройте в командной строке тот диск, который хотите отформатировать, например, диск G: (см. скриншот ниже).

Команда VOL - смотрим метку тома
Далее снова вводите команду форматирование, и в поле метки диска - ту метку, которую мы узнали в предыдущем шаге (в моем случае - Windows 8). Далее вас предупредят, что все данные при форматировании будут уничтожены (соглашаетесь, вводя y и нажимая Enter ).
В следующем шаге вам предложат ввести метку тома - теперь можете задавать любое имя (32 символа). Можно поле просто оставить пустым, нажав по Enter. Собственно, все - диск будет отформатирован (скрин ниже).

С помощью спец. утилит
Лучшие программы и утилиты для работы с жестким диском :
Сейчас сотни различных программ и утилит для работы с жесткими дисками. Такие операции, как форматирование, разбивка, дефрагментация и прочее - можно делать в более удобных программах, чем встроенные в Windows. Ссылку на статью с лучшими из них - привел выше.
На мой взгляд, одна из тех, которая заслуживает внимания - это AOMEI Partition Assistant.
AOMEI Partition Assistant
Она позволяет быстро, безопасно, и легко проводить самые нужные операции с дисковыми накопителями:
- изменять их размер разделов (без форматирования в том числе);
- перемещать разделы;
- объединять разделы;
- форматировать накопители;
- изменять метки и многие другое!

Что еще подкупает, в программе много различных пошаговых мастеров - они помогут решить задачу даже тем пользователям, кто только недавно познакомился с ПК. Ну, например, можно конвертировать файловую систему FAT 32 в NTFS без потери данных, перенести Windows с жесткого диска на новомодный SSD и др.
Через BIOS
(для форматирования системных разделов, например, на которые установлена Windows)
Если вы хотите отформатировать раздел, на котором установлена Windows - то просто так сделать это не получиться. Суть в том, что нужно загрузиться с другого носителя - например, с другого жесткого диска (на котором установлена Windows) или с загрузочной флешки, а после отформатировать ваш диск.
Естественно, что нужно заранее подготовить такой носитель (например, установочную флешку с Windows) - так как после форматирования системного раздела накопителя, Windows с нее больше не загрузиться (пока не установите вновь. Сумбурно объяснил, но в общих чертах, думаю, понятно ☻) .
С помощью установочной флешки с Windows
Самый простой способ отформатировать системный раздел диска - это воспользоваться установочной флешкой с Windows. О том, как ее создать и подготовить (если у вас ее нет), можете узнать из моих предыдущих статей (ссылки привожу ниже).
Утилиты для создания загрузочных флешек с Windows -
Создание загрузочной USB-флешки Windows 10 -
Создание загрузочной флешки для установки Windows XP, 7, 8, 10 (UEFI and Legacy) -
Проще всего загрузиться с флешки - это использовать специальное загрузочное меню - BOOT MENU, которое можно вызвать сразу после включения компьютера/ноутбука (либо изменив приоритет загрузки в BIOS). Чтобы не повторяться здесь, приведу пару ссылок на подробные статьи об этом.
Горячие клавиши для входа в меню BIOS, Boot Menu, восстановления из скрытого раздела -
Как настроить BIOS для загрузки с флешки или диска (CD/DVD/USB) -
Далее, загрузившись с установочной флешки, необходимо дойти до выбора раздела под установку Windows. В этом шаге можете отформатировать как весь диск целиком (удалить все разделы и создать их заново в том числе), так и отдельные его разделы.

Если есть сложности, и вы не знаете, как дойти до этого шага при установке Windows - рекомендую ознакомиться вот с этой статьей:
С помощью спец. программ
Взять ту же AOMEI Partition Assistant, что я рекомендовал использовать при работе из-под Windows, чуть выше в статье. У нее в арсенале есть отличный инструмент по созданию специальной аварийной флешки, с которой можно загрузиться, когда у вас полетела система (или она вообще не установлена на диске).
О программах для работы с жесткими дисками у меня на блоге есть статья: (в том числе рассказано и об AOMEI Partition Assistant).
Чтобы создать такую флешку, необходимо на рабочем ПК в программе запустить "Мастер/Сделать загрузочный CD-мастер" .


Чтобы загрузиться с такой флешки - используйте тоже Boot Menu , ссылки на инструкции приводил выше в статье, в предыдущем шаге. Когда загрузитесь с аварийной флешки - меню и работа программы будет аналогична той, что работает из-под Windows. Так же кликните мышкой по нужному диску и произведете необходимую операцию (скриншот ниже).

AOMEI Partition Assistant - форматирование раздела
На этом всё, за дополнения отдельное мерси.
Пользователи Windows при попытке отформатировать USB флешки, SD карты или внешнего HDD через стандартное меню диска «Форматировать» нередко сталкиваются с появлением ошибки «Windows не удается завершить форматирование » / «Windows was unable to complete the format ». В этой инструкции мы рассмотрим основные способы приведения файловой системы на такой флешке / SD карте в работоспособное состояние и выполнения ее штатного форматирования. Данная инструкции применительна как к Windows 10, так и к Windows 8 / 7 и более ранним версиям ОС.
Ошибка «Windows не удается завершить форматирование» может появиться не зависимо от того, какой тип файловой системы используется на устройстве (это может быть как NTFS, FAT32, и пр.), ее размера и производителя. В некоторых случаях проблема исправляется довольно просто с помощью встроенных средств Windows, в других случаях приходится прибегать к использованию сторонних программ, а иногда проблему вообще невозможно решить программными методами (когда она связана с аппаратными проблемами портов компьютера или контроллеров флешки/ карты памяти MicroSD).
Обо всем по порядку.
Переразбивка и форматирование накопителя в консоли Disk Management
В первую очередь нужно попытаться удалить все разделы на проблемной USB флешке (карте памяти) и выполнить ее форматирование стандартными средствами системы.

Форматирование флешки с помощью DiskPart
Если предыдущий способ не помог, стоит попробовать с помощью консольной утилиты DiskPart очистить текущую структуру разделов на накопителе и отформатировать его.
- Запустите командную строку с правами администратора и выполните команду diskpart
- Выведите список дисков в системе: list disk (и запомните номер, соответствующий вашей флешке/ SD карте, я буду использовать вместо номера букву X)
- Выберем диск: select disk X
- Очистим его: clean
- Создадим новый раздел: create partition primary
- Отформатируем его в файловой системе Fat32: format fs=fat32 quick
- Если после форматирования буква диска флешке не будет назначена, назначим ее вручную (если буква диска не назначается автоматически, исправьте проблему согласно ): assign letter=F

Проверьте, получится ли у вас после этого использовать ваш накопитель.
Если способ выше не помог, откройте командную строку с правами администратора и выполните форматирование USB устройства командой:
format F: /FS:FAT32 /Q
Не забудьте заменить букву диска F: на букву, назначенную вашему накопителю
Флешка защищена от записи
Проверьте, возможно ваша флешка или SD карта защищена от записи. Мы уже довольно подробно разбирали способы убрать защиту от записи у флешки. Тезисно перечислю основные моменты, которые нужно проверить:
- Проверка переключателя Lock на флешке
- Установка в реестре ключа WriteProtect = 0
- Снятие атрибута с помощью Diskpart
- Проверка наличия
Файловая систем RAW
Повреждения файловой системы или таблицы разделов, при которых диск в Windows может определятся как RAW, также может быть причиной невозможности форматирования. Как восстановить данные с RAW диска и восстановить файловую систему описано в .
Физическое повреждение SD карты/ флешки
Проверьте, что в этом же слоте/порту компьютера нормально работаю другие аналогичные устройства. Возможно стоит показать вашу флешку в специализированную сервисную мастерскую. Если карта памяти новая, проверьте возможно она , этим часто грешат азиатские интернет-магазины.
Утилита HP USB Disk Storage Format Tool
Утилита HP USB Disk Storage Format Tool (качается с softpedia.com) – простая утилита для форматирования и создания загрузочных USB Flash накопителей, которая позволяет корректно обновить и исключить битые и проблемные секторы, и обойти другие ошибки. Несмотря на то, что изначально утилита разрабатывалась для нужд HP (HP Drive Key и DiskOnKey USB), она одинаково хорошо работает с USB/SD накопителями любых производителей. В большинстве она позволяет отформатировать накопители, которые не удается отформатировать стандартными средствами Windows.
Утилита USB Disk Storage Format Tool бесплатна и не требует установки. Достаточно запустить ее с правами администратора, выбрать USB/SD накопитель, нужную файловую системы и запустить форматирование (Не нужно включать опцию Quick Format!).

Еще одной чрезвычайно полезной утилитой для форматирования карт памяти SD, SDHC и SDXC является утилита SD Formatter
(https://www.sdcard.org/downloads/formatter_4/). Иногда ее называют реаниматором SD карт, которая позволяет восстановить работоспособность карт, когда другое программное обеспечение бессильно
Утилита форматирует накопители в соответствии с спецификацией флэш карт. Интерфейс утилиты также крайне простой: выбиваете карту, обязательно выберите опцию Overwrite Format
и запустите форматирование.

Надеюсь, эта инструкция поможет решить проблему с ошибкой форматирования .
Иногда у пользователей ПК или ноутбуков может возникнуть неприятная проблема. Компьютер перестал видеть флешку или жёсткий диск. Часто при этом могут появляться ошибки: "диск не отформатирован", "диск не найден", "вставьте диск", "диск в устройстве не отформатирован, произвести его форматирование", "прежде чем использовать диск в дисководе его нужно отформатировать" и т.д.. И страшно даже не то, что система просит отформатировать HDD или Flash-карту.
Беда в том, что над важными и столь необходимыми данными, содержащимися на устройстве, нависла серьёзная угроза. Можно ли и как восстановить данные на жёстком диске или флешке, если компьютер их не видит? Будет ли диск снова работать или он сломан и можно с ним попрощаться? Эти вопросы волнуют пользователей в первую очередь.
Не будем делать поспешных выводов и принимать резких решений, попробуем восстановить всю информацию и вернуть диски в работоспособное состояние. Для этого нужно:
- Проверить носитель информации на вирусы.
- Проверить на наличие логических ошибок и битых секторов.
- Попытаться восстановить данные.
- Если из вышеперечисленного не удалось сделать, попытаться восстановить работу флешки или жёсткого диска форматированием.
Как проверить флеш или жёсткий диск на наличие ошибок и вирусов?
Для проверки на наличие вирусов и вредоносных программ (троянов) можно использовать любые популярные антивирусные программы. Рекомендую Eset, Kaspersky, DrWeb, Avast и MalwareBytes Antimalware. После проверки устройства на вирусы, можно переходить к проверке логической целостности файловой системы.
Чтобы проверить и устранить имеющиеся логические ошибки на диске, необходимо воспользоваться программой chkdsk. Это стандартная программа в Windows (7, 8, 10) для проверки накопителей на наличие ошибок файловой системы. Для её запуска нужно открыть командную строку, через панель меню "Пуск", вводим в строку поиска cmd.exe и запускаем от имени Администратора (правая кнопка мыши).
Chkdsk X:
Жмём Enter и дожидаемся завершения процесса. Перезагружаем ПК или ноутбук. После этого снова пробуем открыть флешку или жёсткий диск. Если не помогло, пишет "Не удаётся открыть том для прямого доступа" или "недопустим для дисков RAW", смотрим дальше.
Можно воспользоваться сторонними программами для проверки дисков, например MiniTool Power Data Recovery. Но функционала chkdsk вполне достаточно для устранения большинства проблем с доступом к дискам.
Как узнать что требуется форматирование диска?
Если вы столкнулись с ошибкой "прежде чем использовать диск его нужно отформатировать" это ещё не приговор. Но в некоторых, особо сложных случаях, когда восстановить данные с флешки или жёсткого диска не получается. И если ни один из предложенных способов не принёс желаемого результата. Можно попытаться отремонтировать, починить и заставить работать сам жёсткий диск (после таких проблем лучше не хранить на нём важную информацию).
Как восстановить работу жёсткого диска или флешки после ошибок, если восстановление данных не помогло? Необходимо его отформатировать, а затем просканировать на наличие ошибок и битых секторов.
Как отформатировать жёсткий диск?
Форматирование локального жёсткого диска (он может быть под буквой C, D или другими), не такая уж и сложная задача. Несмотря на непонятное название, отформатировать жёсткий диск C:/ очень просто. Можно отформатировать жесткий диск через БИОС или воспользоваться специальными программами. Предлагаю несколько удобных способов.
Самое простое, если жёсткий диск не загрузочный - отформатировать его в среде Windows. Нужно зайти в Мой Компьютер, нажать правой кнопкой мыши на нужном диске и выбрать пункт - "Форматировать". Далее, выбрать файловую систему NTFS, размер кластера 4096 байт, поставить галочку на "Быстрое (очистка оглавления)" и нажать "ОК".

Форматирование через BIOS или командную строку может пригодиться если Windows не загружается и не возможно воспользоваться стандартными средствами форматирования. Например, когда возникают проблемы с загрузочным диском C, на который обычно и установлена операционная система.
Чтобы отформатировать жёсткий диск в БИОСе, потребуется установочный диск или флешка с Windows. Необходимо установить в BIOS приоритет загрузки - 1 для загрузочного носителя. Всё как при установке Windows. Когда загрузится установщик системы, жмём Shift+F10 для запуска командной строки. Если так открыть cmd не получилось, есть другой способ, зайти через "Выбор языка" - "Дополнительные возможности" - "Командная строка". Или нажать далее в установщике Windows, пока не появится таблица с активными жёсткими дисками и разделами, выбрать пункт - "форматировать".
В командной строке нужно ввести следующие команды:
Wmic logicaldisk get deviceid, volumename, size, description
Команда используется для определения и уточнения буквы диска, его размера. Чтобы не перепутать и отформатировать нужный жёсткий диск или раздел.
Format /FS:NTFS C: /q
Команда для быстрого форматирования диска С: в файловую систему NTFS.
Ещё один способ изменения файловой системы диска - ERD Commader, Microsoft Diagnostic and Recovery Toolset, Acronis Disk Director. Необходимо создать загрузочный носитель на базе этих программ и выполнить форматирование в их среде. Предлагаю погуглить на эту тему, если интересно.
Как отформатировать флешку?
Что делать когда ноутбук или компьютер просит отформатировать флешку, когда вставляешь её в USB-разьём (порт)? При этом он её не видит, она не читается и не открывается. Правильно, нужно её отформатировать, но только после того как испробовали все методы по восстановлению её работы и информации.
Принцип форматирования флешки примерно такой же как и HDD-диска.
О файловых системах флешек и жёстких дисков.
При форматировании HDD или флеш-накопителя, необходимо выбрать будущую файловую систему. Устройство будет отформатировано в соответствии с Вашим выбором. Можно выбрать один из нескольких возможных вариантов.
- FAT32
Какую файловую систему выбрать для флешки или HDD? Оценивая все плюсы, минусы и не вдаваясь в подробности, советую NTFS. Это более современная файловая система, которая обеспечивает надёжность чтения-записи информации на приличной скорости. Кроме того, NTFS хорошо поддерживает флешки объёмом более 4 Gb чего не скажешь о FAT 32.
Остались вопросы или что-то непонятно? Пишите в комментариях.
Оцените статью!