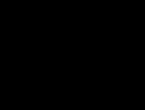Vpn подключение от имени системы. Установка своего VPN на VPS хостинге с нуля. Создания VPN: выбор и настройка оборудования
Всем салют и побольше новогоднего настроения! В этой статье хочу продолжить тему подключения выделенных каналов связи. Если помните, в прошлом материале мы уже должным образом , а теперь пора взяться за большого брата (ПК).
Поэтому сейчас поговорим о том, как настроить VPN на Windows 7 и 10, но чтобы при этом работал интернет. Изучив поисковую статистику я понял, что многие люди заходят в тупик в этом довольно простом вопросе.
Хотя, по сути, разницы никакой нет, он может быть подключен и в общую , в составе которой уже имеется роутер, на котором организовано выделенное подключение. Естественно, что наш ПК также настроен на работу и в локалке . Он состоит в рабочей группе Windows, с общим доступом, а также пользуется .
Проблема заключается в том, что для работы программ, которые пользуется VPN-каналом, в графе " Основной шлюз" сетевой карты нужно прописать IP-адрес роутера с этим каналом. Но тогда пропадает интернет. Получается, что надо постоянно менять эти адреса, что неудобно:

Народ, выход из этой ситуации довольно простой. Нужно всего лишь прописать определенные постоянные маршруты на компьютере и слегка подправить настройки сетевой карты. Так что давайте переходить к деталям.
Далее все действия будут рассматриваться на примере Windows 10, но и на младших системах все будет аналогично. Значит, так, давайте еще раз пройдемся по имеющейся конфигурации:
- 192.168.1.1: IP-адрес модема, который раздает общий интернет.
- 192.168.0.1: IP-адрес роутера, на котором настроен VPN-канал.
- 10.30.254.56: IP-адрес сервера, на который нужно попасть с VPN.
По поводу третьего пункта я думаю все понятно, поскольку если вы организовываете такое подключение, то в нем всегда есть ваша сторона и та, с которой вы, таким образом, связываетесь.
Конкретно в нашем примере как раз-таки указан адрес сервера системы межведомственного документооборота ЛАИС . СМДО . Думаю, многие белорусские пользователи знают о чем сейчас идет речь.
Теперь возвращаемся к параметрам сетевой карты компьютера на Win 10 и жмем кнопку " Дополнительно" :

Затем выбираем " Добавить" и вписываем IP-адрес, который будет находиться в одной подсети с роутером, который раздает VPN. Маска подсети прописывается здесь автоматически:

По итогу должна получиться вот такая картинка. Изучаем очень даже внимательно:

Теперь сохраняем все внесенные изменения в сетевые настройки и открываем от командную строку. В ней пишем следующую комбинацию:

- route add -p 10.30.254.56 mask 255.255.255.255 192.168.0.1.
- Где route add: команда добавления маршрута.
- - p: параметр постоянного маршрута. То есть, он сохранится после перезагрузки компьютера.
- 10 .30.254.56: внешний сервер, на который нам нужно попасть через VPN.
- 255 .255.255.255.255: маска сети для одного рабочего места.
- 192.168.0.1: IP-адрес основного шлюза, то есть роутера с VPN.
Теперь можно ввести команду route print , чтобы проверить правильность введенных данных:

Вот и все, друзья, теперь осталось лишь пропинговать , чтобы убедиться в правильности настроек. Я же, например, проверяю это дело с помощью ведомственной программы, которая уже установлена на компьютере:

Как видите, тема о том, как настроить VPN на Windows 7/10 раскрыта и интернет при этом также работает. Да и секретарю на работе стало гораздо легче работать. Теперь можно секретную почту принимать одновременно с просмотром ленты в Одноклассниках. 😉
Кстати, если у вас почему-то вышеприведенная схема не сработает, попробуйте ввести в командной строке вот такую комбинацию:
В любом случае знайте, что постоянные маршруты без проблем удаляются командой route -f . Ну что же, делитесь своим мнением по поводу данного материала, рассказывайте про свой опыт, думаю, будет интересно.
А в завершение предлагаю посмотреть обучающее видео про маршрутизацию. Уверен, настоящие гики найдут в нем много интересного, а может быть , и нового для себя.
- Выбирая протокол соединения, подумайте, как будете использовать VPN. Известно, что протокол PPTP быстро работает по беспроводной сети, но менее безопасен, чем L2TP и IPSec. Поэтому, если вы заботитесь о безопасности, используйте L2TP или IPSec. Если вы подключаетесь к VPN на работе, ваш работодатель, скорее всего, сообщит вам, какой протокол выбрать. Если же вы пользуетесь собственным VPN, выберите протокол, который поддерживается вашим интернет-провайдером.
- Выбирая VPN-провайдера, подумайте о безопасности. Если вы хотите использовать VPN, чтобы отправлять документы и электронные письма, или хотите обезопасить себя при работе в сети, выберите VPN-провайдера, который предлагает шифрование SSL (TLS) или IPsec. Протокол шифрования SSL является наиболее популярным. Шифрование - это метод скрыть данные от посторонних. Кроме того, выберите VPN-провайдера, который для шифрования пользуется OpenVPN, а не PPTP. За последние годы в PPTP было найдено несколько уязвимостей; при этом OpenVPN обычно считается более безопасным методом шифрования.
- Выбирая VPN-провайдера, подумайте о конфиденциальности. Некоторые провайдеры следят за активностью своих клиентов и могут сообщить властям, если возникнут какие-то подозрения. Если вы хотите, чтобы ваша активность в интернете была конфиденциальной, выберите VPN-провайдера, который не ведет журналы пользователей.
- Выбирая VPN-провайдера, подумайте о пропускной способности VPN. Она определяет, сколько данных может быть передано. Имейте в виду, что высококачественные видеоролики и музыкальные файлы имеют больший размер и, следовательно, требуют большей пропускной способности, чем текстовые файлы и изображения. Если вы собираетесь использовать VPN только для просмотра и передачи конфиденциальных документов, любой VPN-провайдер обеспечит достаточную пропускную способность. Но если вы, к примеру, хотите, смотреть Netflix или играть в онлайн-игры, выберите VPN-провайдера, который позволит использовать неограниченную пропускную способность.
- Выбирая VPN-провайдера, подумайте о том, хотите ли вы просматривать контент, который доступен только в других странах. Когда вы просматриваете веб-страницы, они получают ваш IP-адрес, который определяет ваше местоположение. Если вы попытаетесь получить доступ к контенту в другой стране, возможно, у вас это не получится из-за IP-адреса, потому что между странами нет соглашения об авторских правах на этот контент. Поэтому ищите провайдера с выходными серверами - в этом случае у вас будет IP-адрес нужной вам страны. Так вы получите доступ к контенту в другой стране, используя заграничные серверы. Выберите VPN-провайдера, у которого есть серверы в стране с нужным вам контентом.
- Выбирая VPN-провайдера, подумайте о том, будете ли вы подключаться к VPN на компьютере или мобильном устройстве. Если вы много путешествуете или часто пользуетесь мобильным устройством (смартфоном или планшетом), выберите VPN-провайдера, который обеспечивает VPN-соединение для мобильных устройств или даже предоставляет приложения, совместимые с вашими мобильными устройствами.
- Выбирая VPN-провайдера, подумайте о том, какая поддержка вам нужна. Почитайте отзывы и найдите информацию о поддержке клиентов тем или иным VPN-провайдером. Некоторые провайдеры обеспечивают поддержку только по телефону, а с другими можно также связаться с помощью чата или по электронной почте. Найдите провайдера, который предлагает удобный вам способ поддержки клиентов. Также поищите отзывы (через поисковую систему, например Яндекс или Google) о провайдере, чтобы оценить качество поддержки клиентов.
- Выбирая VPN-провайдера, подумайте о том, какую сумму вы готовы потратить. Некоторые VPN-провайдеры предлагают бесплатные услуги (например, Open VPN), но, как правило, в этом случае услуги (функции, пропускная способность, поддержка и так далее) будут урезаны. Поскольку существует множество VPN-провайдеров, сравните цены и услуги некоторых из них. Наверняка вы найдете провайдера, который предоставит необходимые вам услуги по приемлемой цене.
Обратите внимание, что здесь не стоит задача объяснить все досконально технически правильно, задача – объяснить «на пальцах» так, чтобы поняли даже начинающие пользователи. Надеюсь, что это получилось. Если есть вопросы – задавайте их в комментариях.
Суть работы VPN-сервера в следующем . Например, вы хотите зайти на сайт yandex.ru. Точнее, подключиться к серверу с IP 77.88.21.11 (жители восточных регионов России могут быть отправлены на сервер с другим IP, но не в этом суть). При работе без VPN ваш компьютер посылает пакет (можно сказать, запрос) напрямую на сервер с адресом 77.88.21.11 и получает от него ответ. При работе через VPN ваш компьютер посылает пакет на VPN-сервер, VPN-сервер точно этот же пакет отсылает на 77.88.21.11, 77.88.21.11 отсылает ответ VPN-серверу (потому что изначально запрос прислал именно VPN-сервер), а VPN-сервер отправляет этот пакет вашему компьютеру.
Что имеем? Запросы на адрес 77.88.21.11 отсылает не ваш компьютер, а VPN, соответственно, сервер 77.88.21.11 фиксирует именно IP-адрес VPN-сервера, а не вашего компьютера.
Одна из возможных причин применения VPN – необходимость скрыть свой IP адрес .
Другое применение – необходимость изменить маршрут трафика . Возьмем пример из жизни. Автор этой статьи живет в городе Орле (Центральная Россия) и хочет подключиться к серверу yunpan.360.cn, расположенному в Пекине. Автор пользуется (точнее, пользовался на тот момент) услугами интернет-провайдера «Билайн». Как показала команда tracert yunpan.360.cn, введенная в командной строке Windows, исходящий интернет-трафик к этому китайскому серверу идет через США. Как трафик идет обратно, трассировка не показывает, но, судя по пингу, он идет примерно тем же маршрутом. Ниже скриншот из программы VisualRoute 2010.
Такая маршрутизация связана с тем, что «Билайн» не заплатил магистральным интернет-провайдерам за более прямой канал в Китай.
При таком маршруте происходят большие потери пакетов, скорость низкая, пинг огромный.
Что делать? Использовать VPN. Такой VPN-сервер, до которого у нас прямой маршрут, и от которого до yunpan.360.cn прямой маршрут. Я (автор статьи) очень долго искал приемлемое решение и в итоге его нашел. Был арендован виртуальный сервер (что это такое, речь пойдет позже) в Красноярске (сразу представляйте, где находится город Красноярск) у хостинг-провайдера . Трассировка до сервера показала, что трафик идет по России, пинг 95 мс (у меня был мобильный LTE (4G) интернет, на проводном интернете пинг будет на 5-10 мс пониже).
Пинг – это задержка интернет-сигнала. Измеряется задержка на прохождение интернет-трафика в обе стороны (туда и обратно). Измерить задержку только в одну сторону стандартными средствами невозможно, поскольку ваш компьютер отправляет запрос на пингуемый сервер и засекает время, за которое придет ответ.
В трассировках пинг до каждой точки (до каждого пункта маршрута, иначе называемого хопом – прыжком) показывается также для трафика в обе стороны.
Часто бывает так, что в разные стороны маршрут разный.
Далее была сделана трассировка с красноярского сервера до yunpan.360.cn. Пинг в районе 150 мс. Трассировка показала, что трафик от красноярского сервера до китайского идет через прямой пиринг (межсетевое взаимодействие) провайдера «Транстелеком» и «China Telecom».
Вот эта самая трассировка (сделана из-под Linux):
tracepath yunpan.360.cn
1?: pmtu 1500
1: srx.optibit.ru 0.361ms
1: srx.optibit.ru 0.381ms
2: border-r4.g-service.ru 0.392ms
3: kyk02.transtelecom.net 0.855ms asymm 5
4: 10.25.27.5 112.987ms asymm 8
5: ChinaTelecom-gw.transtelecom.net 125.707ms asymm 7
6: 202.97.58.113 119.092ms asymm 7
7: 202.97.53.161 120.842ms asymm 8
8: no reply
9: 220.181.70.138 122.342ms asymm 10
10: 223.202.72.53 116.530ms asymm 11
11: 223.202.73.86 134.029ms asymm 12
12: no reply
Что мы видим? Красноярский сервер находится на хостинге (хостинг – услуга размещения и аренды серверных мощностей) optibit.ru, подключен к интернет-провайдеру «Игра-Сервис» (g-service.ru). «Игра-Сервис», в свою очередь, трафик до yunpan.360.cn пускает через крупного российского магистрального провайдера «Транстелеком» (за что платит ему деньги). ТТК трафик направляет через свое прямое включение в сеть китайского магистрального провайдера China Telecom, об этом нам говорит домен хопа ChinaTelecom-gw.transtelecom.net.
Давайте вспомним, в чем была наша проблема. У нас трафик до того китайского сервера шел через США, скорость была низкой. Что я сделал? На этот красноярский сервер поставил VPN. И настроил свой компьютер на работу через этот VPN-сервер. Что получилось? Теперь трафик до yunpan.360.cn шел не по старому маршруту Орел-Москва-США-Китай, а вот так:
сначала до VPN-сервера – Орел-Красноярск,
затем от VPN-сервера до Пекина – Красноярск-Пекин.
Уловили суть? Мы развернули маршрут. Что это дало? Скорость исходящего соединения от меня до yunpan.360.cn возросла. Пинг был уменьшен. Результат был достигнут.
Как определить ваш маршрут? Для новичков самый простой способ это сделать – воспользоваться программой VisualRoute, которую можно найти в интернете как в лицензионном, так и взломанном видах.
Нужно запустить эту программу и выставить следующие настройки:

Получится вот так:
По этой таблице вы увидите, через какие страны проходит трафик. Еще раз обращаю внимание на то, что трассировка показывает маршрут только исходящего трафика (то есть трафика от вашего компьютера к серверу). Маршрут в обратную сторону может показать только трассировка, сделанная с сервера до вашего компьютера. У VisualRoute есть небольшой глюк: она часто показывает Australia (?) в качестве страны, когда не может определить настоящую геопозицию узла.
VPN – Virtual private network – виртуальная частная сеть – это, можно сказать, своя сеть поверх интернета, весь трафик внутри которой шифруется. Подробно изучить эту технологию можно и . Если объяснить совсем на пальцах, то:
- ваш компьютер и VPN-сервер соединяются по интернету
- весь трафик между вами и VPN-сервером шифруется
- VPN-сервер его отправляет в место назначения
- ваш IP скрывается, вместо него виден IP-адрес VPN-сервера
VPN рекомендуется использовать при работе через бесплатный (или просто чужой) WiFi, поскольку существует возможность перехвата всего трафика, проходящего через WiFi-роутер. А при использовании VPN весь трафик будет зашифрован. Более того, если вы зайдете на yandex.ru, vk.com и google.ru без VPN, то на уровне роутера и вашего интернет-провайдера зафиксируются подключения к yandex.ru, vk.com и google.ru. При использовании VPN все подключения идут на адрес VPN сервера.
Существует множество платных сервисов VPN. К их преимуществам можно отнести разве что только простоту использования. Из недостатков следует выделить высокую стоимость, отсутствие 100% конфиденциальности (написать можно многое, а что на самом деле происходит на VPN-сервере, не перехватывается ли трафик, гарантировать невозможно). Невозможность сменить IP адрес в пару кликов также следует отнести к недостаткам платных сервисов.
Сравним стоимость нашего самостоятельно настроенного решения и платных VPN-сервисов. Последние стоят в районе 300 руб. в месяц. Наше решение будет стоить 0,007 долларов в час. Не используем VPN прямо сейчас – не платим. При использовании по 2 часа каждый день в течение 30 дней это удовольствие нам обойдется в 30-50 рублей.
Мы сделаем следующее:
- Арендуем сервер для VPN.
- Настроим на нем VPN.
- Будем ими пользоваться и платить только за каждый час реального использования VPN.
Шаг №1. Аренда сервера.
Нет, арендовать полноценный сервер мы не будем. Мы арендуем виртуальный сервер – VPS (virtual private server). В очень многих случаях для размещения сайтов в интернете или для других целей (в т. ч. для организации VPN) не требуется больших серверных мощностей, но необходимо «под себя» настроить операционную систему сервера. Одновременно на одном компьютере (и сервере в том числе, ведь это тот же компьютер, только обычно более мощный) сразу несколько операционных систем работать не может. Как быть? На помощь приходят виртуальные машины. Эта технология позволяет запускать операционную систему внутри операционной системы, что называется виртуализацией. В случае с серверами тоже создаются аналоги виртуальных машин – виртуальные сервера.
Существует несколько распространенных технологий виртуализации. Самые распространенные – это OpenVZ, KVM, Xen. Грубо говоря, у Xen и KVM для каждой виртуальной машины создаются своя «имитация железа», своя ОС и т.д. В случае с OpenVZ используется общее ядро ОС, в результате чего некоторые функции (например, внесение правок в ядро ОС) становятся недоступными, или их можно включать и отключать только для всех VPS сразу. VPS на Xen и KVM, как правило, более стабильны в работе, однако разница существенна только для крупных проектов, для которых критична отказоустойчивость серверов.
VPS на OpenVZ всегда дешевле, поскольку один виртуальный сервер требует меньше ресурсов. Из-за более низкой цена мы обратим свой взор именно на VPS на базе OpenVZ.
Внимание! Некоторые хостинги (компании, предоставляющие услуги аренды серверов) намеренно блокируют работу VPN на серверах на базе OpenVZ! Поэтому перед арендой такого сервера нужно уточнять в службе поддержки (у хорошего хостинга она должна отвечать в течение 15 минут, максимум часа), будет ли работать VPN.
Для работы на сервере персонального VPN хватит минимальной конфигурации – 256 МБ ОЗУ и 0,5-1 ГГц процессора. Однако не все хостинги предоставляют VPS с 256 МБ ОЗУ: у многих минимальный тариф– 512 МБ ОЗУ. Такого VPS нам и подавно хватит.
Какие еще критерии выбора VPS существуют? Как вы уже поняли, интернет-трафик будет постоянно «ходить» от вас к VPS и обратно. Поэтому у магистральных каналов должна быть достаточная пропускная способность в обе стороны. Иначе говоря, скорость интернет-соединения между вашим компьютером и VPS должна быть достаточной для выполнения требуемых вам задач. Для повседневной комфортной работы хватит и 15 МБит/сек, а если вы собираетесь скачивать торренты через VPN, то вам могут понадобятся и все 100 Мбит/сек. Но! Если вы и VPS находитесь в сетях разных интернет-провайдеров (особенно в разных городах), вряд ли магистральные сети «вытянут» более 70 Мбит/сек внутри России (или вашей страны) и более 50 Мбит/сек с серверами в Европе.
Большинство хостингов требует помесячную оплату. Стоит сразу отметить, что разброс цен очень большой при примерно одинаковом качестве. Мы же будем пользоваться услугами с почасовой оплатой: 0,007 долларов за час работы нашего сервера. Таким образом, если мы будем пользоваться VPN по 2 часа каждый день, то в месяц мы заплатим около 30 рублей. Согласитесь, это не 350 руб/мес за платный VPN-сервис!
Первым делом нужно перейти на сайт и зарегистрироваться:



Далее откроется страница, на которой нужно указать данные своей банковской карты. Без этого система не будет работать и не даст возможности воспользоваться бонусными 10 долларами (об этом позже). Данные можно указать любые, система «съест» ненастоящие.

При этом на вашей карте может быть заблокирована сумма в несколько рублей, которая затем будет возвращена. Списания с вашей карты будут только по факту использования серверов.
Что делать, если банковской карты нет? Заведите себе , он автоматически дает виртуальную карту, баланс которой равен балансу кошелька. Пополнять кошелек можно почти везде, см. .

Однако, если вы введете в DigitalOcean данные карты Киви, то система ее «выплюнет», сославшись на то, что DigitalOcean не работает с предоплаченными и виртуальными картами. В таком случае вам нужно пополнить баланс на 5 долларов через систему PayPal, заплатив картой Киви.

После всего этого на той же странице в личном кабинете DigitalOcean вводим промо-код DROPLET10 , начисляющий нам 10 долларов, которые мы сможем полноценно использовать на сервера, не опасаясь дополнительных списаний с нашей карты.

Готово! Теперь перейдем к созданию VPS. Смотрим видео-урок:
При создании сервера выбирайте ОС Ubuntu версии 14.04, а не какой-либо более новой, в т.ч. не выбирайте 16.04.
|
Расположение сервера |
Домен для пинга |
|
|
Франкфурт, Германия |
http://speedtest-fra1.digitalocean.com/ |
speedtest-fra1.digitalocean.com |
|
Амстердам-1, Нидерланды |
http://speedtest-ams1.digitalocean.com/ |
speedtest-ams1.digitalocean.com |
|
Амстердам-2 |
http://speedtest-ams2.digitalocean.com/ |
speedtest-ams2.digitalocean.com |
|
Нью-Йорк-1, США |
http://speedtest-ny1.digitalocean.com/ |
speedtest-ny1.digitalocean.com |
|
Нью-Йорк-2 |
http://speedtest-ny2.digitalocean.com/ |
speedtest-ny2.digitalocean.com |
|
Нью-Йорк-3 |
http://speedtest-ny3.digitalocean.com/ |
speedtest-ny3.digitalocean.com |
|
Сан-Франциско, США |
http://speedtest-sfo1.digitalocean.com/ |
speedtest-sfo1.digitalocean.com |
|
Лондон, Великобритания |
http://speedtest-lon1.digitalocean.com/ |
speedtest-lon1.digitalocean.com |
|
Сингапур |
http://speedtest-sgp1.digitalocean.com/ |
Speedtest-sgp1.digitalocean.com |
Примечание. Большинству жителей России и стран СНГ подойдет Амстердам или Франкфурт (пинг до Франкфурта в большинстве случаев будет немного меньше, чем до Амстердама). Жителям Дальнего востока России рекомендую протестировать Сингапур и сравнить показатели с европейскими серверами.
Расположение серверов за рубежом позволит с помощью VPN обходить запреты государственных органов на посещение определенных сайтов (если это актуально для вас).
У DigitalOcean в стоимость включено 1 терабайт (1024 ГБ) трафика (см. ). Большинству этого хватит с головой. У остальных хостингов трафик формально безлимитный, однако он становится нерентабельным для них при достижении порога 1-2 ТБ/мес.
Всё, мы заказали VPS. Поздравляю. Теперь пора перейти к его настройке.
Шаг №2. Настройка VPN.
Не пугайтесь, процесс настройки своего собственного VPN прост, как дважды-два!
В видео-уроке выше мы подключились к нашему серверу с помощью Putty. Теперь продолжим.
Копируем и вставляем (нажатием правой кнопки мыши, как мы делали в видео-уроке) команду:
Теперь копируем и вставляем в открывшееся окно редактирования файла следующее:
Нажимаем Ctrl+O, затем Enter.
Нажимаем Ctrl+X.
Копируем и вставляем команду:
Вводим 1 и нажимаем Enter. Ждем. Согласно запросам системы, вводим желаемый логин и нажимаем Enter. Аналогично с паролем. На вопросы “[Y]/[N]” вводим Y и нажимаем Enter. После завершения настройки будут показаны наши логин и пароль и IP адрес сервера.
Готово! VPN настроен!
Теперь открываем «Центр управления сетями и общим доступом» Windows:
Выбираем настройку нового подключения:

Выбираем «Подключение к рабочему месту»:



Ждем немного. Теперь мы работаем через VPN! Чтобы в этом удостовериться, идем на и убеждаемся в том, что показываемый нам наш IP адрес совпадает с IP адресом нашего VPS.

Теперь внимание! Через личный кабинет DigitalOcean мы можем выключить наш VPS (droplet в терминологии DigitalOcean), однако даже за сервер в выключенном состоянии идет списание денежных средств по стандартному тарифу. Поэтому мы сделаем резервную копию нашего сервера, удалим его, а когда нам снова понадобится VPN, мы его восстановим из резервной копии!
Перейдем в управление сервером (панель управления DigitalOcean находится по адресу cloud.digitalocean.com, вход в нее возможен через кнопку Sign In на главное странице digitalocean.com в правом верхнем углу).

Нам нужно создать резервную копию (снимок, snapshot) нашего VPS. Но для этого его сначала нужно выключить.

Ждем около минуты, пока сервер выключится. Затем переходим в раздел Snapshots, вводим произвольное имя снимка и создаем его:

За каждый гигабайт «веса» нашего VPS при создании снимка спишется по 2 цента. Создание резервной копии (снимка) займет несколько минут.
Теперь удаляем сервер:

Все! Больше ни за что с нас деньги не списываются.
Что делаем, когда VPN понадобится снова
Нам нужно создать новый VPS из той резервной копии, которую мы сделали до этого.
Нажимаем «создать дроплет»:
Теперь, как и прежде, вводим любое имя сервера латинскими буквами без пробелов, выбираем первый минимальный тариф, регион должен быть тот же самый , что и тот, в котором у нас до этого был сервер.
Чуть ниже нажимаем на название снимка, который мы сделали (был серым, а должен стать синим):

…и нажимаем большую зеленую кнопку «Create droplet».
Ждем около минуты.
Смотрим, совпадает ли IP адрес нашего сервера с прежним. Если да, то в Windows просто возобновляем уже ранее созданное подключение:

Если нет, то нажимаем правой кнопкой мыши на название нашего подключения и меняем IP адрес на новый:

Вводим новый IP и нажимаем «ОК»:

Внимание! Теперь, чтобы выключить VPN, нам не нужно делать резервную копию, просто сразу удаляем сервер, а в следующий раз все восстановим из старого снимка. Перед удалением сервер выключать необязательно. На всякий случай такой порядок действий в скриншотах:


Это мы удалили VPS на время неиспользования VPN. Теперь его восстановим из старого снимка:

Опять проверяем, сохранился ли старый IP и продолжаем работу.
На том же самом сервере (или еще одном) можно поднять свой личный прокси, например, на базу ПО 3proxy, однако это не тема этой статьи.
Все больше кафе, гостиниц и других общественных мест обзаводятся собственными сетями Wi-Fi. Но, используя незащищенный трафик, владельцы устройств ставят под угрозу безопасность собственных данных. Поэтому возрастает и актуальность частных сетей. Чтобы обезопасить себя, можно создать VPN-подключение. О том, что это такое и как его правильно настроить в системе Windows 7, читайте в нашей статье.
Что такое VPN-подключение и зачем оно нужно
Данная технология подразумевает под собой защищённую сеть, созданную поверх незащищённой сети. VPN-клиент, используя публичную сеть, через специальные протоколы подключается к VPN-серверу. Сервер принимает запрос, проверяет подлинность клиента и после этого передает данные. Это обеспечивается средствами криптографии.
Возможности VPN позволяют использовать её для следующих целей:
- Скрыть свой реальный IP и стать анонимным.
- Скачать файл из сети, в которой ограничен доступ для IP адресов страны пользователя (если использовать IP-адрес страны, у которой есть доступ к данной сети.
- Шифровка передаваемых данных.
Как настроить соединение?
- Через «Пуск» открыть «Панель управления», затем запустить «Центр управления сетями и общим доступом».
Выбрать область «Центр управления сетями и общим доступом»
- Пройти по ссылке «Настройка нового подключения или сети».
Чтобы создать новое подключение или сеть, нужно кликнуть на соответствующую строку в списке
- Нажать «Подключение к рабочему месту».
Выбрать «Подключение к рабочему месту»
- Выбрать «Использовать мое подключение к Интернету (VPN)».
Выбрать «Использовать мое подключение к Интернету (VPN)»
- В поле «Интернет адрес» ввести адрес своего VPN-сервера.
- Чтобы его узнать, нужно запустить инструмент «Выполнить» (Win + R) и вести cmd.
Нужно ввести в строку cmd и нажать «Enter»
- Затем написать команду ipconfig, запустить её и найти строку «Основной шлюз», в которой находится искомый адрес.
Нужен тот адрес, который находится в строке «Основной шлюз»
- Теперь нужно вставить адрес и отметить галочкой пункт «Не подключаться сейчас…» и нажать «Далее».
Ввести в поле полученный адрес, поставить галочку напротив пункта «Не подключаться сейчас…»
- Ввести логин и пароль, которые предоставил провайдер и нажать «Создать».
Ввести логин и пароль
- Закрыть окно.
- Снова открыть «Центр управления сетями и общим доступом» и нажать «Изменение параметров адаптера».
- Здесь появился значок VPN-подключения. Чтобы выполнить соединение, нужно кликнуть на иконку правой кнопкой мыши и нажать «Подключить». Чтобы отключить - также кликнуть ПКМ на значке и нажать «Отключить».
Здесь находится значок VPN-подключения, через который можно выполнить соединение или отключить
- В открывшемся окне нужно ввести логин и пароль и соединиться.
Ввести логин и пароль (если нужно) и нажать «Подключение»
Видео: создание и настройка VPN
Возможные ошибки и пути решения проблем
400 Bad Request
- Отключить брандмауэр или другую программу, которая влияет на безопасность и действия в сети.
- Обновить версию используемого браузера или использовать другой.
- Удалить все то, что браузер записывает на диск: настройки, сертификаты, сохраненные файлы и прочее.
611, 612
- Перезагрузить компьютер и проверить, работает ли локальная сеть. Если это не решит проблему, то позвонить в службу техпомощи.
- Закрыть некоторые программы, чтобы увеличить производительность системы.
629
Проверить настройки брандмауэра. В крайнем случае его можно отключить, но это нежелательно, так как снизится уровень безопасности.
630
Переустановить драйвера сетевого адаптера.
650
- Проверить, работает ли «Подключение по локальной сети».
- Проблема с сетевой картой или сетевым кабелем.
738
- Возможно, логин и пароль были украдены злоумышленниками.
- «Подвисла» сессия. Через несколько минут еще раз попытаться подключиться.
752
- Некорректно настроен локальный фаервол.
- Изменены атрибуты доступа (международный телефонный номер вместо адреса VPN-сервера).
789
Открыть настройки VPN-подключения, перейти на вкладку «Сеть» и из доступных типов VPN выбрать «Автоматически» или «Туннельный протокол точка-точка (PPTP)». Затем переподключиться.
800
Возможно, повреждён кабель, роутер или маршрутизатор. Если они в порядке, то нужно проверить следующее:
- Свойства LAN-соединения. Возможно, они сбились или были удалены. Нужно открыть свойства VPN-подключения, выбрать «Протокол Интернета версии 4 (TCP/IPv4)» и открыть его свойства. Затем проверить правильность параметров: адрес IP, маска подсети, основной шлюз. Как правило, они указаны в договоре провайдера на подключение Интернета. В качестве альтернативы можно поставить галочку напротив пунктов «Получать IP-адрес автоматически» и «Получать адрес DNS-сервера автоматически».
- Если используется роутер или маршрутизатор, то в поле «Основной шлюз» стоит 192.168.0.1 (192.168.0.1). Подробнее об этом сказано в инструкции роутера. Если точно известно, что у точки доступа основной шлюз 192.168.0.1 или 192.168.1.1, то адреса IP находятся в диапазоне от 192.168.0.100 (192.168.1.100) и выше.
- Конфликт адресов IP (в трее на значке монитора есть жёлтый восклицательный знак). Это значит, что в локальной сети есть компьютер с таким же адресом IP. Если роутера нет, но конфликт есть, значит, используется не тот IP адрес, который указан в договоре с провайдером. В этом случае нужно поменять IP адрес.
- Возможно, проблемы с маской подсети или DNS сервера. Они должны быть указаны в договоре. В тех случаях, когда используется роутер, DNS часто совпадает с основным шлюзом.
- Выключена или сгорела сетевая карта. Чтобы проверить устройство, нужно нажать «Пуск», выбрать инструмент «Выполнить» и ввести в строку mmc devmgmt.msc. В открывшемся окне кликнуть на «Сетевые адаптеры». Если она выключена (перечеркнута), то нужно ее запустить. Если карта не включается, значит, она сгорела или вышла из слота (второй вариант возможен только в том случае, если карта не встроена в материнскую плату). Если карта работает, то отключить ее и запустить снова. В крайнем случае можно удалить сетевую карту из конфигурации и нажать на иконку «Обновить конфигурацию оборудования». Система найдет сетевую карту и установит ее.
- Неправильный адрес сервера VPN. Он должен быть указан в инструкции. Если такой информации нет, то нужно обратиться в техслужбу. Если Интернет работает и без VPN-подключения, то зайти на сайт провайдера и найти адрес VPN-сервера. Он может быть как буквенным (vpn.lan), так и в виде IP-адреса. Чтобы посмотреть адрес VPN-сервера, нужно открыть свойства VPN-подключения.
- На личном счёте нет денег.
Независимо от ошибки, если ее не получается устранить самостоятельно, придётся связываться со службой техподдержки.
Как включить автоматический запуск?
- Для того чтобы подключение запускалось автоматически, нужно перейти в «Панель управления» - «Сеть и интернет» - «Сетевые подключения».
В панеле управления найти VPN
- Находим VPN, открываем свойства, далее переходим на вкладку «Параметры» и убираем галочки с «Отображать ход подключения», «Запрашивать имя, пароль» и «Включать домен входа в Windows».
- После нужно открыть планировщик заданий Windows. Переходим в «Панель управления» - «Система и безопасность» - «Администрирование» - «Планировщик заданий». Или можно зайти через реестр: Win+R, ввести строку taskschd.msc.
Открываем планировщик заданий
- В меню выбрать «Действие», затем «Создать простую задачу».

Telegram заблокировали, бесплатные прокси и VPN работают с перебоями из-за большого наплыва пользователей или вовсе прекращают функционировать без объяснения причин, как .
Платные инструменты тоже могут в любой момент исчезнуть: закон о запрете анонимайзеров и VPN давно приняли, но пока не применяли. В этой ситуации единственной гарантией свободы в интернете становится собственный VPN. Лайфхакер расскажет, как настроить его за 20 минут.
Выбираем хостинг
Для настройки VPN нужен VPS - виртуальный частный сервер. Вы можете выбрать любого хостинг-провайдера, главное, чтобы выполнялись следующие условия:
- Сервер находится в стране, которая не подпадает под юрисдикцию российских органов власти, но находится достаточно близко к вашему реальному местоположению.
- Оперативной памяти (RAM) должно быть не меньше 512 МБ.
- Скорость сетевого интерфейса - 100 МБ/сек и выше.
- Сетевой трафик - 512 ГБ и выше или неограниченный.
Количество выделенного места на жёстком диске и тип накопителя не имеет значения. Найти подходящее решение можно за 3–4 доллара в месяц.
При покупке сервера выбирайте KVM. OpenVZ и Xen тоже подойдут, если у них подключён TUN - об этом нужно спросить в технической службе хостинг-провайдера.
С KVM никаких дополнительных манипуляций производить не придётся, хотя некоторые хостинг-провайдеры и на нём могут ограничить возможность создания VPN. Уточнить это можно также в службе поддержки.
При настройке сервера в пункте «Имя хоста» можно вписать любое значение: например, test.test . Префиксы NS1 и NS2 тоже не важны: пишем ns1.test и ns2.test .
Операционная система - CentOS 7.4 64 bit или любой другой дистрибутив, принципиальных отличий в настройке нет. Сетевой трафик оставьте 512 ГБ или выберите дополнительный объём, если боитесь, что имеющегося не хватит. Локация - чем ближе, тем лучше. Нидерланды подойдут.

После оплаты на почту придёт письмо со всеми необходимыми данными для настройки VPN. Вы приобрели место на сервере другой страны, осталось перенаправить на него весь трафик.
Настраиваем VPN
Для подключения к серверу и отправки команд мы будем использовать программу Putty. Мне ссылка на неё пришла в письме с регистрационными данными для хостинга. Скачать программу можно . Putty и её аналоги есть и на macOS, настройки будут идентичными.
Запустите Putty. На вкладке Session в поле Host Name введите IP-адрес, который пришёл в письме, и нажмите Open.

При появлении окна с предупреждением об опасности нажмите «Да». После этого запустится консоль, через которую вы будете отправлять команды серверу. Для начала нужно залогиниться - данные для авторизации также есть в письме от хостера. Логин будет root , его напечатайте руками. Пароль скопируйте в буфер обмена. Для вставки пароля в консоль щёлкните правой кнопкой и нажмите Enter. Пароль не отобразится в консоли, но если вы авторизовались, то увидите информацию о системе или номер сервера.

Между вводом логина и пароля не должно пройти много времени. Если появилось сообщение об ошибке, перезапустите Putty и попробуйте ещё раз.
Для настройки VPN я использовал готовый скрипт OpenVPN road warrior. Этот способ не гарантирует полную анонимность, так что при совершении противозаконных действий пользователя легко найти. Но для обхода блокировки его достаточно. Если все VPN-сервисы перестанут работать, это подключение продолжит функционировать, пока я плачу за хостинг.
Чтобы использовать скрипт, вставьте в консоль строчку wget https://git.io/vpn -O openvpn-install.sh && bash openvpn-install.sh .

После успешного добавления скрипта запустится диалог с мастером настройки. Он самостоятельно находит оптимальные значения, вам останется только согласиться или выбрать подходящий вариант. Все действия подтверждаются нажатием клавиши Enter. Пойдём по порядку:
- IP-адрес должен совпадать с IP-адресом, который вы получили в письме от хостера.
- Протокол оставьте по умолчанию UDP.
- Port:1194 - согласитесь.
- Какой DNS использовать - выберите Google. Сотрите 1 , напишите 3 и нажмите Enter.
- Client name - укажите имя пользователя. Можно оставить client .
- Press any key - ещё раз нажмите Enter и дождитесь окончания настройки.
После завершения настройки необходимо создать файл, через который вы будете подключаться к VPN. Введите команду cat ~/client.ovpn .

В консоли появится содержимое файла. Прокрутите экран наверх к команде cat ~/client.ovpn и выделите всё, что появилось ниже, кроме последней строчки. Выделение должно закончиться на . Для копирования фрагмента нажмите Ctrl + V.

Запустите «Блокнот», вставьте скопированный фрагмент и сохраните файл на рабочем столе с именем client.ovpn .

Подключаемся к серверу
Для подключения с помощью созданного файла нужен клиент OpenVPN. Версию для компьютера можно скачать . Загрузите и установите программу, но не запускайте. Щёлкните правой кнопкой по файлу client.ovpn и выберите пункт Start OpenVPN.

Появится окно консоли с инициализацией соединения. Если подключение прошло успешно, внизу будет статус Initialization Sequence Completed . В процессе соединения может появиться окно выбора сети, нажмите на общественную сеть.

Чтобы убедиться, что подключение установлено верно, . Он должен совпадать с тем, который хостер написал в письме. Чтобы перестать направлять запросы на сервер в другой стране, закройте окно OpenVPN.
У OpenVPN есть также клиенты для мобильных устройств.
Для установки подключения перенесите в память телефона файл client.ovpn . Запустите приложение и выберите пункт OVPN Profile. Укажите путь к файлу и передвиньте ползунок в положение «Включён».


Наверху появится значок подключения через VPN. Чтобы убедиться в том, что трафик перенаправляется через сервер в другой стране, откройте в мобильном браузере любой сервис проверки IP-адреса.