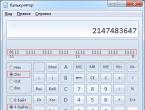Живой рабочий стол для windows 7 ужасы. Живые обои на андроид
Живые обои - анимация или видео, которое может быть установлено в качестве фонового изображения рабочего стола. По умолчанию Windows разрешает использовать только статичные картинки. Чтобы поставить на рабочий стол анимацию, необходимо установить специальный софт.
Существует несколько программ для работы с живыми обоями. Некоторые поддерживают только анимированные гифки (файлы формата GIF), другие могут работать и с видеороликами (AVI, MP4). Далее мы рассмотрим самый популярный софт, который поможет анимировать заставку на компьютере.
Способ 1: PUSH Video Wallpaper
Программа доступна для бесплатной загрузки с официального сайта разработчика. Поддерживается операционными системами Windows начиная с «семерки». Позволяет использовать в качестве заставки для рабочего стола анимированные изображения и видеоролики (с или компьютера).
Инструкция по установке обоев:
- Запустите дистрибутив и следуйте советам мастера по установке. Согласитесь с условиями лицензионного соглашения и продолжайте инсталляцию в штатном режиме. После окончания установки отметьте пункты «Set as Screensaver» и «Launch Video Wallpaper» , и нажмите «Finish» .
- Откроются параметры экранной заставки. В выпадающем списке выберите «PUSH Video Screensaver» и нажмите «Параметры» , чтобы изменить обои.
- Перейдите на вкладку «Main» и выберите обои. Программа поддерживает работу с видео, гифками и YouTube-ссылками (требуется подключение к сети интернет).
- Нажмите на значок «Add» , чтобы добавить пользовательский видеоролик или анимацию.
- Укажите к нему путь и нажмите «Add to Playlist» . После этого он отобразится на вкладке «Main» .
- Нажмите «Add URL» , чтобы добавить ссылку с Youtube. Укажите адрес ссылки и кликните «Add to playlist» .
- На вкладке «Settings» можно настроить другие параметры. Например, разрешить программе запускаться вместе с Windows или сворачиваться в трей.







Все изменения вступают в силу автоматически. Чтобы изменить заставку, просто выберите ее из списка доступных на вкладке «Main» . Здесь же настраивается громкость (для видео), положение изображения (заполнить, по центру, растянуть).
Способ 2: DeskScapes
Поддерживается операционными системами Windows 7, 8, 10. В отличие от PUSH Video Wallpaper, DeskScapes позволяет редактировать уже существующую заставку (настраивать цветность, добавлять фильтры) и поддерживает работу с несколькими мониторами одновременно.
Порядок установки обоев:
- Запустите дистрибутив и ознакомьтесь с условиями лицензионного соглашения. Укажите директорию, в которую будут распакованы файлы программы и дождитесь окончания установки.
- Программа автоматически запустится. Нажмите «Start 30 Day Trial» , чтобы активировать триал-версию на 30 дней.
- Введите реальный адрес электронной почты и нажмите «Continue» . На указанный email будет отправлено подтверждение.
- Перейдите по ссылке из письма, чтобы подтвердить регистрацию. Для этого нажмите на зеленую кнопку «Activate 30-Day Trial» . После этого приложение автоматически обновится и станет доступно для работы.
- Выберите обои из списка и нажмите «Apply to my desktop» , чтобы использовать их в качестве заставки.
- Чтобы добавить пользовательские файлы, нажмите на значок в левом верхнем углу и выберите «Folders» - «Add / Remove folders» .
- Появится список доступных директорий. Нажмите «Add» , чтобы указать путь к видео или анимации, которую хотите использовать в качестве фонового изображения для рабочего стола. После этого картинки появятся в галерее.
- Чтобы изменить выбранное изображение, переключайтесь между инструментами «Adjust» , «Effects» и «Colour» .






Бесплатная версия программы доступна для загрузки с официального сайта и позволяет установить в качестве фонового изображения рабочего стола гифку, видео.
Способ 3: DisplayFusion
В отличие от PUSH Video Wallpaper и DeskScapes, программа полностью переведена на русский язык. Позволяет выбирать и настраивать хранители экрана, обои рабочего стола.

Программа поддерживает работу не только с живыми обоями, но и видеофайлами. По желанию пользователь может настроить слайд-шоу. Тогда заставка будут сменяться по таймеру.
Установить на рабочий стол анимированное изображение можно только с помощью специального софта. DeskScape отличается простым интерфейсом и встроенной библиотекой готовых картинок. PUSH Video Wallpaper позволяет устанавливать в качестве заставки не только гифки, но и видео. DisplayFusion отличается широким набором инструментов и позволяет управлять не только обоями, но и другими параметрами монитора.
Прежде чем мы продолжим, важно убедиться, что вы понимаете последствия установки живых обоев на рабочий стол, кроме красивой анимации. Если у вас ноутбук, то его время работы от аккумулятора станет меньше, а если у вас слабый компьютер, то его производительность уменьшится.
Это происходит из-за того, что такие обои потребляют от 6 до 10 процентов вычислительной мощности процессора. Если у вас стоит один из последних чипов Intel, то это не будет для вас проблемой, но если у вас ноутбук 2010 года, то вы столкнетесь со всеми перечисленными проблемами. Итак, приступим!
Пользователь Reddit создал бесплатную программу для установки видео в качестве обоев на рабочий стол, вместо статичной картинки. После её загрузки и распаковки дважды щелкните на файле VideoPaper.exe. Соответствующий ярлык появится на панели задач Windows. Теперь щелкните правой кнопкой мыши на ярлыке и выберите из выпадающего списка пункт Settings, чтобы перейти в настройки.
После этого нажмите кнопку Create Video Panel, которая создаст новый профиль настроек, а затем выберите видео, которое вы ходите использовать в качестве обоев с помощью кнопки Set Video.
Все готово! Хоть программа и маленькая и весит всего 761 Кб, но она отлично справляется со своей задачей, не требуя от пользователя особых знаний компьютера
DeskScapes


DeskScapes – отличная, хоть и платная программа для создания живого фона. Умеет работать с форматами MPEG, MPG, WMV и AVI. Это значит, что вы не сможете использовать файлы в формате MP4, но эта проблема легко решается с помощью какого-нибудь бесплатного конвертера форматов.
После загрузки и установки DeskScapes в течение 30 дней вы сможете использовать бесплатную версию. Если захотите воспользоваться полной версией, то придется заплатить за нее 600 рублей. После установки, откройте окно настроек.


Перетащите выбранное видео в это окно, выберите его и нажмите кнопку Apply. Наверное, вы думаете, что это не может быть настолько просто, но все работает действительно так!
Wallpaper Engine
Wallpaper Engine - одна из самых лучших программ для установки обоев, которые сейчас доступны. Да, она платная, но стоит всего в 240 рублей. Она откроет вам доступ к тысячам анимированных обоев прямо из каталога Steam. Конечно, вы можете выбрать собственные файлы.
Просто скачайте и установите приложение, а затем щелкните на значке Engine на панели задач и выберите пункт Change Wallpaper, чтобы приступить к настройке.


Далее выберите понравившиеся и нажмите OK для их активации. Чтобы получить доступ к большему количеству обоев в Wallpaper Engine, нажмите Browse Workshop, выберите понравившиеся и нажмите кнопку Subscribe (требуется регистрации на сервисе). Программа будет автоматически скачивать и менять обои.


Вы фанат компьютерных игр? Тогда Wallpaper Engine предоставит вам большой выбор обоев из самых популярных игр. Также программа может добавлять звук и менять привычный вид рабочего стола за счет других функций.


Пользователь может самостоятельно контролировать ряд важных параметров: скорость воспроизведение, громкость, цветовую палитру изображения и многое другое.
Video Screensaver
Также видео, например, горящего камина, можно использовать в качестве скринсейвера экрана. Если вам интересно, как это сделать, то читайте дальше.
Было бы сложно найти лучшее приложение для этой цели, чем то, которое называется . Оно дает пользователям возможность использовать видео большинства современных форматов, с разными размерами и разрешениями.
После того, как вы скачаете программу и распакуете её, найдите в папке файл под названием VideoScreensaver.ico. Щелкните на нем правой кнопкой мыши и выберите пункт «Установить» в появившемся меню. Теперь откройте настройки заставки нажатием кнопки Start и выберите опцию «Изменить заставку».


В выпадающем меню выберите VideoScreensaver, затем нажмите на «Настройки», выберите скринсейвер из появившейся папки и нажмите OK. Готово!
Вам надоели скучные неподвижные обои по умолчанию на вашем ПК с Windows 10? Хотите установить живые 3D-обои в качестве фона рабочего стола в Windows 10? Вот бесплатная программа, которая позволит установить десятки бесплатных живых 3D-обоев на ваш рабочий стол Windows 10.
Наверно, вы уже знаете, что существует множество способов настроить . В дополнение к обычным статическим изображениям вы можете установить анимированные обои включая 3D-и 2D-анимацию, веб-сайты, а также любые видеоролики. Хотя Windows 10 не поддерживает живые обои из коробки, существует довольно много бесплатных инструментов для установки живых обоев для рабочего стола Windows 10.
RainWallpaper для Windows 10.
RainWallpaper - бесплатное программное обеспечение, предназначенное для создания потрясающих живых обоев на рабочем столе Windows 10. Короче говоря, с RainWallpaper вы можете установить живые 3D-обои в качестве фона рабочего стола Windows 10.
В середине февраля инструмент был обновлен до версии 2, а сегодня - до текущей версии 2.3.0.126. «RainWallpaper» можно установить или использовать в качестве портативной версии. С конца февраля инструмент также поддерживает русский язык.
Самое лучшее в данном инструменте – что вам не нужно искать в Интернете живые обои. В программе уже есть специальная галерея. Фактически, вы можете скачать доступные живые обои из программы RainWallpaper.
Кроме того, вы можете изменять или создавать свои собственные живые обои используя встроенный редактор. Программа поддерживает форматы видео MP4, WebM, AVI, MOV и WMV. Это значит, что, вы можете настроить свое любимое видео как фоновое изображение рабочего стола.
Инструмент поддерживает все популярные разрешения, а также поддерживает несколько настроек монитора.
Если вы часто играете в игры на своем ПК, вам не нужно закрывать RainWallpaper, чтобы освобождать ресурсы компьютера, поскольку программа автоматически приостанавливает работу когда вы играете.
В дополнение к обычному установщику доступна портативная версия инструмента.

Использование RainWallpaper в Windows 10
Использование этот замечательный инструмент довольно просто, вы можете следовать приведенным ниже указаниям, чтобы сразу начать работу.
Шаг 1: Перейдите на сайт RainWallpaper и загрузите последнюю версию установочного файла. Если вы хотите избежать установки, загрузите портативную версию.
Шаг 2: Запустите программу «RainWallpaper», чтобы автоматически установить одни из встроенных живых обоев в качестве фона рабочего стола.
Шаг 3: Чтобы изменить текущие обои, кликните правой кнопкой мыши значок RainWallpaper на панели задач, выберите «Select Wallpaper» (Выбрать обои) , а затем выберите обои. Новые обои применяются мгновенно.


Шаг 4: Чтобы загрузить новые обои, кликните правой кнопкой мыши значок программы в системном трее, выберите «Select Wallpaper» , нажмите кнопку «Discover» (Обзор) см. картинку ниже , выберите понравившиеся живые обои и нажмите кнопку «Download» (Загрузить) . Выбранные вами обои после загрузки появятся в галерее.


Шаг 5: Если вы хотите создать собственное видео в качестве фона рабочего стола, кликните правой кнопкой мыши значок RainWallpaper в системном трее, выберите «Create wallpaper» (Создать обои) , нажмите кнопку «Create video wallpaper» , выберите поддерживаемый видеофайл. Обязательно выбирайте небольшие видеофайлы.
Немного видео, демонстрация инструмента для установки живых обоев.
Стандартные картинки рабочего стола со временем надоедают. Пользователям хочется каким-либо способом разнообразить внешний вид системы. Одним из самых простых решений в данном случае станет установка видеообоев. К счастью, разработчики Windows предусмотрели такую возможность. Сегодня вы узнаете, как установить живые обои на рабочий стол Windows 10.
Сторонние разработчики тоже позаботились о решении данной проблемы и выпустили различные программные средства, в которые заранее встроены варианты оформления системы. Среди таких специальных инструментов выгодно выделяются две программы – DeskScapes 8 и Video Wallpaper. Рассмотрим в мельчайших подробностях каждую из них и сделаем определённые выводы об удобстве их использования.
DeskScapes – крайне простая в использовании программа для установки живых обоев на Windows 10. Приложение поддерживает воспроизведение видео на месте стандартного изображения, переход между темами, включение всевозможных эффектов и многое другое.
А, например, для живых обоев с вращающейся Землёй можно настроить лишь скорость вращения планеты:
- Кроме того, есть возможность добавления различного рода эффектов на изображение. Для этого необходимо перейти во вкладку :
- Для установки выбранного экземпляра нужно нажать на « Apply to my desktop» :
- При необходимости кликаем правой кнопкой в любом месте и нажимаем на « Pause DeskScapes» для остановки воспроизведения и « Configure DeskScapes» для перехода к настройкам утилиты:
В дополнение ко всему вышеперечисленному, программа обладает и встроенными настройками. Для перехода к ним необходимо нажать на символ параметров в верхнем правом углу окна программы:
Самыми важными настройками являются настройки баланса между качеством картинки и количеством потребляемых ею ресурсов, а также параметры автоматического выставления паузы при отключении ноутбука от сети:
В случае если предустановленных вариантов пользователю недостаточно, можно скачать дополнительные. Для этого:
- Пролистываем список обоев до конца и переходим по ссылке для скачивания огромного количества дополнительных экземпляров:
- Ищем нужные среди предложенных или через поисковую строку:
- Выбрав подходящий вариант, кликаем по нему, а во вновь открывшемся окне нажимаем на кнопку « :
- Открываем скачанный файл, и он автоматически установится в качестве живых обоев:
DeskScapes – самое популярное на данный момент средство установки анимированного фона. Утилита крайне проста в использовании и предлагает пользователю обширный список вариантов оформления на любой вкус.
Перейдём к рассмотрению следующего инструмента, имеющего аналогичный функционал.
Отличается от предыдущего приложения тем, что позволяет устанавливать не просто анимированные фоны, а целые видеообои. Чтобы воспользоваться возможностями программы, выполняем следующие действия:
- Устанавливаем утилиту как любую другую. По окончании установки запустится окно программы, а заставка в системе автоматически сменится на видео. В нашем случае это был пляж с волнами:
- Для остановки воспроизведения живых обоев активируем окно программы и нажимаем на «Stop» :
- Соответственно, возобновить показ можно нажатием кнопки « Play» :
- Для изменения проигрываемого видео нажимаем на « :
- Это действие перенаправит на специализированный сайт с каталогом видео, среди которых можно подобрать необходимое:
- Кликаем по подходящему. Начнётся скачивание файла. Для того чтобы он воспроизводился на рабочем столе, вновь открываем программу, переходим в раздел « Playlist» и нажимаем по пункту « New» :
- Прописываем название плейлиста и нажимаем на «ОК» :
- Для добавления скачанных обоев остаётся лишь нажать на «+» и найти загруженный файл на жёстком диске:
В разделе « Pause» можно выставить параметры остановки воспроизведения – например, можно установить автоматическую остановку анимированных обоев при запуске полноэкранных приложений или при низком заряде батареи:
Раздел « предлагает установить уровень яркости и прозрачности иконок путём перемещения соответствующих ползунков:
Мы рассмотрели самые распространённые способы того, как поставить живые обои на Windows 10.
Итоги
Оба средства – как DeskScapes 8, так и Video Wallpaper – максимально удобны и эффективны. Первый вариант больше подойдёт тем, кому нужны простые анимированные фоны. Второй – тем, кто желает поставить на рабочий стол отдельное видео. Обе утилиты обладают встроенными библиотеками вариантов оформления, благодаря чему каждый пользователь сможет подобрать живые обои для Windows 10, подходящие именно ему.
Видеоинструкция
Для более полного понимания принципов использования вышеописанных программ мы прикрепили видео по установке живых обоев на Windows 10 с их помощью.
Скачать живые обои для Windows, вы можете у нас бесплатно и без регистрации.
Живые обои, видео обои или анимированные обои - все это одно и то же. Само название говорит за себя. Как вы знаете картинки, устанавливаемые в качестве фона рабочего стола, называют обоями. Так вот живые обои имеют свойство обычных картинок и заставки. Но в отличие от картинок они анимированные или имеют видеоряд. А отличие от заставок тем что, заставка включается в определенный момент при неиспользовании компьютера или другого устройства на Windows. Видео обои же имеют постоянный характер. То есть, скачав у нас на сайте живые обои, вы с помощью специальной программы устанавливаете их у себя. И у вас постоянно на рабочем столе будет прекрасная анимация.
На нашем сайте собраны лучшие, красивые и смешные живые обои для Windows, которые украсят ваш рабочий стол, придадут неповторимый стиль и подарят отличное настроение на весь день. Скачать живые обои на рабочий стол бесплатно и без регистрации, вы можете у нас на сайте. Тут много бесплатных живых обоев. Для того, что бы использовать живые обои, необходимо сначала установить программу DreamScene . Без этой программы работать они не будут. Правда, посмотреть их можно открыв обычным видео проигрывателем. Скачать живые обои вы можете, кликнув по архиву, который расположен ниже картинки, совершенно бесплатно и без регистрации. Вместе с видео обоями гармонично будут смотреться соответствующие иконки и темы Wndows , которые вы можете посмотреть и скачать у нас в определенных рубриках. Установка живых обоев описывается в разделе - Установка элементов Windows, а в разделе программы, можете скачать программу, с помощью которой устанавливаются живые обои.