Как передать файлы с компьютера на iPhone и iPad. Как перекинуть видео на iPhone — пошаговая инструкция Как переписать файлы с компьютера на iphone
iPhone - мультимедийное устройство, с помощью которого можно слушать музыку, смотреть фильмы, читать книги и делать еще целые уйму различных вещей. Но у пользователя недавно купившего встает резонный вопрос - как же скинуть все эти файлы на мой? В этой статье мы рассмотрим процесс загрузки на iPhone различных видов мультимедийных (и не только) файлов.
Хотя пользователи могут удалять приложения с самого устройства, удаление 20 приложений один за другим может вызвать раздражение или скуку. В результате они избегают удаления приложений до тех пор, пока они не начнут играть в сложные задачи. Вы можете увидеть значок удаления в верхнем левом углу значка приложения.
Шаг # Нажмите на знак удаления. Приложение будет удалено быстро. Так вы можете удалять приложения, которые бесполезны. Иногда пользователи должны следовать этому методу для удаления приложений, которые есть. И в случае, если вы хотите восстановить удаленные приложения , вы можете.
Шаг 2. Подключите iPhone к компьютеру с помощью USB-кабеля
- Убедитесь, что вы его установили.
- Нажимайте кнопки до тех пор, пока не появится экран обслуживания.
Шаг 3. Устройство определится в программе и вы сможете скидывать совершенно любые файлы на него, используя iPhone как флешку
Шаг 4. Скидывайте файлы, которые нужно «перенести» в папку Общее хранилище
Очень удобное решение, которое может выручить в самый ответственный момент. Например, флешки под рукой нет, но нужно скинуть важный файл «весом» в несколько гигабайт, не по почте же такой отправлять. iPhone вкупе с iFunBox отлично справляется с данной задачей - файлы не повреждаются и скидываются в целости и сохранности.
Или вы можете очистить историю покупок от неиспользуемых приложений. 
Воспользуйтесь премиальными функциями в бесплатной пробной версии .

Напротив, ручной способ удаления приложений из списка покупок является трудоемким и непостоянным, по крайней мере, когда вы смотрите на несколько приложений. С помощью этого удивительного устройства вы можете захватывать высококачественные изображения, записывать видео, сохранять документы или открывать несколько файлов.
Пользователям, которые сделали джейлбрейк своих устройств повезло в несколько раз больше. Благодаря огромному выбору твиков из Cydia для работы с файловой системой , они могут распаковывать файлы, используя специальные менеджеры, загружать файлы прямиком из Safari и многое другое. О том, как сделать джейлбрейк своего устройства под управлением 7 читайте в этой статье, но будьте осторожны, закрыла возможность джейлбрейка новых прошивок и в iOS 7.1 данная инструкция уже не будет актуальна.
Подробнее о приложении ниже. Нет проблем с кабелями или несовместимостью. Вы все же можете перетаскивать песни, чтобы отправить их более легко на свое устройство.
- Чтобы загрузить музыку, щелкните значок «Музыка».
- Нажмите кнопку «Загрузить файлы» и выберите песни, которые вы хотите перенести.
- Нажмите значок «Видео» слева.
Создание Скриншоты по желанию
Если вы не можете найти документ, который хотите переместить, выполните поиск, используя «Панель поиска» в верхнем правом углу программы.

Захваченные изображения сохраняются на вашем локальном диске . Выходные файлы сохраняют то же качество, что и исходные файлы.
Начинающие пользователи техники Apple подчас думают, что перенести фотографии с ПК на так же просто, как и в обратном направлении. И ошибаются. Айфон при подключении к компьютеру не распознаётся как обычная флэшка – это одна из мер безопасности, надёжно охраняющих «яблочные» устройства от проникновения вирусов.
Разработчики рекомендуют для загрузки файлов на iPhone прибегать к посредничеству медиакомбайна iTunes – этот способ считается официальным. Однако есть и иные способы переноса изображений – в том числе позволяющие обойтись без USB-кабеля. О них также пойдёт речь в этой статье.
Простой в использовании интерфейс
После этого вы увидите следующую программу. Нажмите «Фото» - «Управление фотографиями на устройстве». Щелкнув правой кнопкой мыши по любой фотографии и выбрав «Предварительный просмотр », вы можете просматривать большие фотографии и поворачивать фотографии по своему усмотрению. Приложения оценивают контент и потенциал любого смартфона или планшета.
Решение 1
В последних случаях, а также при удалении приложения вы также должны найти способ окончательного удаления любых данных и личных настроек , хранящихся на устройстве. Удерживайте значок в течение нескольких секунд и обратите внимание, что экран начинает вибрировать.
Прежде чем приступить к переносу фото официальным способом – то есть через iTunes – нужно произвести ряд подготовительных действий:
Копировать фото на «яблочное» устройство из разных папок невозможно – это один из существенных недостатков данного способа .
По завершении подготовительных действий можно приступать к процедуре переноса данных:
Решение 2
Если есть другие приложения, которые вы хотите удалить, вы можете выполнить ту же процедуру. Если эти шаги не работают, попробуйте решение ниже. В некоторых ситуациях вам может понадобиться знать. Кроме того, вы можете узнать разницу между деинсталляцией и выходом из системы. Так что просто нужно начинать. Нет необходимости в резервном копировании . Однако вам необходимо перенастроить приложение. Когда вы удалите приложение, вы увидите предупреждение о том, что все данные будут удалены. Однако данные, о которых идет речь , в этом случае, хранятся локально.
Шаг 1 . Откройте iTunes и проследуйте в меню управления устройством – нажмите на кнопку с изображением смартфона.
Шаг 2 . В блоке «Настройки » выберите вкладку «Фото ».

Шаг 3 . Поставьте галочку напротив «Синхронизировать ».
Передаем на iPhone фильмы
Это информация, которая требуется только один раз, то есть во время первой установки. В дополнение к этим данным, параметры, сохраненные локально, сбрасываются. Их не так много, поэтому не нужно создавать их снова. В этот момент держите палец на нем, пока все приложения не начнут трястись. Затем вы должны выбрать опцию Удалить выделено красным цветом для подтверждения. Процедура, как вы можете видеть, такая же, как любое стороннее приложение , которое вы хотите удалить.
Одна из них - переустановка приложения. Чтобы узнать больше о выходе из системы, вы можете прочитать. Если вы за последние годы приобрели бесконечность приложения, у вас нет сомнений в том, что вы больше не будете использовать. Некоторые из приложений, которые вы, возможно, стали бесполезными для вас, и вы хотели бы избавиться от них, поскольку вы не можете их использовать. Вы также можете удалить некоторые приложения, пытаясь ускорить работу вашего устройства. Возможно, вам потребуется создать пространство на вашем устройстве. . В этой статье мы рассмотрим некоторые способы, которыми вы можете легко это сделать.
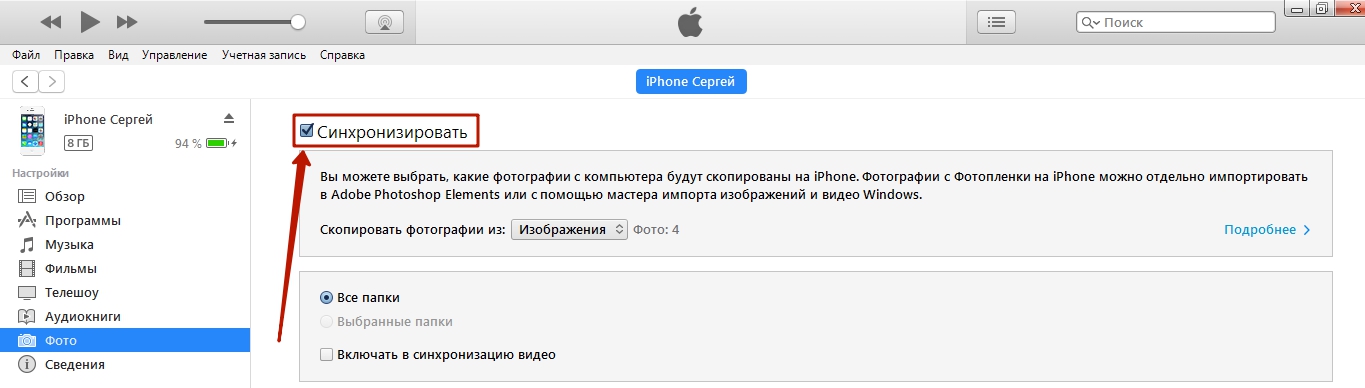
Шаг 4 . В меню «Скопировать фотографии из: » кликните на пункт «Выбрать папку ».

Шаг 5 . Через «Проводник » отыщите на ПК папку с фотографиями, которые вы желаете перенести на Айфон.
Вы можете скрыть некоторые из приложений в этом списке, как мы вскоре увидим. Шаг третий: найдите «Документы и данные», а затем выберите приложение, которое вы хотите удалить. Шаг пятый: нажмите кнопку «Удалить» слева от файла, который вы хотите удалить. Вам будет предложено подтвердить удаление.
Шаг 6: Если вы хотите удалить все, нажмите «Удалить все», а затем подтвердите удаление. Вышеупомянутый метод поможет вам получить некоторое пространство на вашем устройстве. Вы должны увидеть список всех приобретенных вами приложений. Нажмите «Приобретенный» справа, и вы увидите историю своих покупок. Ваш приобретенный список будет обновлен, и вы увидите, что приложение, которое было скрыто, отсутствует в списке.

Если папка содержит ещё и видеофайлы, которые вы тоже хотели бы скопировать на «мобильник», поставьте в iTunes галочку напротив «Включать в синхронизацию видео ».

Шаг 6 . Нажмите кнопку «Применить ».

Дождитесь завершения синхронизации, затем зайдите на Айфоне в приложение «Фото». Там вы и увидите папку со снимками, которую копировали.

Фотографии, загруженные на Айфон через iTunes, не удастся удалить стандартным способом . Если вы откроете любое из этих фото, то увидите, что значка с изображением корзины на привычном месте просто нет.
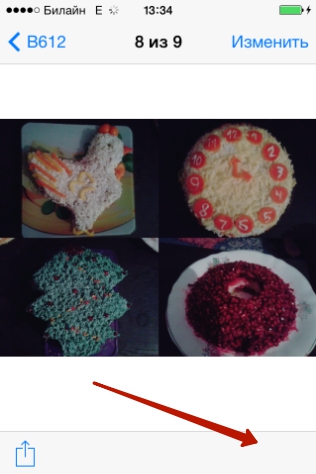
Удаление таких снимков также нужно производить через медиакомбайн. Достаточно снять галочку «Синхронизировать » во вкладке «Фото » и запустить процесс синхронизации нажатием кнопки «Применить ». Папка с фотографиями исчезнет из памяти мобильного устройства.
iPhone - мультимедийное устройство, с помощью которого можно слушать музыку, смотреть фильмы, читать книги и делать еще целые уйму различных вещей. Но у пользователя недавно купившего встает резонный вопрос - как же скинуть все эти файлы на мой ? В этой статье мы рассмотрим процесс загрузки на iPhone различных видов мультимедийных (и не только) файлов.
Шаг 2. Подключите iPhone к компьютеру с помощью USB-кабеля
Шаг 3. Добавьте в iTunes музыку, которую вы хотите закачать на смартфон. Для этого нажмите Файл -> Добавить файл в медиатеку для открытия определенной песни или Файл -> Добавить папку в медиатеку для добавления папки с музыкой
Шаг 4. Дождитесь пока музыка определится в iTunes и выберите на панеле, расположенной справа, свой iPhone
Шаг 5. Перейдите в меню Музыка и выберите песни, которые вы хотите скинуть на iPhone. Вы также установить флажок на параметре Всю медиатеку для того чтобы синхронизировать всю музыку на устройство

Шаг 6. Нажмите Применить в правом нижнем углу iTunes и дождитесь окончания синхронизации
Для передачи фильмов на свой iPhone вы должны проделать ровно ту же операцию, что описана выше, но выбрав в Шаге 5 не Музыка , а Фильмы . Кстати, именно после нескольких таких операций пользователи не любившие iTunes за кажущуюся сложность, полностью меняют свое мнение об этом уникальном мультимедийном комбайне.
Как передать фотографии с компьютера на iPhone при помощи iTunes
Шаг 1. Откройте iTunes или загрузите последнюю версию с официального сайта Apple
Шаг 2. Подключите свой iPhone к компьютеру при помощи USB-кабеля
Шаг 3. Выберите появившееся устройство на правой панели. Если панели нет, то нажмите Вид -> Показать боковое меню или комбинацию клавиш Ctrl + S

Шаг 4. Выберите меню Фото
Шаг 5. Нажмите на галочку возле надписи Синхронизировать фотографии из
Шаг 6. Справа от этой надписи расположена кнопка с надписью Изображения . Нажмите на нее и выберите пункт Выбрать папку
Шаг 7. Укажите папку с фотографиями, которые вы хотите видеть на своем iPhone
Шаг 8. Нажмите Применить в правом нижнем углу и дождитесь окончания синхронизации
Как передать книги с компьютера на iPhone при помощи iTunes
С книгами дело обстоит немного иначе. Мы уже подробно описывали три различных приложения для чтения книг на iPhone, это iBooks , Bookmate и Айчиталка . Перейдите по соответствующим ссылкам чтобы получить подробную информацию о данном процессе.
Как использовать iPhone в качестве флешки
Шаг 1. Загрузите и установите последнюю версию iFunBox
Шаг 2. Откройте программу и подключите iPhone к компьютеру. Для того чтобы iFunBox мог видеть ваше устройство на компьютере должен быть установлен iTunes

Шаг 3. Устройство определится в программе и вы сможете скидывать совершенно любые файлы на него, используя iPhone как флешку
Шаг 4. Скидывайте файлы, которые нужно «перенести» в папку Общее хранилище
Очень удобное решение, которое может выручить в самый ответственный момент. Например, флешки под рукой нет, но нужно скинуть важный файл «весом» в несколько гигабайт, не по почте же такой отправлять. iPhone вкупе с iFunBox отлично справляется с данной задачей - файлы не повреждаются и скидываются в целости и сохранности.
Пользователям, которые сделали джейлбрейк своих устройств повезло в несколько раз больше. Благодаря огромному выбору твиков из Cydia для работы с файловой системой, они могут распаковывать файлы, используя специальные менеджеры, загружать файлы прямиком из Safari и многое другое. О том, как сделать джейлбрейк своего устройства под управлением 7 читайте в этой статье , но будьте осторожны, закрыла возможность джейлбрейка новых прошивок и в iOS 7.1 данная инструкция уже не будет актуальна.
Несколько различных способов.
iPhone и iPad - мультимедийные устройства, с помощью которых можно слушать музыку, смотреть фильмы, читать книги и выполнять еще целую уйму различных задач. Но у пользователя недавно купившего iPhone или iPad встает резонный вопрос - как же скинуть все эти файлы на устройство? В этой статье мы рассмотрим процесс загрузки на iPhone и iPad различных видов мультимедийных (и не только) файлов.
Скинуть на iPhone и iPad можно любой файл, без исключения, но открыть получится, к сожалению, не всякий. Начнем с самых простых манипуляций - научимся сбрасывать фильмы, музыку, книги и фото с помощью iTunes.
Как передать музыку с компьютера на iPhone и iPad при помощи iTunes
Шаг 1. Откройте iTunes. В случае если он не установлен, загрузите последнюю версию с официального сайта .
Шаг 2. Подключите iPhone или iPad к компьютеру с помощью USB-кабеля.
Шаг 3. Добавьте в iTunes музыку, которую вы хотите закачать на смартфон. Для этого нажмите «Файл » → «Добавить файл в медиатеку » для открытия определенной песни или «Файл » → «Добавить папку в медиатеку »для добавления папки с музыкой. iTunes поддерживает Drag’n’Drop, что позволяет просто переносить отдельные песни и папки с музыкой в окно программы для добавления.
 Шаг 4. Дождитесь пока музыка определится в iTunes и выберите на панели иконку с изображением своего устройства.
Шаг 4. Дождитесь пока музыка определится в iTunes и выберите на панели иконку с изображением своего устройства.
Шаг 5. Перейдите в меню «Музыка » и выберите песни, которые вы хотите скинуть на iPhone или iPad. Вы также можете установить флажок на параметре «Всю медиатеку » для того чтобы синхронизировать всю музыку на устройство.

Шаг 6. Нажмите «Применить » в правом нижнем углу iTunes и дождитесь окончания синхронизации.
Для передачи фильмов на свой iPhone или iPad вы должны проделать ровно ту же операцию, что описана выше, но выбрав в Шаге 5 не «Музыка », а «Фильмы ». Кстати, именно после нескольких таких операций пользователи не любившие iTunes за кажущуюся сложность, полностью меняют свое мнение об этом уникальном мультимедийном комбайне.
Как передать фотографии с компьютера на iPhone или iPad при помощи iTunes
Шаг 1. Откройте iTunes. Если утилита не установлена, загрузите последнюю версию с официального сайта Apple .
Шаг 2. Подключите свой iPhone или iPad к компьютеру при помощи USB-кабеля.
Шаг 3. Выберите появившееся устройство на верхней панели.
 Шаг 4. Выберите меню «Фото
».
Шаг 4. Выберите меню «Фото
».
Шаг 5. Нажмите на галочку возле надписи «Синхронизировать фотографии из ».
 Шаг 6. Справа от этой надписи расположена кнопка с надписью «Изображения
». Нажмите на нее и выберите пункт «Выбрать папку
»
Шаг 6. Справа от этой надписи расположена кнопка с надписью «Изображения
». Нажмите на нее и выберите пункт «Выбрать папку
»
 Шаг 7. Укажите папку с фотографиями, которые вы хотите видеть на своем iPhone или iPad.
Шаг 7. Укажите папку с фотографиями, которые вы хотите видеть на своем iPhone или iPad.
 Шаг 8. Нажмите «Применить
»в правом нижнем углу и дождитесь окончания синхронизации.
Шаг 8. Нажмите «Применить
»в правом нижнем углу и дождитесь окончания синхронизации.
Как передать книги с компьютера на iPhone или iPad при помощи iTunes
С книгами дело обстоит немного иначе. Мы уже подробно описывали три различных приложения для чтения книг на iPhone и iPad, это iBooks , Bookmate и Айчиталка . Перейдите по соответствующим ссылкам чтобы получить подробную информацию о данном процессе.
Как использовать iPhone или iPad в качестве флешки
Шаг 1. Загрузите и установите последнюю версию iFunBox .
Шаг 2. Откройте программу и подключите iPhone или iPad к компьютеру. Для того чтобы iFunBox мог видеть ваше устройство на компьютере должен быть установлен iTunes.

Шаг 3. Устройство определится в программе и вы сможете скидывать совершенно любые файлы на него, используя iPhone или iPad как флешку.
Шаг 4. Скидывайте файлы, которые нужно «перенести» в папку «Общее хранилище ».
Очень удобное решение, которое может выручить в самый ответственный момент. Например, флешки под рукой нет, но нужно скинуть важный файл «весом» в несколько гигабайт. Не по почте же такой отправлять. iPhone или iPad вкупе с iFunBox отлично справляется с данной задачей - файлы не повреждаются и скидываются в целости и сохранности.
Пользователям, которые сделали джейлбрейк своих устройств, повезло больше. Благодаря огромному выбору твиков из Cydia для работы с файловой системой, они могут распаковывать файлы, используя специальные менеджеры, загружать файлы прямиком из Safari и многое другое. Ярким примером такого твика является файловый менеджер iFile. С другими полезными твиками для iPhone, iPad и iPod touch с установленным джейлбрейком вы можете ознакомиться перейдя по .

После этого статус приложения меняется. Появляется значок «Будет установлено». Достаточно ещё одной синхронизации, чтобы приложения оказались загружены на айфон. Для старта нажмите в правом углу внизу на кнопку «Применить».
Иногда бывает так, что все инструкции были выполнены, а приложение всё равно не запускается. Что делать в такой ситуации? Для начала нужно запустить iTunes, выбрать пункт с названием «Магазин». Потом из него – подпункт с авторизацией компьютера. Появится окно, в которое нужно вписать данные Apple ID. А дальше – нажать на кнопку авторизации. Часто это помогает справиться с проблемной загрузкой приложений в айфоне.

iPhone и iPad - мультимедийные устройства, с помощью которых можно слушать музыку, смотреть фильмы, читать книги и выполнять еще целую уйму различных задач. Но у пользователя недавно купившего iPhone или iPad встает резонный вопрос - как же скинуть все эти файлы на устройство? В этой статье мы рассмотрим процесс загрузки на iPhone и iPad различных видов мультимедийных (и не только) файлов.
Скинуть на iPhone и iPad можно любой файл, без исключения, но открыть получится, к сожалению, не всякий. Начнем с самых простых манипуляций - научимся сбрасывать фильмы, музыку, книги и фото с помощью iTunes.
Как передать музыку с компьютера на iPhone и iPad при помощи iTunes
Шаг 1. Откройте iTunes. В случае если он не установлен, загрузите последнюю версию с официального сайта.
Шаг 2. Подключите iPhone или iPad к компьютеру с помощью USB-кабеля.
Шаг 3. Добавьте в iTunes музыку, которую вы хотите закачать на смартфон. Для этого нажмите «Файл » → «Добавить файл в медиатеку » для открытия определенной песни или «Файл » → «Добавить папку в медиатеку »для добавления папки с музыкой. iTunes поддерживает Drag’n’Drop, что позволяет просто переносить отдельные песни и папки с музыкой в окно программы для добавления.
 Шаг 4. Дождитесь пока музыка определится в iTunes и выберите на панели иконку с изображением своего устройства.
Шаг 4. Дождитесь пока музыка определится в iTunes и выберите на панели иконку с изображением своего устройства.
Шаг 5. Перейдите в меню «Музыка » и выберите песни, которые вы хотите скинуть на iPhone или iPad. Вы также можете установить флажок на параметре «Всю медиатеку » для того чтобы синхронизировать всю музыку на устройство.

Шаг 6. Нажмите «Применить » в правом нижнем углу iTunes и дождитесь окончания синхронизации.
Для передачи фильмов на свой iPhone или iPad вы должны проделать ровно ту же операцию, что описана выше, но выбрав в Шаге 5 не «Музыка », а «Фильмы ». Кстати, именно после нескольких таких операций пользователи не любившие iTunes за кажущуюся сложность, полностью меняют свое мнение об этом уникальном мультимедийном комбайне.
Как передать фотографии с компьютера на iPhone или iPad при помощи iTunes
Шаг 1. Откройте iTunes. Если утилита не установлена, загрузите последнюю версию с официального сайта Apple .
Шаг 2. Подключите свой iPhone или iPad к компьютеру при помощи USB-кабеля.
Шаг 3. Выберите появившееся устройство на верхней панели .
 Шаг 4. Выберите меню «Фото
».
Шаг 4. Выберите меню «Фото
».
Шаг 5. Нажмите на галочку возле надписи «Синхронизировать фотографии из ».
 Шаг 6. Справа от этой надписи расположена кнопка с надписью «Изображения
». Нажмите на нее и выберите пункт «Выбрать папку
»
Шаг 6. Справа от этой надписи расположена кнопка с надписью «Изображения
». Нажмите на нее и выберите пункт «Выбрать папку
»
 Шаг 7. Укажите папку с фотографиями, которые вы хотите видеть на своем iPhone или iPad.
Шаг 7. Укажите папку с фотографиями, которые вы хотите видеть на своем iPhone или iPad.
 Шаг 8. Нажмите «Применить
»в правом нижнем углу и дождитесь окончания синхронизации.
Шаг 8. Нажмите «Применить
»в правом нижнем углу и дождитесь окончания синхронизации.
Как передать книги с компьютера на iPhone или iPad при помощи iTunes
С книгами дело обстоит немного иначе. Мы уже подробно описывали три различных приложения для чтения книг на iPhone и iPad, это, и. Перейдите по соответствующим ссылкам чтобы получить о данном процессе.
Как использовать iPhone или iPad в качестве флешки
Шаг 1. Загрузите и установите последнюю версию iFunBox .
Шаг 2. Откройте программу и подключите iPhone или iPad к компьютеру. Для того чтобы iFunBox мог видеть ваше устройство на компьютере должен быть установлен iTunes.

Шаг 3. Устройство определится в программе и вы сможете скидывать совершенно любые файлы на него, используя iPhone или iPad как флешку.
Шаг 4. Скидывайте файлы, которые нужно «перенести» в папку «Общее хранилище ».
Очень удобное решение, которое может выручить в самый ответственный момент. Например, флешки под рукой нет, но нужно скинуть важный файл «весом» в несколько гигабайт. Не по почте же такой отправлять. iPhone или iPad вкупе с iFunBox отлично справляется с данной задачей - файлы не повреждаются и скидываются в целости и сохранности.
Пользователям, которые сделали джейлбрейк своих устройств, повезло больше. Благодаря огромному выбору твиков из Cydia для работы с файловой системой , они могут распаковывать файлы, используя специальные менеджеры, загружать файлы прямиком из Safari и многое другое. Ярким примером такого твика является файловый менеджер iFile. С другими полезными твиками для iPhone, iPad и с установленным джейлбрейком вы можете ознакомиться перейдя по.
Многие владельцы iPhone, отправляясь, например, в поездку, хотят скоротать время за просмотром любимых сериалов или фильмов. К сожалению, перенести на свой гаджет видео, просто скопировав, как на флешку, не получится.
Необходимо его скачивать на компьютере, а затем закидывать в IPhone с помощью специальных программ . Способов, как скинуть с компьютера на айфон фильмы, предостаточно. Рассмотрим некоторые из них.
Программа iTunes
Первый способ, как закинуть видео с компьютера на айфон, - это iTunes. Несмотря на то что эта программка, по мнению многих, не является удобным для работы с IPhone инструментом, все-таки с ее помощью перекидывать видео довольно просто:
- Скачиваем и устанавливаем программу.
- Запускаем ее и в меню «Файл» переходим к пункту «Добавить файл в видеотеку».
- В появившемся окне предлагается выбрать путь к нужному фильму на компьютере, только формата mp4. Поэтому желательно скачивать видео именно в этом формате или заранее его переформатировать.
- Выбираем фильм и нажимаем "Открыть".
- Далее подключаем айфон к компьютеру USB-кабелем, на телефоне нажимаем «Доверять» и в iTunes нажимаем на значок телефона.
- После этого переходим в раздел «Фильмы». Ставим галочку на пункте «Синхронизировать фильмы» и выбираем видеофайлы, которое будем скачивать.
- Жмем «Применить», а когда синхронизация будет завершена - «Готово».
Проверяем видео на IPhone. В стандартном приложении «Видео» мы должны увидеть скинутое с компьютера видео. Проверяем его.
Программа iTools
Следующий способ, как скинуть с компьютера на айфон фильмы, - это программа iTools. Эта программка китайского разработчика по возможностям похожа на iTunes. Но при этом она помогает пользоваться без ограничений функциями подключенного к компьютеру IPhone . Например, с помощью iTools можно легко установить на звонок свою музыку.

Скачиваем и устанавливаем iTools. Запускаем ее и подключаем айфон к компьютеру. В появившемся окне программы определится модель подключенного гаджета. В случае если этого не произойдет, и перегрузите программу с подключенным смартфоном.
В разделе Videos открываем такую же вкладку и выбираем Add ("Добавить"). Указываем путь к необходимому видео и нажимаем Import. Ставим галочку на добавленном в программу видео. Выбираем опцию Import to Device и IPhone.
По завершении синхронизации проверяем скачанное видео.
Программа nPlayer
Еще один вариант, как скачать фильм на айфон с компьютера, - это программа nPlayer. Этот софт поможет скинуть видео на IPhone без USB-кабеля. Для этого необходимо теперь уже на айфоне скачать в приложении App Store программу nPlayer и установить ее. Для использования плейера подключаемся к Wi-Fi-сети и запускаем программку:
- Вверху открывшегося окна плеера нажимаем значок Wi-Fi для запуска режима передачи.
- Далее включаем сервер HTTP/WebDAV. Видим предоставленный нам адрес. Этот адрес необходимо ввести в браузер, открытый на компьютере.
- Откладываем телефон как есть. Вводим адрес в браузере компьютера и нажимаем Enter. Появится интерфейс программы nPlayer.
- Чтобы скинуть в него видео, нажимаем AddFiles и выбираем любые фильмы и видео на компьютере.
Главным преимуществом этого плеера перед стандартными являются его возможности поддержки большого количества самых разных форматов файлов.

В конце ждем, когда выбранные файлы загрузятся. Отключаем HTTP/WebDAV на смартфоне и проверяем закачанное.
Сервис "Яндекс.Диск"
Четвертым методом, как скинуть с компьютера на айфон фильмы, является использование сервиса "Яндекс.Диск". С его помощью можно не просто скачать видео, но и сохранить его в фотопленку.
Перед темкак передать с компьютера на айфон видео с помощью данного сервиса, необходимо скачать одноименную программу для компьютера и такое же приложение для смартфона:
- Для начала копируем на компьютере те фильмы, которые будем скидывать на IPhone.
- После этого входим в папку "Яндекс.Диска", для удобства создаем новую и вставляем в нее скопированное видео.
- Ждем, когда закончится синхронизация.
- Переходим к смартфону и отрываем приложение "Яндекс.Диск".
- Среди обновленных папок диска появится созданная папка с видео. При наличии хорошего Интернета фильмы будут хорошо воспроизводиться.

- Для того чтобы это сделать, нажимаем на значок со стрелкой, который находится вверху над открытым видеофайлом.
- В появившемся окне выбираем пункт «Сохранить в галерею».
- Ждем какое-то время, пока видео загрузится на айфон.
- Заходим в фотопленку и находим закачанное видео.
Программа AnyTrans
Это программа, которая поможет управлять вашим Iphone. С ее помощью вы откроете свой гаджет совершенно по-новому. Многим пользователям нравиться Any Trans возможностью скачивания видео почти с тысячи сайтов, с максимальным качеством и скоростью. Кроме того, это реально бесплатное приложение с таким функционалом на сегодня.
Сейчас мы расскажем, как скинуть с компьютера на айфон фильмы с его помощью:
- Скачиваем и устанавливаем AnyTrans на свой компьютер.
- После запуска приложения подсоединяем смартфон к компьютеру.
- В том случае, если компьютер не видит айфон, открываем/закрываем программу.
- В отрывшемся меню нажимаем «Content to Divece» и выбираем путь к видео, которое хотим перенести.
Вот и все!

YouTube
Теперь рассмотрим, как скинуть с компьютера на айфон фильмы с "Ютуба". Из инструментов для скачивания видеофайлов на IPhone с YouTube понадобится приложение Documents. В случае отсутствия, скачайте его из App Store (приложение бесплатное).
Ссылку из "Ютуба" вставляем в строку поиска открывшегося сайта и осуществляем поиск. После того как видео найдется, выбираем его качество и нажимаем «Скачать». Скачанное находится в папке "Загрузки" приложения Documents. Его можно выделить и перенести в фотопленку на смартфон.
Как видим, существует огромное количество способов того, как скачать фильм на айфон с компьютера. Надеемся вам пригодятся советы из этой статьи для осуществления задуманного.
Компания Apple и ее продукция известны по всему миру. iPhone - универсальный многофункциональный смартфон, завоевавший сердца многих пользователей. Но с подобным гаджетом иногда возникают проблемы. Необходимо помнить о том, как работать со смартфоном от Apple. К примеру, некоторые интересуются, как скинуть с компа музыку на "Айфон". Каким вообще образом предлагается загружать медиафайлы на данное устройство ? При определенной подготовке воплотить задумку в жизнь сможет даже начинающий.
О способах работы
На самом деле все проще, чем кажется. Как установить музыку на "Айфон"? Несколько простых методик доступны всем пользователям. Владелец смартфона сам способен выбрать, как ему действовать при тех или иных обстоятельствах.
На сегодняшний день можно действовать следующим образом:
- работать с iTunes;
- воспользоваться iTools;
- использовать джейлбрейк на iPhone;
- поработать со сторонними приложениями для работы с данными на устройстве.
На самом деле все проще, чем кажется. Как минимум 2 способа годятся при работе с компьютером и смартфоном. О каких особенностях каждого метода необходимо помнить?
При помощи iTunes
Как скинуть с компа музыку на "Айфон"? Сделать это можно посредством использования специализированной программы под названием iTunes. Данное приложение помогает без особого труда работать с информацией на iPhone.

Работа с iTunes сводится к следующему алгоритму:
- Скачать и установить последнюю версию приложения для своей ОС.
- Запустить программу. Добавить в медиатеку музыку, которая должна оказаться на мобильном устройстве.
- Подключить iPhone к компьютеру. Например, при помощи Wi-Fi или специального провода.
- Посетить в iTunes раздел "Устройства"-"Обзор".
- Отыскать "Параметры"-"Обрабатывать музыку и видео вручную". Проделанный алгоритм поможет сортировать треки и выбирать их по тем или иным критериям.
- Нажать на "Музыка"-"Синхронизировать".
- Как скинуть с компа музыку на "Айфон"? В появившемся меню отметить галочками все треки, которые хочется загрузить. После этого нажать на "Применить".
Больше никаких действий не потребуется. Проделав все указанные шаги, пользователь сможет слушать загруженную музыку и устанавливать ее на звонки. Ничего трудного или особенного в процессе нет. Именно такой вариант развития событий считается наиболее простым и действенным.
Работа с iTools
Следующий вариант развития событий - это работа с программой под названием iTools. Она проще iTunes. Приложение полностью бесплатное, можно без труда скачать и установить его себе.
При помощи iTools предлагается не только с компьютера музыку загружать, но и с iPhone. Единственным недостатком программы является ограниченность по организации треков. Плейлисты и разнообразные альбомы здесь создать не получится. Это не такая уж и большая проблема.

Как закачать музыку на "Айфон" при помощи iTools? В этом поможет следующая инструкция:
- Скачать на компьютер и установить iTools. Желательно работать с последней версией приложения.
- Подключить iPhone при помощи кабеля или беспроводной сети.
- Открыть iTools.
- Нажать на "Музыка"-"Импорт".
- Отметить все треки, которые хочется перенести на устройство. После этого нажать на копку "Импорт".
- Дождаться окончания обработки операции.
Вот и все! Отныне понятно, как скинуть с компа музыку на "Айфон". iTools не всегда используется абонентами, но это приложение не следует упускать из внимания. Оно имеет свои преимущества и недостатки. Например, если ранее какой-либо трек загружался через "Айтюнс", на мобильном устройстве появятся две копии.
Mac FoneTrans
Перечисленные методы годятся для всех пользователей. В частности, при работе с Windows. Тем не менее операционные системы на компьютерах отличаются. Некоторые предпочитают работать на MacOS.
Для данной операционной системы есть отдельный ответ на вопрос о том, как скинуть с компа музыку на "Айфон". Для этого можно воспользоваться приложением под названием Mac FoneTrans. Это многофункциональная программа, позволяющая синхронизировать iPhone с ПК.
Основным недостатком является то, что приложение это платное. В остальном работа с Mac FoneTrans сводится к ранее предложенным алгоритмам. А именно:
- Подключить смартфон к компьютеру.
- Запустить Mac FoneTrans.
- Открыть меню "Музыка".
- Перенести в окно, отвечающее за работу с iPhone, все желаемые треки.
Скачивание музыки подобным образом не получает особого распространения среди пользователей. Связано это с тем, что Mac FoneTrans стоит весьма дорого. Поэтому абоненты предпочитают работать с бесплатным контентом.

Из социальных сетей
Музыка на "Айфон" через компьютер скачивается без особого труда. Можно воспользоваться небольшой хитростью. Она позволяет загружать мелодии из социальных сетей . В частности из "ВКонтакте".
Что потребуется для воплощения задумки в жизнь? На сегодняшний день самым действенным вариантом является следование указаниям:
- Установить на iPhone программу под названием Melody Player.
- Открыть приложение и пройти в нем авторизацию при помощи данных от профиля "ВКонтакте".
- Выбрать мелодию и нажать на "Загрузить/Сохранить".
Как закачать музыку на "Айфон"? Сделать это проще, чем кажется. Отныне пользователям известно все о наиболее действенных и безопасных приемах. Ничего особенного в процедурах нет.
Начинающие пользователи техники Apple подчас думают, что перенести фотографии с ПК на так же просто, как и в обратном направлении. И ошибаются. Айфон при подключении к компьютеру не распознаётся как обычная флэшка – это одна из мер безопасности, надёжно охраняющих «яблочные» устройства от проникновения вирусов.
Разработчики рекомендуют для загрузки файлов на iPhone прибегать к посредничеству медиакомбайна iTunes – этот способ считается официальным. Однако есть и иные способы переноса изображений – в том числе позволяющие обойтись без USB-кабеля. О них также пойдёт речь в этой статье.
Прежде чем приступить к переносу фото официальным способом – то есть через iTunes – нужно произвести ряд подготовительных действий:
По завершении подготовительных действий можно приступать к процедуре переноса данных:
Шаг 1 . Откройте iTunes и проследуйте в меню управления устройством – нажмите на кнопку с изображением смартфона.
Шаг 2 . В блоке «Настройки » выберите вкладку «Фото ».

Шаг 3 . Поставьте галочку напротив «Синхронизировать ».

Шаг 4 . В меню «Скопировать фотографии из: » кликните на пункт «Выбрать папку ».

Шаг 5 . Через «Проводник » отыщите на ПК папку с фотографиями, которые вы желаете перенести на Айфон.

Если папка содержит ещё и видеофайлы, которые вы тоже хотели бы скопировать на «мобильник», поставьте в iTunes галочку напротив «Включать в синхронизацию видео ».

Шаг 6 . Нажмите кнопку «Применить ».

Дождитесь завершения синхронизации, затем зайдите на Айфоне в приложение «Фото». Там вы и увидите папку со снимками, которую копировали.

Фотографии, загруженные на Айфон через iTunes, не удастся удалить стандартным способом . Если вы откроете любое из этих фото, то увидите, что значка с изображением корзины на привычном месте просто нет.

Удаление таких снимков также нужно производить через медиакомбайн. Достаточно снять галочку «Синхронизировать » во вкладке «Фото » и запустить процесс синхронизации нажатием кнопки «Применить ». Папка с фотографиями исчезнет из памяти мобильного устройства.
Как загрузить фото с ПК на Айфон при помощи альтернативных файловых менеджеров?
Для загрузки фотографий на Айфон можно использовать китайскую альтернативу медиакомбайну iTunes – iTools . После установки этой утилиты необходимо действовать так:
Шаг 1 . Подключите мобильное устройство к ПК и запустите программу.
Шаг 2 . Когда iTools определит устройство, перейдите во вкладку «Фото » главного меню.

Шаг 3 . Нажмите кнопку «Импорт » и выберите через «Проводник » папку со снимками, которые хотите загрузить.

Скачивать через iTools фотографии по одной не удастся.
Шаг 4 . Подтвердите, что хотите скопировать папку на устройство – нажмите «Да ».

Не пытайтесь понять вопрос – он составлен «криво». Русификация – настоящая проблема приложения iTools.
Дождитесь завершения импорта, и вы увидите, что фотографии появились в памяти гаджета.
Фото, скачанные через iTools, также нельзя удались со смартфона напрямую – только через компьютерную утилиту. Но в чём же тогда преимущество альтернативного менеджера перед Айтюнс? Преимущества таковы:
- Через iTools на гаджет можно скинуть сколько угодно папок с фотографиями. В случае с iTunes загрузка новой папки приведёт к удалению той, которую скачали прежде.
- iTools не заставляет пользователя проводить синхронизацию. Это не только позволяет сэкономить время – это также даёт возможность не переживать по поводу сохранности на устройстве данных, которые пользователь стёр с ПК.
При необходимости скидывать фото на iPhone по одному стоит воспользоваться другим альтернативным менеджером данных – iFunBox . Скачать утилиту можно. Программа iFunBox хороша тем, что позволяет компьютеру определить «яблочное» устройство как флэшку.
Копировать снимки на iPhone через iFunBox нужно так:
Шаг 1 . После подключения смартфона к ПК и запуска утилиты проследуйте в раздел «Быстрый Toolbox » в главном меню.

Шаг 2 . Кликните на иконку «Фото ».

Шаг 3 . Нажмите «Импорт » и перетащите снимки, которые хотите скопировать, в появившееся окно.

По завершении импорта фотографии окажутся на мобильном устройстве.
iFunBox сможет работать корректно только на том компьютере, на котором установлен iTunes.
Предупреждение пользователям: не следует прибегать к услугам нескольких альтернативных менеджеров файлов для iPhone! Это может привести к сбою, в результате которого все фотоальбомы гаджета окажутся пусты, а снимки будут доступны лишь по одному в разделе «Фото » одноимённого приложения.

Загружаем фото на iPhone через «облако»
Самым известным облачным хранилищем продолжает оставаться Dropbox – несмотря на то, что другие аналогичные сервисы предлагают более привлекательные условия. Процедуру переноса данных посредством Dropbox мы рассматривали в руководствах неоднократно – например, в статье, посвящённой тому, . Теперь покажем, как перенести снимки через «облако», на примере другого сервиса – «Облако Mail.ru».
Сначала нужно загрузить фотографии с ПК в облачное хранилище. Зайдите на cloud.mail.ru , авторизуйтесь (или зарегистрируйтесь, если пользуетесь сервисом впервые) и заведите папку для фото – через кнопку «Создать ».

Присвойте папке лаконичное и понятное название – например, «Фото ». Затем нажмите «Добавить ».

Наконец, откройте новую папку и через кнопку «Загрузить » наполните её фотографиями, которыми хотите любоваться на Айфоне.

После этого вы можете закрыть сайт на ПК и пересесть за «мобильник». Скачайте на Айфон приложение «Облако Mail.ru» , запустите его и авторизуйтесь под своими учётными данными.
![]()
В главном меню приложения выберите раздел «Облако ». В этом разделе вы и найдёте созданную на ПК папку.

После этого остаётся лишь скачать файлы из папки на телефон.
Как загрузить фото через Айклауд – «облако» от Apple?
Копировать фото на Айфон через iCloud могут только обладатели устройств с iOS версией выше 8.1 . Также, чтобы это было возможным, нужно скачать на компьютер программу «iCloud для Windows », доступную по данной ссылке, и установить её.
Как же использовать облако от Apple для переноса фотографий?
Шаг 1 . Прежде всего на Айфоне зайдите в «Настройки », проследуйте по пути «iCloud » - «Фото » и активируйте ползунок «Медиатека iCloud ».

Изображение: macrumors.com
Шаг 2 . Запустите программу на ПК и введите учётные данные от Apple ID. Затем нажмите «Войти ».


Кликните на кнопку «Параметры… » напротив пункта «Фотографии ».
Шаг 4 . В окне «Параметры фото » отыщите пункт «Выгрузить новые фото и видео с моего ПК с Windows » и нажмите кнопку «Изменить », расположенную напротив него.

Шаг 5 . Через «Проводник » выберите папку со снимками.

Затем закройте окно «Параметры фото » путём нажатия на кнопку «Готово ».

Шаг 6 . В основном окне программы кликните на кнопку «Применить ».

Подтвердите, что хотите объединить информацию, хранящуюся на ПК, с информацией, размещённой в iCloud – нажмите «Объединить ».

После этого компьютерную программу можно закрыть. Фото и видео из загруженной в iCloud папки окажутся доступными в сети, а также на всех мобильных устройствах и Маках, связанных одним Apple ID.
Перенос изображений с ПК на iPhone: другие способы
Есть и другие способы скопировать фотографии с компьютера на «яблочный» гаджет:
- Через социальные сети. В качестве посредника можно использовать, например, «ВКонтакте». Выгрузите фотографии с ПК в альбом на своей странице соцсети, затем зайдите в «ВК» со смартфона и сохраните изображения в память устройства.
- Через электронную почту . , затем отправьте фото на этот ящик с другой почты, используя компьютер. После этого зайдите на почту с «мобильника» - во «Входящих » вы и найдёте фотографии, которые сможете сохранить в памяти смартфона. У данного способа есть минус – видео, а также снимки в высоком разрешении не удастся перебросить из-за большого веса. На почтах действует ограничение размера вложений – лимит, как правило, устанавливается на отметке в 5 Мб.
- Через флэшку. На современном рынке можно найти флэш-накопители, предназначенные для Айфонов, оснащённые штекером Lightning. Самый известный из подобных носителей - . Об оригинальной флэшке от SanDisk рассказывает это видео:
Флэшки для iPhone довольно дорого стоят (от 1.5 до 3 тыс. рублей – в зависимости от объёма памяти) и требуют установки дополнительного ПО на мобильное устройство, зато позволяют быстро переносить большие объёмы данных с ПК на гаджет без «танцев с бубном».
Заключение
Несмотря на то, что Apple не позволяет «закидывать» фотки напрямую с ПК на iPhone без iTunes, у пользователей нет оснований мириться с этим ограничением. Для переноса снимков можно прибегнуть к любой из социальных сетей, к электронной почте.
Наиболее удобный среди «беспроводных» способов – загрузка через облачные хранилища . Облачные сервисы предлагаются многими крупными интернет-компаниями. Выбор пользователя не ограничен – он может применить для переноса фото тот сервис, который ему окажется больше «по душе». Мы рекомендуем относительно новый продукт «Облако Mail.ru». К плюсам этого сервиса относятся большой объём бесплатного места (25 Гб) и низкие требования мобильного приложения от Mail к iOS - достаточно версии 7.0.
Сегодня Айфоны – это наиболее распространённые мобильные устройства, на которых удобно и приятно смотреть фильмы (особенно на больших экранах), однако в процессе их применения у пользователей возникают некоторые трудности: «как скачать видео с компьютера на iPhone?», «как на Айфон перекинуть видео с компьютера?», и другие подобные вопросы не редко возникают у владельцев iOS гаджетов.
Быстрый переход:
Ранее мы уже писали о том:
Эти методы подобны. А теперь вернемся к фильмам. Многие владельцы устройств не умеют загружать видеоролики и другие медиафайлы с ПК на iPhone. В отличие от смартфонов с иной ОС, на iOS устройство не получится так легко отправить видеоролик. Для осуществления процедуры, на ПК потребуется инсталлировать дополнительный софт.
Загружать на iPhone можно всё что угодно, однако обратите внимание, что открыть получится далеко не все файлы. Пользователям крайне важно понимать, что они собираются скидывать на свой гаджет и каким способом это эффективнее сделать. В рамках данной статьи будут предоставлены несколько наиболее лучших методов по перемещению видео с компьютера на iPhone (4, 4s, 5, 5s, 6, 6s и 7 8 X), а также даны ссылки на сопутствующий софт.
Перенос файлов с ПК на Айфон – проще, чем кажется!
Наиболее эффективными способами переноса файлов с ПК в iOS устройства принято считать:
- Перенос файлов на Айфон через медиа комбайн iTunes.
— через медиатеку iTunes;
— непосредственно в программу. - Отправка медиафайлов с помощью облачного хранилища.
- Применить iPhone как флеш накопитель для «транспортировки» видео.
- Использовать приложение WALTR.
- Воспользоваться специальной «умной» флешкой.
Рассмотрим ниже каждый способ более подробно.
Способ 1. Перенос файлов через iTunes
Запустите на вашем компьютере последнюю версию iTunes. Далее нужно подсоединить гаджет к ПК через USB-кабель, чтобы получить доступ к файловой системе смартфона и скинуть видео в iPhone через встроенную медиатеку.
Необходимо предварительно добавить в iTunes все видеоклипы, которые вы будете скидывать.
Для этого:
1. Нажмите «Файл».
2. Кликните по опции «Добавить файл в медиатеку».
3. Подсоедините Айфон к ПК, если это ещё не сделано. Гаджет отобразится в «Устройствах» на панели слева. Нажмите на опцию и зайдите в подраздел «Обзор».
4. На против надписей «Синхронизировать только выделенные песни и видеоролики» и «Обрабатывать песни и видеоролики в ручном режиме» (при их наличии) установите галочки.
5. Зайдите в подраздел «Фильмы» и установите галку на против надписи «Синхронизировать фильмы», затем подтвердите отмеченные видеоролики и выберите «Готово».
Если же вам требуется закачать на гаджет целиком всю папку с видео, то:
- Нажмите «Файл».
- Выберите опцию «Добавить папку в медиатеку».
В случае, когда у вас установлен сторонний видеоплеер, например, VLC Player, процедура выглядит так:
- Откройте iTunes и подсоедините iPhone к ПК.
- Войдите в пункт «Программы», найдите в открывшемся списке плеер VLC Player и выберите «Добавить».
- В появившемся окне отметьте необходимые видеоролики и кликните «Добавить».
Вот и всё, осуществляя несложные действия, даже неопытный владелец мобильного устройства сможет легко и просто отправить на свой Айфон видеоклип, музыкальные композиции и любые другие медиафайлы. Нужно только иметь персональный компьютер под рукой и USB-кабель.
Примечание:
Программа iTunes есть на официальном портале www.apple.com в подразделе «Поддержка». Там необходимо кликнуть на опцию «iTunes» и в подразделе «Вы готовы обновить iTunes?» нажать «Подробнее». После загрузки на персональный компьютер софт можно инсталлировать. В некоторых случаях система может запросить установку QuickTime. Данный софт также является бесплатным и доступен на сайте Apple.
Стоит учесть, что старые версии Айфона воспроизводят видео только в формате «mp4», для конвертации применяйте Any Video Converter () или установите на мобильное устройство GPlayer, VLC Player или любой другой плеер из AppStore, который поддерживает видеоролики любых форматов.
Способ 2 — отправка файлов на Айфон с помощью облачного хранилища
Не всегда на ПК или ноутбуке бывает установлен iTunes, или пользователь просто не хочет его устанавливать. В таком случае альтернативным способом для передачи файлов на iPhone может стать любой сервис облачного хранения файлов. Так, среди владельцев продукции Apple, популярностью пользуется Dropbox. Стоит отметить, что облачные хранилища обладают большим числом дополнительных полезных опций и возможностей, в отличие от десктопного ПО.
Программа iTunes, по сравнению с Dropbox, имеет ряд минусов:
- Позволяет работать только с 1-им каталогом.
- При выборе другой папки – все ранее синхронизированные файлы будут удалены, а их место займёт новый каталог.
- Айфон создаёт привязку к одному определённому ПК и его общей папкой, что создаёт некоторые неудобства.
Таким образом, iTunes предполагает, что пользователь будет не только иметь определённый опыт работы с программой, но и «правильно» хранить всю музыку, видео, книги и др. в одной специальной папке для синхронизации.
Что касается DropBox, то данный сервис лишён подобных неудобств и имеет более гибкую и удобную систему работы с папками и переносом файлов. Чтобы использовать сервис облачного хранения файлов, потребуется:
- Установить программу сервиса на Айфон
- Установить эту же
- Через ПК зайти в программу сервиса, создать там новую папку и переместить в неё все необходимые видеоролики и медиафайлы
- Зайти на «облако» через смартфон и скачать все необходимые видео.
Стоит заметить, что этот способ в случае бесплатной версии Dropbox предполагает некоторые ограничения на объём передаваемых медиафайлов, а именно – 2 ГБ. Для снятия ограничителей воспользуйтесь платной подпиской, которая стоит 9.99$ в месяц за 1 ТБ места в сервисе.
Способ 3. iFunBox и смартфон как флеш накопитель
Ещё одним вариантом передачи видео с ПК на iPhone является подключение устройства к ПК в режиме флеш-накопителя. Можно закачивать фильмы на свой гаджет, а потом выгрузить их на компьютер, к примеру, у друга.
В начале потребуется загрузить на компьютер и установить программу iFunBox. Затем открыть её и подключить через ЮСБ-шнур гаджет к ПК. Важно помнить, что для определения телефона компьютером потребуется установить так же и iTunes.
Когда программа увидит ваш Айфон, можно приступить в передаче необходимых файлов в каталог «Общее хранилище», а потом загружать их оттуда на другой ПК и наслаждаться просмотром.
Дополнительным плюсом в пользу iFunBox будет возможность практически неограниченного доступа к файловой системе вашего Apple устройства, можно передавать фото, музыку и многое другое. А если есть джейлбрейк, то и скачивать (устанавливать) приложения, обмениваться ими с друзьями.
Способ 4. Перекидываем через WALTR 2
Пожалуй это самый удобный и быстрый способ. Все что нужно — это загрузить и установить приложение WALTR 2 для MAC OS или Windows и можно пользоваться. Плюсы приложения:
- Можно передавать фото, видео, музыку, рингтоны
- Нет лишних настроек
- Простейший интерфейс
- Принцип Drag and Drop — перетаскиваем любые файлы
- Возможность работы через домашний Wi-Fi без использования интернета.
Процесс передачи прост до безобразия. Подключаем iPhone к ПК посредством кабеля или через Wi-Fi, он появляется в окошке, а вокруг него нарисовано поле, на которое и нужно просто перетянуть любой файл. После этого он будет моментально загружен в ваш смартфон и можно смотреть! Обратите внимание, что далеко не все форматы видео могут корректно восприниматься Айфоном, поэтому перед «закидыванием» возможно понадобится конвертер видео.
Все бы ничего, но есть ложка дегтя — программа платная, правда есть версия пробная, но работает она всего лишь сутки, а потом потребуется купить полную версию за 39.95$. Впрочем, если нужно срочно скинуть видео, можно загрузить и воспользоваться.
Способ 5 — флешки и Leef iBridge
Довольно известный и популярный способ. Суть простая — покупается специальная флешка, которая помимо расширения внутренней памяти iPhone, используется также для загрузки различного контента и просмотра на телефоне. Такие флешки, как правило, имеют специальные фирменные приложения, которые и позволяют просматривать, управлять всем этим мультимедиа контентом.
Думается тут не нужно пояснять как правильно пользоваться, но все же:
- Вставляем флешку в компьютер и загружаем на нее фильмы, музыку, фото, что угодно.
- Вытаскиваем ее с компа и вставляем в iPhone и на нем смотрим, слушаем и тп.
Такие флешки сразу оснащаются интерфейсами USB и Lightning, что делает их универсальными. Минус лишь в цене, так, за фирменную Leef iBridge 3 32 ГБ придется отдать около 70$, что далеко не каждому по карману. Впрочем, есть и более дешевые аналоги из Китая, обзор которых скоро будет на нашем сайте.
Вот как это работает:
Таким образом проблема загрузки видео с ПК на Айфон легко решается, стоит только приложить немного усилий — и у вас всё обязательно получится. Стоит добавить — способы с 1, 2, 4 и 5 были проверены на iOS 11 и работают успешно.



