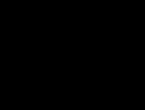Как узнать разрядность системы windows 10
Многие современные пользователи компьютеров и ноутбуков работают себе спокойно даже не зная, какой тип операционной системы Windows используют — 32 битный или 64 битный. В чём между ними принципиальная разница?
Для обычного пользователя различие лишь в том, что Windows 10 x64 умеет работать с большим объёмом оперативной памяти RAM, в то время, как версия x32 максимально поддерживает только 4 ГБ (и то, пользователю доступно только 3,5 ГБ).
Каким образом можно узнать разрядность версии Виндовс, которая установлена у Вас? Да очень просто! Для этого есть два простых способа.
Первый способ.
Открываем панель управления и кликаем на значок «Система». Появится вот такое окно информации о операционной системе:

Сюда можно попасть и ещё быстрее, просто нажав комбинацию клавиш Win+Pause. Разрядность Windows 10 Вы увидите в строке «Тип системы». В моём примере — это 64 разрядная с процессором X64.
Второй способ.
Нажимаем кнопку пуск и просто набираем фразу «Сведения о системе». В результатах поиска будет значок, по которому и надо будет кликнуть дважды. Откроется вот такое окно:

Узнать какая — 32-х или 64-х битная версия Windows у Вас установлена можно в строчке «Тип».
Примечание:
Кстати, если Ваше ПК работает на 32-разрядной версии, а вы хотите 64-разрядную, то обновиться можно следующим образом. Начинаем с того, что создаём резервную копию данных, скопировав их на USB-флешку или внешний диск.
Скачиваем с официального сайта Microsoft приложение Media Creation Tool. Оно поможет нам сделать обновление Windows 10 до 64-разрядной версии.

С его помощью надо создать установочный диск флешку с 64-разрядной версией Windows 10.
Загружаемся с него и проходим все этапы переустановки ОС.
Конечно, путь не из лёгких. Пусть он и трудоёмкий, но зато единственно верный и правильный.
У любого пользователя персонального компьютера на жёстком диске имеются скачанные в интернете дистрибутивы (ISO-образы) Windows 10 и часто человек не может точно сказать, какой именно образ имеет тот или иной номер сборки OS, версию и архитектуру (32 или 64-разрядную). Многие юзеры, чтобы разобраться в этом, устанавливают Win 10 на виртуальную машину, затем открывают параметры системы и смотрят необходимые данные. Если это про вас, то есть метод проще и об этом наша сегодняшняя статья.
Чтобы было понятно о чём я говорю, приведу простой пример. На моём компьютере, на диске (D:) есть папка с дистрибутивами десятки и мне нужен самый свежий, а именно Windows 10 в ерсии 1803 (сборки 17134), на его основе я хочу сделать загрузочную флешку и установить ОС на ПК клиента.
Узнать версию, выпуск, номер сборки, имя, а также архитектуру сборки ISO-образа операционной системы можно так.
Выбираем любой дистрибутив и двойным щелчком левой кнопки мыши подсоединяем его к виртуальному дисководу, в моём случае (H:).
В папке "sources" дистрибутива ОС находится файл , именно он содержит всю информацию о версии, номере сборки, архитектуре и т.д.

Просмотреть эти данные можно с помощью Command line interface. Открываем командную строку администратора и вводим команду :
где H: - буква виртуального диска.
index:1 - номер индекса операционной системы - Win 10 Home.

С помощью данной команды мы сможем узнать номер сборки, имя, выпуск, архитектуру и другую информацию о сборке OS. По номеру сборки можно узнать номер версии OS (сборка 17134 относится к самой последней версии Windows 10 - 1803).

Напомню вам, что все ISO-образы Windows 10 включают несколько изданий (Home, Single, Pro) и просмотреть содержимое ISO можно командой:
dism /Get-WimInfo /WimFile:H:\sources\install.esd

Если в первой команде: dism /Get-WimInfo /WimFile:H:\sources\install.esd /index:1 изменить номер индекса, то откроется информация о выбранном вами издании Windows.

- Примечание: В более ранних дистрибутивах Windows 7, 8.1 вместо файла install.esd может быть файл install.wim, в этом случае в приведённых командах Command line замените install.esd на install.wim.
В этой инструкции подробно опишу несколько простых способов узнать версию, выпуск, сборку и разрядность в Windows 10. Ни один из способов не требует установки дополнительных программ или чего-либо еще, все что нужно есть в самой ОС.Для начала несколько определений. Под выпуском понимается вариант Windows 10 - Домашняя, Профессиональная, Корпоративная; версия - номер версии (меняется при выходе больших обновлений); сборка (построение, build) - номер сборки в рамках одной версии, разрядность - 32-битная (x86) или 64-битная (x64) версия системы.
Как отключить запуск приложений в Windows 10
Просмотр информации о версии Windows 10 в параметрах
Первый способ самый очевидный - зайти в параметры Windows 10(клавиши Win+I или Пуск - Параметры), выбрать пункт «Система» - «О системе».
В окне вы увидите всю интересующую вас информацию, включая версию Windows 10, сборку, разрядность (в поле «Тип системы») и дополнительные данные о процессоре, ОЗУ, имени компьютера (см. Как изменить имя компьютера), наличии сенсорного ввода.

Сведения о Windows
Если в Windows 10 (да и в предыдущих версиях ОС) нажать клавиши Win+R (Win - клавиша с эмблемой ОС) и ввести «winver » (без кавычек), откроется окно сведений о системе, в котором есть информация о версии, сборке и выпуске ОС (данные о разрядности системы не представлены).
Windows 10 в режиме бога и все секретные папки

Есть и другой вариант просмотра сведений о системе в более расширенном виде: если нажать те же клавиши Win+R и ввести msinfo32 в окно «Выполнить», вы также сможете просмотреть информацию о версии (сборке) Windows 10 и ее разрядности, правда в несколько ином представлении.

Также, если кликнуть правой кнопкой мыши по «Пуск» и выбрать пункт контекстного меню «Система», вы увидите информацию о выпуске и разрядности ОС (но не о ее версии).
Решения проблем после установки обновлений Windows 10
Дополнительные способы узнать версию Windows 10
Есть и несколько других способов посмотреть ту или иную (разной степени полноты) информацию о версии Windows 10, установленной на компьютере или ноутбуке. Перечислю некоторые из них:

Любые современные операционные системы делятся на 2 вида: 32-битные и 64-битные. В этой статье мы расскажем, почему такое разделение необходимо, сравним 32-битную и 64-битную Windows 10 по ряду факторов, а также посоветуем, как правильно выбрать разрядность системы для вашего устройства.
Что такое разрядность Windows
Люди, прежде не знакомые с компьютерными технологиями, не всегда понимают, что такое разрядность Windows, откуда и зачем это явление возникло. Вернёмся немного в прошлое.
Ещё 10-15 лет назад компьютеры были довольно слабыми по сравнению с сегодняшними. Объёмы оперативной памяти (RAM, ОЗУ - всё это обозначает одно и то же) редко превышали 1-2 ГБ, а мощности процессоров хватало лишь для самых простых задач. В то время почти везде использовались 32-битные (или 32-разрядные, эти понятия аналогичны) системы. Но уже тогда стало понятно, что обыкновенные на тот момент объёмы оперативной памяти становятся слишком маленькими для всё возрастающих задач. Компьютеры учились делать больше и больше, соответственно, и требования к железу возрастали.
32-разрядные системы создавалась много лет назад, когда Билл Гейтс утверждал, что 640 КБ оперативной памяти хватит всем. Тогда казалось, что максимальный теоретический объём памяти, с которой может работать такой механизм (около 4 ГБ) просто недостижим. Но прогресс не остановишь, и этот предел был преодолён. Возникла необходимость в компьютерах нового вида, способных воспринимать 4 ГБ и больше RAM. Так появились 64-битные системы, способные работать с сотнями ГБ ОЗУ (а теоретически - с тысячами терабайт).
С тех пор Windows, как и другие операционные системы, делится на 2 вида:
- 32-разрядная (x86 ). Иногда встречаются обозначения 32bit , IA-32 или x32 .
- 64-разрядная (x86_64 или просто x64 ). Иногда встречается обозначения 64bit или amd64 .
Главное их отличие - поддержка различных объёмов оперативной памяти.
Почему именно x86, x86-64, IA-32 и amd64
Неискушённому пользователю эти термины должны казаться довольно странными. Мы приведём некоторую справку и разберёмся в технических деталях.
Разрядность системы очень тесно связана с понятием архитектуры и разрядности процессора. Процессоры, как и системы, могут делиться на 32- и 64-разрядные. Поясним, что все это значит.
Что такое x86
x86 - это название архитектуры процессоров. Все современные чипы для ПК, ноутбуков, планшетов основаны на этой архитектуре. Её название образовано от конечных цифр первых процессоров Intel, использующих её: i386 , i486 .
Все эти первые процессоры были 32-битными , поэтому название архитектуры стало заодно и названием соответствующей разрядности (таким оно и остаётся до сих пор). Впрочем, официальное название технологии - IA-32 (она была создана компанией Intel). Правда, на сегодняшний день оно почти не используется.
Что такое x86-64
x86-64 - это название улучшенных программных механизмов для процессоров с архитектурой x86 . Эти улучшения позволяют выполнять ПО в 64-разрядном режиме (то есть используя гораздо больше оперативной памяти).
Аналогично ситуации с x86, постепенно термин x86_64 стал применяться и для обозначения разрядности систем. Сокращённое наименование - просто x64 . Иногда встречается название amd64 , так как эти технологии были созданы компанией AMD .
Обобщая, любые процессоры для ПК построены на архитектуре x86 , но некоторые поддерживают лишь 32-битные инструкции (и обозначаются просто x86 ), а некоторые - ещё и 64-битные (и тогда они обозначаются x86-64 или просто x64 ). При этом любые 64-битные процессоры работают и с 32-битным ПО, и с 64-битным, а 32-разрядные чипы могут запускать лишь 32-разрядное ПО.
Соответственно, 32-битное ПО (в том числе Windows 32bit ) создано для 32-разрядных x86-процессоров , но может запускаться и на 64-битных x86-процессорах. А 64-битное ПО (и Windows 64bit в том числе) создано и работает только на 64-разрядных x86-процессорах .
Разница между 32- и 64-разрядными процессорами - разный объем поддерживаемой оперативной памяти, что выливается в разный размер поддерживаемой ОЗУ в 32- и 64-разрядной Windows.
Какие существуют другие архитектуры процессоров
В мобильных устройствах на данный момент в основном используются процессоры с архитектурой ARM . Именно для таких чипов создана, например, Windows 10 Mobile. ARM-процессоры тоже делятся на 32- и 64-битные , но их ни в коем случае нельзя назвать x86 или x86-64 : понятие x86 относится именно к десктопным процессорам. В случае с ARM-чипами мы можем говорить о разрядности ARM (32-битная ) и ARM64 (64-битная ).
Каков максимум оперативной памяти в 32/64-разрядной Windows
32-битная Windows
Из-за ограничений 32-разрядных процессоров максимальный теоретический объём ОЗУ в 32-битных системах составляет 4 ГБ . На деле чаще всего пользователю будет доступно 3-3,5 ГБ . Эти значения одинаковы для любых современных Windows - как Windows 7 и 8.1, так и для Windows 10. Исключением является лишь Windows 7 Starter , в которой лимит искусственно снижен до 2 ГБ .
64-битная Windows
Максимально возможный объем RAM на данный момент просто недостижим, так как составляет более 16 миллионов терабайт (1 ТБ = 1024 ГБ). Соответственно, присутствуют лишь ограничения Windows.
Windows 7
- Home Basic: 8 ГБ.
- Home Premium: 16 ГБ.
- Professional, Enterprise, Ultimate: 192 ГБ.
Windows 8
- Home: 128 ГБ.
- Professional, Enterprise: 512 ГБ.
Windows 10
- Home: 128 ГБ.
- Pro, Enterprise: 2 ТБ.
В принципе, в случае с Windows 8 или 10, вы можете не задумываться о редакции: доступные обычным пользователям компьютеры вряд ли достигнут указанных лимитов в ближайшие несколько лет.
Какая разница между 32- и 64-битной Windows
Самым главным, но не единственным различием, является поддержка разных объёмов RAM. Помимо этого можно отметить разницу в поддержке программ, о чем мы уже говорили выше. Напомним:
- 32-разрядные системы поддерживают только 32-битные программы.
- 64-битные системы полноценно работают и с 64-битными программами, и с 32-битными (правда, последние не смогут использовать все доступные мощности ПК).
Других заметных обычному пользователю различий нет.
Поддерживает ли компьютер 64-разрядную Windows
x86-процессор любого устройства по умолчанию поддерживает 32-битную Windows, но для работы 64-битной системы необходим чип с поддержкой x86-64. Кроме того, чтобы запустить систему той или иной разрядности, вам нужны соответствующие драйвера.
Чтобы узнать, какой у вас процессор, достаточно зайти в окно системной информации.
Если ваше устройство обладает x86-процессором, то на нём заработает только 32-битная Windows. В ином случае (процессор x64) теоретически вы будете способны запустить и 32-разрядную, и 64-разрядную систему. Но случается, что производители компьютеров намеренно ограничивают работу устройства с x64 (даже при наличии такого процессора), что часто происходит с планшетами. Кроме того, поставщик ПК может не предоставить драйвера для конкретной разрядности, из-за чего система фактически не будет нормально работать. Именно по этой причине лучше сразу смотреть не на процессор, а на драйвера.
Как узнать, есть ли драйвера для 32/64-битной Windows
На данный момент всё более распространённой становится ситуация, когда производитель устройства выпускает драйвера только для конкретной разрядности. Почти всегда это оправдано: устанавливать 64-битную систему на планшет с 2 ГБ оперативной памяти довольно бессмысленно, как и устанавливать 32-битную систему на компьютер с 8 ГБ ОЗУ. Так как драйвера являются важнейшей частью системы, без которой ничего не заработает, мы можем отметить следующее: устройство поддерживает систему той или иной разрядности тогда и только тогда, когда производитель выпустил соответствующие драйвера .
Проверить наличие драйверов можно на официальном сайте производителя.
Какую систему выбрать, 32- или 64-разрядную
В принципе, ответ на этот вопрос является обобщением всего, о чём мы писали выше.
Производитель предоставляет драйвера для систем обеих разрядностей
В таком случае ваше решение зависит от объёма оперативной памяти.
- Установлено менее 4 ГБ
.
В таком случае установка 64-битной системы бессмысленна. 32-разрядная Windows будет работать у вас куда лучше. - Установлено 4 ГБ
.
Несмотря на то, что именно 4 ГБ является теоретическим предельным объёмом ОЗУ в 32-битных системах, фактически лимитом является цифра в 3,5 ГБ . Если вы установите 32-битную систему, то примерно 0,5 ГБ ОЗУ использоваться ей не будут. Впрочем, это не является веской причиной установки 64-разрядной Windows. Дело в том, что последняя использует заметно больше памяти при выполнении тех же задач, так что даже с учётом лишних 0,5 ГБ вы, скорее всего, только потеряете в производительности.
32-битная Windows будет для вас лучшим выбором. - Установлено более 4 ГБ
.
Если вы воспользуйтесь 32-битной системой, она просто не увидит всю вашу оперативную память и не сможет использовать ресурсы компьютера по-максимуму. Даже не задумывайтесь и устанавливайте 64-разрядную Windows .
Производитель предоставляет драйвера только для конкретной разрядности
В таком случае выбора у вас нет, так как без драйверов компьютер нормально не заработает. Устанавливайте систему, рекомендованную производителем.
Отметим, что критерии производителя могут немного отличаться от тех, что мы привели выше. Например, владельцы ноутбуков HP могут заметить, что Hewlett-Packard при предустановленных 4 ГБ оперативной памяти часто предоставляет драйвера только для 64-битной системы (а мы в таком случае рекомендуем установку 32-битной). Подобные ситуации довольно распространены. Таким образом производитель намекает вам на то, что у вас в компьютере есть свободные слоты для RAM, и что их можно использовать для увеличения объёма ОЗУ.
Как обновиться с 32-битной системы до 64-битной
Фактически "обновиться" до системы другой разрядности невозможно. Фундаментальные различия в механизмах 32- и 64-разрядной Windows не позволяют выполнить коррректный переход с одной версии на другую с сохранением всех ваших программ и файлов. Вам придётся выполнить чистую установку системы.
В этой заметке я вам быстренько покажу, как узнать комп 32 или 64 бит, и что лучше, а что хуже. Ну, вообще, я вам как новичкам не советую углубляться в разницу, так как это вряд ли вам будет интересно да и мало где пригодится. Как вы уже поняли, показывать я буду в Windows 10 =)
Но, в курс дела все таки введу. Что вообще такое, эта разрядность? Скажу сперва то, что на самом деле разрядности только две — это 32 бита или 64, просто дело в том что пользователи еще путаются, так как есть еще x86, но это просто другое название 32-битной системы и все! К 64-битам это не имеет никакого отношения.
Самые главный отличия этих разрядностей, которые могут быть важны для вас ну и лучше чтобы вы знали:
Ну и все, все остальное — поверьте уже мелочи, вам вряд ли будет интересно. По большому счету при выборе системы основную роль играет то, что 64-битная ОС сможет видеть большой обьем ОЗУ, поэтому ее и выбирают. А некоторые программы вообще имеют только такую, 64-битную версию, и на Windows 32 бит просто не установятся даже.
Ну а как узнать битность или разрядность Windows 10?
Извините, что не сразу к этому перешел, просто хотел вас немного проинформировать о разрядности. Итак, чтобы узнать какой разрядности ваша Windows 10, то нажимаем правой кнопкой по значку Пуск и там выбираем пунктик Система .