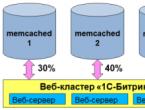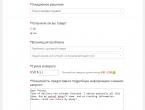Как сохранить страницу а вкладку. Как сохранить открытые вкладки в браузере Opera. Сохранение на ПК
Пользователи, предпочитающие работать сразу с несколькими вкладками, часто задаются вопросом, как сохранить их для следующего сеанса. Ведь не всегда найти нужные сайты получается после их закрытия. На самом деле, в браузере Opera подобное не является чем-то невозможным, необходимо просто немного изменить настройки.
Первый способ
Если вы работали сразу с несколькими закладками, но необходимо завершить сеанс, то можно не переживать за то, что данные не сохранятся. Вернуться к вкладкам можно и при следующем запуске браузера. Для этого необходимо изначально сделать следующие настройки.
- Откройте интернет-обозреватель.
- Нажмите кнопку Opera.
- Выберите Настройки – Общие.
- Перейдите на вкладку Основные.
- Рядом с пунктом При запуске установите статус Продолжить с места разъединения.
- Подтвердите свой выбор нажатием ОК.

После этого вы можете смело закрывать браузер с несколькими вкладками. После запуска программы, вы увидите, что открылись страницы со всеми сайтами, с которыми вы работали в последний раз. Обратите внимание, что в данном случае можно также установить настройку Показывать окно запуска. Если вы установите этот пункт, то при следующем открытии Opera, появится сообщение, в котором будет предложено несколько вариантов начала работы. Среди них можно выбрать как способ начать с последнего сеанса, так и загрузку домашней страницы (установленной в настройках).
Второй способ
Есть и другой способ сохранить открытые вкладки в Opera – . Это можно сделать несколькими способами. Во-первых, достаточно открыть основные настройки и выбрать раздел Закладки. Из выпадающего меню необходимо нажать Создать закладку. В строке имя можно написать любой свой вариант. Также можно задать папку, в которой будет храниться информация о сайте.
Кроме того, сохранить адрес ресурса в закладках можно кликнув на звездочку, которая находится в правой части адресной строки. После этого появятся предложения добавить сайт в закладки или на экспресс-панель. Выбираем понравившийся вариант и ждем буквально несколько секунд, после чего появится сообщение Добавлено.
Восстановление вкладок
Бывают ситуации, когда работа браузера была аварийно завершена. Обычно в таком случае в начале новой работы перед пользователем появляется окно, в котором предлагается несколько вариантов начала работы. Выбираем среди них Продолжить с места разъединения и работаем с последним сеансом, который был проведен в интернет-обозревателе.
Если по какой-либо причине сделать это не удалось, то понадобится выполнить следующее:
- Запускаем браузер и выбираем в Настройках пункт О программе.
- Находим строку Сохраненный сеанс.
- Содержащийся в ней адрес копируем и вставляем в адресную строку менеджера файлов.
- Удаляем файл под названием autosave.win.
- Из autosave.win.bak убираем последние 4 символа.
- Перезапускаем браузер.
Совет. Вызвать Проводник (менеджер файлов) можно нажатием горячих клавиш Win + E. Также утилита открывается через поиск системы.
Встречаются ситуации, когда вкладки недоступны из-за того, что в браузере отключена их панель. В этом случае может быть также недоступна кнопка вызова меню. Исправить ситуацию просто – необходимо просто кликнуть на Alt при запущенном обозревателе веб-страниц Opera. Из выпавшего меню и устанавливаем галочку рядом с пунктом Панель вкладок.
Разработчики браузера предусмотрели возможность восстановить вкладку, которая была случайно закрыта. Для этого необходимо зайти в основное меню настроек и нажать на пункт Недавно закрытые. Перед вами откроется список вкладок, которые недавно открывались. При этом обратите внимание, что после выхода из Opera, данные в этом разделе удаляются. Если вкладки все-таки были закрыты, и вы не смогли их сохранить или восстановить способами, которые указаны выше, поможет История посещений. Зайти в нее можно через меню Opera или нажав сочетание «горячих» клавиш Ctrl, Shift и H. Здесь остаются адреса веб-сайтов, на которых бывал пользователь.
Таким образом, в браузере Opera можно не только восстановить предыдущую сессию, и пр., но и сохранить открытые вкладки. Сделать это можно несколькими способами. Если вы хотите, чтобы новая сессия начиналась с места предыдущего соединения, то нужно просто установить это в настройках. В случае, когда работа браузера была аварийно завершена, программа сама предложит восстановить закладки. Если же доступ к вкладкам необходим постоянно, то лучше изначально добавить их в закладки. Кстати, в Opera есть возможность добавить ресурсы на экспресс-панель, где будут располагаться миниатюры сайтов.
Здравствуйте, дорогие друзья!
А вы знаете, что все открытые вкладки можно сохранять при закрытии браузера? Оказывается, один из моих знакомых об этом не знал и чтобы сохранить вкладки, он просто жестко выключал компьютер, удерживая несколько секунд кнопку питания. Зачем? Потому что, тогда Firefox ему говорил, что его работа завершена некорректно и предлагал восстановить вкладки последнего сеанса!
Я был удивлен до самых кончиков ушей и решил написать статью на эту тему. Я покажу, как сохранять текущие вкладки так, чтобы при закрытии браузера и последующем его открытии они полностью восстанавливались. Инструкция будет для браузеров Firefox , Chrome , Opera , Edge . Про Internet Explorer тоже скажу пару ласковых в конце статьи.
Начнем с Mozilla Firefox
Как восстановить вкладки при закрытии Firefox?
Заходим в Настройки, как показано на скрине.

Выбираем пункт настроек Основные в левом меню. Затем смотрим на значение параметра «При запуске Firefox» . По умолчанию, там обычно стоит «Показать домашнюю страницу». Смените его на пункт «Показать окна и вкладки, открытые в прошлый раз «. Изменения применяются сразу, без нажатия на кнопки ‘ок’ или ‘применить’. Для проверки — закройте браузер и затем снова откройте. Все вкладки должны восстановиться с последнего сеанса.

Как восстановить вкладки при закрытии Chrome?
Нажимаем три горизонтальные палочки в правом верхнем углу, кликаем на пункт Настройки.

Открываются настройки. Далее ищем пункт «При запуске открывать » и ставим в положение «Ранее открытые вкладки «. Изменения также сразу применяются. Для проверки закройте Хром с несколькими вкладками, затем снова откройте.

Как восстановить вкладки в браузере Opera?
Нажимаем верхнюю левую кнопку Оперы и в меню выбираем Настройки (можно нажать комбинацию клавиш Alt + P).

В разделе Основные настройки выставляем параметр «При запуске» в положение «Продолжить с того же места «. Изменения применяются сразу.

Как восстановить открытые вкладки в Edge?
В новом браузере от Microsoft тоже появилась возможность сохранять ранее открытые вкладки при запуске, чем мы и воспользуемся. Чтобы настроить ее, нажмите на три точки справа вверху и выберите Параметры.

В Параметрах почти первым в списке идет подраздел «Открыть с помощью», в котором выставляем переключатель в положение «Предыдущие страницы «. Опять же, изменения сразу начинают действовать. Закрыть параметры можно клавишей Esc или повторным нажатием на три точки.

Но Edge все-таки спросит вас при закрытии, а точно ли вы хотите их закрыть? На мой взгляд, нелогичное поведение. Если я выбрал восстановление предыдущего сеанса, то зачем браузеру спрашивать меня про закрытие всех вкладок? Ведь он и так их все восстановит при следующем запуске. Поставьте галочку «Всегда закрывать все вкладки», когда это окошко вам надоест:)

Как сохранять открытые вкладки в IE?
Шутка, но только наполовину)
На самом деле, Internet Explorer не умеет автоматически восстанавливать предыдущий сеанс работы, у него нет подобной настройки. Но можно восстанавливать прошлый сеанс вручную и сейчас я покажу, где эта опция прячется.
Допустим, вы закрыли IE в последний раз с пятью вкладками. Открываете его и видите одну домашнюю страницу. Что делать? Есть два способа:
Способ №1. Через новую вкладку
Открываем новую вкладку с помощью Ctrl + T либо мышкой:

Теперь на новой вкладке смотрим вниз и находим ссылку «Повторно открыть последний сеанс «.

Способ №2. Через меню
Заходите в меню Сервис , выбираете ««. И происходит чудо, вкладки открываются:)

Примечание: если панель меню не отображается, то можно ее включить на постоянной основе либо вызывать только при необходимости.
Чтобы сделать панель меню видимой постоянно — нажмите правой кнопкой мышки на свободном месте верхней панели IE и поставьте галочку напротив пункта «Строка меню» (см. скриншот)

Если вы, например, для экономии места не хотите видеть меню постоянно, то просто нажмите левую клавишу Alt и выскочит меню. Затем опять же идите в Сервис -> Повторное открытие последнего сеанса просмотра .
Восстанавливать вкладки может оказаться не самой оптимальной идеей, если их открыто очень много. Но в этом случае уже стоит задуматься о собственной эффективности при работе. В конце концов, сохранение всех открытых сайтов при закрытии браузера — это всего лишь инструмент, который может как ускорить вашу работу, так и замедлить ее.
А вы сохраняете свои открытые вкладки?
Больше чем одна, интернет-браузер предлагает пользователю очень удобную функцию “Сохранять вкладки”, которая в случае её использования пользователем, при следующем запуске браузера откроет все открытые до этого вкладки в том же порядке, как и до закрытия. В каких случаях удобно использовать функцию сохранения вкладок?
Когда работа или установка какого-либо программного обеспечения требует немедленного прекращения работы веб-браузера Firefox.
Когда случайно, вместо кнопки свернуть, кликаете на кнопку закрытия интернет-браузера. Когда планируете вернуться к просмотру открытых ранее веб-страниц после того, как решите другие, внезапно возникшие во время интернет-серфинга дела.
Что же делать в тех случаях, когда случайно или преднамеренно в окне выхода из Firefox, где собственно и предлагается пользователю три кнопки на выбор “Сохранить и выйти”, “Выйти”, “Отмена”, вы однажды поставили отметку в пункте “Не спрашивать в следующий раз”, а теперь хотите вернуть всё как было раньше? Ответ прост, зайти в настройки браузера и включить нужную опцию обратно!
Сегодня я расскажу и покажу вам, как это легко можно сделать. Приступим?!
ОТКРЫТИЕ ОКНА КОНФИГУРАЦИИ . Открываем веб-браузер, в адресной строке пишем:
и нажимаем Enter . Обещаем быть осторожными.
СОХРАНЯТЬ ВКЛАДКИ
Копируем имя следующей настройки:
и вставляем её в строку Поиска.

Устанавливаем значение найденной настройке на “true”, дважды кликнув по ней или кликаем правой кнопкой мышки и в контекстном меню выбираем “Переключить”.


Теперь при выходе из интернет-браузера Firefox у вас всегда будет появляться окно с предложением сохранять вкладки.

Спасибо за внимание! Этот блог предлагает вам ещё более компьютерных советов для ознакомления.
ВСЁ НАГЛЯДНО ПРОДЕМОНСТРИРОВАНО В ЭТОЙ ВИДЕОИНСТРУКЦИИ!
Иногда юзеру надоедает пользоваться определенным браузером, и он решает для себя начать использовать другой. Или может сложиться такая ситуация, при которой появилась необходимость в переустановке системы, после чего все формы, которые сохранялись в программах для осуществления серфинга в интернете, исчезли. В данной статье рассмотрим вопрос о том, как сохранить закладки.
Сущность проблемы
Все пользователи, осуществляя поиск в Глобальной сети, делают соответствующие закладки, ведущие на определенные сайты, а точнее страницы на них, на которых содержится интересующая информация. Хочется не потерять их, что иногда случается. Для вопроса о том, как сохранить закладки, возможно два решения:
- сделать локальное хранение на диске или флешке с последующим переносом в необходимое место;
- импортировать их из одного браузера в другой, однако подобная функция присутствует не во всех подобных приложениях.
Браузер «Хром»

Он является одним из наиболее популярных приложений, с помощью которых пользователи получают доступ ко Всемирной сети. Как сохранить закладки в «Хроме»?»
Для этого:
- открываем данный браузер;
- через меню переходим в «Диспетчер закладок»;
- кликаем на «Упорядочить»;
- выбираем «Экспортировать... HTML».
После этого выбираем место сохранения этих закладок. Затем в браузере, в котором собираемся использовать их, нажимаем «Импортировать... HTML», указывая на ранее сохраненный файл.
Это ручной способ.
Существует и иной - с помощью синхронизации. Для этого необходимо иметь аккаунт Google.
Порядок действий при осуществлении данного способа следующий:
- Меню - «Настройки».
- «Войти в «Хром».
- Вводим данные гугл-аккаунта.
В появившемся окне синхронизации выбираем, что мы хотим, чтобы было синхронизировано. Можно выбрать все или указать только то, что нужно.
"Яндекс.Браузер"

Как известно, это не независимый обозреватель интернета, а основанный на «Хроме». Поэтому способы, описанные выше для него, подойдут и при ответе на вопрос о том, как в «Яндексе» сохранить закладки.
Имеются лишь небольшие нюансы. Так, при переносе закладок в новую версию подобного браузера или при загрузке их в него же на другом компьютере нужно кликать не на «Импортировать... HTML», а на «Скопировать закладки...HTML» при ручном способе.
В случае использования синхронизации здесь уже понадобится аккаунт не Google, а «Яндекс». Далее переходим в меню и там выбираем вместо «Вход в «Хром» «Синхронизацию». После этого кликаем по кнопке «Включить синхронизацию», после чего изменяем настройки. Там можно изменить то, что будет подвергаться данному действию:
- закладки;
- расширения;
- приложения (имеются в виду сохраненные в браузере);
- история;
- пароли;
- настройки;
- открытые вкладки;
- табло;
- автозаполнение форм.
После выбора закладок и проставления галочек на нужных иных элементах стартует синхронизация, процесс которой не отображается, в связи с чем компьютер лучше оставить в покое на некоторое продолжительное время (может быть час и больше). Она осуществляется с сервером, поэтому если с ним ничего не случится, вы всегда сможете восстановить продукт синхронизации на любом компьютере, в котором есть подобный обозреватель интернета.
"Опера"

Этот браузер также является одним из популярных в нашей стране. Как сохранить закладки в «Опере»?
Для этого кликаем по одноименной кнопке, расположенной в левом верхнем углу приложения, выбираем «Закладки» - «Управление {ими}».
Далее нажимаем «Файл», после чего предлагается два пути: «Экспортировать закладки «Оперы» или осуществить то же действие, но с сохранением в HTML. Первый способ позволяет перенести требуемые элементы между одной и той же программой на разных компьютерах, а второй теоретически может позволить их использовать в других браузерах.
"Огненный лис" (Firefox)

Это был самый популярный браузер, который сумел составить в свое время достойную конкуренцию Internet Explorer, однако впоследствии его потеснили «Хром» и другие обозреватели, которые основывались на нем.
Здесь возможен импорт и экспорт в HTML. В зависимости от версии используемого браузера в меню может быть пункт «Закладки» или он может располагаться сверху справа. В старом браузере нужно было выбирать данный пункт, затем «Показать все закладки» - «Импорт и резервные копии» - «Экспорт в... HTML». Аналогично выполнялся импорт.
В новых версиях это переместилось во вкладку «Библиотека». Далее порядок действий остался аналогичным.
Internet Explorer

Когда-то это была чуть ли не самая главная программа, потому что многие из сторонних требовали его наличия и даже, чтобы версия этого браузера была не ниже определенной. В настоящее время ситуация изменилась, но он все равно остается достаточно популярным у пользователей старых версий Windows, особенно у той их части, которые достаточно консервативны.
Как сохранить закладки при использовании данной программы? Строго говоря, здесь рассматриваемого понятия нет. Корпорация Microsoft, как всегда, пошла своим путем и назвала их «Избранным». Поэтому сохранение осуществляется через одноименное меню, которое в последних версиях находится в звезде, расположенной в верхнем правом углу. Далее кликаем по черному треугольнику с целью открытия окна «Управление избранным» - «Импорт и экспорт» - «Экспортировать в файл». Далее появится диалоговое окно, в котором будет предложен выбор, что именно нужно экспортировать. Он значительно беднее по сравнению с «Яндекс.Браузером» или «Хромом» и включает только следующие элементы:
- куки;
- веб-каналы;
- избранное.
Восстановление после переустановки
ОС Windows славится тем, что требует от пользователя периодически совершать ее переустановку. Это может быть обусловлено разными причинами:
- троянами и вирусами, которые не обнаруживаются антивирусными программами;
- постоянным подтормаживанием при работе в различных программах, несмотря на то, что производится регулярная чистка программами типа Ccleaner с одновременной чисткой реестра;
- работа осуществляется неподготовленными пользователями, которым предоставили административные привилегии, и они случайно что-то удалили из системных файлов, что сделало загрузку системы невозможной;
- а также некоторыми другими.
Принципиальных отличий от рассмотренных выше способов нет. Сохраняем вручную путем экспортирования соответствующих закладок, а затем их восстанавливаем, осуществляя импорт.

Удобнее для пользователя, если браузер позволяет осуществлять синхронизацию закладок. Помимо того, что, как было указано выше, данную операцию можно совершать в «Хроме» и «Яндекс. Браузере», такое же действие может быть совершено и в Firefox.
Для этого кликаем на «Войти в синхронизацию» - «Начать», после чего необходимо ввести аккаунт данного браузера. Если его нет, то здесь же можно зарегистрироваться, введя электронную почту, пароль и год рождения.
Если же синхронизация необходима между разными браузерами, то нужно использовать расширение Xmarks, которое имеется в наличии во всех популярных обозревателях. При этом нужно учитывать, что синхронизация должна выполняться под одной учетной записью.
В заключение
Таким образом, вопрос о том, как сохранить закладки, имеет достаточно простые ответы. В большинстве случаев они сводятся к тому, что нужно найти меню, в котором имеются соответствующие пункты, отвечающие за закладки, и далее подобрать действия, необходимые для конкретного пользователя. В большинстве браузеров за это отвечает одноименное меню, в Internet Explorer - "Избранное". Экспортирование закладок может быть ручным с последующим их импортом на другом компьютере. Данный способ используется преимущественно для того же браузера, из которого осуществлялся экспорт. Либо может использоваться метод синхронизации. При необходимости ее осуществления между различными браузерами нужно использовать специальное расширение, которое существует для всех популярных программных продуктов данной категории.
Иногда в процессе прогулок по сайтам возникает необходимость быстро сохранить все открытые вкладки. Чтобы не упустить из виду важную информацию, какие-то данные, ссылки для скачивания или случайно обнаруженные полезные сервисы, интересные форумы.
Штатная опция добавления текущей ссылки на вкладке в закладку в данном случае не совсем подходит для решения этой задачи. Ей можно обойтись, если требуется сохранить 2-3 вкладки в Google Chrome. А вот если открыто, например, 10-15 вкладок, тогда целесообразней задействовать специализированные программные инструменты. Это руководство расскажет вам, как сохранить вкладки в Гугле Хроме посредством штатных опций и аддонов.
Способ №1: фиксирование вкладки
1. Наведите курсор на вкладку, которую нужно сохранить.
2. Откройте нажатием правой кнопки мыши контекстное меню.
3. Щёлкните «Закрепить вкладку».
После запуска этой команды вкладка в компактном виде появится в левой части панели вкладок. Теперь она закреплена и будет всегда открываться при последующих запусках веб-обозревателя. Кликните по ней, чтобы просмотреть содержимое.


Способ №2: сохранение в закладки
1. Кликните правой кнопкой мыши по панели вкладок.
2. В перечне команд нажмите «Добавить все вкладки в закладки».

3. В панели «Добавить» укажите папку, в которой необходимо разместить текущие страницы. Нажмите «Сохранить».

Все URL из открытых вкладок станут доступными в указанной папке в панели закладок под адресной строкой.

Если вам нужно зарезервировать группу ссылок из вкладок в виде файла, выполните такие действия:
- в меню откройте: Закладки → Диспетчер закладок;
- кликните левой кнопкой подменю «Управление»;
- в выпавшем блоке нажмите «Экспортировать… ».

4. Укажите директорию для сохранения копии закладок.
Примечание. Восстановление из файла осуществляется командой «Импортировать… », размещённой в этом же подменю.
Способ №3: использование настройки запуска
Чтобы сразу открыть все вкладки предыдущей сессии при очередном запуске Хрома, сделайте так:
1. Перейдите: Меню → Настройки.
2. В разделе опций «При запуске открывать» установите «Ранее открытые вкладки».

Способ №4: резервирование аддоном Click&Clean
Примечание. Рассматриваемые аддоны в этой статье вы можете установить из официального магазина приложений для Google Chrome.
1. Клацните иконку Click&Clean в окне Хрома.
2. В плиточном меню выберите кликом мышки блок «История».


4. Нажмите кнопку «Дискета», чтобы загрузить файл с URL на ПК. Из него можно восстановить данные при помощи штатной опции браузера «Импортировать… ».
Способ №5: управление вкладками через аддон Session Buddy
1. Чтобы перейти на страницу настроек дополнения, нажмите его кнопку в окне Гугле Хрома.
2. Для сохранения вкладок текущих и открытых ранее, нажмите кнопку «стрелочка вниз».

3. Введите название копии. Кликните «OK».

4. Теперь на этой же страничке вы можете в любой момент открыть группу сохранённых вкладок. Для выполнения этой операции в блоке Saved Sessions щёлкните по названию сохранённого профиля.

на странице настроек аддона нажмите иконку «шестерня»;
в списке клацните «Export»;

в новом окне выберите формат копии (например, HTML);
нажмите «Copy to Clipboard» для переноса данных в буфер обмена (для последующей вставки в веб-форму, Evernote, текстовый редактор и т.д.), или Save… для сохранения файла.

Успешного вам резервирования ссылок!