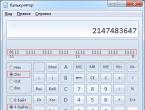Копирование нескольких объектов. Буфер обмена Excel расширяет возможности копирования Вырезание и вставка элементов из буфера обмена
На уроке 15 мы говорили о причине появления лишних стилей. И одна из причин появления лишних стилей – это неумение правильно пользоваться таким явлением, как буфер обмена и, в частности, такой возможностью, как специальная вставка из буфера обмена.
По окончании урока вы сможете :
– это часть памяти компьютера, в которой можно сохранить информацию, которую вы скопировали. По мере необходимости скопированную информацию можно извлекать из буфера обмена и вставлять в выбранное нами место.
1. Буфер обмена. Возможности буфера обмена
Вы открыли Учебный файл_Специальная вставка?

Пройдитесь курсором по четырём кнопкам в раскрывшемся окне параметры вставки.
Первая кнопка
В этом случае мы притащим в новый документ все стили текста, которые только есть в старом документе. Оно нам надо?
Вторая кнопка
даёт такую картину: Третья кнопка
даёт такую картину:
Третья кнопка
даёт такую картину:
Как видите, есть риск получить в список стилей Встроенный стиль.
Четвёртая кнопка даёт такую картину:
Как видите:
- Новые стили в области задач Стили не появились,
- Автоматическая нумерация списков превратилась в обычный текст.
Выбирайте, какой кнопкой специальной вставки Буфера обмена вы будете пользоваться.
Я предпочитаю кнопку
На мой взгляд, она самая безопасная в смысле «недопущения» в новый документ ненужных мне стилей.
Вы можете возразить: А как же превращённая в текст автоматическая нумерация? С этим явлением мне помогает справиться моя любимая команда Заменить . Возможности этой команды очень велики и, честно, до конца мной не изучены. Я сомневаюсь, что за один урок расскажу вам о возможностях команды Заменить .
Теперь вы сможете:
- Рассказать, что такое буфер обмена
- Применить специальную вставку из буфера обмена
Буфер обмена – замечательный инструмент, который позволяет обмениваться информацией между совершенно различными приложениями. Мои ученики осваивают его даже без моих пояснений — как же без него писать рефераты? Своим пенсионерам я рассказываю о том, как им пользоваться, на втором занятии. Нет нужды, конечно же, рассказывать здесь, как пользоваться буфером промежуточного обмена. Слова copy-past стали уже нарицательными.
Но у буфера Windows есть один недостаток – в буфере обмена может находиться только один объект. Если вы копируете новый объект, то старый, разумеется, удаляется.
Решение этой проблемы предложили в XP/2003 – была специальная панель, в которой накапливались объекты которые вы копировали в буфер обмена. И потом из этой панели можно было выбрать нужные объекты и вставить их в документ.
Еще одна отличная возможность панели буфера обмена – можно одним кликом вставить на документ все накопленное на ней содержимое.
Можно, например, выбирать откуда-то цитаты, копировать их по очереди, а затем одним кликом мышки вставить их все в документ.
Для этого нужно нажать кнопку «Вставить все» на панели.
Буфер обмена в Office 2007 имеет несколько настроек, которые позволяют «подстроить» буфер под себя.
Для доступа к настройкам нужно нажать кнопку «Параметры» внизу панели «Буфер обмена»:

Итак, вот эти настройки.
- Автоматическое бражение буфера обмена Office – открывать панель «Буфер обмена» автоматически
- Открывать буфер обмена при двойном нажатии Ctrl+C – открывать панель «Буфер обмена», если пользователь нажал Ctrl+C два раза подряд
- Собирать данные без отображения буфера обмена Office – собирать объекты из буфера обмена в панель без открытия панели
- Показзать значок буфера обмена Office на панели задач – отображать иконку в панели задач
- Показывать состояние около панели задач при копировании – отображать подсказку возле панели задач при копировании
Эти опции позволяют настроить работу буфера обмена так как вам будет удобно.
Если же вам он временно не нужен, можно просто закрыть панель и работать с классическим буфером обмена — Ctrl+C — Ctrl+V
Когда вы закончили работу с буфером обмена, можете заметить, что данные в буфер обмена все равно продолжают собираться.
Чтоб остановить это, нужно просто прекратить сбор данных, для этого нужно нажать правой кнопкой мышки на иконку буфера на панели задач и выбрать команду “Прекратить сбор данных”

Мой блог находят по следующим фразам
.
.
.
.
.
.
Возможно, Вас заинтересует также информация по следующим ключевым словам, которую обычно ищут на моем сайте
.
.
История буфера обмена в приложениях из пакета Microsoft Office может содержать от одного до двадцати четырёх элементов. Так задано разработчиками в настройках по умолчанию и для копирования более 1-го элемента не требуется установка стороннего программного обеспечения.
Вы наверняка не раз получали информационное сообщение текстового редактора Word, после того, как закончили работу с документом и во время выхода из него, с предложением сохранить данные, которые были скопированы в . При согласии сохранить, сам процесс выхода занимает больше времени.
Такая же ситуация происходит и с другими программами из офисного пакета, в файлы которых вы вставляли скопированные фрагменты текста или картинки. Это связано с тем, что MS Office хранит историю данных, а также синхронизирует её во всех своих приложениях.
Не трудно, например, вставить одни и те же элементы в Excel или PowerPoint, если ранее они были задействованы в документах Word. Так же не стоит по несколько раз копировать один и тот же элемент, вполне хватает и одного раза.
Как мы упоминали выше, в истории может храниться до 24 скопированных объектов. Все они могут быть разного вида, например: текст, изображение, ссылка и т.п.
ИСТОРИЯ БУФЕРА ОБМЕНА
Чтобы просмотреть все хранящиеся на данный момент вставляемые объекты и иметь возможность управлять ими, необходимо для начала открыть, например, текстовый редактор Word. Для демонстрации взята версия 2013. На панели инструментов найти вкладку “Главная” и в правом нижнем углу возле кнопки “Вставить” нажать на маленькую стрелочку рядом со словами “Буфер обмена”.
В левой части окна откроется вкладка, в которой будут отображены последние двадцать четыре элемента, скопированные вами для вставки в документ. Вы можете кликнуть по кнопке со стрелочкой справа и выбрать команду вставки или удаления объекта.

В отличии от MS Office, операционная система может запомнить только один последний скопированный объект. Все последующие будут заменять предыдущий. Вот здесь, в случае необходимости, надо будет воспользоваться функционалом сторонних приложений на выбор пользователя.
Давайте просмотрим компьютерные советы в удобном представлении . При желании, можете добавить сайт в закладки и посещать его время от времени для того, чтобы получать новую полезную информацию!
С помощью буфера обмена Office можно копировать и вставлять несколько объектов. Например, можно скопировать текст в документе Word, переключиться в Excel и скопировать графический объект, переключиться в PowerPoint и скопировать маркированный список, переключиться в Access и скопировать таблицу, а затем переключиться обратно в Word и вставить сразу все скопированные объекты. В буфер обмена Office автоматически копируются несколько объектов при следующих действиях:
последовательное копирование или вырезание двух различных объектов в одном приложении;
копирование одного объекта, вставка его и копирование другого объекта в том же приложении;
последовательное копирование одного объекта дважды.
Использование панели инструментов «Буфер обмена»
Несколько объектов также можно скопировать, вызвав панель инструментов Буфер обмена (меню Вид , подменю Панели инструментов ) и нажав кнопку Копировать . Если панель инструментов «Буфер обмена» Office открыта в приложении Office, она будет отображаться даже после переключения в другое приложение Office. Панель инструментов Буфер обмена недоступна в окнах, в которых недоступны команды Копировать , Вырезать и Вставить .
На панели инструментов Буфер обмена можно нажать кнопку Вставить все , чтобы вставить все скопированные объекты, или щелкнуть отдельные объекты, чтобы вставить только эти объекты. Команда Вставить (меню Правка ) позволяет вставить только последний скопированный объект. Однако после того, как какие-либо объекты были вставлены с панели инструментов Буфер обмена (отдельный объект или все объекты), при выполнении команды Вставить (меню Правка ) будет вставлен последний объект, вставленный с панели инструментов Буфер обмена .
Примечание. Панель Буфер обмена нельзя изменить.
Буфер обмена Office и буфер обмена Windows
Буфер обмена Office отличается от буфера обмена Windows. При копировании нескольких объектов в буфер обмена Office последний скопированный объект всегда помещается в буфер обмена Windows. При очистке буфера обмена Office буфер обмена Windows также очищается. При использовании команды Вставить (меню Правка ), кнопки Вставить или сочетания клавиш (CTRL+V) выполняется вставка из буфера обмена Windows.
Возможности буфера обмена Office
В буфере обмена Office возможно хранение до 12 объектов. Если при наличии в буфере обмена Office 12 объектов в него будет скопирован дополнительный объект, будет выдан запрос на удаление первого объекта или отмену копирования. Скопированные объекты хранятся в буфере обмена Office до закрытия всех приложений Office на данном компьютере.
Вызывать панель «Буфер обмена» Office и вставлять несколько объектов можно только в приложениях Microsoft Excel, Word, Access и PowerPoint. Тем не менее, если в каком-либо приложении Office отображается панель инструментов «Буфер обмена», в нее будут автоматически копироваться все объекты, копируемые или вырезаемые в других приложениях.
Добавление гиперссылок и управляющих кнопок в презентацию
Гиперссылки В презентацию можно добавить гиперссылки и использовать их для перехода в разные места, например, к произвольному показу, определенному слайду в данной презентации, к совершенно другой презентации, документу Microsoft Word или листу Microsoft Excel, адресу в Интернете, локальной сети или к редактированию сообщения для определенного адреса. Гиперссылку можно представить любым объектом, включая текст, фигуры, таблицы, графики и рисунки. Чтобы добавить гиперссылку, нажмите кнопку Гиперссылка . или Вставка< Гиперссылка
Управляющие кнопки В PowerPoint также включены некоторые готовые к использованию управляющие кнопки (пункт Управляющие кнопки в меню Показ слайдов ), которые можно добавить в презентацию, назначив соответствующую гиперссылку. На управляющих кнопках изображены значки, такие как стрелки влево и вправо. Они служат для создания интуитивно понятных обозначений для перехода к следующему, предыдущему, первому и последнему слайдам. Эти кнопки можно использовать в автоматической презентации в киоске или в презентации, которую планируется опубликовать в локальной сети компании или в Интернете. В PowerPoint также имеются управляющие кнопки для воспроизведения фильмов и звуков.
Текст, представляющий гиперссылку, подчеркнут и окрашен цветом, соответствующим цветовой схеме. После выбора гиперссылки и перехода к объекту, на который она указывает, цвет гиперссылки меняется, показывая, что она уже была открыта. Гиперссылки становятся активными во время показа слайдов (а не во время редактирования).
Совет. При наличии текста в фигуре тексту и фигуре можно назначить отдельные гиперссылки.
Вначале пара слов, о чем сейчас пойдет речь. В системе Windows есть стандартный буфер обмена, и об этом наверняка знают все без исключения пользователи ПК. Однако возникает вопрос: почему в буфер обмена Windows можно записать только один экземпляр данных? Согласитесь, что в определенных ситуациях этого недостаточно. Хотелось бы иметь «многопозиционный» буфер обмена, чтобы хранить в нем разные сведения и затем извлекать их по мере необходимости. Это не только удобно, но еще и надежно. При работе с таким буфером обмена выше вероятность обнаружить случайно утерянную часть документа, чтобы затем восстановить ее без каких-либо потерь. Именно из таких соображений разработчики Microsoft расширили понятие буфера обмена и в приложениях MS Office предложили новый инструмент — так называемый «буфер обмена Office». В отличие от стандартного, он позволяет накапливать данные из различных приложений и затем вставлять их в документы Microsoft Office. На практике объем буфера Office, конечно же, ограничен. В нем можно сохранить до 24 различных элементов. При попытке записать в заполненный буфер очередную порцию информации, она заменит самый первый скопированный туда фрагмент.
В программах пакета MS Office 2003 буфер обмена активизировался после двойного нажатия комбинации « Ctrl+C ». В MS Office 2010 возможность работы со встроенным буфером осталась, но правила автоматического включения разработчики изменили. Это, собственно, и послужило причиной вопроса нашего читателя. Теперь для активизации буфера обмена делаем так:
1. Открываем любое приложение MS Office. Пусть это будет программа Excel 2010.
2. Выбираем меню « Главная ». Лента программы примет вид, как на рис. 1.
3. Находим группу иконок « Буфер обмена » (первая слева на ленте главного меню).
4. Щелкаем левой кнопкой мышки на стрелочке в нижнем правом углу этой группы (рис. 1). В левой части окна Excel откроется окно с буфером обмена MS Office (рис. 2).
В центральной части этого окна представлено содержимое буфера обмена. На рис. 2 мы видим, что в нем находятся всего четыре фрагмента: один из документа Word, две копии таблиц Excel и одно графическое изображение.
В верхней части окна буфера обмена расположены две кнопки. Кнопка « Вставить все » копирует все содержимое буфера в документ MS Office. Кнопка « Очистить все » удаляет все элементы из буфера обмена.
Чтобы вставить данные из буфера MS Office в текущий документ, щелкните на соответствующем элементе левой кнопкой мышки.
Важно! Средство « Буфер обмена Office » работает только с приложениями Microsoft: Word, Excel, PowerPoint, OutLook и т. д. В других программах им воспользоваться нельзя.
Чтобы удалить данные из буфера обмена делаем так:
1. Открываем буфер обмена MS Office.
2. Щелкаем правой кнопкой мышки на любом элементе. Откроется меню из двух пунктов, как на рис. 3.
3. Выбираем вариант « Удалить ».
В нижней части окна буфера обмена находится кнопка « Параметры ». Щелчок на этой кнопке открывает меню из пяти пунктов (рис. 4). Вот их назначение:
— « Автоматическое отображение буфера обмена Office » — при включенном флажке окно буфера Office будет само появляться на экране. Такая возможность полезна, если вы постоянно пользуетесь буфером MS Office. Лично я ее не включаю;
— « » — восстанавливает правило активации буфера, как это было в версии MS Office 2003;
— «
» — при включенном флажке буфер работает, но на экране его видно не будет.
В любой момент вы можете открыть окно буфера обмена MS Office и воспользоваться его содержимым;
— « Показать значок буфера обмена Office на панели задач » — при включенном флажке в области задач Windows появится значок для активизации буфера обмена MS Office. Трудно сказать, когда это может быть полезно. Единственный пример может быть такой. Вы открыли буфер в MS Excel, а работаете в программе Word. Двойной щелчок на значке в области задач автоматически откроет окно буфера обмена в программе Word;
— « » — позволяет отслеживать все записи в буфер обмена, не открывая его окна. При включенном флажке каждый раз, когда в буфер передаются данные, в правой нижней области экрана появляется предупреждение в виде всплывающей подсказки. На мой взгляд, это полезная возможность.
Совет Для совместимости с MS Office 2003 включите в настройках буфера обмена флажки « Открывать буфер обмена Office при двойном нажатии Ctrl+C », « Собирать данные без отображения буфера обмена Office » и « Показывать состояние около панели задач при копировании ».
Основное преимущество работы с буфером обмена MS Office — это полный контроль над его содержимым. Через буфер MS Office вы не просто вставляете какие-то данные в документ, вы их видите . Ну а что касается работы с несколькими приложениями, здесь буферу MS Office просто нет равных. Например, в нем можно сохранить фрагменты текстов Word, электронных таблиц Excel, картинки, куски презентаций — все они будут видны в панели обмена и доступны в любом приложении MS Office. Один щелчок мышкой, и данные мгновенно появятся в теле документа.
И последнее. До определенного момента я сам не пользовался буфером обмена Office. Маленький размер экрана диктовал свои ограничения — дополнительная область задач для буфера занимала полезную площадь, так что выгода от дополнительных преимуществ выглядела сомнительной. Ситуация изменилась с переходом на современный широкоформатный монитор. Окно в правой части экрана абсолютно не снизило комфортность работы. А вот дополнительные удобства от использования буфера MS Office я оценил сполна.
На сегодня все. Успешной работы! Жду ваших писем, предложений и замечаний на [email protected] , [email protected] или на форуме редакции.