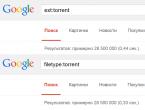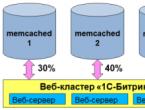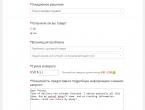Программа редактор для изменения и создания тем Windows. Как создать тему для Windows? Как создать свою тему для windows 8
Все разделы сайта сайт
Что такое тема + настроить Aero для Windows 7
Настройка темы Windows 7
Что же такое тема?
Тема - это объединение изображений, цветов и звуков компьютера. Она включает в себя фон рабочего стола, заставку, цвет границы окна и звуковую схему.
Некоторые темы могут также содержать значки рабочего стола и указатели мыши.
Windows поставляется с несколькими стандартными темами .
Можно выбрать тему Aero для собственной настройки компьютера, тему «Windows 7 - упрощенный стиль», если компьютер работает медленно, или тему с высокой контрастностью, чтобы улучшить видимость элементов на экране.
Щелкните тему, чтобы применить ее к рабочему столу.
Тема содержит
фоновый рисунок рабочего стола, экранную
заставку, цвет
окон и звуки.
Откройте раздел «Персонализация». Для этого нажмите кнопку Пуск и выберите пункт Панель управления. В поле поиска введите персонализация и затем щелкните пункт Персонализация.
Можно также изменить изображения, цвет и звуки по отдельности, создавая настроенную тему. Дополнительные сведения см. ниже
Создание темы для Windows
Можно изменить отдельные части темы (изображения, цвета и звуки), а затем сохранить измененную тему для собственного использования или для совместного использования с другими пользователями.
Изменение компонентов темы:
2. Щелкните тему, которую нужно изменить, чтобы применить ее к рабочему столу.
3. Выполните одно или несколько следующих действий.
3.1. Чтобы изменить фон, щелкните Фон рабочего стола, установите флажок для изображения, которое предполагается использовать, а затем нажмите кнопку Сохранить изменения.
3.2. Чтобы изменить цвет границ окон, щелкните Цвет окна, щелкните цвет, который предполагается использовать, а затем нажмите кнопку Сохранить изменения.
3.3. Чтобы изменить звуки для темы, щелкните Звуки, выберите элемент в списке Звуковые схемы, а затем нажмите кнопку ОК.
3.4. Чтобы добавить или изменить заставку, щелкните Заставка, выберите элемент списка Заставка, измените все нужные параметры, а затем нажмите кнопку ОК.
Измененная тема появится в разделе «Мои темы» как несохраненная тема. Сохранение измененной темы только для собственного использования
1. Откройте раздел «Персонализация». Для этого нажмите кнопку Пуск и выберите пункт Панель управления. В поле поиска введите персонализация и затем щелкните пункт Персонализация.
Тема появляется в списке «Мои темы». Обратите внимание, что этот способ сохранения тем не обеспечивает общий доступ к ним для других пользователей.
===================
 ================
================
Сохранение измененной темы для совместного использования с другими пользователями:
Для совместного использования измененной темы выполните следующие действия.
Для распространения темы можно использовать
электронную почту, сеть или внешний
жесткий диск.
1. Откройте раздел «Персонализация». Для этого нажмите кнопку Пуск и выберите пункт Панель управления. В поле поиска введите персонализация и затем щелкните пункт Персонализация.
2. Щелкните измененную тему, чтобы применить ее к рабочему столу.
3. Щелкните тему
правой кнопкой мыши, а затем выберите
команду Сохранить тему для общего доступа.Настройка темы Windows 7
Что такое тема | настроить Aero в Win7
создать тему
)
В Windows 7 есть очень красивый режим смены обоев рабочего стола в режиме слайдшоу. Однако через несколько месяцев мне наскучили стандартные темы, так же, как наскучили темы Windows 7 из Интернета . И я озадачился созданием своей темы Windows 7, со своими фотографиями, цветами т.п. И всё оказалось намного проще, чем можно подумать сначала.
Сами темы хранятся в файле с расширением «.themepack», который представляет собой обычный cab-архив. Собственно вот описание его структуры:
Конечно же, можно было сгенерировать этот файл и самостоятельно, но как-то лениво было, и я решил поискать способ попроще, например, с помощью какой-нибудь программы. А оказалось, что Windows 7 сама умеет создавать эти файлы. Предлагаю ниже пошаговую инструкцию, как это сделать.
1. Подготовка фотографий для будущей темы Windows 7
Отберите необходимые фотографии: они должны быть с разрешением не меньше чем разрешение вашего экрана, например, 1280 x 1024. Если размер фото будет меньше, фотография начнет «растягиваться» и «замыливаться», что очень некрасиво. Более того, очень хорошо предварительно с помощью графического редактора (Photoshop или бесплатный Paint.Net) добавить фотографии резкости - это очень эффектно смотрится.
Скопируйте все фотографии в какую-нибудь отдельную папку в «Мои изображения», так их будет легче выбирать на следующем шаге. Если для вас важен порядок показа фотографий, переименуйте их так, чтобы они шли в нужном порядке при сортировке по имени файла.
2. Указание фотографий слайдшоу в теме Windows 7
Щелкните правой кнопкой мыши по свободному месту рабочего стола и выберите пункт меню «Персонализация»
Щелкните по пункту «Фон рабочего стола»
Укажите расположение своих фотографий и отметьте их:
Укажите режим смены фотографий:
3. Сохранение темы в файле.themepack
А вот теперь действительно всё! Полученный файл можно опубликовать где-нибудь в Интернете и радоваться его скачиваниям, которые можно промониторить с помощью Google Analytics, но это уже совсем другая история…
В Windows 7 есть очень красивый режим смены обоев рабочего стола в режиме слайдшоу. Однако через несколько месяцев мне наскучили стандартные темы, так же, как наскучили . И я озадачился созданием своей темы Windows 7, со своими фотографиями, цветами т.п. И всё оказалось намного проще, чем можно подумать сначала.
Сами темы хранятся в файле с расширением «.themepack», который представляет собой обычный cab-архив. Собственно вот описание его структуры:
Конечно же, можно было сгенерировать этот файл и самостоятельно, но как-то лениво было, и я решил поискать способ попроще, например, с помощью какой-нибудь программы. А оказалось, что Windows 7 сама умеет создавать эти файлы. Предлагаю ниже пошаговую инструкцию, как это сделать.
1. Подготовка фотографий для будущей темы Windows 7
Отберите необходимые фотографии: они должны быть с разрешением не меньше чем разрешение вашего экрана, например, 1280 x 1024. Если размер фото будет меньше, фотография начнет «растягиваться» и «замыливаться», что очень некрасиво. Более того, очень хорошо предварительно с помощью графического редактора (Photoshop или бесплатный ) добавить фотографии резкости - это очень эффектно смотрится.
Скопируйте все фотографии в какую-нибудь отдельную папку в «Мои изображения», так их будет легче выбирать на следующем шаге. Если для вас важен порядок показа фотографий, переименуйте их так, чтобы они шли в нужном порядке при сортировке по имени файла.
2. Указание фотографий слайдшоу в теме Windows 7
Щелкните правой кнопкой мыши по свободному месту рабочего стола и выберите пункт меню «Персонализация»
Щелкните по пункту «Фон рабочего стола»

Укажите расположение своих фотографий и отметьте их:

Укажите режим смены фотографий:

3. Сохранение темы в файле.themepack

А вот теперь действительно всё! Полученный файл можно опубликовать где-нибудь в Интернете и радоваться его скачиваниям, которые можно промониторить с помощью Google Analytics, но это уже совсем другая история…
Программа редактор для изменения и создания тем Windows.Программа редактор тем оформления Windows 7. Вы можете, как создавать
новые, так и изменять существующие стили оформления интерфейса Windows
7 и Vista. Если вы установили очень оригинальную тему Windows, но вам,
какие то детали хотелось бы изменить вам поможет
программа для создания и изменения тем Windows 7
.
Но при желании с помощью программы Windows
Style Builder вы можете создать собственные темы с нуля. Вам только
нужно несколько знаний в области создания тем для Windows. Чтобы вы
быстро освоили творческое мастерство создания стилизации оформлений тем
Windows в комплект с программой в архив вложена подробная инструкция по
работе с программой. Инструкция в которой подробно описано как работает
программа для создания и изменения тем оформлена разъяснительными
скриншотами которые очень доступно описаны. Вы быстро станете мастером
по созданию тем и визуальных стилей для Windows 7 и Vista. Программа
для создания тем обладает широким функционалом вам доступны все ресурсы
интерфейсов операционной системы. Измените, стиль своей рабочей среды
так чтобы било приятней и удобней работать. Придайте уникальность вашей
Windows используя свои картинки и звуковые файлы. Тюнинг это очень
увлекательное и полезное занятие. Совершенствуйтесь и развивайтесь
творчески с пользой и комфортом.
На сколько хорошая программа для создания тем Windows 7?

Через 5 минут после прочтения инструкции, которая находится в архиве,
где и программа для создания и изменения тем Windows. Вы можете
приступать к оформлению визуальных стилей. Вот краткое содержание
инструкции возможностей программы:
- Возможность создавать и редактировать свой
Стайлхак. - Изменение цветов и фонов вертикальных и горизонтальных
скролов. - Настройка заголовков окон.
- Изображение при нажатии на меню ПУСК.
- Цвет текста, выделения и GLOW эффекта в левой и правой
половине меню ПУСК. - Изменение фона меню ПУСК.
- Настройка фонов и теста меню все
программы. - Оформление шрифтов, фонов, цветов и эффектов часов
Windows. - Оформление и настройка календаря в трее.
- Настройка области уведомлений.
- Настройка контекстного меню по ПКМ мыши.
- Настройка шрифтов, фонов, цветов и Aero эффектов окон
Windows. - Оформление плейс баров.
- Назначение фоновых рисунков окнам.
- Оформление информации о жестких и съемных дисков.
- Настройка окна персонализации.
- Настройка окна мой компьютер.
- Оформление GLOW эффектов для Панели задач Windows.
- И многие другие настройки оформлений стилей.
Установка нового набора тем оформления, наверное, самый простой путь настройки Windows 8 под себя. Как и Windows 7, Windows 8 поставляется с набором отличных визуальных тем оформления и ещё сотни доступны на официальном сайте Майкрософт.
Интересная особенность состоит в том, что темы Windows 7 совместимы с Windows 8, а это значит, что кроме сотен официальных вам доступны тысячи “неофициальных” тем оформления от Windows 7.
Темы оформления Windows 8 содержат обои для рабочего стола, изменяю цвет окон, могут включать новые курсоры мыши, звуковую схему, хранитель экрана и иконки для файлов.
Для создания собственной темы из набора обоев, курсоров, скринсейверов и значков следуйте следующей инструкции.
1. Щелчком правой клавишей мыши по рабочему столу вызовите всплывающее меню и откройте Персонализацию.


И укажите через кнопку Обзор в открывшемся окне путь к папке с вашими обоями для рабочего стола

При этом необходимо учесть, что нельзя указать несколько папок сразу. Поэтому если ваши любимые изображения находятся в разных папках, поместите их в один каталог и укажите путь к нему.
3. Для изменения частоты смены изображений выберите нужное значение внизу окна в секции Сменять изображение каждые.
4. Теперь возвращайтесь в главное окно Персонализация. Если вы хотите включить собственную звуковую схему, необходимо вначале настроить текущую. Поэтому переходите к меню Звук по соответствующей ссылке внизу окна. Здесь выберите тему, которую будете модифицировать, кликайте по необходимым событиям и через кнопку Обзор указывайте путь к.wav файлу озвучивания этого события.

5. Можно сменить стандартные значки для элементов Мой компьютер, Корзина и Сетевое окружение. Для этого необходимо перейти по ссылке Изменение значков рабочего стола. Выбирайте необходимый элемент и через кнопку Сменить значок указывайте путь к.ico файлу значка или ресурсному.dll файлу, содержащему набор значков. Сохраните изменения.


7. Добавим в нашу тему любимый хранитель экрана. По ссылке Заставка в нижней части меню Персонализация откройте окно и выберите понравившийся скринсейвер. Жмите ОК после добавления.

8. Мы почти закончили, осталось выбрать цвет окон. Для этого необходимо перейти по ссылке Цвет в Персонализации. Там вы можете указать необходимый цвет окна, интенсивность цвета или установить автоматический выбор цвета в зависимости от обоев рабочего стола.

9. Возвращайтесь в меню Персонализация. Ваша тема должна появиться в разделе Мои темы под именем Несохранённая тема. Кликните правой клавишей мыши по этому значку, выберите Сохранить тему для общего доступа и укажите место сохранения файла темы.