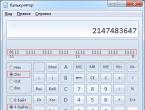Публикации. Публикации Выгрузка данных в локальную программу "1С:Зарплата и управление персоналом"
Расскажем, как настраивать синхронизацию данных в базовых версиях программ «1С:ЗУП 3.0» с «1С:БП 3.0» базовых версий, поскольку этот вопрос часто вызывает затруднения.
Предварительная настройка программ
В первую очередь необходимо настроить «1С:Бухгалтерию 8.3 ». С этой целью в разделе «Администрирование» выбираем «Параметры учета», далее – «Настройки зарплаты» – « Учет расчетов по заработной плате и кадровый учет ведутся». Отмечаем пункт «Во внешней программе».
Важно:
«Параметры учета» в новой версии ПО переместились в раздел «Администрирование», при этом изменился их внешний вид: введены пять разных ссылок для разных групп настроек.
Там же в « Администрировании» в « Настройках синхронизации данных» отмечаем соответствующий пункт. Это нужно для разрешения синхронизации.
То же самое надо сделать и в «1С:ЗУП 3.0 » - действуем аналогично (названия пунктов такие же).
Настраиваем синхронизацию в «1С:ЗУП 3.0»
Когда будут сделаны предварительные настройки в обеих программах, можно непосредственно настраивать, собственно, синхронизацию. Это можно выполнить в любой из программ. Для примера начнем наши действия с «1С:ЗУП».
- Теперь в «Администрировании» в «Настройке синхронизации данных» стала доступна ссылка синхронизации. Кликаем по ней.
- Далее нужно выбрать, с каким приложением будем синхронизироваться.
- Остановим свой выбор на «Бухгалтерии предприятия, редакция 3.0». В той же вкладке ставим префикс ИБ.
Прим.
Общепринятые: у зарплатного ПО – «ЗК» , у бухгалтерии – «БП» . Этот префикс будет стоять перед номерами документов. Он необходим, чтобы пользователь понимал, в каком ПО создан конкретный документ.
- Дальше выберем способ настройки. Отмечаем пункт «Указать настройки вручную» . Здесь же приложение предложит сделать резервную копию данных.
Важно:
Если вы выполняете синхронизацию в первый раз и не совсем уверены, что будет выгружена и загружена лишь необходимая информация, обязательно сделайте резервную копию . Намного легче восстановить ИБ из нее, чем разбираться с тем, что получилось из-за неверно проведенной синхронизации.
- Нажимаем «Далее».
- Теперь нужно сделать выбор каталога, с помощью которого будет осуществляться обмен данными. Выбираем нужную папку. Заодно можно проверить и возможность записи в него, нажав соответствующую кнопку.
- Кликаем по кнопке «Далее». Два следующих действия просто пропускаем, нажимая «Далее» (эти настройки не требуются).
- Открывается новое окно. Очень важно корректно его заполнить, чтобы синхронизация прошла правильно.
- Проставляем префикс ИБ, с которой будет проводиться синхронизация – в данном примере это БП.
- Проверяем правила выгрузки с помощью ссылки «Изменить правила выгрузки данных». Необходимо здесь точно поставить «Дату начала использования обмена».
Важно:
Если указать неверную дату, документы до нее подгружаться не будут.
- Чтобы переносилось и «Отражение зарплаты», и ведомости, в настройке «Данные для формирования бухгалтерских проводок выгружаются» отмечаем пункт «С детализацией по сотрудникам».
Важно:
Если отметить «Сводно по сотрудникам» – выгружаться будет лишь «Отражение зарплаты в бухучете».
- Нажимаем «Далее».
- Появляется окно с подзаголовком «Все готово для начала синхронизации данных». Проверяем настройки. Все верно – нажмем «Далее». Если нет – «Назад».
- ПО обрабатывает изменения. Открывается окно, где мы сохраняем в отдельном файле сделанные для синхронизации настройки, чтобы воспользоваться им уже в бухгалтерской программе.
- Нажмем «Готово». В выбранной папке появится файл с новыми настройками.
Настроим синхронизацию в «1С:БП 3.0»
- В разделе «Администрирование», в «Настройках синхронизации данных» необходимо вначале разрешить синхронизацию, отметив соответствующий пункт.
- Переходим по ссылке «Синхронизации данных».
- Теперь выберем, с каким ПО будет синхронизация. Укажем «ЗУП 3.0».
- Дальше нам предстоит определить способ настройки синхронизации. Если в другом приложении мы выбрали ручной способ, то в этом отмечаем пункт «Загрузить файл с настройками, созданный в другой программе».
- Выберем сформированный в «1С:ЗУП» файл.
- Нажмем «Далее».
- Затем будет настроен каталог, с помощью которого будет осуществляться обмен. Он автоматически загрузится на основании информации файла настроек.
- Два следующих шага – это дополнительные возможности синхронизации, пропустим их.
- Появится окно, в котором нажмем на ссылку «Изменить правила выгрузки».
- Возникнет окно настройки правил обмена данными. Здесь мы должны указать число, с которого будет проводиться синхронизация.
- Теперь проверим внесенные настройки. Если все верно – можно нажимать «Готово». Настройки синхронизации сохранятся в «1С:Бухгалтерия».
Сказать честно я уже давно обдумываю, как бы начать рассматривать новую версию 1С ЗУП 3.0, и очень благодарен за этот вопрос. Итоговый релиз, готовый для ведения учета, программы 1С Зарплата и Управление Персоналом редакция 3.0 вышел в сентябре 2013 года. Эта редакция призвана сменить программу редакции 2.5, которая по-прежнему поддерживается фирмой 1С. Однако разработчики предупреждают о том, что в 2015-2016 годах поддержка редакции 2.5 может быть прекращено . В этой связи я понемногу начну рассматривать новую редакцию и начну с темы предложенной читателем блога ().
В этой статье будут затронуты две темы:
- Настройка и осуществление обмена данными между ЗУП и БУХ редакции 3.0;
- Новый формат документа в 1С ЗУП 3.0.
Читайте также:
- Серия статей
В чем суть изменений в обмене между зарплатой и бухгалтерией в редакции 3.0
✅
✅
✅
В редакции 2.5 обмен данными, как правило, заключался в выгрузке документа «Отражение зарплаты в регламентированном учете» , в котором ежемесячно формировались проводки по результатам начисленной зарплаты, рассчитанного НДФЛ и взносов. И этот документ выгружался в 1С Бухгалтерию 2.0. Также имелась возможность выгружать и платежные документы. Выгрузка производилась через файл формата XML. Подробнее об обмене документами между программами 1С ЗУП 2.5 и 1С БУХ 2.0 можно почитать в статье .
Суть обмена между этими программами редакции 3.0 изменился. Теперь нет необходимости каждый раз предпринимать действия по выгрузке и загрузке документов, когда это требуется. Достаточно один раз настроить синхронизацию данных между этими программами и установить расписание обмена (например, раз в день или раз в неделю) или запускать синхронизацию, когда это потребуется. Основным же документом для обмена по-прежнему остался «Отражение зарплаты в регламентированном учете» , но сам документ претерпел существенные изменения.
Как изменился документ «Отражение зарплаты в регламентированном учете» в 1С ЗУП 3.0
Поскольку основным документом для обмена между бухгалтерией и зарплатой является документ «Отражение зарплаты в регламентированном учете» , то было бы неправильно не упомянуть о тех изменениях, которые он претерпел в 1С ЗУП 3.0 по сравнению с редакцией 2.5. А изменения эти довольно существенны и в некотором роде даже спорные, но так решили разработчики 1С и с этим мы ничего поделать не можем.
Раньше в редакции 2.5 этот документ формировал проводки по итогам рассчитанной в указанном месяце зарплаты, а также по итогам рассчитанного НДФЛ и страховых взносов. По правде сказать никаких проводок на самом деле не было, т.е. документ не формировал движений в специализированных регистрах бухгалтерии как это делается в 1С Бухгалтерии, но создавалось полное подобие этого процесса. И что самое главное пользователь программы мог непосредственно влиять на то, как формируются эти проводки и настраивать этот процесс. Подробнее о том как это делается в 1С Зарплата и Управление Предприятием редакции 2.5 можно почитать в статье . Затем документ выгружался в 1С Бухгалтерию и создавались те самые проводки, которые мы видели в «зарплате».
Как мне кажется в такой схеме создавалась интересная ситуация. Расчетчик зарплаты, который по смыслу своей работы не должен был бы влезать в формирование проводок именно этим и занимался, поскольку только в зуп’е можно было настроить автоматическое формирование зарплатных проводок. А бухгалтеру, работающему в 1С Бухгалтерии оставалось лишь дождаться готового документа, проверить его и указать зарплатчику на его ошибки, хотя по сути это работа бухгалтера. Это лишь мои догадки и предположения, почему разработчики 1С решили отказаться от такой схемы работы программ и возможно причины совсем другие.
По мне так это очень удобно. Увидеть расчет страховых взносов можно на закладке «Взносы» документа «Начисление зарплаты».
Далее необходимо по итогам начислений сформировать проводки. В 1С ЗУП 3.0 для этого также как и в 2.5 используется документ «Отражение зарплаты в регламентированном учете». Найти его можно на закладке «Зарплата» главного меню программы. Создадим новый документ, установим Январь 2014 года и сформируем проводки. Стоит сразу отметить, что привычных проводок как в редакции 2.5 мы не увидим. Это первое важное отличие.

Обратите внимание на то, что поля «Способ отражения» оказались не заполнены. Это справедливо, поскольку я не делал никаких настроек.
Во-первых, можно установить способ отражения для всей организации целиком. Для этого откроем сведения об организации (это можно сделать через пункт главного меню «Предприятие») и на закладке «Учетная политика и другие настройки» выбрать пункт «Бухучет и выплата зарплаты». В открывшемся окне заполнить поле «Способ отражения». Это поле заполняется из справочника способов отражения.

И теперь стоит обратить внимание на сам элемент справочника «Способы отражения зарплаты». Он имеет лишь одно поле «наименование». И это второе важное отличие новой редакции программы.
 |
В чем смысл этого справочника, если его элементы могут иметь лишь наименование пока понять довольно трудно, но скоро всё станет ясно.
Итак, я установил способ отражения зарплаты и налогов для всей организации в целом. Также можно установить отдельно для подразделения, вида расчета и так далее, как это было в редакции 2.5 (подробнее читайте ). Теперь вернемся в документ «Отражение зарплаты в регламентированном учете» и перезаполним его.

Поле «способ отражения» табличной части заполнится.
Настройка синхронизации / обмена между ЗУП 3.0 и БУХ 3.0
✅ Семинар «Лайфхаки по 1C ЗУП 3.1»
Разбор 15-ти лайфхаков по учету в 1с зуп 3.1:
✅ ЧЕК-ЛИСТ по проверке расчета зарплаты в 1С ЗУП 3.1
ВИДЕО - ежемесячная самостоятельная проверка учета:
✅ Начисление зарплаты в 1С ЗУП 3.1
Пошаговая инструкция для начинающих:
Теперь нам необходимо настроить синхронизацию / обмен между ЗУП и БУХ, чтобы созданный нами документ появился в бухгалтерии.
Настройка 1С ЗУП 3.0
В 1С ЗУП 3.0 для настройки необходимо зайти в раздел главного меню «Администрирование» и найти пункт «Настройки синхронизации данных». В нем необходимо установить галочку «Синхронизация данных» и заполнить поле «Префикс этой информационной базы» (я написал «ЗУ» для зарплаты).

В первом окне необходимо выбрать «Шаг 1. Настроить новую синхронизацию данных». Кстати в этом окне написано какие именно документы будут синхронизированы:
- Ведомости на выплату зарплаты;
- Задепонированная зарплата;
- Получение и выплата займов сотрудниками;
- Отражение зарплаты в регламентированном учете.

Жмем Далее. В следующем окне необходимо выбрать вариант подключения к другой программе (1С Бухгалтерия). Так как обе базы находятся на одном компьютере, то выбираем «Прямое подключение к программе на этом компьютере или в локальной сети» и чуть ниже выберем переключатель «На данном компьютере или на компьютере в локальной сети» . Также следует указать каталог информационной базы, с которой осуществляется синхронизация (1С Бухгалтерия). Если Вы точно не знаете, где физически расположены файлы информационной базы, то запустите ярлык 1С и в списке Ваших баз наведите на строчку с нужной базой и внизу окна будет отражен путь к базе.

Именно этот путь необходимо указать в поле «Каталог информационной базы» .
Если для входа в базу, с которой настраивается синхронизация требуется вводить имя пользователя и/или пароль, то указываем данные в соответствующих полях. Окончательно этот шаг будет выглядеть так:

Обратите внимание, что в этом окне имеется кнопка «Проверить подключение» , чтобы убедиться в правильности настроек.
Жмем «Далее». Программа начнет соединение с другой базой и настройку синхронизации. В результате откроется окно, в котором изменить еще ряд правил выгрузки, нажав на кнопку «Изменить правила выгрузки данных». В этих настройках можно указать по какой организации будет работать именно эта синхронизация.



Настройка в 1С БУХ 3.0
✅ Семинар «Лайфхаки по 1C ЗУП 3.1»
Разбор 15-ти лайфхаков по учету в 1с зуп 3.1:
✅ ЧЕК-ЛИСТ по проверке расчета зарплаты в 1С ЗУП 3.1
ВИДЕО - ежемесячная самостоятельная проверка учета:
✅ Начисление зарплаты в 1С ЗУП 3.1
Пошаговая инструкция для начинающих:
Для исправления этой ошибки необходимо запустить базу 1С Бухгалтерия предприятия редакции 3.0.1С ЗУП закрывать не надо!! Наша задача включить сервис синхронизации данных. Для этого Для этого откроем раздел программы «Администрирование» и в группе ссылок «Настройки программы» нажмем на «Настройки синхронизации данных». В результате откроется окно, в котором необходимо поставить галочку напротив строчки «Синхронизация данных». Если не смогли найти эту настройку тогда до последнего релиза или читайте ниже.

В предыдущих версиях Бухгалтерии 3.0 эта настройка была в немного другом виде и находилась в ином месте. Откройте раздел программы «Администрирование» и в группе ссылок «Настройки» щелкните на пункт «Настройки программы».

В открывшемся окне необходимо перейти на закладку «Синхронизация данных» и установить галочку «Использовать синхронизацию данных» , а также указать префикс информационной базы из двух символов. Для 1С Бухгалтерия я установил префикс «БУ».

Теперь необходимо
Также рассмотрим, какие ошибки могут появиться при настройках и выполнении синхронизации.
- Создание резервной копии
Прежде чем выполнить настройку синхронизации и произвести первую синхронизацию, обязательно нужно создать резервные копии наших информационных баз 1С 8.3 БП 3.0 и ЗУП 3.0:
Место нахождения нашей базы можно посмотреть в окне запуска 1С:

- Проверить актуальность релизов в ЗУП 3.0 и БУХ 3.0. При необходимости произвести обновление.
Эта тема хорошо раскрыта в статье .
Выгрузка данных из 1С ЗУП 3.0 в Бухгалтерию 3.0 – пошаговая инструкция
После выполнения подготовительной части можно приступить к настройке синхронизации.
Шаг 1
Запустим базу БП 3.0 в пользовательском режиме и перейдем в раздел Зарплата и кадры – Справочники и настройки – Настройки зарплаты:

И в данном окне, в поле «Учет расчетов по заработной плате и кадровый учет ведутся:» установим переключатель в положение «Во внешней программе»:

Шаг 2
Перейдем в раздел Администрирование –

И в окне установим флажок Синхронизация данных «Даты запрета загрузки» «Настроить» указать дату, до которой данные при синхронизации передаваться не будут.
Дату запрета можно установить как для всей информационной базы

так и в отдельности, для каждой организации:

Внимание! Дата запрета загрузки данных должна быть позже даты начала использования обмена. Например, дата запрета загрузки – 01.06.2015, а дата начала использования обмена – 01.01.2015. В противном случае нет смысла устанавливать дату запрета позже даты начала обмена.
В нашем примере мы не будем устанавливать дату запрета. Закроем форму «Даты запрета загрузки данных»:

Если Вы столкнулись с проблемой – нет возможности установить флажок «Синхронизация данных», т.е. данное поле не активно:

Значит, у пользователя нет прав «Администратор системы», не смотря на то, что у него установлены полные права.
Нужно запустить информационную базу в конфигураторе, и перейти в меню Администрирование – Пользователи:

Открыть карточку данного пользователя, перейди на вкладку «Прочие» и установить флажок «Администратор системы»:

Шаг 3
Запустим базу ЗУП 3.0 в пользовательском режиме и прейдем в раздел Администрирование – Настройки синхронизации данных:

В данном окне установим флажок «Синхронизация данных» . При необходимости, здесь можно установить дату запрета загрузки данных, установив флажок «Даты запрета загрузки» и при переходе по гиперссылке «Настроить» указать дату, до которой данные при синхронизации передаваться не будут:

Шаг 4

Откроется окно мастера настройки синхронизации. Здесь нажмем на кнопку «Настроить синхронизацию данных» . Откроется список выбора:
- «Бухгалтерия предприятия, редакция 3.0» – создание синхронизации с БП 3.0
- «Бухгалтерия предприятия, редакция 3.0 (в сервисе)» – создание синхронизации в модели сервиса (в «облачном» сервисе)
- «Обмен в распределенной информационной базе» – предназначен для созданий Распределенной Информационной Базы (РИБ) ЗУП 3.0
Выберем «Бухгалтерия предприятия, редакция 3.0»:

Загрузка данных в 1С Бухгалтерию 8.3 – пошаговая инструкция
Шаг 1
Здесь нам будет предложено создать резервную копию данных. Так как ранее нами уже были созданы резервные копии – этот шаг мы пропускаем. В поле «Выбор способа настройки синхронизации данных» – оставим переключатель «Указать настройки вручную» и нажмем на кнопку «Далее»:

Внимание! Переключатель «Загрузить файл с настройками, созданный в другой программе» – следует выбирать, когда Вы продолжаете настройку синхронизации, т.е. настройка выполнялась на стороне программы Бухгалтерия предприятия, 3.0. При выборе переключателя в данное положение становится доступным на форме кнопка выбора, где указывается внешний файл настроек, ранее выгруженный из БП 3.0.
Шаг 2
В поле «Выбор варианта подключения к другой программе» устанавливаем переключатель «Прямое подключение к программе на этом компьютере или в локальной сети» .
Укажем параметр подключения к другой программе – «На данном компьютере или на компьютере в локальной сети» .

Нажимаем на кнопку «Проверить подключение»:

После положительного результата, нажимаем на кнопку «Далее».
Шаг 3
Программа еще раз проверит подключение и откроется окно с дальнейшими настройками для информационной базы ЗУП 3.0.
В поле «Данные для формирования бухгалтерских проводок выгружаются» установим переключатель «с детализацией по сотрудникам» .
Если нам нужно выполнять обмен по всем организациям, то в поле «Обмен выполняется» установим переключатель в положение – «По всем организациям».
Если нам нужно выполнять обмен по определенным организациям, то в поле «Обмен выполняется» установим переключатель в положение – «Только по выбранным организациям» и нам будет предоставлена возможность устанавливать флажки напротив организаций, по которым хотим настроить обмен:

После настройки правил обмена данными нажмем на кнопку «Записать и закрыть» .
Убедимся, что задан Префикс и нажмем на кнопку «Далее» .
Шаг 4
На следующем шаге произведем настройки для информационной базы бухгалтерской программы. Настройка производится аналогично, как на ранее описанном шаге №3 для зарплатной программы:

Шаг 5
На следующем шаге откроется окно с информацией о ранее настроенных параметрах. Здесь можно ознакомиться с данной информацией, и при необходимости вернуться назад и внести изменения настроек:

Шаг 6
Программа выполнит создание новой настройки синхронизации данных:

Внимание! Если на шаге № 6 появится данное сообщение:

значит, Вы в настройке синхронизации данных для бухгалтерской программы забыли установить флажок «Синхронизация данных» .
Для исправления этой ошибки, не закрывая окно мастера настройки синхронизации в зарплатной программе, перейдем в бухгалтерскую программу и в разделе Администрирование – Настройки синхронизации данных установим флажок «Синхронизация данных» (смотри п. 2 главы Настройка синхронизации ). Затем нужно вернуться в зарплатную программу и снова нажать на кнопку «Далее» .
После создания настройки, откроется окно, в котором будет рассказано об успешно завершении настройки синхронизации данных:

При включенном флажке «Выполнить синхронизацию данных с Бухгалтерия предприятия, редакция 3.0» и нажатии на кнопку «Готово» – запустится помощник интерактивной синхронизации данных и в окне сопоставление данных можно будет указать какие объекты являются одинаковыми.
По умолчанию этот флажок включен и не рекомендуется снимать. Но я, в своем примере, сниму этот флажок, а далее рассмотрим дальнейшие возможности настроек синхронизации и запустим помощник интерактивной синхронизации данных с возможностью сопоставления данных объектов. А также посмотрим, что будет, если не будем вручную сопоставлять данные, а сразу произведем синхронизацию данных.
Нажимаем кнопку «Готово».
Откроется окно с созданной нами синхронизацией:

Поля «Данные получены» и «Данные отправлены» со значением «Никогда» – говорит, что мы еще не выполняли синхронизацию.
Кнопка 1 «Синхронизировать» (Синхронизировать данные автоматически) – запуск синхронизации пользователем по желанию.
Кнопка 2 «Синхронизировать данные, задав дополнительные параметры» – задать дополнительные параметры и выполнить синхронизацию.
Кнопка 3 «Состав отправляемых данных» – здесь можно посмотреть список объектов, для которых зарегистрированы изменения, и которые будут отправлены при синхронизации:

Как задать расписание автоматической синхронизации в 1С 8.3
Перейдем на вкладку «Расписание»:

и нажмем на кнопку «Настроить» и перейдем по гиперссылке:

Здесь можно задать расписание, когда и как часто будет происходить синхронизация данных.
На вкладке «Общие» – можно указать дату, с какого числа нужно настроить расписание автоматической синхронизации:

Вкладка «Дневное» – указать время и интервал синхронизации:

Вкладка «Недельное» – указать дни недели, когда будет происходить синхронизация:

Вкладка «Месячное» – указать месяц, когда будет происходить синхронизация:

По умолчанию синхронизация настроена на каждые 15 минут (900 сек).
В нашем примере, мы сами будем решать, когда нам производить синхронизацию.
Снимем флажок «Автоматически по расписанию» и нажмем на кнопку «Записать и закрыть»:

Как настроить правила обмена данных между базами 1С 8.3
Перейдем на вкладку «Настройки синхронизации данных» и нажмем на кнопку «Настроить»:

Здесь мы увидим наши настроенные правила обмена данных. При необходимости можно откорректировать.
При нажатии на кнопку «Загрузить комплект правил»:

Здесь можно использовать правила из самой конфигурации, либо загрузить из внешнего файла, установив флажок «Из файла на компьютере» . Например, если эти правила доработал программист.
Так же можно произвести выгрузку комплектов правил во внешний файл, нажав на кнопку «Еще» – «Сохранить правила в файл» . Выгрузится zip архив, в котором 3 файла:
- CorrespondentExchangeRules.xml – файл с правилами конвертации для загрузки в текущую базу;
- ExchangeRules.xml – файл с правилами конвертации для выгрузки из текущей базы;
- RegistrationRules.xml – файл с правилами регистрации для текущей программы:

Рассмотрим следующую группу кнопок – «Параметры синхронизации данных» . Здесь можно загрузить правила конвертации и регистрации объектов; посмотреть и изменить (при необходимости) параметры подключения:

при нажатии на кнопку «Получить настройки синхронизации для другой программы» – можно открыть или сохранить во внешний xml файл настройки синхронизации данных;
состав отправляемых данных (ранее уже рассматривали данную кнопку);
либо удалить настройку синхронизации:

Следующая группа кнопок «Синхронизация данных» ранее рассматривалась:

Закроем окно настройки.
Для синхронизации бухгалтерии ничего настраивать не надо, т.к. мы произвели все настройки из программы ЗУП 3.0.
Сопоставление объектов при обмене данными в 1С 8.3
Итак, мы готовы к синхронизации.
При первой синхронизации обязательно нужно выполнить сопоставление данных. В противном случае возможны дублирования элементов справочников или документов. Сопоставление данных происходит по ключевым полям, которые далее мы рассмотрим в этой статье.
Нажмем на кнопку:

Откроется окно мастера, где возможно также, при необходимости, произвести настройку параметров подключения. Нажмем на кнопку «Далее»:

Программа произведет анализ данных:

И откроется окно «Сопоставление данных», где в табличной части будет список сопоставляемых объектов. Состав и количества элементов списка будет зависеть от заполненных элементов справочника и документов в бухгалтерской программе.
Нужно убедиться в правильности сопоставления данных, и при необходимости сопоставить нужные элементы. Например, сопоставление элемента справочника «Организации» произошло автоматически, т.к. ключевые поля (Наименование) данного элемента в ЗУП 3.0 и БУХ 3.0 полностью совпадают.
Внимание! Учитываются даже лишние пробелы, т.е. если в бухгалтерской программе, в реквизите «Наименование в программе» будет лишний пробел, то автоматически организации не сопоставятся:

А в справочнике у нас не сопоставился 1 элемент. Для сопоставления дважды кликнем правой клавишей мыши по данной строке или выделить данную строку и нажать на кнопку «Сопоставить»:

Откроется окно сопоставление данных справочника «Способы отражения в бух. учете» и установим соответствие между двумя объектами:

После этого нажмем на кнопку «Записать и закрыть»:

Синхронизация 1С 8.3 БП 3.0 и ЗУП 3.0
Теперь, данные полностью сопоставлены. Остальные пересылаемые объекты (элементы справочников и документы) будут автоматически созданы в бухгалтерской программе.

В следующем окне можно выполнить еще ряд определенных настроек, но мы в данном примере не будет добавлять документы и данные. В поле «Данные для отправки» оставим переключатель по умолчанию – «Не добавлять» .
Откроем отчет «Отчет о составе отправляемых данных» , нажав на соответствующую гиперссылку:

В данном отчете можно посмотреть данные, которые при синхронизации будут отправлены в Бухгалтерию Предприятия, 3.0. При необходимости можно из отчета открыть интересующие элементы справочников или документы:


Начнется процесс передачи данных в бухгалтерскую программу:

После завершения процесса появится сообщение об успешной отправке и получении данных. Здесь, также есть возможность настроить расписание синхронизации данных.
Нажмем на кнопку «Готово»:

Весь процесс синхронизации фиксируется в журнале регистрации события отправки данных. Перейти можно по ссылке Данные получены (данные получены из программы БП 3.0) и Данные отправлены (данные отправленные в БП 3.0).

Ошибки при синхронизации данных между базами 1С 8.3 БП 3.0 и ЗУП 3.0 – как найти и исправить
Если в программе 1С 8.3 используется синхронизация данных, необходимо просматривать и устранять возникшие проблемы в ЗУП 3.0 и БП 3.0. Которые можно посмотреть в регистре сведений предупреждения при синхронизации данных:
- раздел Администрирование – Настройки синхронизации данных – Предупреждения при синхронизации данных:

- раздел Администрирование – Настройки синхронизации данных – Предупреждения при синхронизации данных – Синхронизация данных – Предупреждения:

- Главное меню – Все функции – Регистры сведений – Предупреждения при синхронизации:

“Непроведенные документы” при синхронизации данных между базами 1С 8.3
Вкладка «Непроведенные документы» – здесь выводится список документов, которые при синхронизации пришли из зарплатной программы, и по тем или иным причинам не удалось автоматически провести.
Перейдем в бухгалтерскую программу 1С 8.3:

В нашем примере это документы «Выдача наличных» и причина, почему не удалось провести – не заполнен счет учета. Варианты исправления ошибок:
- Заходить в каждый документ и указать счет учета, а после этого провести и закрыть.
- Выделить данные документы и нажать на кнопку «Изменить выделенные документы» . Данным способом хорошо воспользоваться, когда есть большой список документов:

В окне «Изменение выделенных элементов» находим нужный реквизит, устанавливаем значение и нажимаем на кнопку «Изменить реквизиты»:

После этого появится сообщение об успешном изменении реквизитов. Нажмем на кнопку «Готово»:

В результате наша обработка автоматически проставит значение – «50.01» в реквизит «Счет учета» во все выбранные документы:


Теперь выделим другой документ и нажмем на кнопку «Игнорировать» . При этом документ останется непроведенным:

При проведении и игнорировании данные документы автоматически очищаются из табличной части на вкладке «Непроведенные документы»:

Также можно посмотреть все проигнорированные документы, нажав на кнопку «Еще» и установив флажок «Показывать проигнорированные»:

Теперь мы перейдем в форму списка документа «Кассовые документы» и увидим наши документы:

Кнопкой «Настроить список» хорошо воспользоваться, если в табличной части есть большой список различных документов. Например, выполнить отбор по одному виду документа и выполнить над ними определенные операции:

“Незаполненные реквизиты” при синхронизации между базами БП 3.0 и ЗУП 3.0
Вкладка «Незаполненные реквизиты» – здесь выводится список документов и элементы справочников, которые при синхронизации пришли из зарплатной программы, и не удалось корректно записать, так как один или несколько реквизитов не были корректно заполнены:

Исправление аналогично как на вкладке «Непроведенные документы» .
Зайдем в карточку данного контрагента, заполним реквизит «Страна регистрации» , нажмем на кнопку «Записать и закрыть» . После чего данные из табличной части автоматически очищаются:

“Конфликты” при синхронизации данных между базами 1С 8.3
Вкладка «Конфликты» – здесь выводится список документов и элементы справочников, которые в промежутке между синхронизациями были изменены в зарплатной и бухгалтерской программах. Вследствие чего появились две версии одного элемента справочника или одного документа. Такие конфликты разрешаются автоматически - но Вы можете просмотреть перечень таких ситуаций и подтвердить или пересмотреть автоматически сделанные решения по разрешению конфликтов.
Перейдем в зарплатную программу.
Здесь мы видим конфликт элемента справочника «Организации» . И этот конфликт был автоматически разрешен в пользу бухгалтерской программы, о чем говорит запись в реквизите «Результат разрешения конфликта» .
Давайте нажмем на кнопку «Показать отличия» и посмотрим, удовлетворяет ли нас данный выбор:

В данном отчете мы видим, что в бухгалтерской программе не заполнены ряд реквизитов, это: ИНН, ОГРН, ОКВЭД и контактная информация. Нас не устраивает данный выбор программы. Закроем отчет:

Нажмем на кнопку «Пересмотреть» и изменим результат разрешения на противоположный:

Дадим утвердительный ответ на вопрос: «Заменить версию, полученную из другой программы, на версию из этой программы?»:

После этого, табличная часть очистится:

Совет! Если Вам, например, в ведомости нужно поправить данные (была введена неправильная сумма), то лучше это делать на стороне ЗУП 3.0. После чего выполнить синхронизацию. В БП ведомость изменится автоматически. Тем самым эта ведомость не попадет в табличную часть на вкладке «Конфликты».
“Непринятые по дате запрета” при обмене данными между базами 1С БП 3.0 и ЗУП 3.0
Вкладка «Непринятые по дате запрета» – здесь показаны документы, сведения о которых не были внесены в базу данных приложения, поскольку даты этих документов более ранние, чем заданная на вкладке Синхронизация данных дата запрета загрузки данных.
Перейдем в бухгалтерскую программу. И если при настройке синхронизации была установлена дата запрета загрузки, то мы можем увидеть следующую картинку:

Моно посмотреть данные определенного документа, предварительно выделив его и кликнув на кнопку «Еще» – «Показать непринятую версию»:

Можно выделить весь список и нажать на кнопку «Игнорировать» – очиститься табличная часть:

Для отображения проигнорированных данных можно нажать на кнопку «Еще» – и установить флажок «Показывать проигнорированные» . В табличной части появится весь список проигнорированных документов. При необходимости можно выделить документ, нажать на кнопку «Еще» – «Не игнорировать» – документ примет прежний вид:

После исправления всех ошибок нужно повторно произвести обмен данными между базами 1С 8.3 из ЗУП 3.0 в Бухгалтерию 3.0.
Соответствия объектов информационных баз 1С 8.3 для обмена данными
При сопоставлении объектов и передачи новых объектов при синхронизации, сведения записываются в РС в зарплатной программе:

и в бухгалтерской программе 1С 8.3:

В данном регистре сведений фиксируется, какой элемент ЗУП 3.0 соответствует элементу из БП 3.0 и уникальный идентификатор данного элемента, по которому при следующей синхронизации, программа производит сопоставление элементов.
Удаление документа в БП 3.0 при настроенной синхронизации с ЗУП 3.0
Что будет, если мы в БП 3.0 удалим, например, документ «Ведомость на выплату зарплаты»? Создаться ли заново этот документ при повторной синхронизации? Поэкспериментируем.
Зайдем в бухгалтерскую программу 1С 8.3 в раздел Зарплата и кадры – Зарплата – Ведомости на выплату зарплаты:

И произведем удаление документа № 0000-000012 «Ведомость на выплату зарплаты» , с видом места выплаты – «Через раздатчика» от 28.12.2015, т.е. пометим этот документ на удаление и полностью удалим через раздел Администрирование – Сервис – . А далее выполним синхронизацию.
Зайдем в форму списка документа «Ведомости на выплату зарплаты» и увидим, что нашего документа нет:

Также удалилась запись в регистре сведений

Теперь, перейдем в зарплатную программу и откроем форму списка документа «Ведомости на выплату зарплаты через раздатчика» . Наш документ помечен на удаление:

А в регистре сведений «Соответствия объектов информационных баз» запись присутствует:

Для фактического удаления ведомости на выплату зарплаты через раздатчика, нужно запустить обработку «Удаление помеченных объектов» в разделе Администрирование – Сервис . В результате чего удалится сам документ и запись в реестре сведений «Соответствия объектов информационных баз» .
Если мы по ошибке удалили документ в БП 3.0, чтоб восстановить его нужно:
- В программе ЗУП 3.0 снять с пометки на удаления и провести документ. В результате чего этот документ автоматически зарегистрируется для обмена с программой «Бухгалтерия предприятия, ред. 3.0»:

- Произвести синхронизацию. После чего эта ведомость попадет в бухгалтерскую программу 1С 8.3:

И появится запись в РС «Соответствия объектов информационных баз»:

Внимание! Если в ЗУП 3.0 для нашего документа снять пометку на удаление и повторно установить (по ошибки сняли помету на удаление), то данный документ зарегистрируется для обмена с программой БП 3.0:

И при синхронизации в бухгалтерской программе документ появится с пометкой на удаление:

Для того чтобы этого не случилось, нужно в зарплатной программе отменить регистрацию этого документа:


После чего данного документа уже не будет для обмена с бухгалтерской программой:

Какие объекты переносятся в 1С 8.3 Бухгалтерия 3.0 при синхронизации
Синхронизация “Справочников” при обмене данными между базами 1С 8.3
Синхронизируются те элементы справочников, которые фигурируют в синхронизируемом документе:

Давайте рассмотрим, как синхронизировались справочники «Подразделения» .
В ЗУП 3.0 справочник «Подразделения» для организации «Крон-Ц»:

Справочник «Подразделения» в БП 3.0 до синхронизации.
Для примера в подразделении «Юридический отдел» в наименовании добавил лишний пробел, а в подразделении «Сектор развития персонала» не указал «Родителя» , т.е. вышестоящего подразделения – «Отдел по работе с персоналом»:

Справочник «Подразделения» в БП 3.0 после синхронизации:

После синхронизации подразделение «Сектор развития персонала» автоматически сопоставилось, и установился родитель, т.е. вышестоящее подразделение «Отдел по работе с персоналом» . А подразделение «Юридический отдел» продублировался, т.к. ключевые поля «Наименование» различаются (лишний пробел).
Синхронизация “Документов” при обмене данными БП 3.0 и ЗУП 3.0

Так же синхронизируется Регламентированная отчетность.
Синхронизация “Регистров сведений” при обмене данными БП 3.0 и ЗУП 3.0

Внимание! Если при настройке синхронизации указано, что данные для формирования проводок загружаются сводно по сотрудникам , то ряд документов и справочников не выгружаются в бухгалтерскую программу: Депонирование невыплаченной заработной платы, Ведомости на выплату зарплаты и т.д.
Например, выгружаются те элементы справочника «Физические лица», которые фигурируют, например, в документе , на вкладке «Удержанная зарплата»:

Справочник «Физические лица» в БП 3.0, если в правилах обмена настроено «сводно по сотрудникам»:

Справочник «Физические лица» в БП 3.0, если в правилах обмена данных настроено с «детализацией по сотрудникам»:

Не зависимо от того как в правилах обмена настроено: сводно или с детализацией по сотрудникам, в любом случае, будут синхронизироваться документы «Отражение зарплаты в бухучете» и «Начисления оценочных обязательств по отпускам» (если в организации ведутся оценочные обязательства).
Создание проводок по начислению зарплаты, страховых взносов и оценочных обязательств по отпускам после синхронизации
После синхронизации и появлении документов в бухгалтерской программе «Отражения зарплаты в бухучете» и «Начисления оценочных обязательств по отпускам» автоматически проводки не будут создаваться. Для отражения проводок нужно зайти в документ и установить флажок «Отражено в учете» и провести документ:

После чего автоматически сформируются проводки:

А в форме списка документа «Отражение зарплаты в бухучете» данный документ выделяется серым цветом:

Аналогично работа с документом «Начисление оценочных обязательств по отпускам»:

Проводки данного документа:

Форма списка «Начисления оценочных обязательств»:

После синхронизации в ЗУП 3.0 эти документы становятся недоступными для редактирования.
Отражение зарплаты в бухучете после синхронизации:

Начисление оценочных обязательств по отпускам после синхронизации:

Для возможности редактирования этих документов нужно в бухгалтерской программе снять флажок «Отражено в учете» , записать документ и выполнить синхронизацию с зарплатной программой.
Отключение и удаление настроек синхронизации в 1С 8.3 Бухгалтерия 3.0 и ЗУП 3.0
Для отключения синхронизации нужно в БП 3.0 перейти в раздел Администрирование – Настройки синхронизации данных и снять флажок «Синхронизация данных»:

Аналогичные действия нужно выполнить и на стороне зарплатной программы.
Причем, сами настройки синхронизации не удаляются, т.е. при повторной установке флажка «Синхронизация данных» заново настраивать синхронизацию не понадобится.
Для фактического удаления синхронизации нужно в БП 3.0 перейти в раздел Администрирование – Настройки синхронизации данных – Синхронизация данных, и нажать на кнопку «Удалить эту настройку синхронизации»:
Довольно часто встречаются ситуации, когда в организации для расчетов с сотрудниками используется конфигурация «1С: Зарплата и управление персоналом 8», именно тогда возникает необходимость выгружать в бухгалтерскую программу данные по начислению заработной платы, налогу на доходы физических лиц, страховым взносам и прочим выплатам.
В программе 1С: ЗУП 8 ред. 2.5 обмен данными осуществлялся при помощи выгрузки документа в формате XML, также можно было выгружать платежные документы. Затем данные необходимо было загрузить в базу бухгалтерской программы, предварительно произведя определенные настройки. Сделать это можно на вкладке «Зарплата и кадры», выбрав пункт «Загрузка из ЗУП ред. 2.5»
Для загрузки данных нужно было выбрать файл, сформированный ранее при выгрузке из 1С: ЗУП.

Синхронизация данных при использовании программ 1С: ЗУП 8 ред. 3 и 1С: Бухгалтерия 8 ред. 3.0 существенно изменилась. Сейчас нет необходимости каждый раз выгружать и загружать документы в программу 1С: Бухгалтерия. Появилась возможность один раз сделать определенные настройки синхронизации и установить временной отрезок, когда необходимо выполнять обмен. Также пользователь может самостоятельно запускать синхронизацию при необходимости, а не по расписанию.
В БП 3.0 в Параметрах учета (раздел Администрирование) необходимо установить следующую настройку.

В этом же разделе «Администрирование» выбираем пункт «Настройка синхронизации данных», где необходимо установить галочку "Синхронизация данных". Сразу становится доступной одноименная ссылка.

Переходим в 1С: ЗУП и устанавливаем аналогичную галочку в том же пункте на вкладке «Администрирование». Далее необходимо выбрать программу, с которой будет проходить синхронизация. Осуществляем выбор и проставляем префикс ИБ, чтобы знать, в какой из баз был введен документ.


Затем выбираем каталог, через который будет происходить синхронизация.

Здесь проставляем необходимые настройки. Если нужно выгружать только проводки по начислению зарплаты, налогов, взносов, при этом в бухгалтерии расчеты по счету 70 НЕ ведутся в разрезе сотрудников, тогда устанавливаем точку «Сводно по сотрудникам», в этом случае ведомости выгружаться не будут.

В следующем окне показаны параметры синхронизации данных. Проверяем, если все данные введены корректно нажимаем «Далее», если что-то необходимо изменить – «Назад». В нашем случае всё введено корректно, идем Далее.

Теперь проверяем настройки на стороне 1С: Бухгалтерии

Данные настройки необходимо сделать один раз для первой синхронизации. Затем их можно корректировать при необходимости.
Сейчас снова заходим в 1С: Зарплата и управление персоналом 8 и нажимаем на кнопку «Синхронизировать».

Для проверки в БП открываем документ "Отражение зарплаты в бухучете".

Он будет без проводок, для их появления необходимо поставить галочку "Отражено в учете". После установки галочки можно заметить, что данный документ заблокировался для внесения изменений.

И теперь нам нужно заблокировать документ и на стороне программы 1С: Зарплата и управление персоналом. Для этой цели в 1С: Бухгалтерии нажмем кнопку «Синхронизировать».
Проверим результат в 1С: ЗУП: заходим в меню «Зарплата» - «Отражение в бухучете». Видим, что данный документ недоступен для редактирования и автоматически проставлена галочка, которую снять нельзя.

В программах также автоматизирована настройка расписания синхронизации. Здесь пользователь может выбрать удобные для себя параметры.

Таким образом, мы рассмотрели, как настраивается и выполняется синхронизация между программами 1С: ЗУП 8 редации 3 и 1С: Бухгалтерия 8.

Фирма «1С» уже давно объявила о завершении поддержки конфигурации «1С:Зарплата и управление персоналом 2.5». После перехода на новую версию ЗУП 3.1 пользователи столкнутся с новым механизмом обмена данными с программой «1С: Бухгалтерия 3.0». Этот механизм называется синхронизация. По сути программы начинают сами обмениваться данными между собой. На начальном этапе у пользователей возникает много проблем по настройке и отладке процесса синхронизации так как обмен происходит в автоматическом режиме. В связи с этим может возникнуть необходимость каким-то образом проконтролировать состав передаваемых данных как в одну, так и в другую сторону.
Для осуществления такого контроля достаточно настроить синхронизацию в режим обмена через передачу файлов. В этом случае файлы, выгружаемые из одной программы в другую, сначала попадают в указанную пользователем папку и только потом по команде из базы приемника загружаются в нее. Кстати, для базовых версий программ такой режим обмена является основным.
В результате у нас появляется возможность просмотреть состав выгружаемых данных. Сам файл с данными (xml) легко открывается любым интернет браузером, однако прочитать и понять его содержимое смогут далеко не все т.к. в нем присутствует масса технической информации. Для повышения наглядности была разработана специальная внешняя обработка, представленная в моей более ранней публикации ().
Теперь немного подробнее - что и как надо делать. Процесс настройки синхронизации на стороне «ЗИК 3.1» можно посмотреть на картинках. Переходим в настройку синхронизации:
Укажем способ настройки - вручную
Выберем другие каналы связи:
Укажем каталог выгрузки данных
Настройки (FTP и электронную почту) просто пропускаем.
По окончании настроек запускаем синхронизацию. Сама процедура настройки и синхронизации описана подробно на сайте ИТС.
Далее запускаем внешнюю обработку из публикации (),
выбираем файл переноса (в нашем случае Massage_ЗК_БП, нажимаем кнопку "Выполнить анализ файла" и получаем в наглядном виде состав передаваемых данных.
Раскроем, например, ветку дерева для справочника "Организации", здесь первые три реквизита, которые обозначены лупой - это поля синхронизации. Сначала программа будет искать в файле приемнике (в нашем случае в 1С:Бухгалтерии) запись справочника по универсальному идентификатору. Если не найдет - тогда по наименованию и ИНН организации. Если опять не найдет - тогда создаст новую запись. Если найдет - будет выполнена коррекция данных в базе-приемнике.
Можно также посмотреть состав документов, включая их табличные части. На картинке показана информация по документу "ОтражениеЗарплатыВБухучете". Здесь синхронизация идет сначала по Универсальному идентификатору, если не нашли, то по дате и номеру документа, если не нашли - будет создан новый документ.
Таким же образом анализируем данные, передаваемые из Бухгалтерии в ЗУП. Вот кратко и все.