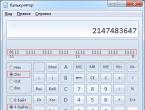Скачать образ диска для флешки. Лучшие программы для создания загрузочной флешки
Универсальная многофункциональная программа, которая позволит Вам не только создавать и монтировать виртуальные образы дисков и различных файлов, но также и создавать виртуальные приводы. К тому же UltraISO имеет все возможности для записи загрузочной флешки Windows, Так как максимальный размер создаваемого образа 50 ГБ!
UltraISO имеет много областей применения. Как уже говорилось ранее, частенько эта программа используется для создания и записи загрузочной флешки Windows. Ведь намного удобнее положить в карман USB-flash, чем таскать с собой громоздкие диски. Кроме того программа позволяет не только создавать образы или воспроизводить их, но и всячески редактировать. Для редактирования вам не понадобится прилагать никаких усилий, так как это можно делать сразу непосредственно в образе!
Скачать UltraISO – записать образ Windows
Скачать UltraISO вы можете абсолютно бесплатно по ссылке ниже, а затем применять его по своему усмотрению: записать образ Windows, игры, фильма, диска, жесткого диска и прочего! Кстати, у UltraISO есть собственный формат ISZ (ISO Zipped). И это не просто zip архив, это уникальный формат для сжимаемых файлов, который позволяет экономить еще больше места! В общем и целом UltraISO – программа с большим функционалом, основными из которых являются:Монтирование и создание любых дисков, USB-flash носителей, жестких дисков и даже дискет!
Возможность редактировать файлы или папки прямо в образе.
Возможность создания полноценных загрузочных дисков и usb-flash с двумя режимами: USB-HDD и USB-ZIP
Приятный и удобный интерфейс, поддерживающий около 40 языков!
Rufus – программка для операционной системы Windows, предназначенная для форматирования и создания загрузочных USB-накопителей. По сравнению с другими аналогичными программами Rufus многофункциональна, имеет простой и понятный интерфейс, переведена на 30 языков и не требует установки.
Пользоваться программой Вы сможете, если у Вас стоит операционная система Windows XP или более поздняя версия, разрядность – 32 или 64 бита – не имеет значения.
Загрузите исполняемый файл на компьютер. Сделать это можно, перейдя по ссылке, приведенной ниже. После завершения загрузки приложение готово к использованию.
Программа предназначена для создания загрузочного USB-диска из загрузочного ISO-образа для Windows, Linux, UEFI и других форматов. Она также пригодится, если нужно прошить BIOS или другую прошивку из-под DOS.
Если файлы для установки операционной системы у Вас сохранены на CD или DVD диске, то из них Вы без проблем можете создать ISO-образ, например, с помощью программы для записи CD дисков – IntraRecorder. Также для работы с образами дисков можно воспользоваться программой UltraISO.
Теперь начнем разбираться, как же работает программа.
Подключаем флешку, на которую будем записывать образ загрузочного диска, к компьютеру. Будьте внимательны, чтобы размер USB-накопителя не был меньше, чем размер ISO-файла. Запускаем программу от имени администратора. Для этого кликаем по ней правой кнопкой мышки и из контекстного меню выбираем пункт «Запуск от имени администратора» .
Открывается окно программы Rufus. В первом поле «Устройство» , из выпадающего меню, нужно выбрать флешку, которую планируем сделать загрузочной.

В следующем поле, если у Вас выбрано «MBR для компьютеров с BIOS или UEFI» , ничего менять не нужно. UEFI – это интерфейс, который устанавливается между инсталлированной на компьютере операционной системой и программным обеспечением, обеспечивающим функционирование различных аппаратных компонентов компьютера. Суть его та же, что и у BIOS, но несколько различий все-таки есть. К тому же это разработка компании Intel, а BIOS представляет собой программное обеспечение, поддерживаемое различными брендами.

Дальше нужно выбрать файловую систему. Если образ весит больше 4 гигабайт или Вы планируете записывать на флешку, после форматирования, фильмы, лучше выбрать NTFS, так как в формате FAT Вы не сможете в дальнейшем записывать на флешку файлы, размер которых превышает 4 гигабайта.

Теперь приступаем к размеру кластера. Кластер – это минимальный объем, который может быть выделен на диске для файла. Если планируете использовать флешку для хранения мелких файлов, выбирайте меньший размер кластера. Если будете записывать на нее фильмы или музыку – выбирайте значение побольше.

«Метка тома» – это название флешки после форматирования.

В параметрах ставим галочки напротив пункта «Быстрое форматирование» – после форматирования у Вас будет возможность, с помощью специальных программ, восстановить нужные файлы с флешки; и «Создать загрузочный диск» – из выпадающего списка выбираем «ISO-образ» , нажимаем на значок оптического накопителя и выбираем файл IOS-образа на компьютере.


После завершения создания загрузочной флешки с ISO-образом нужно кликнуть на кнопочку «Закрыть» . Вот это и все – программа для создания загрузочной флешки Rufus на отлично справилась со своим заданием, а главное времени это занимает совсем не много.
Оценить статью:Приветствую вас, мои уважаемые читатели, подписчики и просто любители компьютерной темы!
Вчера я решил поставить второй операционной системой старую, но очень надежную и всем известную винду икс пи. Как и всегда, болвашки у меня не было. Поэтому, я решил описать, как записать windows xp на флешку, зачем вообще нужна эта ОС, чем она отличается от других и какие еще программы понадобятся. Поехали!
Почему именно XP?
Многие уже и не вспомнят эту операционную систему. Однако, не так давно она была самой стабильной и работала почти без ошибок и вылетов. Ставить ее рентабельно потому-что она требует от компьютера меньше ресурсов, по сравнению даже с теми же семеркой и восьмеркой. Например, если у вас ноутбук слабенький, и вы на нем только работаете, то рентабельнее оставить на нем операционную систему XP.
Представьте, что вам захотелось поностальгировать, вы решили поиграть в старую игру. На новых системах она не запустится. Качать какие-то эмуляторы – опасно для самих ОС, а вот иметь на борту жесткого диска старенькую «хрюшу» (windows XP), как раз таки пригодится. Ставится она легко, весит мало, проблема только с драйверами, но и этот вопрос решаемый.

XP гораздо стабильнее, нежели новые аналоги. Конечно, сейчас она не поддерживается производителями. Однако, если ваш комп куплен исключительно для работы, и машинка слабенькая, то это самый лучший выбор для нее.
Сама ОС достаточно компактная, даже на 120-ти гиговом винте займет минимальное место. Даже 64-битная версия не потребует более 30 гигабайт для полнофункциональной работы. Конечно, она не поддерживает DirectX десятой версии, но вам он и не нужен. А такой софт, как офис, фотошоп, различные ридеры и звуковые редакторы вполне отлично работают на этой оболочке.

Еще одним плюсом является то, что такую ОС можно записать на флеху, размером всего в 4 гигабайта. Ведь далеко не у всех есть носители большего объема. Можно взять вполне старенькую карту, завалявшуюся где-то в шкафу, и сделать из нее загрузочный девайс.
Драйвера

С необходимым программным обеспечением все немного сложнее, чем в современных версиях операционных систем. Дело в том, что портировать ПО на новое железо без ошибок невозможно. Поэтому, нужно искать его в сети. Для этого лучше использовать тематические сайты. Или программы, которые специально ля этого созданы.
Идеальным вариантом будет, если у вас сохранились от старенького компьютера диски с драйверами. На них есть все что нужно. В крайнем случае их можно просто обновить, ведь это гораздо проще, чем искать новое ПО неизвестно от какого производителя.
Что потребуется для записи загрузочной флешки?
Так как мы будем работать со старой системой, то придется найти образ. Качать мы будем полную профессиональную версию. Вот несколько ссылок:




Какая-либо из ссылок, в любом случае, должна работать даже после года, с момента опубликования статьи. Что бы скачать торрентом дистрибутив, вам понадобится вот эта программа .
Ставите ее и загружаете дистрибутив.
Теперь нам нужны программы для записи загрузочной флешки.

Первая – ultraiso. Качаем вот отсюда .
Или мы попытаемся записать операционную систему через Rufus .
А также нужна сама флешка. Какую выбрать, рассмотрим ниже.
Выбор носителя

Вам может показаться, что стоит выбирать носитель именно по объему информации, которая в него вмещается. Но нет, достаточно девайса в 4 гига. Тип порта тут тоже не важен. Даже если вы будете использовать USB 3.0, это не особо ускорит загрузку. Объясню почему.
Скорость порта влияет только на перенос файлов с флешки на винчестер. Однако, распаковка данных зависит только от железа внутри корпуса вашего ПК. Порты здесь не причем. Брать флешку под USB 3.0 не рентабельно. Можно использовать старые аналоги, или купить просто самую дешевую.
Запись носителя через UltraISO
Итак, устанавливаем саму программу. Затем открываем ее. Видим вот такой интерфейс.

Выбираем пробный период, жмем кнопку и видим вот такое окно, в котором выбираем позицию – открыть .
 .
.
Теперь выбираем образ нашей системы. При скачивании торрентом она должна быть в папке под и именем «Загрузки ».

Затем, в меню вверху окна, выбираем , и в выпавшем списке щелкаем на «записать образ жесткого диска ».

Флешка, скорее всего, определится сразу, а вот метод записи надо выбрать вручную. Ставим позицию USB HDD+ V2. Далее жмете кнопку записи .

Теперь выскочит табличка, с которой надо согласиться.

Важно, чтобы операция прошла до полного окончания иначе потом придется бежать к соседям за новым образом и за записью нового девайса.
Ранее, перед тем, как записывать windows на флешку, каждый раз я искал новую программу. Их миллионы, а толку ноль. Каждый раз мне удавалось это сделать любой, но все до единой доставляли неудобство. В какой-то слишком много настроек, а другая записывает очень долго. Так же часто проскакивали платные программы, но, если бы я хотел платно, у меня был бы диск с оригинальной операционной системой.
На днях, мне опять понадобилось записать виндовс и случайным образом я наткнулся на программу «Rufus». Наверное, как Вы уже догадались, Руфус меня задел и стал моей любимой программой. Да, именно её я искал много лет. Проще программы чем Rufus не существует. Она имеет минимум функций, и, если сравнивать, их не более чем у меню форматирования флешки.
Все, что Вы видите на скриншоте, это и всё, больше там ничего нет. К тому же она полностью бесплатна, Вы можете качать её и пользоваться без ограничений.
Еще меня удивил один момент: когда я начал записывать загрузочную флешку из старого образа ОС, запись была завершена неприлично и не привычно быстро. Правда, это была самая быстрая запись windows на флешку ! Ранее, на эту же флешку, этот же образ записывался 30-50 мин. а в этот раз 10 минут – Молниеносно.
Что может Rufus:
Про быструю запись системы уже сказал, давайте теперь посмотрим все возможности программы.
Что можно записать программой руфус:
NT Password Registry Editor
Ubuntu , Ultimate Boot CD
Скачать Rufus
https://yadi.sk/d/DUW30yh93RLmZq — Версия 2.18
Скачать торрентом — Версия 2.8
Установка не требуется. Просто запустите программу и используйте её.
Поддержка многих языков. По умолчанию программа на русском. Становиться на любую версию ОС windows.
Программа полностью бесплатная. Так же Вы её можете распространять от своего имени при соблюдении GPLv3.
Как записать windows на флешку
Удивительный подзаголовок, в котором мне нечего вам сказать из-за простоты данной программы. Просто вставьте флеш накопитель в USB, выберите все параметры как на выше и нажмите на значок дискеты, чтоб выбрать образ для записи. Всё, осталось только нажать старт.
В этой статье я хочу рассказать, как записать Виндовс 7,8,10 на USB-носитель. Будут описаны два способа. Впрочем, все версии операционных систем Windows записываются практически одинаково. Для этого мне потребовались такие программы: Торрент UltraISO Образ операционной системы USB-накопитель
Три способа записи Windows на флешку
Для проведения этой процедуры потребовался USB-носитель объемом не менее четырёх гигабайт. В моём случае был использован носитель объемом 8 ГБ. Итак, для начала потребовалось отформатировать носитель в формате NTFS. Данный формат я выбрал, зайдя сначала в «Мой компьютер». Увидев флешку в списке подключенных дисков, кликаем на ней правой кнопкой мыши. В контекстном меню выбираем «Форматировать»
В поле «Тип файловой системы» выбираем NTFS.

Запись Windows 7 на флешку с помощью UltraISO
Отформатировав флеш-накопитель, скачиваем желаемую версию Windows (7,8,10) и программу для записи UltraISO. Для удобства скачивания операционной системы лучше использовать торрент, скачать его можно в любом поисковике.
Скачать UltraISO — http://ultraiso.ru.softonic.com/
Первым делом устанавливаем и запускаем программу UltraISO. После полного открытия программы, в верхней строке меню выбираем команду «Файл», далее – «Открыть».

После открытия окна с локальными дисками, находим загруженную Windows и кликнул на неё двойным щелчком.

Перед началом записи убедитесь, что выбрана именно тот накопитель, на который следует записывать. Для этого смотрим в поле «Disk Drive». Также, в поле «Метод записи» у меня стояло значение USB HDD.

После проделанных действий пошла запись, и, как следствие, создание загрузочного носителя. После окончания записи флешку можно использовать для установки Windows на ПК.
Данный способ также достаточно прост и для его исполнения вам потребуется программа winToBootic. При открытии программы сразу отобразилась флешка. Далее находим скачанный образ Windows 8 и путём перетаскивания мышью переместил ярлык на окно открытой программы. После ставим галочку на надписи «Quick Format» и нажал «Do it!».
Скачать winToBootic — http://www.softportal.com/get-38790-wintobootic.html

Данная программа самостоятельно форматирует носитель после предварительного предупреждения. Впрочем, по моему мнению, winToBootic очень легка в использовании и подходит для записи Windows 7,8 и 10 версий.
Запись Windows 10 на флешку с помощью Windows USB/DVD Download Tool
Записывать Виндовс 10 на USB я буду при помощи утилиты от Microsoft — Windows USB/DVD Download Tool. Загрузить данную утилиту можно на официальном сайте Microsoft.
Скачать Windows USB/DVD Download Tool — http://wudt.codeplex.com/
Запустив программу, указываем расположение, где хранится загруженный ISO образ Windows 10.

После выбираем тип носителя(USB).

Третий этап – это выбор нужной флешки.

После выбора нажимаем «Копировать». Программа сообщила, что все данные на USB будут удалены.

И, наконец, четвертый этап – начало записи.

Записать Виндовс на флешку достаточно просто, необходимо для этого иметь лишь самый минимальный набор программ. Способ с UltraISO действует практически в отношении всех версий ОС Windows, кроме 10. Но и с этой версией не будет много проблем, поскольку утилита Microsoft очень проста в применении и не требует особых навыков!