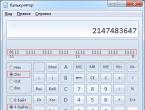Тихий звук на ноутбуке виндовс 8. Тихий звук на компьютере — Возможные причины и решения неполадок. Увеличение громкости с помощью специальных программ
С проблемой тихого воспроизведения звука сталкиваются чаще всего пользователи ноутбуков. Данный факт очень печален, ведь из-за этого нюанса невозможно в полной мере насладиться, например, просмотром фильма. К счастью, в наше время существуют различные способы увеличения громкости воспроизводимых файлов.
В статье пойдет речь о том, какие есть программы для увеличения звука. Затронуты будут их особенности и метод установки. Также в обсуждение попадут и обычные средства Windows. Все это представлено с подробной инструкцией настройки.
Увеличение с помощью стандартных средств
Перед тем как начать перечислять программы для увеличения звука, стоит рассказать о том, как поднять его с помощью обычных утилит, которые присутствуют в каждой сборке операционной системы Windows. Как минимум это хорошо тем, что не придется скачивать программное обеспечение и тем самым засорять жесткий диск.
Итак, изначально необходимо попасть в меню "Звук". Для этого нажмите правую кнопку мыши на значке динамика, который находится на нижней панели справа. В контекстном меню нужно нажать "Устройства воспроизведения". Появится окно, в котором следует выбрать пункт "Динамики". Дальше необходимо нажать на "Свойства".
Теперь открылось еще одно окно. В нем надо перейти во вкладку "Улучшения". Там поставьте птичку около строки "Тонкомпенсация". Чтобы после закрытия окна настройки сохранились, нажимаем "ОК". Теперь вы знаете, как без специальной программы для увеличения звука можно поднять громкость воспроизведения на компьютере.
Увеличение с использованием кодеков
Сразу стоит оговориться, что данный способ будет полезен лишь тем пользователям, которые устанавливали кодеки K-lite codec pack.
Чтобы прибавить громкости проигрывающимся файлам, нужно их изначально запустить с помощью K-lite kodec. Как только вы это сделаете, в системном трее добавятся значки. В данный момент нужен лишь один - тот, который синего цвета. Именно он несет ответственность за проигрывание аудиодорожки.

Итак, нажимаем на него два раза, чтобы появилось окно с настройками. В нем направляемся на вкладку Volume и сразу ставим птички напротив Volum, Normalize, Regain volume и Show current volume levels. Также передвигаем ползунок Master volume на отметку в 300 %.
Вот вам еще один способ, как без сторонней программы для увеличения звука поднять децибелы на компьютере.
Увеличение с помощью программы
Теперь поговорим о том, какая на ноутбуке позволит в полной мере насладиться проигрыванием видео или аудио. В данной статье будет приведена в пример SoundBooster, однако на просторах интернета существует огромное количество подобных программ. Кстати, этот метод можно использоваться вместе с первым, звук в этом случае станет еще громче.
Итак, вам нужно сначала скачать эту программу. Проще всего вбить ее название в любой поисковик и совершить загрузку с первого источника.
Чтобы вы не теряли время, перечислим системные требования ПО:
- CPU (процессор) - 1.0 ГГц;
- память (RAM) - 256 МБ;
- свободное пространство на диске - 10 МБ;
- ОС - Windows выше XP.

Как видите, системные требования минимальные, поэтому данный софт пойдет практически на любом ноутбуке. Стоит также сделать небольшую ремарку: не увеличивайте громкость динамиков слишком сильно, это может привести к их поломке или ухудшению качества воспроизведения.
Увеличение с помощью проигрывателей
Напоследок речь пойдет о проигрывателе VLC. Эта программа для подходит как нельзя лучше. Скачать ее можно как на официальном сайте, так и на любом другом ресурсе, так как она находится в открытом доступе. В свою очередь, программа способна увеличить звук аж в 10 раз. Суть заключается в том, что в этом проигрывателе установлены свои кодеки, которые не зависят от системных. Единственный недостаток заключается в том, что громкость будет увеличиваться только при воспроизведении файла в этом проигрывателе.
Довольно распространенная ситуация. Звук тихий, хотя регулятор уровня громкости установлен на максимум. Эта проблема встречается в основном у ноутбуков. У десктопных компьютеров с этим проблем практически нет.
Как же быть? Давайте разбираться.
Проблема с аудио драйвером
Одной из возможных причин, как можно догадаться из названия, является драйвер аудиоустройства. Ведь многие сбои и неполадки в работе ПК напрямую связаны с устаревшими или неподходящими драйверами.
Если акустическая система или динамики начали звучать тихо, причем это касается всех приложений и системных звуков, пришло время обновить драйверы для звукового устройства.
- Открываем «Диспетчер устройств». Пуск → Панель управления → Диспетчер устройств. Для Windows 8 и 10 нажимаем Win + X и выбираем «Диспетчер устройств».
- Разворачиваем пункты «Звуковые, игровые и видеоустройства».
- Выбираем свой звуковой девайс и через его контекстное меню вызываем команду «Обновить драйвер».
- Выбираем автоматический тип поиска и запускаем этим самым сканирование серверов Microsoft на наличие более новой версии драйвера для звуковой платы.

Это самый простой вариант обновить драйвер, но не самый надежный и верный. Дело в том, что Windows скачивает ПО с ресурсов Майкрософт, а не с официальных сайтов разработчика драйвера соответствующего устройства, поэтому надежнее и правильнее будет загрузить инсталлятор с официального ресурса производителя аудио платы, материнской платы или ноутбука и установить его вручную.
Проблема с проигрывателем или файлом
Если при просмотре фильма его звук слишком тихий, источником неполадки может быть как проигрыватель, так и сама звуковая дорожка. В первом случае можно посоветовать обновить приложение до последней версии и установить свежую редакцию кодеков .
Многие люди, делающие так называемые рипы (RIP) фильмов уменьшают громкость звуковой дорожки, дабы во время размещения видео его не заблокировали и даже не смогли обнаружить владельцы. Дело в том, что звуковые студии стараются блокировать незаконные попытки распространения аудио, права на которые принадлежат им, а изменив частоту звука, пользователь добивается того, что поисковые роботы не различают идентичное содержимое на слегка разнящихся частотах. Если звук одинаковый во всех плеерах - то это тихая звуковая дорожка.
Неправильная настройка уровня громкости
Нередко новички уменьшают громкость программным методом, а затем накручивают колонки до упора, а необходимой громкости не добиваются. В подобных ситуациях необходимо сделать громче звук в самой операционной системе, а не на устройстве его воспроизведения.
- Запускаем проигрывание какого-либо аудио или видеофайла, чтобы в реальном времени наблюдать за уровнем громкости.
- Нажимаем на значок «Динамики», расположенной в трее (справа внизу возле часов).
- Передвигаем ползунок правее, пока не добьёмся нужной громкости.

Мультимедийные клавиатуры и ноутбуки оснащены специальными кнопками для управления громкостью. Если слишком тихий звук на ноутбуке, его легко увеличить посредством горячих клавиш или их комбинаций. Например, Fn + → , что избавит от лишних кликов по пиктограммам различных меню.
Повысили громкость, но это не помогло? Заходим в микшер громкости, где осуществляется регуляция уровня звучания каждой из программ, воспроизводящих звук.
- Для этого в контекстном меню иконки «Динамики» выбираем «Открыть микшер громкости».

- Находим проблемное приложение или устройство и настраиваем громкость его звучания.

Тихий звук в наушниках
Такие устройства, как наушники, делаются, дабы побыстрее сломались, но не раньше, чем на них закончится гарантийный срок. Если звук в наушниках стал слишком тихим, в первую очередь проверьте их на другом устройстве (ноутбуке, смартфоне), возможно, они вышли из строя.
Владельцы ноутбуков часто жалуются на недостаточную громкость динамиков. Чаще это касается недорогих моделей, предназначенных для офисных задач. Проблема решается быстро и просто подключением внешних колонок, если компьютер используется стационарно. Но что делать, если их нет под рукой, ведь вы можете находиться с ноутбуком где угодно.
Начинаем разбираться
Рассмотрим причины, которые могут влиять на качество звука:
- Если у вас тихий звук на ноутбуке при прослушивании любой записи, то причина может быть в устаревших или не совместимых с данной версией операционной системы драйверах . В таком случае следует скачать и обновить драйвера для звуковой карты.
- Также, возможно, что в вашем ПК или ноутбуке какой-то из регуляторов громкости не установлен в максимальное положение. Проблема в том, что этих регуляторов может быть несколько. Об этом пойдет речь далее.
- Если тихий звук только у какой-то конкретной аудио- или видеозаписи, то, возможно, причина именно в том, как она была изначально сделана автором. В таком случае помогут различные программы, которые позволяют «усиливать » звук. О таких программах пойдет речь далее в статье.
- Если вы пользуетесь внешним устройством воспроизведения и у вас подключена только одна колонка, имейте в виду, что вы будете слышать только одну дорожку записи, так как у стереозвука этих дорожек две. Может оказаться, что аудио- или видеозапись, которую вы слушаете, записана на одну дорожку, и при этом это другая дорожка, то в таком случае звук будет слышен очень-очень слабо либо не будет слышен совсем. В таком случае включите «моно» режим прослушивания . Или сместите регулятор настройки баланса стерео в сторону соответствующего динамика.
Усиление звука штатными средствами
Производители компьютеров не устанавливают уровень громкости на максимум. Так, как же увеличить громкость на ноутбуке с Windows 10 или другими более ранними версиями этой ОС. Существует несколько способов решения этой проблемы:
- Во-первых, практически на всех ноутбуках существую функциональные клавиши для прямого управления громкостью звука. Например, на Samsung для управления звуком необходимо нажать одновременно клавишу Fn
и кнопку со схематическим изображением динамиков.

- Также есть и другой путь. Наведите курсор на значок динамика в правом нижнем углу экрана и кликните правой кнопкой мыши. В открывшемся свитке выберите пункт «Устройства воспроизведения
». Откроется окно, в котором нас интересует пункт «Динамики
». Выбирайте его и нажимайте внизу на кнопку Свойства
. В новом окне выбирайте вкладку «Уровни
» и устанавливайте рычажок фейдера в необходимое положение.
 Это универсальный способ поднятия громкости не только для операционной системы Windows 10, он подходит и для 7 и 8 версий.
Это универсальный способ поднятия громкости не только для операционной системы Windows 10, он подходит и для 7 и 8 версий. - Также можно поэкспериментировать c настройками аудиокарты. Но не во всех компьютерах такая возможность существует. Для дополнительной настройки в окне «Свойства: Динамики
» нажмите на вкладку «Дополнительные возможности
» или, как в приведенном варианте, «Enhancements
» установите галочку напротив пункта «» или «Loudness Equalization
» и жмите Применить
. Эта функция существенно поднимает громкость.

- Также тонкомпенсация может настраиваться в настройках утилиты, поставляемой производителем звуковой карты (звукового процессора). Например, для Realtek
нажмите правой кнопкой мыши на изображении динамика и выберите «Диспетчер звука
».

Повышение громкости звука в видеофайлах
Если стандартными средствами Windows звуковой сигнал существенно не повысился, и вы не можете комфортно смотреть фильмы в самолете или поезде, то следует воспользоваться настройками бесплатного пакета кодеков K-Lite Codec Pack . Пакет можно скачать с официального сайта по адресу http://k-lite-codec-pack.org.ua/skachat-k-lite-codec-pack. Вместе с пакетом устанавливается универсальный популярный и всеядный Media Player Classic . Последняя, на сегодняшний день, версия 12.9.0 работает с ОС Windows 7, 8, 10. Во время инсталляции надо обратить внимание на настройки. По умолчанию программа предлагает кодеки LAV, необходимо установить вместо них ffdshow. Также требуется выбрать видеоплеер MPC. На скиншоте наглядно видно, в каком окне инсталлятора это делается.

Чтобы усилить звук, необходимо открыть клип с помощью плеера Media Player Classic .
Если громкость неудовлетворительна, то необходимая последовательность действий будет такой:

Такой метод усиления звука подходит для операционных систем Windows 7, 8, 10, но имеет недостаток, он работает только с проигрывателем Media Player Classic .
В заключение хотелось бы сказать, что не один из этих способов не является оптимальным и безукоризненным. Это связано с тем, что интернет изобилует медиафайлами с разной кодировкой, часто сделанных непрофессионально, без соблюдения элементарных норм звукозаписи. В связи с этим при прослушивании музыки приходится нервно дергать регулятором громкости в разных программах.
Есть один интересный выход. Приобретите наушники с активным усилителем. В любом случае не сложно подкрутить ручку громкости, расположенную в районе груди. Подходит ко всем ОС Windows, не требует дополнительных программ, не дает перегрузок на динамики, питается от батареи.
Усиление звука в программе VCL
Обеспечить громкий звук при просмотре видео поможет медиапроигрыватель VLC . Обратите внимание, что регулятор громкости имеет максимальное значение 125%. Поэтому звук записи может быть усилен в 1,25 раза.

Увеличение громкости аудиофайлов при помощи Winamp
Бесплатный проигрыватель аудиофайлов Winamp уже много лет держит первенство среди подобных приложений. Благодаря встроенному эквалайзеру можно не только поднять уровень громкости, но и существенно улучшить частотные характеристики звука.
Скачать плеер Winamp можно на официальном сайте по ссылке http://ru.winamp.com/winamp . После установки приложения перед вами откроется интерфейс. В верхней части экрана расположен эквалайзер. Если его нет, то нажмите на вкладку «Вид », в списке пометьте строку «Графический эквалайзер ».

По умолчанию все фейдеры установлены в среднее положение с нулевым усилением. С такими настройками звуки музыки не выразительны и не обладают объемом. Чтобы улучшить звучание попробуйте экспериментальным образом самостоятельно подобрать приемлемую комбинацию положения регуляторов.
Если этого сделать не удается, воспользуйтесь пресетами. В левом углу окна эквалайзера расположена кнопка Заготовки . Нажмите ее и дальше пройдите по пути «Загрузить » - «Заготовку… ». Откроется окно заготовок. Выбирайте стиль, который по душе.

Таким способом улучшается качество звучания, но громкость почти не изменяется. Ее можно увеличить крайним левым фейдером в пределах -12/+12 дБ.
Чтобы почувствовать разницу в звучании, пользуйтесь кнопкой Вкл/Выкл в поле эквалайзера.
Способ подходит для всех ОС Windows, но имеет один недостаток. Усилить и улучшить звук будет возможно только при воспроизведении файлов плеером Winamp .
Итог
Итак, мы рассмотрели множество вариантов исправления проблемы тихого звука. Чтобы понять, как сделать это именно у вас, необходимо прочитать внимательно всю данную статью, исправить возможные проблемы, выбрав наиболее приемлемый способ.
Видео по теме
Тихий звук на компьютере может быть свидетельством как аппаратных, так и программных проблем и неисправностей.
Попробуем детальнее описать все возможные причины неполадки и эффективные способы ее устранения.
Неполадка №1. Возможные аппаратные проблемы
Среди аппаратных причин того, почему звук стал тише выделяют следующие:
- Устаревшие разъемы для подключения колонок. Все разъемы периодически ломаются. Обычно такая неполадка возникает, если на персональном компьютере установлена старая версия звуковой карты.
Также проблема нерабочих разъемов связана с тем, что их слишком часто использовали, постоянно включая и выключая устройства.
Из-за такой частой эксплуатации теряется контакт со штекером, поэтому звуковое устройство может работать тихо или не работать вовсе. Решение данной проблемы заключается в замене разъема;
Совет! Убедитесь, что, помимо сломанного разъема, аудиоустройство работает нормально и воспроизводит звук на должном уровне. Для этого, присоедините его к другому компьютеру.
- Поломка на уровне звуковой карты. В таком случае необходимо обратиться в сервисный центр для проведения ремонта или замены звуковой карты компьютера или ноутбука.

Неполадка №2. Необходимость обновления драйверов
Практически все проблемы отображения подключаемых устройств к компьютеру сводятся к тому, что необходимо обновить драйверное программное обеспечение .
В первую очередь, если тихо работает звук, необходимо проверить актуальность установленных драйверов для звуковой или видеокарты устройства.
В современных компьютерах видеокарты вмещают в себя функции звуковых карт, что позволяет экономить место внутри корпуса компьютера.
Также необходимо проверить драйвера отдельных, подключенных к компьютеру, аудиоустройств.
Следуйте нижеприведенной инструкции:
- Зайдите в диспетчер устройств системы;

- Затем выберите вкладку с устройствами аудиовхода и аудиовыхода, как показано на рисунке ниже;

- Нажмите на любое из устройств правой кнопкой мышки и выберите пункт обновление драйверов, затем в открывшемся мастере установки выберите автоматический поиск обновлений и дождитесь их установки.
Весь процесс обновления драйвера устройства произойдет автоматически в течение одной минуты, компьютер должен иметь соединение с интернетом. Проделайте аналогичные действия для всех остальных устройств во вкладке аудио в диспетчере устройств.

Неполадка №3. Слишком тихий звук в наушниках
Почему наушники воспроизводят звук слишком тихо:
- Наушники могут быть сломаны или повреждены. Чтобы отбросить возможность поломки наушников, попробуйте протестировать их на вашем смартфоне, планшете или любом другом устройстве . Если они работают нормально, проблема заключается в компьютере.
- Если вы используете операционную систему Windows xp, то проблема тихого воспроизведения звука вполне стандартная. Причиной неполадки является то, что компания «Майкрософт» уже несколько лет не выпускает новые обновления для звуковой карты и вообще не поддерживает устаревшую операционную систему.
Именно поэтому многие современные наушники и другие аудиоустройства могут быть несовместимы с ОС и, соответственно, будут работать некорректно. - Удостоверьтесь в том, что все драйверы установлены и работают правильно. Для этого, в диспетчере устройств найдите подключенные наушники, нажмите на них правой кнопкой мышки и включите свойства устройства, как показано на рисунке ниже.

В данном случае, система показывает, что наушники работают нормально.
Если состояние подключенных наушников определяется как ошибочное или критическое, следует обновить конфигурацию оборудования, после осуществления которой следует обязательно отключить наушники и перезагрузить ваш компьютер или ноутбук, после чего подключить наушники еще раз и протестировать звук.
Все должно работать нормально. Пример обновления конфигурации подключенных наушников указан ниже на рисунке.

Неполадка №4. Тихий звук при воспроизведении фильмов
Часто некоторые распространители фильмов специально уменьшают уровень звука, чтобы обезопасить себя от возможных претензий со стороны правообладателей.
Ведь автоматические программы для определения пиратского контента не могут различить две одинаковые аудиодорожки, если они проигрываются на разных частотах.
Таким образом, скачанный вами фильм может тихо воспроизводить звук вовсе не из-за неполадок в системе.
Если ваш плеер воспроизводит все аудио и видеоролики достаточно тихо, необходимо установить – своеобразные драйвера для распознавания видео и аудиодорожек, без задержки и в правильной кодировке.
Протестируйте звук одного и того же видео в разных плеерах, в большинстве случаев, только один из проигрывателей некорректно воспроизводит звуковые дорожки.
Убедитесь, что все драйвера для звука на вашем компьютере или ноутбуке установлены и работают корректно. Воспользуйтесь инструкциями, которые приведены выше в статье.

Неполадка №5. Тихий звук в колонках
Тихий звук в колонках может свидетельствовать не только о неправильно установленном драйверном программном обеспечении. Колонки могут быть загрязнены пылью или сломаны.
Проверьте, не загрязнены ли колонки изнутри, ведь слишком большое скопление пыли может быть прямой причиной того, что звук воспроизводится некорректно:
- Откройте заднюю крышку корпуса колонок, пример открытых колонок показан на рисунке;

- Проверьте состояние всех проводов, возможно, некоторые из них могли повредиться во время падения или других механических повреждений устройства. Из-за этого звук может воспроизводиться прерывисто ли слишком тихо;
- Тщательно прочистите содержимое корпуса от пыли и паутины. Сделать это можно с помощью косметической или художественной кисточки. Ни в коем случае не используйте влажную тряпку. Избегайте попадания влаги внутрь устройства.
Неполадка №6. Неправильная работа аудиоустройств компьютера на уровне ОС
Если вы обновили все драйверы, настроили новую конфигурацию оборудования, убедились в том, что колонки и наушники работают нормально при подключении к другим устройствам, а также убедились в том, что проблема не связана с аппаратной поломкой, а устройство все еще работает тихо, воспользуйтесь следующим вариантом настройки звука.
Скорее всего, звук работает неправильно на уровне операционной системы компьютера или ноутбука.
Увеличить громкость в ОС Windows 7-10 можно следующим образом:
- Включите воспроизведение любого музыкального файла. Таким образом в процессе настройки вы сможете регулировать громкость в режиме реального времени;
- Щелкните по иконке звука, которая расположена рядом с часами на панели устройств рабочего стола. Проверьте уровень звука;

- Если уровень звука высокий, а музыка воспроизводится тихо, зайдите в панель управления компьютеров и в поле поиска по содержимому введите слово «звук». Среди результатов поиска выберите пункт настройки громкости, откроется следующее окно;

Если микшер расположен на низком уровне, отрегулируйте его, музыка должна звучать громче, затем примените настройки и закройте окно управления громкостью звука компьютера.
Программа для регулировки звука Sound Booster
Для регулировки звука системы можно также воспользоваться сторонним программным обеспечением. Замечательной программой для быстрой настройки звука является утилита Sound Booster.

С помощью данной утилиты можно увеличивать громкость всех устройств с помощью одного программного окна.
Что делать если у вас тихий звук в динамиках?
Тихий звук на компьютере - Возможные причины и решения неполадок
Настройка звука на Windows7 by LuckyMaverick
Поможет вам разобраться, с чего нужно начать в Windows 7 при настройке звука, перед настройкой диспетчера аудио!
В наши дни ноутбук все чаще вытесняет своего предшественника - достаточно громоздкий и тяжелый настольный ПК. В этом нет абсолютно ничего удивительного, так как лэптоп обладает целой массой неоспоримых плюсов по сравнению с обычным компьютером. Это и компактность, и мобильность, и возможность работы от автономного источника питания. Но у многих ноутбуков имеются и недостатки, не особо заметные на первый взгляд. К ним относится и посредственное (или откровенно слабое) звучание встроенных динамиков. Прочитав данную статью до конца, вы узнаете о том, как увеличить звук на ноутбуке при помощи несложных операций. Вам потребуется только выбрать наиболее подходящий вариант и наслаждаться качественным и громким звуком лэптопа.
Самый простой способ усилить звук на ноутбуке - это подключить к нему более мощные колонки или даже стереосистему. Делается это при помощи такого же разъема, как и в стационарном ПК - именно к нему подключаются не только колонки, но и обычные наушники. Но что делать, если «встроенный» звук недостаточно хорош, а постоянно носить за собой стереосистему не представляется возможным? В таком случае перейдем к рассмотрению других вариантов.
Для начала откройте настройки звука в «Панели управления». Делается это в закладке «Звуки и аудиоустройства». Возможно, кто-то просто убавил громкость или сменил настройки эквалайзера, после чего у ноутбука и начались проблемы со звуком. Не стоит забывать, что громкость лэптопа также регулируется при помощи так называемого «микшера». Это именно его значок в виде динамика находится в правом углу экрана. Попробуйте проверить, не убрана ли громкость и не заиграет ли ноутбук по-новому после изменения настроек звука.
Если описанный выше способ к положительному результату не привел и вопрос по-прежнему открыт, попробуйте переустановить драйвер звуковой карты. Как увеличить звук на ноутбуке в этом случае? Для этого необходимо найти диск с драйверами, который вы получили при покупке лэптопа, или зайти на официальный сайт производителя устройства и скачать все необходимое оттуда. Обычно на подобных Интернет-ресурсах в подробностях описывается, как настроить звук на ноутбуке для той или иной модели.
Иногда случается так, что громкость «пропадает» лишь в одном приложении или при просмотре некоторых видеофайлов. Как увеличить звук на ноутбуке в таком случае? Если он теряется при просмотре фильмов (и других видеофайлов), следует подробнее изучить настройки проигрывателя, при помощи которого вы данные файлы воспроизводите. К примеру, у популярного видеокодека K-Lite Codec Pack, использующегося на многих современных лэптопах, имеется свой собственный усилитель, регулирующийся в настройках видеоплеера. Чаще всего звук «теряется» при неправильной настройке опции под названием «Audio Switcher». Такая же проблема может подстерегать неопытных пользователей и в других приложениях и программах - в популярном видеопроигрывателе CyberLink PowerDVD и даже в знаменитом Winamp.