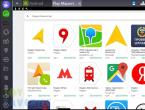Устранение неисправностей в работе Bluetooth на ноутбуке. Что делать, если не работает Bluetooth Не работает встроенный блютуз на ноутбуке
Блютуз – это уже хоть и не самый лучший способ для передачи данных, но иногда находит свое применение. К тому-же, скорость передачи данных желает быть лучше. Но как бы он нас не огорчал, если ноутбук им наделен, то конечно же хочется, что бы работали все его функции. И блютуз не является исключением. Мы же не знаем, что нас ждет завтра, а вдруг будет нужен, а он не в рабочем состоянии!
Причины не работоспособности Bluetooth
Как таких причин, довольно много. Так как каждое устройство имеет свои недостатки, и поломки. Одни решаются просто, а другие требуют особых знаний и навыков. Вот несколько с них:
- Требуется установка драйверов;
- Оборудование вышло из строя;
- Присутствует системная ошибка;
- Компьютер заражен вредоносной программой или вирусом;
- Оборудование отключено в диспетчере задач.
А теперь давайте по порядку, разберем каждую и причин и найдем для нее решение.
Отсутствие драйвера или нужда в их обновлении
Как только вы заметили, что модуль беспроводной передачи данных работает не верно, или не работает вообще, первым шагом стоит обратится к системным файлам. А именно драйверам. Проверьте, установлены ли все драйвера данного модуля на вашем компьютере. Если же нет, произведите установку их, с диска – «который идет в комплекте с ноутбуком» или же скачайте с интернета. Отличным решение может быть и DriverPack Solution. Который обладает всем необходимым и значительно сэкономит ваше время.
Если же вы не знаете, как проверить нуждается ли ваше устройство в обновлении «дров», выполните следующие действия:
- Откройте окно «Мой компьютер»;
- Кликните правой кнопкой мыши на белый фон, пустое место и выберите с выпадающего меню значение «свойства»;
- Откройте «Диспетчер устройств».
В открывшемся окне, посмотрите, нет ли в списке устройств желтых пометок, с восклицательным знаком. Если есть, присмотритесь, удостоверившись в том, что это нужный нам модуль. После чего, можно смело выполнять выше написанное решение.
Кроме этого, DriverPack Solution может решить и массу других вопросов, касательно программного обеспечения различных модулей и комплектующих. По этому, рекомендуем использовать именно его, в поиске и установке драйверов.
Аппаратная потомка оборудования

Эта проблема значительно не приятней чем первая. С первой причиной можно было бы попрощаться в течении нескольких минут, но с этой дела обстоят значительно хуже. Дело в том, если выходит из строя Bluetooth модуль, на аппаратном уровне, его собственными силами восстановить не удастся. В этом случаи, нужно обратится в сервисный центр за помощью, или если нет времени ждать, приобретите портативный Bluetooth.
Портативное устройство данного рода, решит проблему не работоспособности встроенного. Кроме этого, оно имеет не большую стоимость, внушительную скорость передачи данных, да и компактные размеры. К его минусам можно отнести только то, что будет постоянно или частично занят один USB порт.
Возникла системная ошибка
Эта проблема хоть и не часто встречается, но все же малую часть пользователей ноутбуков терзает. Хочу сказать то, что системная ошибка может возникать не только для этого устройства, но аналогично с остальными. А для её решения, понадобится немножко знаний, уверенности в использовании ПК, ну и конечно же прямые руки. Для того, что бы выполнить следующие шаги.
- Очистка реестра от ошибок;
На мой взгляд, как только вы заметили, что с вашим оборудованием что то не так, на программном уровне, сразу же проведите поиск на наличие ошибок в реестре компьютера. А поможет вам в этом, всем известный софт, под названии CCleaner.
- Удаление драйверов и дополнительного ПО;
После очистки, следует перейти в «Диспетчер устройств». В нем же найдите не правильно работающее оборудование, удалите его и все что с ним связано, то есть, дополнительные его программы. Как в «диспетчер устройств», было написано в первом шаге.
- Произведите вторично поиск ошибок в реестре программой CCleaner, а так же устраните их;
- Перезагрузите ноутбук;
- Выполните новую установку необходимого ПО для устройства.
Ноутбук подвергся заражению вирусом

Довольно частый случай, в последствии которого, перестают работать или работают не верно комплектующие ПК или ноутбука. Его причина, только одна! Лень пользователя следить за состояние системы своего аппарата. Не забывайте, антивирус это очень важная часть программного обеспечения, установку которого игнорировать не рекомендуется.
Кроме этого, выполняйте регулярные проверки системы на вирусы. А обновление антивируса, должно у вас быть первым в мыслях, перед его использование. Помните, хороший антивирус с последними обновлениями – это залог стабильной работы вычислительной машины!
Отключено блютузовское программное обеспечение
Хоть такой проблемы практически не возникает, но и о ней не стоит забывать. Её причиной является не внимательность пользователя и наличие вредоносных программ. Не забывайте запускать вновь софт, который вы выключили в диспетчере задач. Но если вы этого не делали, явно это было сделано по мимо вас вирусом. По этому, запустите ПО для нужного вам оборудования повторно. А ПК, просканируйте на вирусы.
Хочу обратить ваше внимание, на еще один момент, который может стать для многих загадкой, в следствии которой перестал работать не только блютуз, но и вайфай и другие средства связи. Виновником всего, может быть «Режим полета». Который был случайно включен. Но стоит заметить то, что данный фактор относится к операционным системам Windows 8 и выше.
Вконтакте
Причиной неисправности такого устройства, как Bluetooth, может быть даже банальная неправильная его настройка. Поэтому не стоит сразу же расстраиваться по этому повод и бежать за помощью к специалистам, так как зачастую подобную проблему можно решить самостоятельно.
Выяснение причины
Например, если Bluetooth исправно работал продолжительное время, а потом пропал, то причин этому может быть несколько: переустановка операционной системы, сбой или неправильная настройка драйверов этого устройства, сбой в работе механических переключателей, а также сбои в работе самого ноутбука и т.п. Для выявления конкретной причины появления неисправности и последующего ее устранения нужно выяснить, включен ли Bluetooth. Нужно посмотреть, горит ли индикатор Bluetooth на устройстве.
Если индикатор горит и Bluetooth запущен, но при этом он все равно не работает, тогда нужно проверить драйвера. Зайдите в меню «Пуск» и откройте «Панель управления». Здесь требуется найти пункт «Устройства Bluetooth». Если система показывает, что «Устройство Bluetooth» не найдено или не работает, тогда потребуется новая установка драйверов. Обычно диск с драйверами идет в комплекте с ноутбуком или внешним адаптером. В том случае, если такой диск отсутствует, то драйвера можно найти на сайте производителя, скачать и установить их оттуда. Если установка не помогла, то вероятнее всего, проблема заключается непосредственно в Bluetooth адаптере и решить такую проблему можно будет только покупкой нового.
Устранение неполадки
Довольно часто проблема заключается в новой версии операционной системы. Иногда, после переустановки ОС, могут оставаться , но они не будут работать с новой операционной системой. Для того чтобы решить насущную проблему, потребуется сначала удалить старые драйвера, а потом установить новые с сайта производителя. Для удаления снова требуется зайти в «Панель управления» и найти значок «Устройства Bluetooth». После щелчка появится список устройств, где потребуется удалить интегрированный модуль. После удаления нужно перезагрузить компьютер и дать системе установить драйвера для устройства самостоятельно. Если этого не происходит, тогда нужно зайти на официальный сайт производителя ноутбука или Bluetooth-адаптера, указать версию операционной системы, с которой вы работаете, и скачать драйвера, которые затем нужно установить самостоятельно.
Если ни один из этих способов не решил проблему, тогда, вероятнее всего, она заключается в самом адаптере и его нужно будет заменить на новый. Благо найти их сейчас не составляет труда в специальном компьютерном магазине.
Сегодня люди все еще интересуются вопросом «Как включить блютуз на ноутбуке? «, хоть уже давно прошли те времена, когда самым популярным средством передачи данных между устройствами был Bluetooth. И тут нет ничего удивительного. Стремительное развитие технологий привело к тому, что прекрасной альтернативой блютузу стали облачные хранилища, Wi-fi и мессенджеры типа WhatsApp или Viber, которые одинаково хорошо работают, как на мобильных, так и на стационарных устройствах. В этот список кстати можно еще включить социальные сети. Зачем же тогда так многих беспокоит вопрос, как включить блютуз и почему с этим могут возникнуть проблемы? Об этом читайте дальше в статье.
Как быть, если срочно нужно, скажем, а интернет недоступен, и даже подходящего провода под рукой не оказалось? Верно, выручит проверенный годами блютуз, который сегодня вшит практически в каждое мультимедийное устройство.
Это интересно! Скандинавские разработчики дали своему детищу рабочее название в память о древнем короле викингов Харольде, который имел прозвище «Синий зуб» (на английском «Bluetooth »). Но название настолько прижилось, что позже менять его уже не стали.
Как определить, есть ли блютуз в ноутбуке?
Первый способ — внимательно изучить корпус ноутбука на предмет заводских наклеек. Обычно производители указывают на них все основные параметры своего устройства:
- тактовую частоту процессора;
- количество ядер;
- модель видеокарты;
- объем оперативной памяти и жесткого диска.
Здесь же можно найти информацию о наличии встроенных модулей, таких как Wi-fi и Bluetooth. Но если заводские наклейки не ответили на вопрос «есть ли блютуз в ноутбуке?», это не означает, что искомого модуля в нем нет.
Второй способ – присмотреться к клавиатуре. Производители ноутбуков часто дают возможность пользователю включить блютуз при помощи нее. Ищите клавишу с характерным логотипом.
Логотип Bluetooth
Третий способ – воспользоваться встроенным в систему диспетчером устройств. Чтобы его вызвать, необходимо одновременно зажать на клавиатуре «Win+PauseBreak», а затем в открывшемся диалоговом окне выбрать «Диспетчер устройств». Или, если у вас windows 10, то можете просто кликнуть правой кнопкой мыши по «Пуску» и в появившемся меню сразу выбрать пункт «Диспетчер устройств». Здесь мы видим все устройства, которые имеются в компьютере. И блютуз в том числе.

Четвертый способ – через сторонний софт. Например, программа «Everest» способна обнаружить на ноутбуке Bluetooth-модуль, даже если не установлен соответствующий .
Как включить блютуз на ноутбуке при помощи клавиатуры?
Самый быстрый способ включить блютуз на ноутбуке – воспользоваться сочетанием клавиш. О нем мы уже говорили выше. Ниже приведены наиболее распространенные комбинации для популярных моделей раздичных производителей ноутбуков:
- Ноутбуки Asus: Fn+F2;
- Ноутбуки Lenovo: Fn+F5;
- Ноутбуки HP: Fn+F12;
- Ноутбуки Acer: Fn+F3;
- Ноутбуки Dell: Fn+PrtScr;
- Ноутбуки Toshiba: Fn+F12;
- Ноутбуки Samsung: Fn+F9.
Как включить Bluetooth на разных поколениях Windows
Собираясь включить блютуз на компьютере или ноутбуке, нужно понимать, что на разных версиях ОС Windows это делается по-разному.
В Windows 10 , к примеру, блютуз активируется через параметры компьютера. Щелкните правой клавишей мышки по кнопке «Пуск», выберите «Параметры», а затем вкладку «Устройства». Самый первый переключатель как раз отвечает за активацию Bluetooth-модуля – переведите его в положение «Вкл».

Параметры → Устройства

Вот тут в Windows 10 включается блютуз
В Windows 7 алгоритм активации совершенно другой. Для начала необходимо открыть «Панель управления», а затем следовать по пути: «Сеть и Интернет», «Центр управления сетями и общим доступом», «Изменение параметров адаптера». Здесь инженеры Майкрософт и спрятали кнопку активации.


Тут включаем Bluetooth в Windows 7
Как соединить ноутбук и устройство через блютуз?
Для начала в правой части Панели задач (рядом с часами) найдите значок Bluetooth. Он должен там появиться, если вы уже активировали сам модуль. При щелчке мышью по значку появится контекстное меню, в котором необходимо выбрать пункт «Добавление устройства…» Далее, чтобы подключить к ноутбуку другое устройство, следуйте простым инструкциям, которые появятся в открывшемся окне.

Добавление устройства Bluetooth
Почему не работает блютуз на ноутбуке и что делать
Не исключена ситуация, что вы точно знаете, что на вашем ноутбуке есть Bluetooth-модуль, однако никаких следов его присутствия вы не обнаружили или он не работает. Скорее всего, просто не установлен соответствующий драйвер на блютуз-модуль. Найти его можно на диске, который идет в комплекте с ноутбуком, или скачать в интернете. В последнем случае определить модель адаптера поможет программа «Everest», о ней мы уже упомянули выше. Также можете зайти на официальный сайт производителя вашего ноутбука и в разделе с драйверами точно можно будет найти тот, который нужен для вашей модели ноутбука.
Бывают случаи, что после выполнения всех описанных действия, соединить устройства так и не удалось. Причиной может быть как сбой в оборудовании, так и ошибки в операционной системы. Это лечится программным удалением блютуз-модуля, его драйверов и их переустановкой:
- В «Диспетчере устройств» найдите адаптер блютуз;
- Щелкните по модулю правой кнопкой;
- В контекстном меню выберите «Удалить»;
- На вкладке «Действие» обновите конфигурацию оборудования» (название модуля вновь отобразится в списке диспетчера);
- Выполните автоматический поиск драйвера через контекстное меню (щелчок правой кнопкой мыши).

Восстановление драйвера на блютуз-модуль
Не исключено также, что блютуз не работает из-за установленного антивируса на вашем ноутбуке. Попробуйте его временно отключить.
Вы дочитали до самого конца?
Была ли эта статья полезной?
Да Нет
Что именно вам не понравилось? Статья была неполной или неправдивой?
Напишите в клмментариях и мы обещаем исправиться!
На сегодняшний день уже невозможно представить себе портативный компьютер, не имеющий поддержки беспроводных технологий передачи данных. В некоторых случаях данные функции могут не работать или делать это не так, как нам хотелось бы. В этой статье мы разберем причины неработоспособности Bluetooth на ноутбуке.
Причины, приводящие к неработоспособности Bluetooth, можно условно разделить на две части – действия пользователя, иногда предыдущего, и различные сбои и ошибки в работе системы или программного обеспечения. В первом случае может иметь место отключение адаптера с помощью некоторых настроек или его физическое отсутствие. Во втором мы сталкиваемся со сбоями в драйверах или самой Windows.
Причина 1: Не установлен адаптер
В ситуации, когда невозможно воспользоваться функциями Блютуз, для начала необходимо убедиться в наличии в системе соответствующего адаптера. Сделать это можно с помощью специального софта или визуально. Нужные сведения нам может предоставить такая программа, как или «родной» «Диспетчер устройств» Виндовс.
Суть визуального метода состоит в том, чтобы проверить, присутствуют ли на клавиатуре клавиши со значком блютуз. Их наличие говорит о том, что модель поддерживает данную технологию.

Если было выяснено, что адаптера в ноуте нет, то решить проблему можно, приобретя нужную «железку» в магазине и установив ее. Здесь есть два варианта. Первый подразумевает использование внешнего устройства, работающего через USB.
Плюсы таких модулей состоят в невысокой стоимости и простоте использования. Минус один: занятый порт ЮСБ, которых пользователям портативных компьютеров всегда не хватает.
Другой вариант – приобрести встроенный комбинированный беспроводной адаптер с Wi-Fi и Bluetooth. В этом случае для установки (замены) компонента придется разобрать ноут, а точнее, снять одну из сервисных крышек на нижней панели корпуса. В вашей модели расположение может быть другим.

Причина 2: Отключен адаптер
Простое отключение адаптера может восприниматься пользователями, как неисправность или сбой в работе последнего. Такое в основном наблюдается при приобретении ноутов на вторичном рынке. Предыдущий владелец мог выключить данную функцию за ненадобностью или по другим причинам с помощью функциональных клавиш, системных настроек или изменения параметров БИОС. Для решения проблемы необходимо воспользоваться теми же инструментами.
Функциональные клавиши
Как мы уже писали выше, на клавиатуре моделей, поддерживающих передачу данных по блютуз, имеются специальные клавиши для включения и отключения функции. На них нарисован соответствующий значок. Для того чтобы управлять работой адаптера, нужно добавить в комбинацию клавишу Fn . Например, на моделях Samsung это будет Fn+F9 . То есть для включения Bluetooth нам достаточно зажать Fn , а затем нажать клавишу со значком.

Системные настройки
Запуск функции блютуз в «десятке» и «восьмерке» производится в блоке системных параметров или «Центре уведомлений» .
В Win 7 управление адаптером и устройствами осуществляется из системного трея, где нужно найти знакомый нам значок, кликнуть по нему ПКМ и выбрать пункт, который позволяет включать и выключать функцию.

Диспетчер устройств
Блютуз также может быть отключен в «Диспетчере устройств» . Для проверки необходимо обратиться к этой оснастке командой в строке «Выполнить» (Win+R ).

Открываем ветку «Bluetooth» и смотрим на устройства. Если мы видим значок с направленной вниз стрелкой, то это говорит об отключении девайса. Для того чтобы его задействовать, жмем ПКМ по названию и выбираем нужный пункт контекстного меню.

Возможно, потребуется перезагрузить компьютер.
БИОС
В некоторых моделях имеется возможность отключения блютуз с помощью БИОС. Делается это на вкладках «Advanced» или «System Configuration» . Нас интересует пункт со словами «Bluetooth» , «Onboard Device» , «Wireless» , «Built-in Device» или «WLAN» . Для включения адаптера необходимо поставить галку или выбрать опцию «Enabled» в контекстном меню.

Причина 3: Отсутствие или некорректная работа драйверов
Работоспособность адаптера (если он физически подключен к ноуту) определяется наличием в системе соответствующих драйверов и их нормальным функционированием.
Идем в «Диспетчер устройств» (см. выше). Если в оснастке нет ветки «Bluetooth» , то это означает отсутствие драйверов.
Для исправления ситуации необходимо обратиться на официальный сайт разработчиков вашего ноута, скачать и установить необходимое ПО. Обратите внимание, что искать нужные файлы нужно исключительно на официальных страницах, иначе нормальная работа устройств не может быть гарантирована. На нашем сайте имеется большое количество статей с подробными инструкциями для разных моделей лэптопов. Достаточно ввести в поле поиска на запрос вида «скачать драйвера для ноутбука» .

В нашем случае нам понадобится драйвер, в названии которого присутствует слово «Bluetooth» .

Установка таких пакетов ничем не отличается от инсталляции обычных программ. После завершения процесса нужно перезагрузить ПК.
Если ветка существует, то необходимо обратить внимание на значки возле устройств. Это может быть желтый треугольник с восклицательным знаком или красный кружок с крестиком.

Оба они означают, что драйвер работает неправильно или поврежден. Есть еще одна причина – неисправность самого адаптера, но об этом немного позже. Исправить ситуацию можно двумя способами. Первый – установка нового, скачанного с официальной страницы (см. выше) драйвера, а второй – удаление устройства.

Причина 4: Вирусная атака
Действия вирусов, проникших на наш компьютер, может распространяться на системные параметры, отвечающие за работу блютуз, а также на файлы драйверов. Если атака имела место или есть подозрения на заражение ПК, то необходимо выполнить сканирование системы с последующим удалением вредителей.
После зачистки необходимо переустановить драйвера для адаптера, как в описании причины 3.
Заключение
Как видите, причин неполадок в работе Bluetooth не много. Если способы их устранения, описанные выше, не помогли решить проблему, то, вероятно, имеет место физическая поломка устройства. В этом случае необходимо приобрести новый модуль и установить его в ноут. Делать это лучше в сервисном центре, особенно если устройство еще не отработало гарантийный срок.
Если не работает блютуз (bluetooth) на ноутбуке , необходимо проверить настройки системы, драйвера, обо всем по порядку — далее.
Каждое устройство рано или поздно нуждается в настройке, ремонте или замене. Даже программы и драйвера иногда приходится обновлять. То же самое касается и технологии беспроводной передачи информации bluetooth, которая может выйти из строя.
Неполадки могут возникать либо в процессе использования bluetooth, либо сразу при первой попытке включения данной опции. Причинами сбоев работы может быть поломка самого устройства или его неправильная настройка. Для начала следует самому попробовать решить возникшую проблему, без чьей-либо помощи, поскольку действия описанные далее не требуют механических вмешательств.
Предположим, что технология bluetooth хорошо выполняла свои функции на ноутбуке, а потом «резко» всё изменилось — этому факту могло способствовать несколько причин:
- Сбой настройки драйверов;
- Переустановка операционной системы — без установки драйверов bluetooth ;
- Неполадки работы механических переключателей;
- Различные программные сбои и т.д.
Нижеуказанные советы могут помочь вам разобраться:
1. Выясните, включен ли физически bluetooth. Для этого необходимо проверить кнопки (не залипли или не запали), если у Вас механический переключатель, то проверьте его состояние на корпусе компьютера (включен или выключен). Многие ноутбуки содержат специальные индикаторы (обращаем на это внимание). Если функция блютус включена, то индикатор загорается синим цветом, если же она выключена – красным.
2. Если блютус включен, но не работает, необходимо проверить, установлено ли данное устройство. Для этого зайдите в «Панель управления», которая находится в меню Пуска, «Оборудование и звук», и «Добавление устройства Bluetooth» в разделе «Устройства и принтеры». Перед этим сделайте функцию блютус доступной на телефоне, к примеру.
Если вы получите сообщение о том, что устройства не найдены, тогда установите устройство Bluetooth еще раз или несите ноутбук в сервисный центр. Если устройство найдено, но блютус всё же не работает, попробуйте переустановить драйвера.
3. При переустановке драйверов bluetooth запустите Диспетчер устройств. Далее, зайдите на «Устройства Bluetooth» и удалите интегрированный модуль. Затем перезапустите компьютер и позвольте системе восстановить драйвера. Также можете вручную их установить.
4. Диск с необходимыми драйверами в основном идет в комплекте с ноутбуком. Если такого диска нет, не стоит расстраиваться. Зайдите на сайт производителя ноутбука и скачайте драйвера там. Или просто введите в поисковике запрос, и он выдаст варианты возможных загрузок. Обращайте внимание на то, к каким ОС подходят драйвера. Драйвера, предназначены для windows ХР, к примеру, не будут работать на windows 7. Поэтому когда будете искать необходимые драйвера, укажите не только модель своего ноутбука, но и операционную систему, на которой он работает.
5. Переустановка ОС также может быть причиной того, что блютус не работает. В этом случае обязательно установите необходимые драйвера.
6. Ни в коем случае не разбирайте ноутбук (компьютер), чтобы разобраться, почему не работает bluetooth ! Если переустановка драйверов не помогает, тогда сервисный центр придет в помощь. Не забудьте зайти в настройки. Возможно, именно там и сосредоточена причина недоразумений. Иногда чтобы связаться с другими устройствами, нужно создать новое подключение, поднести устройство ближе к ноутбуку или ввести новый PIN-код.