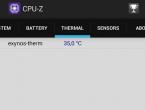Включаем Flash Player в Яндекс.Браузере. Установка плеера воспроизведения по умолчанию Включить флеш плагин в браузере
Иногда пользователи сталкиваются с проблемой, когда не работает windows media player, начинаются глобальные поиски решения проблемы. Советов много, а реально рабочих всего несколько штук.
Сегодня я покажу вам 3 легких способа, которые позволят заставить media player работать в штатном режиме, как и было изначально. А в качестве бонуса, в конце статьи, Вы сможете посмотреть видео урок, в котором на практическом примере показано выполнение всех необходимых действий.
Вступление
Если вы читаете дальше, значит у вас уже не запускается стандартный windows media player, которым вы всегда пользовались, а может быть вы просто любопытный пользователь, который хочет быт вооружен знаниями на всякий случай.
Поэтому прежде чем приступить к решению проблемы, я немного расскажу вам о причинах по которым люди сталкиваются с данной проблемой. Ведь большинство начинает кричать, что мол вот вирус подхватил, да конечно, такое бывает, но очень редко. В основном происходит сбой в операционной системе и у медиа плеера слетают библиотеки данных или ключи запуска в реестре. Ситуация не очень приятная, но легко решаемая.
Дорогие читатели, главное не надо торопиться, делайте все по порядку. Не надо сразу прыгать на последний вариант, ведь проблемы бывают разные и только применив все доступный шаги вы сможете восстановить работу своего windows media playera. Давайте переходить к делу.
Перезапуск медиа компонентов
Самый простой способ решения проблемы с нерабочим плеером это так скажем его перезагрузка, для этого необходимо выполнить ряд простых действий.
Заходим в меню «Пуск» и выбираем раздел «Панель управления»
Теперь ищем раздел «Программы и компоненты/ Удаление или изменение программ», заходим:
Переходим в раздел «Включение или отключение компонентов Windows»
Ждем несколько секунд загрузку и видим перед собой небольшое окошко в котором надо найти строчку «Компоненты для работы с мультимедиа» наша задача снять галочку с этой строки и применить настройки. Будьте внимательны, вам будет предложено перезагрузить компьютер, это нужно сделать обязательно.
После того, как вы применили новые настройки и перезагрузили компьютер, просто вернитесь еще раз в это меню и поставьте на место галочку, которую сняли, после этого пробуем запустить windows media player. Если проблема осталась, то не отчаивайтесь, просто переходите к следующему методу и все обязательно получится.
Перерегистрация системных библиотек
Достаточно сложный с технической стороны процесс, но в практике очень легко выполняется и тысячи пользователей уже через минуту используют свой плеер в штатном режиме, желаю и вам удачи. Наша задача навести порядок в системных библиотеках, для этого просто нажимаем меню «Пуск» и прямо в строке поиска прописываем команду: regsvr32 jscript.dll
Следом вводим еще две команды:
- regsvr32 vbscript.dll
- regsvr32 wmp.dll
Получилось три команды, которые вы по очереди применили, главное не пропускайте не одну, просто прописали, применили и тоже самое со следующей и со следующей. А когда закончили пробуем включить свой не рабочий windows media player.
Как результат? Проблема решена? Думаю, что после этого уже почти все пользователи радуются плеером без проблем, но если вы все еще мучаетесь, ведь у вас какая-то особенная проблема, то пришло время перейти к «тяжелой артиллерии».
Автоматическое восстановление Media Playera
На этом этапе все невероятно просто, наша задача зайти на официальный сайт поддержки Microsoft и найти там бесплатную утилиту, которая должна автоматически протестировать ряд проблемных случаев связанных с плеером windows media и сразу же их устранить.
Согласитесь это очень круто и невероятно просто, главное чтобы помогло. А для этого мы приступаем к действию.
И теперь загружаем ту самую программку на свой компьютер:
После того, как вы скачали утилиту, просто запускаем ее и следуем понятным инструкциям:
Для тех кто еще немного сомневается в своих силах или переживает, что допустит ошибку. То я это уже тоже предусмотрел и подготовил для вас подробное видео с практическими примерами, где я сам проделываю каждый шаг на ваших глазах. Осталось только посмотреть и повторить на своем компьютере. Приятного просмотра.
Посмотреть видео: Не работает Windows Media Player, есть решение!
После изучения всего материала, пожалуйста, отпишитесь в комментариях, помогло ли вам мои рекомендации в решение проблемы? Заработал ли теперь плеер или нет? Может быть вы применили какой-то свой метод, не жлобитесь, нас уже около тысячи человек каждый день на данном сайте, поделитесь своими знаниями и вам будут благодарны многие.
Хотите посмотреть интересное видео, но ваш браузер Yandex отказывается воспроизводить видео ролики? Этот вопрос не сложный, но и назвать его тривиальным тоже нельзя, ведь некоторые пользователи не знают, как делать настройки в том или ином браузере. Сейчас я покажу на примере, как включить Adobe Flash Player в Яндекс браузере, чтобы вы решили этот вопрос на своем компьютере.
Я сам был свидетелем как пользователь долго и мучительно ковырялся в настройках браузера. Хотя данная настройка делается в пару кликов, чтобы помочь другим пользователям и моим читателям, я решил сделать небольшую инструкцию по данному вопросу.
Обновление Adobe Flash Player
Для начала советую удалить старую версию флэш плеера и заменить его на более новую. Внимание! Если вы умеете удалять программы стандартами средствами Windows, то эту часть статьи вам не надо читать, просто удалите Adobe Flash Player и переходите дальше.
Перед тем как начнете делать эту процедуру, закройте все браузеры, чтобы плагин беспроблемно удалился. Для удаления этого приложения, вы должны зайти в «Панель управления» и в списке выбрать «Программы и компоненты».
После этого откроется окно со списком всех установленных на вашу систему программ. Выберите Adobe Flash Player для удаления и нажмите на кнопку «Удалить». Перед вами открывается окошко деинсталляции указанного вами приложения. Подтверждаете удаление, нажав кнопку «Удаление» и ждете окончания этого действия.
Примечание : если программа не захочет удаляться или рекомендации из статьи не помогут, тогда попробуйте удалить Adobe Flash Player специальной утилитой, которую можно скачать . Также на этой странице описано как ей пользоваться, нужно только сделать её перевод.
Когда деинсталляция плагина завершится, перезагрузите компьютер, чтобы избежать возможных конфликтов далее. Теперь зайдите на и скачайте новую версию плеера. Откройте загрузочный файл. Запустится установка данного плеера на ваш компьютер, в котором нужно пометить галочкой условия лицензионного соглашения. Браузеры должны все быть закрыты! Дождитесь окончания установки приложения, после чего закройте окошко с помощью кнопки «Готово». Еще раз выполните перезагрузку компьютера. Теперь новая версия установлена.
Выбор модулей в браузере Yandex

Чтобы увидеть необходимые модули, нажмите справа вверху «Подробнее».

Находите из всего списка Adobe Flash Player. На скриншоте ниже вы можете видеть два активных модулей Shockwave Flash. Если у вас проблемы с воспроизведением видео в этом браузере, то пробуйте отключить один из модулей (нажав на соответствующую ссылку) и перезапустите браузер: закройте и снова откройте. Если у вас они оба отключены, то нажмите «Включить». Может быть, что проблема останется, тогда включаете модуль, который только что выключили и отключаете другой.

Напоминаю, если у вас ничего не получилось, тогда удалите плеер утилитой от разработчиков и попробуйте выполнить описанные шаги снова. Обычно эта процедура помогает в решении данного вопроса.
Теперь наслаждайтесь онлайн-просмотром захватывающих фильмов или просто веселых и развлекательных видео. У вас больше не возникнет вопроса, как включить Adobe Flash Player в Яндекс браузере. Ведь вы и так сами прекрасно понимаете, как это делается.
Google Chrome идентичен браузеру Yandex, можете посмотреть:
Если вы пользуетесь сайтами с Flash-содержимым, то нововведение Chrome вам вряд ли понравится. Разберемся как настроить отображение Flash контента.
Почему не отображается Flash видео
В начале 2017 года популярный браузер Google Chrome начал блокировать на веб-страницах Flash содержимое. Известно о такой мере было заранее. Тем самым софтверный гигант вынуждал создателей сайтов отказаться от устаревшей небезопасной технологии в пользу более современной разметки HTML5, которая дает более широкие возможности. Однако многие крупные порталы не спешат отходить от использования Flash Player, поэтому для рядовых пользователей зачастую встает вопрос о том, как же включить содержимое, по умолчанию заблокированное браузером.
Бесплатный онлайн-курс "Удобный Gmail"
Серия наглядных видео инструкций заметно упростит и ускорит повседневную работу с электронной почтой. Научившись раз, пользуйтесь каждый день!
В некоторых случаях есть возможность кликнуть на заблокированный контент правой клавишей мыши и из контекстного меню выбрать опцию по включению Flash содержимого. Однако так бывает далеко не всегда. Некоторые сайты в окне с заблокированным контентом предлагают пользователям установить последнюю версию Flash Player, даже если таковая уже установлена на устройстве (соответственно после очередной установки ситуация никак не изменяется). Поэтому встает выбор – либо включить Flash содержимое в Google Chrome по умолчанию, либо задуматься о переходе на другой браузер. Второй вариант – не слишком дальновиден, хотя бы потому, что ведущие браузеры, вроде Mozilla Firefox и Microsoft Edge также объявляли, что в скором времени начнут блокировать устаревшую технологию.
Как включить Flash
Для включения Flash содержимого по умолчанию необходимо перейти в настройки браузера. В Google Chrome они открываются по нажатию пиктограммы с тремя точками в правом верхнем углу окна, с последующим выбором из контекстного меню пункта «Настройки».
Далее на открывшейся странице с настройками в самом низу необходимо кликнуть на ссылку “Дополнительные” (ранее «Показать дополнительные настройки»). Находим пункт под названием «Настройки контента». Жмем и на следующей странице выбираем Flash .

Или в старом интерфейсе.

Для настройки доступны три опции. Первая из них звучит как “Блокировать Flash на сайтах” и по умолчанию блокирует содержимое. Если ползунок справа передвинуть в сторону, то значение поменяется на “Всегда спрашивать”, что позволит при необходимости включать флеш-содержимое через контекстное меню.
Пункты “Блокировать” и “Разрешить” позволяют добавить список сайтов, где по умолчанию будет заблокировано Flash содержимое или же, напротив, включено – соответственно. Просто воспользуйтесь кнопкой “Добавить” в блоке “Разрешить” и введите адреса сайтов, которым вы доверяете.

Или в старом интерфейсе.

Окно добавления исключений по блокировке Flash анимации.

При добавлении исключений Chrome предлагает дополнительно воспользоваться префиксом [*.], что дополнительно позволит включать флэш-содержимое на всех вложенных доменах третьего уровня. Например, [*.]ntvplus.ru разрешит анимацию на основном домене, а также на поддоменах, вроде sport.ntvplus.ru.
После добавления исключений на желаемых сайтах Flash должен заработать. При необходимости обновите страницу с очисткой кэш-содержимого нажатием сочетания клавиш Ctrl+F5 .
Если, у вас вдруг перестали в браузере воспроизводиться фильмы или flash игры, то есть вероятность, что у вас просто выключен Adobe Flash Player, при этом необязательно его переустанавливать, в большинстве случаев исправить ситуацию можно будет простым включением. Мы рассмотрим как включить Flash Player в большинстве браузеров, который располагается среди плагинов или подключаемых модулей.
Для включения Flash Player в Google Chrome , в адресной строке браузера введите команду chrome:plugins , после чего нажмите "Ввод".
В открывшейся вкладке подключаемых модулей, найдите Adobe Flash Player и нажмите на ссылке "Включить".
Для включения Flash Player в Mozilla Firefox , откройте "Меню" и в выпадающем списке "Дополнения".

В открывшейся вкладке, справа выберите пункт "Плагины".

Среди доступных плагинов, найдите "Shockwave Flash" и в выпадающем списке выберите пункт "Всегда включать". Перезагрузите браузер.

Для включения Flash Player в Opera , откройте меню "Настройки и управления Опера" и выберите в выпадающем списке "Настройки".

В открывшихся настройках, в правом меню нажмите "Веб-сайты", найдите раздел "Плагины" и нажмите на ссылке "Отключить некоторые плагины..".

Для просмотра видеороликов, фото, анимационных картинок и прослушивания музыки не обойтись без плейера Adobe Flash. Также многие он-лайн игры доступны благодаря этому плейеру. В интернет обозревателе Мозила он представляет собой не встроенный в оболочку браузера инструмент, а дополнительный плагин «Shockwave Flash».
Более подробную информацию о необходимом инструментарии можно почерпнуть из статьи: « ».
Иногда может сложиться ситуация, что при установленном необходимом плагине проблемы с воспроизведением медиаконтента всё же присутствуют. Что делать в таком случае? – Можно попробовать проверить, включена ли данная утилита или произошло внезапная остановка работоспособности.
Как включить Флеш Плеер в Мозиле
Чтобы проверить функциональность плагина, необходимо зайти в опциональное меню браузера, в пункт «Дополнения».
В левой части меню вкладка «Плагины». Интересующий нас объект – «Shockwave Flash ». Он должен быть включён без предупреждений красного цвета о крахе инструментария.

В правом окошке напротив утилиты есть три варианта функционирования данного плагина:
- Включать по запросу;
- Всегда включать (рекомендованное значение для оптимальной работы браузера для воспроизведения медиа файлов);
- Никогда не включать — приведет к отключению Флеш Плеера в Мозиле.

Если пользователь всё-таки столкнулся с неисправностью данной утилиты, рекомендуется для начала перезагрузить интернет обозреватель (может потребоваться перезагрузка персонального компьютера). Если «restart» не дал положительного результата, можно попробовать обновить Adobe Flash Player в Firefox, а также будет полезно ознакомиться с информацией, почему .