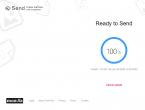Варианты загрузки windows 8. Кто же такой Сисадмин? Безопасный режим с помощью USB для восстановления системы
Нередко для решения тех или иных задач, которые возникают в процессе использования компьютера, появляется необходимость загрузки операционной системы в безопасном режиме или Safe Mode. Загрузка операционной системы в безопасном режиме поможет восстановить её работоспособность в случае повреждения или нестабильной работы, а также является обязательным условием для выполнения многих других задач, неизбежно возникающих в процессе эксплуатации ПК.

В частности, загрузка системы в безопасном режиме необходима для корректного удаления следов антивирусного программного обеспечения на компьютере. В случае, если вы хотите полностью удалить из системы, например, Антивирус Касперского, или любое другое антивирусное ПО, то без загрузки Windows в безопасном режиме просто не обойтись.
Так как же заставить свой компьютер под управлением операционной системы Windows 8 или Windows 8.1 работать в безопасном режиме?
Операционная система Windows 8 в сравнении со своей предшественницей – ОС Windows 7, значительно преобразилась и претерпела ряд изменений, которые затронули не только интерфейс, но и функциональные возможности. Однако вместе с нововведениями из новой операционной системы исчезли и некоторые, полюбившиеся многим пользователям функции, например такие, как кнопка «Пуск» и «Гаджеты рабочего стола» (о том, как вернуть гаджеты рабочего стола в Windows 8 и Windows 8.1 можно узнать ).
Изменился и простой способ входа в безопасный режим – нажатие клавиши F8 при загрузке ПК, который традиционно работал в предыдущих версиях операционной системы от Microsoft (XP, Vista, Windows 7 и других) в новой операционной системе стал более недоступен.

На некоторых компьютерах для входа в безопасный режим возможно сработает комбинация клавиш: Shift + F8, однако для большинства пользователей такой способ входа скорее всего окажется бесполезным.
И так, рассмотрим по крайней мере два способа, которые позволят загрузить нашу операционную систему в безопасном режиме.
Первый способ – это загрузка операционной системы в безопасном режиме с помощью конфигурации системы Windows (msconfig). Данный способ универсален и является актуальным не только для Windows 8\8.1, но и для Windows 7, включая более ранние выпуски Microsoft Windows. Первое, что необходимо сделать, это используя штатный инструмент Windows – «Выполнить» ввести буквально следующее словосочетание: msconfig, так как показано на скриншоте.

Вызвать данную утилиту можно сочетанием клавиш Win + R или, например, воспользовавшись контекстным меню кнопки «Пуск» (показано на примере Windows 8.1).

В появившемся окне «Конфигурация системы» выбираем вкладку «Загрузка» и отмечаем пункт «Безопасный режим», отмечаем «Минимальная», как на изображении.


После перезагрузки операционная система запустится в безопасном режиме. Удостовериться, что ваш компьютер действительно работает в безопасном режиме можно по наличию соответствующей надписи в углу экрана, также вы сразу заметите, что значки рабочего стола теперь отображаются на чёрном фоне, и выглядят, как и другие элементы окружения, несколько крупнее, из-за того, что отключен видеодрайвер (как правило, отключены и другие драйверы).

Для того чтобы выйти из безопасного режима необходимо проделать вышеуказанные действия в обратном порядке, то есть, снять ранее поставленную нами отметку с пункта «Безопасный режим» и перезагрузить компьютер, в противном случае операционная система будет загружаться в безопасном режиме циклически (постоянно).
Второй способ предусматривает загрузку в безопасном режиме используя непосредственно интерфейс операционных систем Windows 8 и Windows 8.1. В свою очередь здесь есть два пути, первый: параметры (наводим указатель мыши в правый верхний или нижний угол экрана, также можно использовать сочетание клавиш Win + I).


В «Параметры ПК» выбираем пункт «Обновление и восстановление».

В левой части экрана выбираем «Восстановление» и нажимаем «Перезагрузить сейчас» в разделе «Особые варианты загрузки».

После перезагрузки открывается вот такое меню.

Доступ к данному экрану можно получить используя и более короткий второй вариант: открываем параметры (Win + I или наводим курсор в правый угол монитора), затем удерживая клавишу «Shift» нажимаем кнопку «Выключение» и выбираем перезагрузку. Переходим в меню «Диагностика».


Следующим шагом выбираем «Параметры загрузки».

Нажимаем «Перезагрузить».

Далее мы видим окно, где предлагается выбрать тот или иной вариант загрузки операционной системы, в данном случае нас интересует безопасный режим, поэтому выбираем 4-ый пункт и нажимаем F4 или клавишу с соответствующей цифрой.

В результате наша операционная система Windows (8 или Windows 8.1) загрузится в безопасном режиме.
В этой статье мы разберемся, как восстановить загрузчик Windows 10 или Windows 8.1 на компьютере, работающем в режиме . Повреждение загрузчика Windows 8 может быть вызвано установкой второй ОС (Dual Boot - конфигурациях), некорректными действиями «специалиста» при восстановлении системы после сбоя, удалением “лишних” данных на скрытых разделах, вирусом-вымогателем и рядом других причин.
Ошибка загрузки The boot configuration data for your PC is missing: EFI\Microsoft\Boot\BCD
О повреждении загрузчика Windows 10/8.1, установленной в режиме UEFI, может свидетельствовать невозможность загрузки системы и появление нового голубого «экрана смерти» с ошибкой:
The boot configuration data for your PC is missing or contains errors.
File:\EFI\Microsoft\Boot\BCD
Error code: 0xc000000f
В русской версии Windows ошибка может быть такая:
Ваш компьютер нуждается в ремонте
Данные конфигурации загрузки для вашего ПК отсутствуют или содержат ошибки
Файл:\EFI\Microsoft\Boot\BCD
Код ошибки: 0xc000000f
Все это может свидетельствовать о повреждении или даже полном удалении конфигурации загрузчика Windows 8 — Boot Configuration Data (BCD) . Восстановить загрузчик BCD одним из рассмотренных ранее способов ( , ) не получится: при попытке выполнить команду bcdedit система выдает ошибку:
The boot configuration data store could not be found.
The requested system device cannot be found
Дело в том, что конфигурация загрузчика BCD BCD в Windows 10 / 8, установленной в режиме UEFI, хранится на отдельном скрытом разделе EFI (размером 100 мб с файловой системой FAT32), который утилита bcdedit не видит, и соответственно не может управлять конфигурацией загрузчика на нем.
Автоматическое восстановление загрузчика Windows
Процедура автоматического восстановления загрузчика, зашитая в , как правило в таких случаях бессильна. Но попробовать все-же стоит:

Ручное восстановление загрузчика Windows с помощью загрузочного диска
Перейдем к процедуре рунного восстановления загрузчика Windows на системе с EFI.
Итак, чтобы восстановить конфигурацию загрузчика (BCD), необходимо загрузится с оригинального установочного DVD диска с Windows 8 (или диска восстановления или ) и открыть окно командной строки: выбрав Восстановление системы -> Диагностика -> Командная строка
(System Restore — > Troubleshoot->Command Prompt), или нажав комбинацию клавиш Shift+F10
). 
Запустим diskpart:
Выведем список дисков в системе:
Выберем диск, на котором установлена ваша Windows (если жесткий диск в системе один, его индекс должен быть равен 0):
Выведем список разделов в системе:

В нашем примере видно, что раздел EFI (его можно определить по размеру 100 Мб и файловой системе FAT32) имеет индекс volume 1, а загрузочный раздел с установленной системой Windows (это может быть как Windows 10 так и Windows 8.1/8) - volume 3.
Назначим скрытому EFI разделу произвольную букву диска:
assign letter M:
Должна появится строка, свидетельствующая об успешном назначении буквы диска разделу EFI:
DiskPart successfully assigned the drive letter or mount point.
Завершаем работу с diskpart:
Перейдем в каталог с загрузчиком на скрытом разделе
cd /d m:\efi\microsoft\boot\
В данном случае m: это буква диска, присвоенная разделу UEFI чуть выше. Если каталог \EFI\Microsoft\Boot\ отсуствует (ошибка The system cannot find the path specified), попробуйте следующие команды:
cd /d M:\ESD\Windows\EFI\Microsoft\Boot\
Пересоздадим загрузочный сектор на загрузочном разделе:
bootrec /fixboot
Удалим текущий файл с конфигурацией BCD, переименовав его (сохранив старую конфигурацию в качестве резервной копии):
С помощью утилиты bcdboot.exe
пересоздадим хранилище BCD, скопировав файлы среды загрузки из системного каталога:
bcdboot C:\Windows /l en-us /s M: /f ALL
где, C:\Windows
– путь к каталогу с установленной Windows 8.
/f ALL
– означает что необходимо скопировать файлы среды загрузки, включая файлы для компьютеров с UEFI или BIOS (теоретическая возможность загружаться на EFI и BIOS системах)
/l en-us
— тип системной локали. По умолчанию используется en-us — английский язык (США) .
Совет
. В случае использования локализованной русской версии Windows 10 / Windows 8 команда будет другая:
bcdboot C:\Windows /L ru-ru /S M: /F ALL
Возможные ошибки:
- BFSVC Error: Can not open the BCD template store . status – – проверьте правильность введенной команды и используется ли у вас локализованная Windows, в этом случае нужно правильно указать код языка системы (local language code)
- BFSVC Error: Error copying boot files Last Error = 0x570 – попробуйте выполнить проверку диска с помощью команды CHKDSK M: /F
Выполните команды:
bootrec /scanos
bootrec /rebuildbcd
Осталось перезагрузить компьютер, после чего в выборе устройств загрузки должен появиться пункт Windows Boot Manager в котором можно выбрать загрузку нужной ОС. Конфигурация загрузчика BCD успешно восстановлена!
Несмотря на то, что операционные системы линейки Windows развиваются стремительными темпами, повышая надёжность и стабильность, иногда могут возникать ситуации, когда нормальная загрузка компьютера не может быть осуществлена.
Однако можно попытаться запустить систему в режиме минимального окружения, когда функционируют только самые необходимые службы и ограниченный набор драйверов устройств, достаточный для того, чтобы произвести диагностику и устранение возможных неисправностей.
Этот режим называется «Безопасным».
Для примера приводится скриншот диспетчера задач в безопасном режиме.

Видно, что запущено всего 19 процессов, открывших 4482 дескриптора (указатели на разные файлы).
А вот скриншот нормального режима работы этой же системы сразу после перезапуска.

Уже 33 процесса и более 12 тысяч дескрипторов. Очевидно, что в случае вероятных сбоев программного обеспечения, загрузить систему в безопасном режиме будет намного легче.
Как загрузиться в безопасном режиме на Windows 8
Загрузить систему в Безопасном режиме можно различными способами.
Способ первый.
1. Завершая работу, зажать клавишу Shift и выбрать пункт «» не отпуская Shift ;

Или можно кликнуть правой кнопкой мыши по иконке «Windows» и в контекстном меню выбрать «Завершение работы -> »

2. В появившемся меню выбрать пункт «Диагностика »;

3. В разделе «Диагностика » выбрать «Дополнительные параметры »;

4. В разделе дополнительных параметров войти в «Параметры загрузки »;

5. Выбираем пункт «Перезагрузить »;
6. После перезагрузки мы видим меню с различными вариантами загрузки, выбор которых осуществляется нажатием клавиш F1-F9 соответственно.

Здесь нас интересуют пункты с безопасным режимом. Это – обычный безопасный режим, запуск системы в минимальном окружении; – безопасный режим с загрузкой сетевых драйверов. При этом у нас будет доступен сетевой адаптер (стандартный драйвер) и можно произвести диагностику сети, получить доступ к файлам и даже выйти в Интернет, – безопасный режим с поддержкой командной строки. При выборе этого режима у нас откроется окно командной строки, в котором можно при помощи управляющих команд выполнять диагностику и администрирование.
(Например, команда «chkdsk C: /f » запустит проверку файловой системы на диске C: с исправлением ошибок).
Способ второй.
1. В запущенной системе нажать сочетание клавиш

2. В запустившейся программе следует перейти на вкладку «» и выбрать параметры загрузки «Безопасный режим ». Кроме параметра загрузки можно указать вариант режима (см. предыдущий способ, здесь «Другая оболочка» означает «…с поддержкой командной строки…», «Сеть» — «…с загрузкой сетевых драйверов…»).

3. Перезагрузиться. Система будет загружена в указанном режиме. Отключается такая настройка через эту же утилиту (снимается флажок «Безопасный режим»);
Способ третий.
Если у нас нет возможности войти в систему. В этом случае нам потребуется диск восстановления системы, который нужно сделать заранее (если есть свободное время и USB флешка, то потратьте их сейчас на создание такого диска, в будущем это поможет сохранить данные).
1. Для того чтобы создать диск восстановления, нужно воспользоваться специальной утилитой (найти её можно через поиск по фразе «Создание…»);

На предупреждение о том, что данные будут уничтожены, отвечаем утвердительно, нажав кнопку «Создать». Предварительно убедитесь, что на флешке нет важных данных, они будут стёрты.

2. Загружаем компьютер с USB накопителя, созданного на предыдущем этапе. Загрузку с USB устройства нужно включить в BIOS в разделе Boot (может выглядеть иначе: Boot options/Boot order/Boot priority , названия могут различаться в BIOS-ах разных производителей).

3. В появившемся окне автоматического восстановления после нажатия на кнопку «Дополнительные параметры», мы увидим уже знакомое меню (из первого способа). Дальнейшие действия не отличаются от описанных ранее.

Способ четвёртый.
Если вдруг заранее диск восстановления мы не создали, то есть ещё одна возможность запустить компьютер в безопасном режиме – использовать установочный диск Windows 8.
1. Устанавливаем загрузочный диск Windows 8 в привод компакт-дисков, перезагружаемся (возможно, потребуется выставить приоритет загрузки с CD/DVD устройства в BIOS).
2. Система предложит нажать любую клавишу для продолжения загрузки с диска, жмём любую клавишу (например, пробел);
3. Мы увидим меню загрузочного диска, внешний вид которого зависит от автора сборки, составившего диск. Выбираем пункт «Среда восстановления 8.1»


6. В самой командной строке мы можем выполнить следующую команду:
> bcdedit /set {globalsettings} advancedoptions true

7. Теперь закрываем командную строку и перезагружаем компьютер. Система будет предлагать нам параметры загрузки всякий раз при загрузке.

Отключить такое поведение системы можно следующей командой в командной строке:
> bcdedit /deletevalue {globalsettings} advancedoptions
Итак, мы имеем целых четыре способа загрузки безопасного режима в операционной системе, какой выбрать – зависит от ситуации и от имеющегося оснащения. В любом случае помните о том, что попасть в безопасный режим – не проблема. Самое важное – проведение комплексных мер, направленных на устранение возникшей неисправности. Но эта тема выходит за рамки статьи.
Название ОС: Microsoft Windows 8.1
Официальный сайт: www.microsoft.com
Разработчик:
Язык интерфейса: Русский, Английский и др.
Лечение: Требуется.
Системные требования
: ()
Процессор: 1 ГГц или выше с поддержкой PAE, NX и SSE2
ОЗУ: 1 ГБ (для 32-разрядной системы) или 2 ГБ (для 64-разрядной системы)
Свободное место на жестком диске: 16 ГБ (для 32-разрядной системы) или 20 ГБ (для 64-разрядной системы)
Графическая плата: Microsoft DirectX 9 с драйвером WDDM
Разрешение экрана мин: 1024 х 768 пикселей
Доступ в Интернет (может взиматься плата)
Для работы некоторых функций необходима учетная запись Майкрософт
Официальный способ бесплатно загрузить оригинальный ISO образ Windows 8.1 с сайта Microsoft.
Где скачать оригинальный образ Windows 8.1 бесплатно?
 Для владельцев подлинных Windows 7, 8, 8.1 и 10.
Для владельцев подлинных Windows 7, 8, 8.1 и 10.
Многие пользователи задаются вопросом - Где скачать оригинальный образ Windows 8.1 бесплатно?
В Интернете на многих сайтах можно найти Пиратские сборки Виндовс
, которые имеют измененную тему оформления, отключенные, удаленные или измененные функции, встроенные в систему изображения, подписи авторов сборок, предустановленные программы и прочие приложения, которые пользователю не понадобятся.
Как скачать бесплатно оригинальный образ Windows 8.1
Внимание! Наша инструкция (читаем ниже), была выпущена в то время, когда скачать образ Windows 8.1 с сайта Microsoft можно было только таким способом, а именно «Скачав средство». Теперь стало еще проще, ничего не нужно предварительно скачивать, просто выбираем нужную нам редакцию и качаем её на свой компьютер!
- Для начала, нужно зайти на сайт компании Microsoft, на страничку загрузки программного обеспечения Window 8.1 download и нажимаем «Скачать средство» (Рис.1).
 Рис.1
Рис.1
- На ваш компьютер (рис.2) закачается файл Media Creation Tool — это фирменная утилита от Microsoft Corporation, позволяющая создавать загрузочные образы операционной системы Windows 8.1 непосредственно с сервера компании.
 Рис.2
Рис.2
Эта программа значительно упростила получение нужной Вам версии ОС Windows, не требуя сложных настроек и предоставляя возможность выбора необходимой архитектуры.
 Рис.3
Рис.3
- После запуска утилиты выберите язык ОС (Рис.3), тип издания (домашняя, Pro и др.) (Рис.4) и архитектуру (32-bit или 64-bit) (Рис.5).
 Рис.4
Рис.4
 Рис.5
Рис.5
- Далее, когда мы определились с выбором операционной системы, в данном случае мы выбрали , язык — Русский, разрядность X-64. (Рис.6)
 Рис.6
Рис.6
- Выбираем расположение на компьютере, где сохраняем образ операционной системы. Если у вас вставлена USB-флешка, можно сразу записать на неё (Рис.7). При выборе USB flash drive загрузочная флешка создастся без предварительного ISO-образа. Подготовленная таким образом загрузочная флешка, может использоваться в любой момент, на любом компьютере, чтобы обновить или .
 Рис.7
Рис.7
- Чтобы записать образ на DVD диск, или просто сохранить на компьютере оригинальный образ Windows 8.1, выбираем пункт 2 — ISO файл (Рис.8)
 Рис.8
Рис.8
- Выбираем, где мы хотим сохранить образ-ISO (Рис.9)
 Рис.9
Рис.9
- Нажимаем «Сохранить» , далее последует загрузка оригинального образа Виндовс 8.1 (Рис.10, 11, 12). Потребуется некоторое время, чтобы образ полностью закачался с сайта Майкрософт на ваш компьютер, все зависит от вашей скорости интернета. Кстати, скорость интернета можно проверить .
 Рис.10
Рис.10
 Рис.11
Рис.11
 Рис.12
Рис.12
- Когда образ полностью закачается, появится такое окно (Рис.13), где вы можете нажать «Готово».
 Рис.13
Рис.13
- Можно вставить в ваш дисковод чистый DVD-диск, чтобы сразу записать Windows 8.1 на болванку (нужно нажать «Открыть устройство для записи DVD-дисков
») (Рис.14). Таким образом, записанный Вами диск, ничем не будет отличаться от купленного в магазине лицензионного диска.
Единственное, что вам потребуется в процессе установки — это ключ продукта к вашей версии Windows, а после установки Активация самой системы .
 Рис.14
Рис.14
- Теперь, когда у вас есть оригинальный образ ОС Windows 8.1 Профессиональная , записанный на диск или сделана загрузочная USB-флешка, и конечно приобретенный ключ, плюс активация на ваше имя, можно смело устанавливать свежую оригинальную операционную систему Windows 8.1.
Внимание! Если вы устанавливаете операционную систему в первый раз, вам потребуется ключ продукта Windows (xxxxx-xxxxx-xxxxx-xxxxx-xxxxx), который Вы приобретаете на сайте компании Microsoft (Лицензионный ключ).
Описание системы :
(ранее известная как «Windows Blue») является комплексным обновлением для Windows 8. В новой версии Microsoft не отступается от интерфейса Modern UI (правильное название интерфейса, ранее называемого Metro). Windows 8.1 добавляет в пользовательский интерфейс множество настроек, наряду с некоторыми новыми и обновлёнными приложениям – и всё для того, чтобы пользователи подольше использовали новую среду Windows.
Дополнительная информация:
Дополнительная информация:
В Windows 8.1 доступен знакомый рабочий стол с панелью задач и кнопкой «Пуск», а также новый стильный начальный экран, на который можно добавлять любимые приложения, людей и сайты, чтобы переходить к ним одним нажатием.
Кроме того, вы сможете использовать встроенное облачное хранилище, позволяющее получать доступ к фотографиям и файлам где угодно и в любое время, наслаждаться удобным полноэкранным просмотром с Internet Explorer 11 и эксклюзивной коллекцией встроенных приложений, таких как «Фотографии» и «Почта». Больше приложений можно загрузить из Магазина Windows.
- Что нового:
Быстрый старт: Мы вернули на рабочий стол кнопку «Пуск» - коснитесь или щелкните, чтобы перейти к начальному экрану. Если вам нравится, вы можете перейти на рабочий стол сразу после включения компьютера или использовать один и тот же фон для рабочего стола и начального экрана. Также вы можете перейти к списку всех загруженных приложений. - Умный поиск:
Умный поиск Bing ищет сразу везде - в интернете, настройках, файлах и приложениях на вашем устройстве - и позволяет быстро перейти к результатам. Включите песню, позвоните другу, откройте приложение или любимый сайт. (В некоторых регионах доступны не все функции.) - Успевайте больше:
Общайтесь во время игры, делайте покупки во время просмотра фильма и работайте под музыку. В зависимости от размера экрана вы можете одновременно открывать до четырех приложений и легко переключаться между ними. - Скачайте больше приложений:
В обновленном Магазине Windows вы найдете приложения, созданные специально для Windows 8.1, и новые рекомендации. Это обновление также включает новые предустановленные приложения, например, «Cписок для чтения» и «Кулинария». Теперь вы сможете устанавливать приложения на все ваши планшеты и компьютеры с Windows 8.1. - Все файлы под рукой:
Автоматически сохраняйте документы, фотографии и другие файлы в SkyDrive, и они будут под рукой, где бы вы ни находились, с любого устройства. Они никогда не потеряются, даже если с вашим устройством что-то случится. - Наслаждайтесь серфингом:
Internet Explorer 11 быстрее загружает сайты, позволяет в полноэкранном режиме открыть два сайта, расположить рядом и просматривать одновременно. Также новый браузер оповещает об обновлениях на любимых сайтах прямо на начальном экране.
Большинство проблем с компьютером решаются благодаря безопасному режиму. Даже часто можно услышать первое, что рекомендуют при сбое системы или если компьютер тормозит по непонятным причинам, зайти и проверить именно в нем. Большинство пользователей хорошо знают, что для загрузки в безопасном режиме, нужно неоднократно нажимать F8 или Shift+F8 при запуске компьютера. Правда, с выходом Windows 8 (8.1), все изменилось, на их нажатие Windows не реагирует и загружается как ни в чём не бывало. Но, почему кнопки не работают и как тогда его запустить?
Расскажу вам о трех способах запуска компьютера в безопасном режиме:
- Загрузка с использованием меню завершение работы
- Запуск с помощью утилиты msconfig
- Загрузка безопасного режима с использованием диска восстановления.
Как запустить в безопасном режиме Windows 8 с помощью меню “Выключение”
Данный способ самый простой и быстрый, в то же время является стандартом, который заменил «F8». Плюс, этого варианта, что его можно использовать не заходя в профиль пользователя. Вызывав боковое меню где заходим в «Параметры » –> «Выключения » наводим мышку на пункт «», с удерживанием кнопки «Shift » нажимаем левой кнопкой мыши на «».
Также, есть вариант запуска с участием CMD. Прописав в командной строке следующее shutdown /r /o /t 0. Но, независимо от того, какой вариант Вы выберете, в любом случае перед вами откроется меню восстановления, в котором жмем «Диагностика ».


В дополнительный параметрах есть возможно исправить множество неполадок различными способами, но нам нужно загрузится в безопасном режиме и поэтому переходим на «Параметры загрузки ». Далее, Вы можете ознакомится, с какими параметрами может загрузится система после того как Вы нажмёте «Перезагрузить ».

Выбираем вариант для дальнейшей загрузки. Опускаясь к четвертому пункту мы видим привычные нам три варианта запуска:
- Включить безопасный режим
- Включить безопасный режим с поддержкой командной строки
- Включить безопасный режим с загрузкой сетевых драйверов
Для выбора можно использовать как и цифры (4-6) так и F4-F6, как Вам удобней.

Результат на лицо, после перезагрузки Windows 8, загрузился в безопасном режиме.

Как запустить в безопасном режиме Windows 8 с помощью утилиты msconfig
Второй вариант, тоже достаточно прост, но имеет один минус. Этим вариантом можно воспользоваться только в случае входа в профиль пользователя. Если есть такая возможность, тогда идем дальше. Вход в «БР» мы будем осуществлять с помощью утилиты msconfig . Запустить настройки конфигурации мы можем двумя способами.
1.В окне «Выполнить», прописываем команду msconfig.

2. Перейдя к поиску, так же вводим msconfig и запускаем утилиту.

Зайдя в конфигурацию системы на нужно всего лишь поставить галочку на «Безопасный режим» и выбрать тип запуска.
- Минимальная – стандартный Безопасный режим
- Другая оболочка – с поддержкой командой строки
- Восстановление Active Directory – для контролера домена
Определившись, отмечаем нужные пункты и сохраняем параметры «Применить». После перезагрузки наша система запустится уже в безопасном режиме.

После окончания работы, не забудьте поменять всё обратно, в ином случае операционная система буде постоянно загружаться в безопасном режиме. Что бы выставить стандартную загрузку, зайдите в настройки конфигурации просто уберите галочку которую ставили ранее и перезагрузитесь.

Как войти в безопасный режим Windows 8 с использованием диска восстановления
Самый последний вариант, более подходит для пользователей у которых ОС не может полностью запустится по причини сбоя системы. Для этого варианта нам понадобится загрузочный диск восстановления, как его сделать вы можете узнать тут. Имея диск восстановления, это может быть как и USB – накопитель так и оптический носитель, просто вставляем его, предварительно поменяв и перезагружаемся. Перед Вами появится такое же меню восстановления, правда в дополнительных параметрах нет такого пункта как «Параметры загрузки».

Для выхода с положения мы будем использовать командную строку, что как Вы и поняли нужно выбрать. Запустив консоль прорисуем следующую команду: bcdedit /set {globalsettings} advancedoptions true

Получив сообщение о удачной выполненной операции, закрываем командную строку и жмем «Продолжить». Если перед вами появилось окно с параметрами загрузки, тогда вы сделали все правильно. Выбрав вариант и нажав соответственную клавишу вы войдёте в безопасный режим Windows 8.

При последующих перезагрузках компьютера, будет появляться окно параметров, для того что бы было все как раньше, нужно прописать в командной строке следующее: bcdedit /deletevalue {globalsettings} advancedoptions, что восстановит все настройки загрузки обратно.
В общем способов как загрузится в безопасный режим Windows 8 много, а какой именно использовать выбор за вами, дорогие читатели.