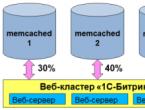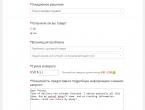Включить плагин adobe flash. Как включить Flash Player в Google Chrome: советы и рекомендации. Методы, как произвести обновление Adobe Flash Player для Google Chrome
Если вы пользуетесь сайтами с Flash-содержимым, то нововведение Chrome вам вряд ли понравится. Разберемся как настроить отображение Flash контента.
Почему не отображается Flash видео
В начале 2017 года популярный браузер Google Chrome начал блокировать на веб-страницах Flash содержимое. Известно о такой мере было заранее. Тем самым софтверный гигант вынуждал создателей сайтов отказаться от устаревшей небезопасной технологии в пользу более современной разметки HTML5, которая дает более широкие возможности. Однако многие крупные порталы не спешат отходить от использования Flash Player, поэтому для рядовых пользователей зачастую встает вопрос о том, как же включить содержимое, по умолчанию заблокированное браузером.
Бесплатный онлайн-курс "Удобный Gmail"
Серия наглядных видео инструкций заметно упростит и ускорит повседневную работу с электронной почтой. Научившись раз, пользуйтесь каждый день!
В некоторых случаях есть возможность кликнуть на заблокированный контент правой клавишей мыши и из контекстного меню выбрать опцию по включению Flash содержимого. Однако так бывает далеко не всегда. Некоторые сайты в окне с заблокированным контентом предлагают пользователям установить последнюю версию Flash Player, даже если таковая уже установлена на устройстве (соответственно после очередной установки ситуация никак не изменяется). Поэтому встает выбор – либо включить Flash содержимое в Google Chrome по умолчанию, либо задуматься о переходе на другой браузер. Второй вариант – не слишком дальновиден, хотя бы потому, что ведущие браузеры, вроде Mozilla Firefox и Microsoft Edge также объявляли, что в скором времени начнут блокировать устаревшую технологию.
Как включить Flash
Для включения Flash содержимого по умолчанию необходимо перейти в настройки браузера. В Google Chrome они открываются по нажатию пиктограммы с тремя точками в правом верхнем углу окна, с последующим выбором из контекстного меню пункта «Настройки».
Далее на открывшейся странице с настройками в самом низу необходимо кликнуть на ссылку “Дополнительные” (ранее «Показать дополнительные настройки»). Находим пункт под названием «Настройки контента». Жмем и на следующей странице выбираем Flash .

Или в старом интерфейсе.

Для настройки доступны три опции. Первая из них звучит как “Блокировать Flash на сайтах” и по умолчанию блокирует содержимое. Если ползунок справа передвинуть в сторону, то значение поменяется на “Всегда спрашивать”, что позволит при необходимости включать флеш-содержимое через контекстное меню.
Пункты “Блокировать” и “Разрешить” позволяют добавить список сайтов, где по умолчанию будет заблокировано Flash содержимое или же, напротив, включено – соответственно. Просто воспользуйтесь кнопкой “Добавить” в блоке “Разрешить” и введите адреса сайтов, которым вы доверяете.

Или в старом интерфейсе.

Окно добавления исключений по блокировке Flash анимации.

При добавлении исключений Chrome предлагает дополнительно воспользоваться префиксом [*.], что дополнительно позволит включать флэш-содержимое на всех вложенных доменах третьего уровня. Например, [*.]ntvplus.ru разрешит анимацию на основном домене, а также на поддоменах, вроде sport.ntvplus.ru.
После добавления исключений на желаемых сайтах Flash должен заработать. При необходимости обновите страницу с очисткой кэш-содержимого нажатием сочетания клавиш Ctrl+F5 .
Для того чтобы в вашем браузере корректно отображались Flash анимации и гиф картинки, а также некоторые типы видео файлов, среди дополнений обязательно должен быть установлен Adobe Flash Player. О том, как сделать это в самых популярных браузерах, будет рассказано в данной статье.
Как обновить или скачать свежую версию флеш плеер
- Прежде всего, вам нужно обновить версию плеера либо скачать его заново на ваш компьютер. Сайт компании Adobe сам произведёт диагностику вашей версии и предложит скачать самую свежую. Зайдите по ссылке: https://get.adobe.com/ru/flashplayer
- В течение нескольких секунд вы будете видеть строку загрузки. Если появится данное окно, показанное на скриншоте ниже, то вам понадобится скачать последнюю версию флеш плеера.
- Не забудьте убрать галочки возле дополнительных предложений компании, если вы не заинтересованы в антивирусе и его утилите. Нажмите на кнопку “Установить сейчас”.
- Дождитесь инициализации в течение нескольких секунд, всё зависит от скорости вашего интернет соединения.


- Скачайте файл с флеш плеером, кликнув “Сохранить файл”.


- Затем зайдите в папку с вашими загрузками и начните установку программы, дважды кликнув на только что сохранённый файл установки Adobe Flash Player. Подождите, пока он установится на ваш компьютер.


- Если после окончания процесса вы увидите такое окно, то ваша установка прошла успешно. Теперь перезагрузите свой компьютер и приступайте к активации плеера непосредственно в браузере.


Как включить флеш плеер в Мозилле
Если вы пользуетесь браузером Firefox или Waterfox от Mozilla, то ваш процесс включения плагина Adobe Flash Player – один из самых быстрых, в сравнении с другими браузерами.
- Откройте меню, нажав на три полоски в самом верхнем правом углу экрана.


- В выпадающем списке с окошками выберите “Дополнения”.


- Оказавшись в меню своих дополнений, кликните по разделу “Плагины”.


- Ищите строку “Shockwave Flash” в ваших плагинах, это и есть флеш плеер для Мозиллы. Как только вы найдёте искомое поле, кликните по кнопке “Настройки”.


- Внизу страницы вы увидите маленькое поле с выпадающим списком, в нем вам нужно выбрать строку “Всегда включать” и закрыть вкладку с плагинами в шапке вашего браузера Firefox или Waterfox. Теперь ваш плагин флеш плеера включен, и анимация будет отражаться корректно без задержек и багов. Также, этот метод применим к браузеру Chrome от Google, но вместо “Дополнений” в нём написано “Расширения”.


Как включить флеш плеер в Opera
Способ включения Adobe Flash Player в браузере Опера отличается от описанного метода выше, здесь вам может понадобиться работа с адресной строкой браузера.
Зайдите в браузер и введите в поисковую строку следующий запрос:
- opera://plugins
Нажмите клавишу Enter.


- В появившемся окне найдите строку Adobe Flash Player. Под ней вы увидите фразу “Разрешить запуск всегда”, поставьте галочку напротив.


Перезагрузите браузер Opera, теперь видео и анимации будут отображаться правильно.
Если вы работаете за Яндекс браузером, то для этого способа существует отдельная статья: . Пройдите по ссылке и узнайте, как работать с плеером от Adobe в данной программе.
Здравствуйте, друзья! Если Вы привыкли пользоваться браузером Гугл Хром, но у Вас часто возникает проблема с отображением flash-содержимого определенных страниц, например, невозможно поиграть в онлайн-игру или посмотреть фильм, тогда давайте разбираться, из-за чего это происходит, и что можно сделать.
Дело в том, что Google Chrome отказался от плагина Flash Player, поскольку компания считает его небезопасным для браузера. Вместо него используется HTML5 разметка, обладающая рядом преимуществ. Но поскольку на многих интернет-страницах до сих пор есть flash-контент, то попадая на подобную, браузер просто его заблокирует. В результате, Вы не можете полностью посмотреть содержимое открытого сайта. Вместо этого в окне Плеера можно увидеть или кусочек пазла или оно вообще будет пустое (белого цвета).
Запустить работу плагина Флеш Плеер в Хроме можно самостоятельно. Сделать это можно на отдельном сайте или выбрать соответствующие настройки по умолчанию, чтобы Флеш Плеер запускался на открытых Вами страницах всегда. Давайте подробнее расскажу про это в данной статье.
Включаем Flash Player в браузере на определенном сайте
Если Вы не часто попадаете на страницы с заблокированным flash содержимым, тогда можно включить работу Flash Player в Хром непосредственно для открытой. В примере, вместо Плеера для просмотра фильма отображается просто пустой квадрат.
Чтобы включить Флеш Плеер, нажмите слева от адресной строки на букву «i» в кружочке.

После этого откроется вот такое меню. Здесь в виде списка будет показано, к чему данный сайт имеет доступ, а к чему нет. Найдите строку «Flash» и напротив нее из выпадающего списка выберите «Всегда разрешать на этом сайте».

Затем появится информационная строка о том, что настройки были изменены, и чтобы они вступили в силу, требуется перезагрузка страницы. Можете сразу нажать в данной строке на кнопку «Перезагрузить», а можно просто нажать F5 на клавиатуре.

После перезагрузки открытой страницы Флеш Плеер будет запущен, и Вы сможете, например, посмотреть фильм.

Включаем плагин Flash Player в настройках браузера
Если же Вам приходится часто сталкиваться с нерабочим Флеш Плеером на страницах в Интернете, тогда можно в настройках браузера выбрать, чтобы он запускался автоматически на всех сайтах. Для этого нажмите на три вертикальные точки в правом верхнем углу и выберите из меню пункт «Настройки».

Пролистайте открывшуюся страницу в самый низ и нажмите по кнопке «Показать дополнительные настройки».

Найдите раздел «Личные данные» и нажмите в нем кнопку «Настройки контента».

Откроется небольшое окошко «Настройки контента». Чтобы его открыть, не обязательно выполнять вышеописанные действия, можно просто ввести в адресную строку: chrome://settings/content и нажать «Enter».
В данном окне ищем раздел «Flash» и ставим в нем галочку напротив пункта «Разрешить Flash на сайтах».
Если хотите, можно выбрать «Запрашивать разрешение на использование Flash». В данном случае, нужно будет запускать данный плагин на сайтах вручную, как описано в первом пункте. Но если таких не много, тогда можно их внести в специальный список. Для этого нажмите на кнопку «Настроить исключения».

Здесь в первом поле вводим название сайта и выбираем напротив «Разрешить». Добавьте в данный список все адреса, на которых хотите, чтобы Флеш Плеер работал. Затем нажмите «Готово».
Обратите внимание, в данный список автоматически добавляются сайты, на которых Вы разрешили включение Flash способом, описанным в первом пункте.

Возвращаемся к окну «Настройки контента» и нажимаем «Готово», чтобы сохранить внесенные изменения.
Теперь, в зависимости от того, что Вы выбрали, плагин Flash Player в Хроме будет запускаться или на всех посещаемых Вами страницах в Интернете или только на сайтах, которые Вы добавили в список исключений.

Надеюсь, у Вас все получилось.
Adobe Flash Player –это специальная программа, что является неотъемлемой частью гугл хром. Она всегда пребывает в активном режиме.
Если вы захотите применить ее в других интернет браузерах, нужно будет только скачивать. От ее состояния напрямую зависит, сможете ли вы просматривать видео и картинки или нет.
Эти доработки зачастую связанны с ошибками, которые программисты гугл все время пытаются обнаружить и устранить.
Как установить Flash Player
Если вам необходимо найти и установить программу, это следует сделать, прибегнув к помощи официального сайта. Зайти на него и найти кнопку «Установить».
Если ваши параметры были определены системой неправильно, следует изменить их вручную, прибегнув к пункту «Нужен проигрыватель Flash Player для другого компьютера»/ «Установить сейчас».
Варианты, как включить Adobe Flash Player в Google Chrome
Домашняя страничка хрома удобна и лаконична, поэтому даже новичок, не имеющий отношения к программам, с легкостью в ней разберется. А у профессионала это займет от силы пять минут.
Что б произвести установку, нужно иметь доступ к компьютеру не ниже админа.
Для того, что бы включить Flash Player в гугл хром, нужно запустить интернет-браузер.
Внимательно рассмотрите открывшуюся страничку и найдите в правом углу сверху значок в виде трех параллельных черточек.
Наведите на него мышкой и кликните. Появится новая страничка со всеми конфигурациями.
Здесь нужно опуститься к спрятанному пункту «дополнительные настройки синхронизации». Он находится в самом низу страницы.

Нажмите на нее при помощи левой кнопки на мышки. Появится следующее диалоговое окно. Оно называется «настройки контента».
Здесь необходимо выбрать параметры «Запрашивать разрешение на использование Flash» и подтвердить действия кнопочкой «Готово».
Скачать и установить Adobe Flash Player для андроид
Описанный способ, как включить адоб флеш плеер на андроиде, доступен как бывалому специалисту, так и новичку.
Вначале следует закачать на телефон программу. Этот вариант установки функционирует с версией андроид 4.4.4., 5 и 6. Он есть самым понятным, простым и многофункциональным. Советую использовать для скачивания персональный сайт андроид.
Важно! Всегда используйте официальные источники для скачивания программ. Это обезопасит вас от нежелательных последствий.
Выберите первую по списку версию. Установка программы происходит без особых усилий, а на экране создастся принадлежащая ей иконка.
Но не спешите – эта программа еще не рабочая. Нужно поставить браузер, в котором будет поддерживаться работа флеш плагина.
Браузер поставить получилось. Проследуем дальше. Здесь нужно перепроверить два пункта:
- Там, где активированы стандартные установки, должен быть активным Dolphin Jetpack.
- Выбрать пункт Flash Player» и проставить птичку в графе «Всегда включен». Все это расположено в разделе веб содержание.
Методы, как произвести обновление Adobe Flash Player для Google Chrome
Хотя приложение должно обновляться автоматически, иногда бывают ситуации, когда автообновление не прошло и программа работает некорректно.
Причины, по которым в хроме не открываются картинки и видео бывают двух видов:
- Флеш плеер устарел.
- Неправильные настройки плагина Flash Player.
В таких случаях следует прибегнуть к ручным настройкам. Системный модуль проигрывателя также умеет выслеживать возникновения личных обновлений, и вы, скорее всего при следующем подключении к интернету пронаблюдаете следующую картинку.
Не пренебрегайте такими предложениями, они очень облегчат вам жизнь.
Для удобства и корректного сервиса есть спец расширение, для всех типов браузеров под заглавием Surfpatrol.
Оно станет незамедлительно информировать о наличии в ОС архаичных уже версий браузеров, плееров и т.п., слабые места коих имеют все шансы привести к инфицированию принадлежащего вам компьютера.
В случае, если устанавливать это программное обеспечение у вас стремления нет, но вы хотите быть в курсе всех последних изменений, можно пользоваться он-лайн проверкой.
Она осуществляется официальными создателями. Нужно буде время от времени заходить на их вебсайт и запускать проверку.

Теперь все должно работать.
Как деактивировать Adobe Flash Player
При необходимости снести Flash Player – это сделать тоже достаточно просто.
Следует выполнить последующий алгоритм действий:
1. Скачать удаляющую програмку нужной версии флеш плеера.
2. Позакрывать все работающие программы, которые использует Flash Player. Иначе программа для удаления не сможет запуститься.
3. Запустите удаляющую версию. Для этого требуется кликнуть дважды по иконке удаления и проследовать по пути, построенном при помощи подсказок.
4. Подтвердить действия, щелкнув «Да» при появе окна «Разрешить следующей программе вносить изменения на этом компьютере?»
5. Теперь удалите все файлы плеера.
6. «Пуск»/ «Выполнить».
7. Для безповоротного удаления нужно копировать и проставить следующий путь в графе программы. C:\Windows\system32\Macromed\Flash
8. Примените «удалить» ко всем папкам.
9. Повторите эти же манипуляции для иных папок.
C:\Windows\SysWOW64\Macromed\Flash
%appdata%\Adobe\Flash Player
%appdata%\Macromedia\Flash Player
В случае полной уверенности, что манипуляции проведены успешно – выполните перезагрузку компьютера.
Вывод
Зачастую вопрос, как включить Adobe Flash Player в гугл хроме имеет риторический характер, потому как он запущен по умолчанию.
Программа является очень важной и нужной для Chrome.
Ее так же можно установить для других браузеров вручную. При отсутствии новых обновлений происходит некорректная работа плеера.
Без Flash Player в Яндексе любителям фильмов, музыки, игр никак не обойтись. Много ресурсов для воспроизведения медиаконтента, графики используют именно эту технологию. Досадно - если Адобе Флэш не работает. Эту неполадку нужно поскорей исправлять. А иначе мир сетевых развлечений заметно «тускнеет» - полноценно все ресурсы веб-сайтов использовать нельзя.
Если в браузере Яндекс на вашем ПК случилась такая окказия, плагин не функционирует, прочтите эту статью. В ней подробно рассказывается о том, как включить Флеш плеер в Яндекс браузере.
Штатные настройки браузера
Включение плагина
Если вы видите сообщение на сайтах о том, что Adobe Flash отключен, не работает (например, во фреймах видео), первым делом проверьте его подключение в веб-обозревателе:
1. Запустите Яндекс. Откройте новую вкладку: клацните «плюс» в верхней панели.
2. В адресной строке напечатайте - browser://plugins. Нажмите «Enter».

Примечание. Для быстрого перехода на вкладку можно воспользоваться подсказкой в выпавшем списке.
3. В блоке Adobe Flash Player клацните «Включить», если плагин отключен.

Примечание. Дополнительно можно включить надстройку «Запускать всегда» (установить флажок в окошке рядом с этой командой).

Управление включением Flash
При необходимости можно дополнительно настроить Флеш:
1. Кликните «три полоски» (кнопка «меню»).

2. В нижней части списка нажмите «Показать дополнительные настройки».

3. В разделе «Личные данные» щёлкните «Настройки содержимого».

4. В блоке «Flash» выберите режим работы для плагина (включение для всех сайтов, запуск важного контента, глобальное отключение).

5. Для выборочной активации/отключения для отдельных доменов воспользуйтесь кнопкой «Управление исключениями».

Введите адрес сайта в поле под списком и назначьте действие («Разрешить», «Блокировать»).
Совет! Предустановленные правила в исключениях для доверенных веб-ресурсов вы можете редактировать: изменять действие, удалять.
Отключение фильтра Flash
Иногда Флеш плеер не работает на сайтах из-за того, что в браузере включен встроенный аддон, блокирующий его работу. Проверить статус активации фильтра можно следующим образом:
1. На вкладке «Настроек» щёлкните в верхнем меню «Дополнения».
Или клацните строку с таким же названием в главном меню веб-обозревателя.
2. В разделе «Безопасность», в графе «Блокировка флеш-данных», переключатель должен находиться в положении «Выкл.».

Если его значение «Вкл.», кликните по нему мышкой, чтобы переключить.
Если Flash всё равно не включается…
Попробуйте выполнить следующие действия:
Обновите браузер:
1. В меню Яндекса наведите курсор на последний пункт «Дополнительно».

2. В выпавшем подменю кликните «О браузере».

3. На открывшейся вкладке автоматически запустится модуль апдейта: браузер проверит наличие обновлений на «родном» сервере и при необходимости их загрузит.
4. После перезапуска веб-обозревателя попробуйте воспроизвести флеш-контент. Если плеер по-прежнему не работает, выполните следующую инструкцию.
Установите или переустановите апплет Flash для Windows:
1. Перейдите на страничку - https://get.adobe.com/ru/flashplayer/.
2. В строчке «Шаг 1» выберите версию Windows, которая установлена на вашем ПК.
3. В «Шаг 2» выберите дистрибутив - «…Opera and Chromium…».

4. Снимите кликом мыши «галочки» в блоке «Дополнительные предложения», чтобы отключить инсталляцию стороннего ПО.
5. Нажмите «Загрузить».
6. Запустите загруженный инсталлятор.

7. Выберите режим обновления апплета.
9. Следуйте инструкциям установщика. Дождитесь завершения инсталляции.
Последовательно диагностируйте браузер в случае отключения Флеша. Начните с проверки его штатных настроек. Если активация не возымеет должного результата, обновите Яндекс, установите последнюю версию Flash. Также в целях профилактики рекомендуется проверить компьютер на вирусы.