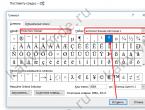Как включить блютуз на ноутбуке асус. Включение адаптера Bluetooth на разных версиях Windows Ли блютуз в ноутбуке асус
Несмотря на появление новых способов передачи данных, технология Bluetooth всё еще остается востребованной. Практически все лэптопы оснащаются модулем беспроводной связи, поэтому вопрос, как включить Bluetooth на ноутбуке, периодически возникает у разных пользователей.
Аппаратное включение
На некоторых моделях ноутбуков управление модулем Bluetooth осуществляется с помощью аппаратного переключателя, который находится на корпусе устройства. Иногда переключатель отвечает сразу за включение Wi-Fi и Bluetooth, так что будьте внимательны.
Другой вариант включения модуля – использование горячих клавиш. Например, у ряда моделей лэптопов Acer включить блютуз можно сочетанием Fn+F3. Подобным образом включение модуля реализовано на ноутбуках ASUS (Fn+F2) и HP (Fn+F12). Чтобы найти нужную кнопку, внимательно изучите ряд F1-F12. Ищите клавишу со значком Bluetooth и нажимайте её в сочетании с кнопкой Fn.
Обратите внимание на световые индикаторы. При включении модулей беспроводной связи должен загореться соответствующий значок. Если он включен, то можно переходить к настройке адаптера в системе.
Установка драйверов
После аппаратного включения адаптера необходимо проверить, что драйверы беспроводного модуля установлены в системе корректно:
- Откройте диспетчер устройств.
- Найдите оборудование, обеспечивающее работу Bluetooth.
- Убедитесь, что устройство работает нормально.
 При необходимости обновите драйверы устройства. Выбирайте автоматический поиск. Если такой способ установки не помог, сходите на сайт производителя ноутбука и скачайте программное обеспечение для своей модели лэптопа.
При необходимости обновите драйверы устройства. Выбирайте автоматический поиск. Если такой способ установки не помог, сходите на сайт производителя ноутбука и скачайте программное обеспечение для своей модели лэптопа.
Установление соединения
Некоторые производители (Samsung, Lenovo, ASUS) предустанавливают на ноутбуки утилиты для управления Bluetooth адаптером. Если у вас на лэптопе есть такая программа, то лучше пользоваться ей для добавления/удаления устройств и передачи файлов. Если же фирменной утилиты нет, или вы не можете её применить, то установить соединение через блютуз можно с помощью встроенных системных инструментов.
Windows 7
Если вы перевели аппаратный переключатель в положение «Включено» или воспользовались горячими клавишами для запуска адаптера, а затем убедились, что программное обеспечение модуля беспроводной связи работает корректно, то поищите в области уведомлений значок Bluetooth. С его помощью вы можете быстро добавить новое устройство.
 Если значка в трее нет, воспользуйтесь следующей инструкцией:
Если значка в трее нет, воспользуйтесь следующей инструкцией:

Еще один способ установления сопряжения с Bluetooth оборудованием:

Система начнет искать доступные устройства. Если драйверы адаптера работают нормально, и Bluetooth включен на том устройстве, которое вы хотите подключить к ноутбуку, то в специальном окне вы увидите доступное для соединения оборудование. Если вы подключаете телефон, то на экране появится код, который нужно ввести на мобильном аппарате для установки сопряжения.
Если встроенные инструменты Windows не помогают решить проблему с добавлением нового устройство Bluetooth, попробуйте использовать для установления сопряжения программы от сторонних разработчиков – например, BlueSoleil или WIDCOMM. Эти утилиты подходят для разных моделей ноутбуков и адаптеров беспроводной связи, устанавливая соединение с периферийными устройствами и давая возможность передавать и принимать файлы.
Windows 8
На Windows 8 настройка Bluetooth осуществляется через панель Charms, которую можно вызвать, подведя курсор к правому верхнему углу экрана (или используя сочетание Win+C). Далее:
Адаптер включен и настроен – теперь вы можете добавить новое устройство. Включите Bluetooth на телефоне или другом девайсе, который вы хотите подключить к ноутбуку. Вернитесь к разделу «Изменение параметров компьютера» и откройте раздел «Устройства». Нажмите «Добавить устройство», чтобы осуществить сопряжение оборудование по беспроводной сети.
На Windows 8.1 порядок включения адаптера претерпел незначительные изменения:
- Вызовите панель Charms, откройте «Параметры».
- Перейдите в раздел «Изменение параметров компьютера».
- Откройте вкладку «Компьютер и устройства».
- Найдите и откройте подменю Bluetooth.

Ноутбук самостоятельно начнет поиск доступных для подключения устройств. В этот момент Bluetooth уже должен быть запущен на устройстве, которое вы хотите соединить с лэптопом.
Windows 10
С выходом новой версии системы от Microsoft порядок включения Bluetooth и добавления нового устройства еще немного изменился. Так как панели Charms в Windows 10 больше нет, то придется пойти другим путем:
- Раскройте «Пуск» и запустите «Параметры».
- Перейдите к вкладке «Bluetooth».
 Компьютер начнет поиск устройств Bluetooth. Здесь же есть кнопка «Другие параметры» – нажмите на неё, чтобы убедиться, что ваш ноутбук определяется другими устройствами.
Компьютер начнет поиск устройств Bluetooth. Здесь же есть кнопка «Другие параметры» – нажмите на неё, чтобы убедиться, что ваш ноутбук определяется другими устройствами.
В поле «Обнаружение» установите разрешение на то, что устройства Bluetooth будут видеть имя вашего компьютера. Дополнительно вы можете включить оповещения и вывести значок беспроводного соединения в область уведомлений. С помощью этого значка вы впоследствии сможете быстро добавлять новые устройства, смотреть подключенное оборудование, передавать и принимать файлы.
Перед тем как приступить к изучению самого вопроса узнаем, что собой являет Bluetooth, и как он работает.
Что такое Bluetooth? Это модуль для беспроводной передачи данных. Они могут быть голосовые, потоковые (аудио) и обычные файлы. Работает он в двух режимах: и как приемник, и как передатчик. Это беспроводное устройство незаменимо при передаче файлов со смартфона на компьютер.
Bluetooth-адаптер может быть разных ревизий или версий, начиная с 1.0, которая вышла в 1998 году и имела целый ряд проблем с совместимостью, и заканчивая версией 4.1 с низким энергопотреблением и высокой скоростью.
В мобильных компьютерах, модуль беспроводной связи, снижает время работы устройства от аккумулятора. Поэтому производители предусмотрели как аппаратное, так и программное включение/выключение этих модулей. Ниже приведена инструкция, как включить адаптер bluetooth на ноутбуке.
Как узнать есть ли на ноутбуке bluetooth
Можно пытаться включать или выключать устройства, ломать голову, почему оно не работает. Но его просто может не быть в ноутбуке.
Проверить наличие функции на ноутбуке можно несколькими способами.
- по парт-номеру ноутбука;
- по соответствующим наклейкам;
- по наличию индикатора состояния bluetooth.
Парт-номер – это полное наименование модели ноутбука. Например, если речь идет об ASUS, то он будет выглядеть примерно так: X102BA-DF010H. Введя этот номер в поиск на сайте производителя, можно узнать, есть ли в ноутбуке данная функция.
Будьте внимательны и тщательно проверяйте, совпадают ли все буквы и цифры с вашей моделью. Номер с одним малейшим отличием может соответствовать совершенно другому ноутбуку.
Иногда производители ноутбуков, обозначают наличие дополнительных опций с помощью наклеек. Так, на днище корпуса может быть приклеена наклейка с моделью и версией bluetooth. Если такая наклейка есть на дне вашего компьютера – значит все на месте.

Если на панели индикаторов состоянии ноутбука есть маленький логотип блютус – это верный знак того, что он присутствует в данном ноутбуке. Если же его нет, то нужно осмотреть клавиатуру, на предмет горячих клавиш включения этой опции. Но самым верным способом является проверка по парт-номеру, который никогда не лжет.
Блютус в биосе
Иногда после изменения конфигурации оборудования, после переустановки ОС или после других манипуляций с компьютером, система не видит беспроводные устройства: ни блютус, ни Wi-Fi модули. Это верный знак, что эти модули отключены программно через BIOS.
Как включить блютус на ноутбуке в биосе? Можно проделать следующее:
- перейти в BIOS. Для этого нужно держать нажатой клавишу DEL или F2 при старте ноутбука. В последних версиях ноутбуков для перехода в БИОС используются клавиши ESC или F1;
- проверьте состояние модуля блютус. Напротив значения «bluetooth» должно стоять «enable». Если стоит «disable» — меняем значение. Если же включать или выключать его в БИОС невозможно – значит, он активен постоянно. Если при загрузке BIOS его не видно – нужно полистать страницы и меню;
- обязательно нужно сохранить изменение настроек и перезагрузить компьютер. После этого ОС обнаружит новое устройство и затребует драйвер.
Видео: Как включить wifi на ноутбуке Asus
Как включить bluetooth в ноутбуке
Сперва нужно установить предусмотренные производителем драйвера. Даже если после установки Windows в системе вшиты стандартные драйвера – они могут некорректно работать с разными моделями устройства. Скачивать драйверы нужно только с официальных сайтов производителей ноутбуков.
Стандартный путь:
- в области уведомлений щелкнуть на овальный значок Bluetooth;
- в открывшемся меню нажать включить/отключить Bluetooth.
Способы включения
Основные инструменты:
- с помощью аппаратных кнопок;
- с помощью клавиатуры;
- через панель управления ОС;
- из командной строки.
В некоторых моделях ноутбуков присутствуют аппаратные выключатели. Если он есть – нужно передвинуть его в положение «ON». Такие переключатели нередко ставятся в ноутбуки премиум-класса, например Sony VAIO.
Комбинация клавиш на клавиатуре
Практически все ноутбуки оснащены клавишей FN, которая всегда используется для доступа к дополнительным возможностям ноутбука. В сочетании с другими, эта клавиша может управлять уровнем громкости динамика, яркостью подсветки дисплея, включением и отключением дополнительного оборудования.

Включить bluetooth в ноутбуке можно с помощью комбинаций клавиш FN+клавиша с иконкой bluetooth. В роли этой клавиши обычно выступает F3. Часто блютус и Wi-Fi являют собой один модуль. Соответственно они включаются и выключаются тоже вместе комбинацией клавиш FN+F5. Далее рассмотрим, как можно включить без клавиатуры этот модуль.
Как включить без клавиатуры
В случае, если не работает клавиатура – адаптер можно включить и без нее. Разные версии ОС предусматривают разные способы программного включения беспроводных устройств. Рассмотрим самые простые и легкие способы для каждой операционной системы. Начнем с самой свежей.
В Windows 8.1 это сделать также очень просто.

В Windows 8 проделать это ничуть не сложнее:

В ОС Windows 7 проще всего следить за работой блютус при помощи заводских утилит, которые часто идут в комплекте с ноутбуком, или же доступны для скачивания с сайта завода-изготовителя компьютера. Интерфейс таких программ крайне прост, и они не нуждаются в объяснении.
Также удобно управлять состоянием bluetooth-адаптера при помощи специального значка справа от панели задач. Нажав на этом значке правой кнопкой можно получить доступ к различным режимам и возможностям адаптера. Можно включать и выключать его, сопрягать с устройствами, управлять передачей данных и многое другое.
Если эти способы не помогают – убедитесь, что bluetooth-модуль включен в диспетчере устройств. Также проверьте, правильно ли установлены драйверы.
Для этого нужно:
- открыть панель управления;
- в категории «Администрирование» перейти к пункту «управление компьютером». Откроется панель управления компьютером;
- перейдя на вкладку «Диспетчер устройств» можно будет увидеть все устройства и модули, работающие на компьютере. Отыщите Bluetooth устройство.
Если возле него нарисована пиктограмма со знаком вопроса или восклицательным знаком – драйверы нужно обновить или переустановить.
Может случиться так, что в природе просто не существует драйвера для вашего адаптера блютус для некоторых старых версий Windows. Например, для XP многие производители ноутбуков не тестируют и даже не пишут драйверы. Эту проблему можно обойти, купив внешний bluetooth-адаптер.
Используем командную строку
Управление состоянием беспроводных устройств возможно и из командной строки. Но этот способ куда сложнее, чем все вышеперечисленные.

Для частого использования можно немного упростить этот процесс. Команду: «devcon enable ID» можно поместить в пустой текстовый файл, который затем сохраним с расширением *.bat. Для включения адаптера достаточно будет запустить этот файл с командой.
Если нет кнопки fn
Крайне редко в ноутбуках отсутствует кнопка FN. Без кнопки fn управлять ноутбуком не так удобно. Но, включить Bluetooth можно и без нее. Можно воспользоваться программными средствами от разных производителей ПО.
Некоторые из них:
- Lenovo ReadyComm – для ноутбуков Lenovo;
- ASUS Wireless Console – для ноутбуков ASUS;
- HP Utility Center – комплексная утилита от HP для управления всеми устройствами, включая Bluetooth;
- Widcomm, AirShare – платная и бесплатная утилита сторонних производителей.
Эти программы крайне просты в использовании. Для примера посмотрим, как включается блютус через ПО Widcomm:
- установив утилиту, справа от панели задач и на рабочем столе появится ярлык с логотипом Bluetooth;
- по щелчку правой клавишей мышки откроется меню с массой возможностей. Среди них будет пункт «Включить/отключить Bluetooth-устройство»;
- нажав на него левой клавишей мыши, беспроводной адаптер включится.
Также при отсутствии функциональной клавиши, можно воспользоваться способами описанными выше:
- включение через командную строку;
- включение через панель управления;
- включение при помощи аппаратных переключателей.
Bluetooth можно включить несколькими способами. Если Вы плохо разбираетесь в работе компьютера, то используйте понятный вам метод. Не стоит использовать командную строку и другие сложные схемы.
Если вы используете Windows 8 – то проблем с запуском модуля блютус возникнуть не должно. Все производители оборудования регулярно обновляют версии драйверов для этой ОС. Кроме того, интерфейс и работа с Bluetooth дружелюбны к пользователю и лишены всяческих проблем.
"Асус". Тут имеется несколько вариантов, и все они довольно просты в освоении. Решить поставленный вопрос способен даже начинающий пользователь. Правда, придется разобраться в некоторых нюансах. Давайте попробуем разобрать, как можно подключить блютуз на ноутбуке "Асус".
Включение на клавиатуре
Первый способ самый простой. И подходит он тем, кто только что купил ноутбук с уже установленной операционной системой. Как правило, чтобы включить данную функцию, достаточно просто нажать на несколько кнопок клавиатуры.
Включите ноутбук. После этого найдите на отвечающую за включение дополнительных функций (обычно она подписана Fn). Нажмите на нее. Удерживая клавишу, отыщите на кнопках (зачастую используются F1-F12) изображение значка Bluetooth. Иногда он может собой представлять антенну. Щелкните по соответствующей клавише и посмотрите на экран. Появится и быстро пропадет надпись "Bluetooth On". Вот и все. Теперь нам известно, как включить блютуз на ноутбуке "Асус".
Блютуз-переходник
Но это не единственный вариант включения. Дело все в том, что иногда на ноутбуках Asus функции Bleutooth нет изначально. И в этом случае так просто разделаться с поставленным вопросом не получится.
Что же делать в этом случае? Вам придется установить на компьютер специальный переходник-блютуз. Собой он, как правило, представляет самую обычную флешку. Достаточно вставить ее в USB-гнездо, так вы включите Bluetooth. Но этого будет недостаточно. Придется провести несколько простых манипуляций, которые обязательно помогут вам решить поставленный вопрос. Кроме того, после подключения переходника необходимо проделать те же шаги, которые описаны выше. Например, если вы только что переустановили операционную систему, то после включения функции на клавиатуре данная служба работать не будет. Что же делать? Как включить блютуз на ноутбуке "Асус"?

Драйверы
Первым делом следует установить драйверы на компьютер. Без них ни одно оборудование не станет работать на ноутбуке. И этот вопрос у некоторых пользователей вызывает затруднения.
Драйвера (блютуз) для ноутбука "Асус" подбираются под каждую модель. Скачать их можно на официальном сайте производителя или при помощи центра обновлений Windows. Кстати говоря, второй вариант более популярен. Находится драйвер в разделе важных обновлений. Если по каким-то причинам его там нет, то загляните в необязательные. Загрузите драйверы и установите их на компьютер. После этого перезагрузите операционную систему.
Но это еще не все. Как включить блютуз на ноутбуке "Асус"? Для этого придется еще кое-что сделать. Можете попробовать уже сейчас воспользоваться клавиатурой и кнопкой Fn, но толку будет мало. И правильно, ведь отсутствует еще одна довольно важная составляющая.

Приложение
Речь идет о специализированной программе для блютуза. На ноутбуках и компьютерах Bluetooth не будет работать без нее, точнее, вы не сможете совершать поиск устройств и подключаться к ним.
Что нужно сделать, чтобы исправить ситуацию? Необходима программа Bluetooth, которая будет соответствовать вашей модели ноутбука. Если вы покупали флешку для подключения функции, то зачастую подобного рода приложение имеется в комплекте с устройством. Далее, придется установить программу и перезагрузить операционную систему.
Как видите, ничего сложного в этом нет. Программа Bluetooth скачивается, как правило, с официального сайта производителя ноутбука или с любого проверенного хостинга. После этого запустите инициализацию. После нескольких минут ожиданий и выполнения указаний, написанных в установщике, программа установится. Вот и все проблемы решены. Теперь нам известно, как включить блютуз на ноутбуке "Асус".
Из всего выше сказанного можно сделать вывод, что подключение функции Bluetooth на компьютере - не такое уж и трудное дело. Только есть несколько рекомендаций по проведению данного процесса. Их соблюдение убережет вас от многих проблем, которые могут возникнуть из-за неправильной установки.

К примеру, лучше сначала устанавливать программу для Bleutooth, а уже потом драйверы. Обратите внимание, что иногда данный процесс выполняется автоматически. В этом случае не стоит искать новый контент. Пользуйтесь тем, что был установлен во время поиска и инициализации драйвера.
Следите, чтобы приложение соответствовало вашей операционной системе, а также модели ноутбука. Если в списке драйверов и программ нет подходящих вариантов, постарайтесь подобрать подходящий для вашей модели. В противном случае обратитесь к профессионалам.
По правде говоря, установить блютуз на ноутбук "Асус" можно в основном только на операционных системах Windows. С остальным программным обеспечением придется изрядно повозиться. Практика показывает, что в случае установленной MacOS или "Линукс" лучше отнести компьютер в сервисный центр. Там вам быстро помогут решить проблему с установкой и включением блютуза.
Для чего нужен Bluetooth
Но зачем нужен Если честно, то здесь нет однозначного ответа. Тем не менее данная технология уже давно включена в перечень обязательного программного обеспечения на ноутбуках. Она значительно облегчает жизнь. Теперь, когда мы поняли, как включить блютуз на ноутбуке "Асус", можно привести несколько вариантов использования данной службы. Возможно, вы способны обойтись без нее.
Удаленное управление компьютером - это первый вариант использования технологии Bluetooth. Не самое распространенное явление, но оно имеет место быть. При помощи программы и дополнительного устройства вы способны по беспроводной связи осуществлять управление операционной системой.

Передача данных при использовании домашних гаджетов. Речь идет о смартфонах и планшетах. При помощи блютуза все данные передаются в обе стороны быстро и легко.
Кроме того, стоит обратить внимание, что при помощи Bluetooth можно подключать разнообразные составляющие к компьютеру. Джойстики, геймпады, мышки, клавиатуры - все это может работать с подключенным блютузом. Как видите, данная служба очень полезна. И теперь нам известны все нюансы, которые касаются процесса установки и включения функции на ноутбуках "Асус".
Без соответствующего драйвера, Bluetooth в ноутбуке asus работать не будет никогда – это дискуссии не подлежит и его обязательно нужно скачать.
Универсального драйвера блютуз для ноутбуков асус в природе не существует – для каждой модели, нужен свой — индивидуальный.
Где скачать драйвер Bluetooth для ноутбука asus? Ниже предоставлено три надежных места, где вы сможете на большой скорости скачать необходимые блютуз дополнения для всех моделей ноутбуков асус: k53s, x52n, x54c и так далее.
В целом сайтов с такими услугами, где вам обещают беспрепятственно скачать драйвера для Bluetooth сотни.
Также примите во внимание: если не найдете Bluetooth драйвера для версии своей операционной системы XP, виста или виндовс 7, то скачивайте для windows 8 и
ПРИМЕЧАНИЕ: иногда на официальном сайте, может не оказаться драйверов для вашего ноутбука — не печальтесь, и узнайте откуда их скачивать в таких случаях.
Скачать драйвер Bluetooth для ноутбука asus с официального сайта
Кто бы, что не говорил (писал) скачивать драйвера всегда лучше всего с официального сайта производителя.
Раньше интерфейс асус был более простой, сегодня он изменился, поэтому покажу на примере линейки ноутбуков k53s. Вот ссылка:
Http://www.asus.com/ru/support/
Сразу после входа, напишите название вашей модели в поисковой строке. Внизу появляться различные версии – выберите свою и нажмите на нее.
Откроется другая страница с вопросами и ответами. В ней кликните на ссылку: ДРАЙВЕРА И УТИЛИТЫ.

Сразу после этого вам будут предоставлены все существующие драйвера относящиеся к модели вашего ноутбука – нажмите на BlueTooth.
Теперь меню расширится, где увидите различные версии блютуз – напротив каждой стоит дата создания, поэтому желательно выбирать самую последнюю (можно экспериментировать).

Когда определитесь с выбором просто нажмите на ссылку: «глобальный» — начнется загрузка, а после скачивания можете устанавливать, после чего желательно перезагрузить ноутбук.
Другие надежные сайты для скачивания для ноутбука асус драйвера блютуз
Если по каким-то причинам официальный сайт вас не устроит, драйвер блютуз можете скачать с других сайтов.
Как уж написано выше большинство сайтов предлагающих такие услуги, если не с вирусами, то мошеннические.
Поэтому я предлагаю воспользоваться одним из двух представленных ниже:
- https://driver.ru/?C=43
- http://www.notebook-center.ru/driver.html
Они вполне надежные – им можете полностью доверять. Найдите свою модель и можете скачивать на максимальной скорости.
На втором для скачивания требуется вести пароль. Чтобы его получить нужно подписаться либо скачать архив с паролями.
Думаю, сложностей у вас не будет, а если возникнут, помните: КОМЕНТАРИЙ – ВАШ ЛУЧШИЙ ДРУГ. Успехов.