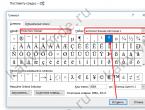Как изменить пароль на роутере и стоит ли его вообще устанавливать? Простой способ смены пароля на WIFI роутере Можно ли поменять пароль wi fi
Если маршрутизатор только куплен, и никто не проводил его настройку, к вновь созданной сети можно подключиться без ввода каких-либо идентификационных данных. То есть, любой обладатель устройства с модулем Wi-Fi может пользоваться всеми прелестями интернета без разрешения владельца оборудования. Чтобы такого не произошло, нужно сразу после создания сети поменять пароль на Wi-Fi роутере.
Возможно, появление лишнего пользователя не скажется на скорости – большинство провайдеров в состоянии обеспечить ее достойный уровень при безлимитном трафике. Но к сожалению, не все так просто. Есть ряд негативных обстоятельств, о возможности возникновения которых нужно помнить, оставляя сеть без должной защиты.
Каждое подключившееся устройство требует от модема выделение IP адреса и аппаратных ресурсов для обеспечения связи. Все это создает дополнительную нагрузку на раздающее оборудование, которая в свою очередь, будет негативно влиять на скорость и стабильность соединения в целом. Кроме того, отсутствие парольной защиты, понижает общий уровень безопасности и несколько упрощает доступ к личной информации.
Вышеперечисленного вполне достаточно, чтобы задуматься об изменении настроек авторизации, особенно если таковые отсутствуют, например, при запуске нового роутера. Далее рассмотрим, как быстро сменить или установить пароль Wi-Fi на роутерах разных производителей (не следует путать с настройками входа в админ-панель). Будут затронуты некоторые важные моменты, касательно настроек безопасности.
Правила составления пароля
Обеспечить должный уровень безопасности способен далеко не каждый новый пароль. Многие пользователи, особенно начинающие, предпочитают не морочить голову и вводят набор простых цифр, например, все единицы или 12345678. Более изобретательные используют свое имя или дату рождения. Смысл понятен: чтобы недолго думать и легко запомнить.
Видео по составлению правильного пароля:
Взлом сети с подобной защитой займет не больше 5 минут даже у школьника, который не поленится прочитать пару статей в интернете. Существует масса программ, к которым прилагаются объемные словари, часто используемых ключей безопасности. Достаточно иметь желание, обычный ноутбук или смартфон, чтобы обеспечить свободный доступ к сети беспечных соседей.
Какой должен быть новый пароль:
- Нужно использовать 8 и более знаков (меньше не позволит стандарт);
- Должен состоять из латинских букв разного регистра (больших и маленьких), цифр, знаков (@$# и прочих);
- Последовательность символов должна быть случайной и разнообразной. То есть не нужно вводить 6 одинаковых букв, а в конце несколько знаков и чисел. Хороший пароль должен вызывать страх при мысли, что его нужно запомнить.
- Как уже говорилось выше: никаких простых чисел, имен и дат рождения.
Некоторым пользователям сложно самостоятельно придумать пароль для замены. Тогда можно прибегнуть к помощи специальных онлайн-генераторов, которые составят код любой длины и сложности. Кроме этого, в сети есть сервисы подбора и хранения защитных данных.
Видео по работе с утилитой для создания и хранения паролей:
После того, как подходящий пароль был придуман или сгенерирован его необходимо сохранить. Надеяться на собственную память не стоит, лучше записать на бумаге, например, в блокнот. Параллельно с бумажным вариантом, можно создать текстовый файл на компьютере.
Предположим, пароль сгенерирован или придуман, записан и сохранен на нескольких носителях. Толку от этого мало до тех пор, пока он не используется в настройках безопасности Wi-Fi сети. Далее рассмотрим процесс смены пароля на роутере.
Меняем пароль
Чтобы изменить параметры защиты точки доступа нужно попасть в ее интерфейс управления. Для этого необходимо воспользоваться адресной строкой браузера или утилитой, поставляемой на диске с некоторыми роутерами. Первый способ более прост и универсален.
Сначала выясним IP-адрес маршрутизатора. В большинстве случаев это . Точное значение указано на этикетке снизу прибора.
Там же можно узнать данные для авторизации пользователя, заданные по умолчанию. Как видно из рисунка, логин и пароль admin. Подобная комбинация актуальна для большинства моделей. Если вдруг наклейка потерялась или стерлась, необходимая информация есть в инструкции, если нет инструкции, смотрим в Интернете.
Здесь надо активировать радиокнопку, на которую указывает красная стрелка, после чего настроить поля снизу.
- Версия. Оставляем «Автоматически» для корректной работы с большим количеством устройств.
- Шифрование. Выбираем AES (наиболее надежный и проверенный стандарт).
- Пароль PSK. В это поле вписываем придуманный или сгенерированный ключ безопасности сети.
После указания всех необходимых параметров подтверждаем изменения нажатием кнопки «Сохранить» и перезагружаем роутер. Предложение к перезагрузке появится на той же странице. В случае его отсутствия перезагрузка необязательна, но ее стоит выполнить, чтобы все подключенные пользователи Вай-Фай прошли авторизацию. Сделать это можно через системные инструменты.
После всех вышеописанных манипуляций первый доступ к беспроводной сети будет возможен только после ввода пароля. Если со временем потребуется переустановить защитные данные, придется проделать ту же последовательность действий, что и для установки нового ключа авторизации.
Сложности, которые могут возникнуть в ходе настройки безопасности
Самые распространенные проблемы – отсутствие или утеря IP-адреса админ-панели или данных аутентификации в ней. Решается она просто: прошивка маршрутизатора приводится к заводскому состоянию при помощи специальной кнопки.
На модели TP-Link ее нужно нажать и удерживать в течение 10 сек. Настройки сбросятся к заводским и можно будет войти по стандартному адресу с использованием для авторизации пары admin/admin.
В случае утери или изменения IP-адреса (например, его сменили, если в сети несколько одинаковых роутеров), узнать его можно, запустив консоль Windows на ноутбуке или ПК. Чтобы это сделать, нужно набрать комбинацию «Windows+R», откроется окно «Выполнить», в котором вводим «cmd». Запустится консоль. В ней пишем «ipconfig» и жмем «Enter».
Напротив надписи «Основной шлюз» будет адрес роутера, к которому подключено устройство.
Смена пароля на популярных роутерах
Используя вышеописанную последовательность действий, можно поменять пароль на любом Wi-Fi роутере. Отличия могут быть в интерфейсе управления точкой доступа, ее адресе и данных авторизации. Далее, нужно найти вкладку защита беспроводного режима или подобный пункт меню. Рассмотрим подробнее как происходит смена пароля для популярных моделей.
D-Link
Адрес: 192.168.0.1. Пара логин/пароль: admin. На главной странице снизу выбираем «Расширенные настройки».
На следующей выбираем «Настройки безопасности» (обведено рамкой).

Это естественное явление происходить потому, что клиентское оборудование пытается использовать старый ключ, который уже не актуален. Решается проблема двумя способами:
- На мобильных андроид устройствах достаточно разорвать связь с сетью и установить ее заново, использовав при этом новый код доступа.
- Для систем Windows нужно сначала удалить сеть, затем ее вновь добавить, указав правильные данные авторизации.
После устранения этих незначительных проблем сеть должна исправно работать. Подобной защиты вполне достаточно для домашнего использования. Если же есть необходимость организовать безопасность в офисе или на предприятии, следует прибегнуть к более изощренным методам.
Установлен сложный для запоминания пароль к WiFi роутеру, который вы не можете запомнить. Его можно легко сменить – всего за несколько минут. Всё очень просто.
Часто пользователи используют настройки WiFi роутера по умолчанию, особенно, когда кто-то из знакомых настраивал его для нас или получили их от нашего оператора. Обычно пароль для сети WiFi записан на этикетке, приклеенной снизу маршрутизатора, который представляет собой длинную и сложную комбинацию цифр и символов. Тем не менее, его можно сменить.
Шаг 1: Поиск IP-адреса роутера и вход в настройки устройства
Чтобы его сменить мы должны зайти в настройки WiFi роутера. Вход осуществляется через ввод IP адреса роутера в строке браузера с любого устройства (компьютера, ноутбука), подключенного через сетевой кабель или WiFi. Например, в зависимости от модели он может быть 192.168.0.1 (D-Link) или 192.168.1.1 (TP-Link, Zyxel, Asus). Если вы не знаете IP адрес, посмотреть его можно через командную строку.
Для этого нажимаем комбинацию клавиш Windows + R и вводим команду cmd. К консоли командной строки набираем команду ipconfig. В открывшемся списке находим строку с беспроводным сетевым адаптером и поле «Шлюз по умолчанию» (Default Gateway). Собственно, в шлюзе по умолчанию и будет прописан IP адрес устройства — скорее всего, 192.168.0.1 или 192.168.1.1.
Откройте браузер и введите в адресную строку IP роутера. Откроется первое окно, где нужно будет ввести логин и пароль. Их вы сможете найти в инструкции к устройству (как правило, это сочетание admin / admin).
Шаг 2: Установка нового пароля для сети WiFi
Маршрутизаторы WiFi имеют разное программное обеспечение, так что не смысла их описывать, ведь для каждой модели предлагаются подробные инструкции. Тем не менее, все пункты настроек аналогичны, отличается лишь программная оболочка.
В главном окне настроек нас интересует раздел беспроводной сети (Wireless Settings / Wireless Network Settings / Wi-Fi Settings). Переходим в этот раздел и ищем поле «Password» или «Network key» или «WPA2 Shared Key» (WPA2-PSK) и подобное. В некоторых моделях роутеров поле для смены пароля находится в подразделе Безопасности беспроводной сети.
Снимаем старый пароль и вводим новый, затем сохраняем изменения. После смены пароля в роутере нужно поменять его на всех устройствах (компьютерах, ноутбуках, планшетах и т. д.), подключенных к сети WiFi. Вот видите нет ничего сложного в том, чтобы сменить свой пароль. И если вы заметите, что интернет начал работать медленнее или возникают подозрения, что кто-то извне подключился к вашей домашней сети, вы сможете без труда его сменить.
Многие пользователи беспроводного интернета задаются вопросом, как установить собственный пароль на wifi роутере. Выберите необходимую вам модель роутера в содержании и перейдите настройкам.
На возникновение этой проблемы влияет несколько факторов:
- Мастер-установщик не сообщил ключа;
- Отсутствие защитного пароля;
- Взлом секретной комбинации.
Все это чревато серьезными последствиями. На роутере защита должна присутствовать всегда, поскольку она обеспечивает:
- Безопасность вашего персонального компьютера и подключенных к сети гаджетов;
- Улучшает работу маршрутизатора;
- Посторонние люди не пользуются вашим трафиком без разрешения;
- Ни кто не достанет персональную информацию, хранившуюся на компьютерной технике.
Смена ключевой комбинации – достаточно легкий процесс, которые включает пять основных действия:
- Открываете главную страницу устройство на своем компьютере;
- В настройках находите вкладку Wireless/WLAN;
- В этой вкладке находите строки SSID (имя) и PSK (ключ);
- Нужно поменять их на свои данные;
- Сохраняетесь.
Чтобы было проще поменять пароль, предлагаем пошаговую инструкцию к самым популярным моделям маршрутизаторов.
Чтобы смена данных принесла максимум пользы, необходимо:
- Придумать ключевую комбинацию минимум с восьми символов;
- Используйте латиницу;
- Использовать цифры, большие и маленькие буквы;
- Сначала запишите секретный код на бумаге, а потом уже вводите в систему.
Меняйте код раз не реже, чем раз в месяц и будьте спокойны насчет безопасности своей сети wifi.
D-Link
Устройства этой фирмы считаются одними из наиболее популярных. На всех моделях пароль доступа меняется одинаково. Для этого нужно:
1. Запустить любой браузер.
2. В поиске ввести «192.168.0.1» или «192.168.1.1» и кликнуть на «Enter».
3. В окне, которое появилось, укажите логин и пароль. Стандартно это слово «admin».
4. После завершения идентификации откроется доступ расширенным настройкам устройства.


6. Теперь вы видите окно, где можно изменить ключ к вашему wifi. Возле «аутентификации» выбирайте «WP2A-PSK» — наиболее безопасный способ кодирования. В строке «PSK» вводите секретную комбинацию, затем для того чтобы поменять данные нажимаете «Изменить» и «Сохранить».

7. После этого запускаете перезагрузку роутера и потом подключаетесь к сети wifi через новый пароль.
Изменение пароля для других прошивок D-Link практически идентично, те же вкладки, те же названия, только вид меняется, подробнее можете посмотреть инструкцию .
АSUS
Фирма Асус выпускает большой модельный ряд маршрутизаторов, которые очень простые, и легкие в эксплуатации. Чтобы поменять шифр, выполните следующее:
1. Запустите в работу браузер.
2. В поисковом поле ввести адрес роутера «192.168.1.1», кликнуть «Enter».
3. На поле авторизации введите «Admin» как логин и пароль. Если мастер уже ставил ограничение на вашу сеть wifi, тогда вводите эти данные.

4. Переходите в «Беспроводную сеть».
5. Теперь нужно заполнить строки «Метода проверки подлинности». Здесь нужно ставить WPA2-Personal, а в строке «Шифрование WPA» выбираете «AES». Теперь вписываете новую секретную комбинацию в «Предварительный ключ WPA».

Чтобы поменять пароль доступа для более новой прошивкой от Асус, необходимо:
- После стандартного входа на панель настроек роутера, слева на боковом меню надо выбрать «Беспроводная сеть».
- В этой вкладке вы заполняете SSID – сюда вписать любое слово латинскими буквами, выбираете WPA2-Personal в «Методах проверки подлинности», а в «Предварительном ключе WPA» вписываете новый ключ и кликаете на «Принять».

Обязательно перезагружаете маршрутизатор и работаете уже под новым паролем от wifi.
TP-Link
Приборы этой фирмы отличаются высокой надежностью, длительной эксплуатацией и простотой. Поменять пароль на нем очень легко и быстро сможет каждый пользователь. Для этого нужно:
1. Запустить любой удобный браузер.
2. Ввести в адресную строку браузера 192.168.0.1 или 192.168.1.1 и нажать ENTER.
3. На появившемся поле авторизации ввести стандартное слово «admin». Если при установке маршрутизатора мастер не менял стандартный пароль, тогда вводите его данные.

4. После правильного ввода логина и пароля должно появиться окно главных настроек прибора.
5. Здесь находите вкладку «Wireless».
6. Затем переходите в «Wireless Security».

7. Вводите новую секретную комбинацию.
8. Кликаете на «Save».
9. Появится красная надпись с активной ссылке «click here».
10. Перейдя по ней, вы увидите кнопку Reboot. Нажав сюда, вы перезагрузите модем.

11. После включения введите новые данные доступа на гаджетах и пользуйтесь защищенной сетью wifi.
ZyXEL
Очень популярный роутер в нашей стране. Все пользователи отмечают его как высококачественный модем, приятный внешность и простую эксплуатацию. Сегодня имеется два вида приборов от этого производителя, и смена ключа на них имеет небольшие отличия.
1. Откройте браузер.
2. В поисковом поле введите 192.168.1.1 и кликните Enter.
3. Для авторизации введите «admin» в поле «логин» и «1234» в поле «пароль», затем «Вход».

4. Чтобы поменять пароль, перейдите в «Сеть Wi-Fi» и кликните на «Соединение». На появившемся поле «SSID» вписываете имя вашей сети и нажимаете «Принять».

5. В этом же окне выбираете «Безопасность». В «Проверке подлинности» ставите «WPA-PSK/WPA2-PSK».
6. Правильный формат пароля для wifi-сети должен быть «ASCII». В этом поле внимательно вписываете новую комбинацию.
7. Для сохранения нажмите «Принять».

Для другой версии прошивки, вход остается прежним, но дальнейшие немного действия отличаются:
1. Для перехода в настройки роутера нужно нажать на значок wifi на нижней панели.
2. Открываем раздел «Точка доступа».
3. Набираем «Имя сети (SSID)».
4. В «Защите сети» выбераем WPA2-PSK.
5. В «Ключе сети» введите новый код.
6. Нажмите «Применить».

7. Теперь перезагрузите устройство.
ZTE
Эта инструкция подойдет ко всем моделям этого производителя.
1. Проверьте подключения роутера к компьютеру.
2. Откройте браузер.
3. В адресную строку введите 192.168.1.1 и нажмите ENTER.
4. Система потребует пройти авторизацию. Для этого введите слово «admin» в строке Usename и Password.
5. После ввода нажимаете Login.

6. Перейдите в раздел «WLAN», где нужно выбрать «Multi-SSID Settings».
7. Найдите строку «SSID Name» и впишите туда любое слово латинскими буквами.
8. Сохранитесь кнопкой «Submit».

9. В этом окне найдите «Security».
10. Возле поля «Authentication Typr» выберите тип шифрования WPA2-Personal.
11. В строке «WPA Passphrase» набираете новый пароль.
12. Нажатием «Submit» сохраняете изменения.

Huawei
На этом роутере поменять ключ так же легко, как и на остальных:
1. Запускаете браузер.
2. В адресной строке впишите 192.168.100.1 .
3. Окно авторизации затребует ввести данные. Чаще всего это такие комбинации:
- telecomadmin \ admintelecom (самое распространенное).
- root \ admin.
- Логин — telecomadmin с разными ключами — NWTF5x%RaK8mVbD, nE7jA%5m, NWTF5x%.

5. В строке «SSID Name» вписываете самостоятельно придуманное имя для Wi-Fi.
6. В строке «Authentication Mode» ставите WPA2Pre-SharedKey и тут же вписываете новый пароль.
7. Нажимаете «Apply».


Sagemcom
Изменить ключ на этом устройстве – стандартная процедура:
1. В адресной строке открытого браузера введите 192.168.1.1.
2. Для идентификации введите «admin» как Login и Password, нажмите «Вход».

3. Появится новое окно. В этих настройках находите «Настройка WLAN».
4. Выберите пункт «Основной», в нем возле «SSID» впишите новое имя для WiFi, если это необходимо. Сохранитесь.

5. Тут же перейдите в «Безопасность».
6. В «Выберете SSID» должно стоять имя, которое вы вписали несколько секунд назад.
7. В «Аутентификации» выбираете «Mixed WPA2/WPA-PSK».
8. В «WPA/WPAI пароль» вводите новые данные и сохраняетесь.

Перезагружаете устройство, обновляете секретную комбинацию на ноутбуке и гаджетах, и пользуетесь защищенной сетью wifi.
Аltel 4G
Изменить ключ на этом роутере так же легко, как и на остальных устройствах.
1. Введите 192.168.0.1 или http://m.home в адресной строке браузера.
2. Система затребует пароль. Здесь будет стандартное слово: password.
3. Кликаем на «Войти в систему».

4. Переходим в «Настройки».
5. Здесь выбираете «Настройки Wi-Fi».
6. В строке «Имя Wi-Fi сети (SSID)» пишите любое слово латинскими буквами.
7. Сохраните действия кнопкой «Применить».

8. В этом окне выберите «Настройка безопасности». Поставьте режим, указанный на изображении ниже. В пустую строку «Пароль» указываем новый ключ безопасности.

9. Нажимаете «Применить», перезагрузите устройство и далее можете продолжить работу.
https://youtu.be/SA4iE2EloUs
Нашли опечатку? Выделите текст и нажмите Ctrl + Enter
Привет! Начну наверное с того, что я написал уже много статей по настройке Wi-Fi роутеров, и о проблемах которые могут возникнуть в процессе настойки и работы беспроводных точек доступа. Все статьи есть на этом сайте, в основном в рубрике “Интернет”. В этой статье я дам ссылки на самые нужные материалы, которые возможно пригодятся Вам при настройке Wi-Fi роутера.
О чем эта статья? Я хочу рассказать в общих чертах о самостоятельной установке и настройке Wi-Fi роутера. Возможно Вы хотите купить роутер и сделать у себя дома беспроводную сеть. Сейчас такое время, что без этого уже никуда. Один компьютер подключен к интернету по кабелю, это уже в прошлом. Это постоянные драки в семье за возможность посидеть в интернете и большая очередь сзади:).
Тем более, что сейчас практически все устройства имеют возможность подключаться к интернету по Wi-Fi. Телефоны, смартфоны, планшеты, ноутбуки, нетбуки и т. д. А если дома нет Wi-Fi, то Вы просто ограничивает их возможности.
Пока не забыл, отдельно хотел бы написать несколько слов о вредности Wi-Fi, точнее волн которые издает Wi-Fi роутер. Об этом я писал в отдельной статье. Если Вас интересует это вопрос, то почитайте статью . Я только скажу, что прятаться от этих “вредных волн” смысла нет.Запустите поиск сетей у себя дома. И Вы увидите, сколько уже роутеров установили Ваши соседи (при условии, что Вы не в деревне живете, там скорее всего Wi-Fi сетей не будет) . Тем более, что излучение от Wi-Fi в несколько раз меньше, чем от обычного мобильного телефона, который мы еще и возле головы держим. Так что боятся Wi-Fi роутера, это не совсем нормально и глупо.
Еще один плюс беспроводной точки доступа (он же Wi-Fi роутер) в том, что можно полностью избавится от проводов в своем доме. Я почему-то уверен, что компьютер у Вас установлен не возле входных дверей:). А это значит, что сетевой кабель нужно протягивать через весь дом. А если Вы только что сделали хороший ремонт? Wi-Fi роутер решает все проблемы. Его можно поставить, или повесить возле входных дверей, а некоторые умудряются и в общем коридоре ставить (ну когда коридор на две квартиры) .
Вы наверное спросите: “А как же быть с обычным стационарным компьютером, у которого нет возможности подключится по Wi-Fi и нужно подключение по сетевому кабелю?” все очень просто, есть Wi-Fi приемники для таких случаев. О том как подключить стационарный компьютер к Wi-Fi я писал в статье .
Возможно ли самому подключить и настроить Wi-Fi роутер?
Возможно! И откиньте всякие там сомнения и отговорки, мол я не умею, это сложно и т. д. Ну к примеру, я же сам все настроил, еще и на сайт инструкцию написал. Если Вы задумали вызвать мастера, который установит и настроит Wi-Fi, то мой Вам совет, попробуйте сначала сами. Не получиться – вызовите мастера. Получится – отлично! Будете уметь, вот например поменяете провайдера и что, снова мастера вызывать? А так сами все настроите. Тем более, что все относительно просто. Нужно только захотеть!

Вот Вам в помощь моя подробная . Там все подробно и по пунктам, проблем возникнуть не должно. По этой инструкции можно настраивать и другие роутеры, ведь процесс практически ничем не отличается. Очень много полезной информации так же находится в комментариях, можете почитать и их.
Сейчас только вспомнил, что не написал о выборе Wi-Fi роутера, ведь Вас этот вопрос наверное очень интересует. Ничего конкретного советовать не буду. Выбирайте роутер исходя из сумы денег, которую Вы готовы на него потратить и советов продавца в магазине (ну если продавец-консультант толковый) . Все роутеры по своему хороши и все имеют свои недостатки. Вот я год назад взял для дома дешевый (250 грн./1000 рублей) роутер TP-Link TL-WR841N , мне его в магазине посоветовали. Отличный аппарат, за год работы никаких проблем, вообще.
Возможные проблемы при самостоятельной настройке Wi-Fi роутера
Судя по комментария к статьям на этом сайте, проблемы есть. Но Вас не должно это пугать. Кому-то попался бракованный роутер, кто-то просто не захотел разбираться в нюансах настройки и сразу пишет: “Серега помоги, почему-то не работает!” :).
Настройка роутера – основные пункты:
- Подключаем роутер к компьютеру по сетевому кабелю
- Подключаем интернет к роутеру
- Заходим в настройки роутера
- Настройка вкладки WAN . Настройки от провайдера, если не знаете какие настройки указывать, то можете смело позвонит и спросить у провайдера.
- Настройка беспроводной Wi-Fi сети . Установка пароля, тип шифрования, тип безопасности и т. д.
Это основные пункты, подробнее о настройке читайте в статье . Что касается разного рода проблем и ошибок, то они чаще всего возникают при указании настроек от провайдера и при настройке беспроводной сети.

Но если есть проблема, то есть и решение. Я постарался собрать все основные проблемы при настройке роутера и при подключении к Wi-Fi. Конечно же не просто проблемы, а их решения.
Для удобства, я наверное сделаю список ссылок на страницы, на которых я писал о решении определенных ошибок:
- Ну самая распространенная проблема при настройке роутера, это наверное . Мало того, что эта статья самая популярная на этом сайте, так еще на данный момент (09.04.2013) к ней оставлено 739 комментария .
- И другие… 🙂
Постарался собрать все статьи с основными ошибками. Если что-то не найдете, то воспользуйтесь поиском по сайту, возможно я что-то упустил. Ну или спросите в комментариях, попробуем разобраться.
Доброго дня!
Многих пользователей пугает самостоятельная настройка Wi-Fi роутера и при его покупке они заодно заказывают услугу по его подключению и настройке.
Чисто на мой взгляд, цена на эту услугу во многих магазинах чересчур уж завышена (порой доходит до половины стоимости роутера) - тем более, что с этой операцией многие могут справится самостоятельно (стоит лишь немного разобраться).
Также хочу сразу добавить, что если вам в дальнейшем будет нужно изменить пароль, параметры для доступа в интернет (или еще что) - всё равно придется лезть в настройки роутера и разбираться самому...
Именно поэтому и набросал сию небольшую статью-инструкцию, с картинками и пояснениями каждого шага. Надеюсь пошаговая подача материала поможет разобраться, как и что делать.
И так, пойдем по порядку ☺...
Дополнение! Также можете ознакомиться с еще одной моей статьей о том, как с нуля подключить и настроить роутер Tenda FH456 (N301, F3) -
Пошаговая инструкция: подключение и настойка Wi-Fi роутера
Выбор места и размещение роутера
Многие пользователи делают одну ошибку - а именно ставят роутер рядом с компьютером (например, на системный блок). Нет, для проверки и первичной настройки - это допустимо, но для постоянной работы устройства - это не во всех случаях хорошо.
Дело в том, что в зависимости от того, где у вас будет размещен Wi-Fi роутер - будет сильно зависеть уровень приема сети в разных уголках вашего дома. Снижают существенно сигнал Wi-Fi: несущие толстые стены, зеркала, металлические двери и пр.
Поэтому, расположить роутер нужно так, чтобы он был примерно равноудален от всех устройств, которые будут подключаться к его сети (а также, чтобы было минимум препятствий для сигнала сети). Пример не удачного и удачного размещения роутера к 2-х комнатной квартире показан на планировке ниже.

К вопросу выбора и расположения роутера в квартире
Статья о том, как можно усилить Wi-Fi сигнал -
В общем-то, думаю, что посыл понятен: в зависимости от расположения роутера - будет зависеть качество сигнала сети, скорость, ошибки и пр.
Подключение роутера к компьютеру
Типовая поставка роутера состоит из (пример на картинке ниже):
- самого роутера;
- блока питания;
- сетевого кабеля (обычно длиной 1-2 м.). Используется для подключения роутера к ПК (ноутбуку) и настройки;
- инструкция о эксплуатации;
- антенны (антенны может и не быть - в некоторых роутерах она встроена в корпус устройства).
Т.е. есть все, что необходимо для начала подключения и настройки устройства.

Непосредственно подключение сводится к следующему:
- соединить роутер сетевым кабелем (который идет в комплекте к роутеру) с компьютером или ноутбуком. Кстати, обратите внимание, что на роутере, как правило, для этого есть 4-порта LAN (помечаются, чаще всего, желтым цветом). На некоторых роутера маркировка вместо LAN может быть Ethernet;
- отключить интернет-кабель (идущий от провайдера) от системного блока компьютера и подключить его к роутеру: к порту WAN или Internet (помечается, обычно, синим цветом);
- подключить к роутеру питание и включить устройство;
- если все сделано правильно - на устройстве начнут мигать различные светодиоды...

Если показать схематично, то Wi-Fi роутер становится как бы посредником между вашим компьютером и интернет-кабелем от провайдера (см. картинку ниже).
Важно! Подключить роутер к ПК (ноутбуку) с помощью сетевого кабеля необходимо для первичной настройки устройства. В последствии, кабель можно отключить и роутер расположить в более удобном месте.


Настройка параметров сетевой карты
Перед тем, как заходить в настройки Wi-Fi роутера, необходимо правильно настроить сетевую карту (особенно, если у вас раньше были отличные настройки от умолчания).
Для начала необходимо открыть вкладку в панели управления - Панель управления\Сеть и Интернет\Сетевые подключения . Самый простой способ, чтобы это сделать: нажать сочетание кнопок Win+R , ввести команду ncpa.cpl и нажать OK.

Как открыть сетевые подключения || ncpa.cpl

Затем необходимо открыть выбрать "Протокол Интернета версии 4 (TCP/IPv4)" и открыть его свойства .

Во вкладке "Общие" выставить получение IP-адреса и DNS-сервера автоматически. Сохранить настройки.

Получить IP-адрес и DNS-сервера автоматически
Подобные настройки подойдут в 99,9% случаев, т.к. у вашего Wi-Fi роутера в локальную сеть смотрит активный DHCP-сервер - который даст свободный IP-адрес вашему компьютеру/ноутбуку.
Вход в настройки роутера (IP-адрес устройства)
Чтобы зайти в настройки Wi-Fi роутера - необходимо знать его IP-адрес (который просто достаточно ввести в адресную строку браузера и перейти по нему).
У каждого роутера свой IP-адрес настроек. В большинстве случаев он 192.168.1.1 , но есть исключения:
- адрес у маршрутизаторов D-Link и NetGear: 192.168.0.1 ;
- адрес у маршрутизаторов TrendNet: 192.168.10.1
Важно! Также обратите внимание на наклейки на корпусе вашего Wi-Fi роутера - почти всегда на этих наклейках указан IP-адрес. Кстати, на этих же наклейках можно найти логин пароль для доступа к веб-интерфейсу.

После того, как вы введете правильный IP-адрес для входа в настройки маршрутизатора и нажмете Enter - Вы увидите окно с предложением ввести логин и пароль (пример на рисунке ниже).

Как правило, в большинстве случаев и логин и пароль будут admin . Если войти не получается, попробуйте поле для вводя пароля оставить пустым.
Более подробно о том, как войти в настройки роутера, какие пароли и логины, IP-адреса, и что делать если войти не получается, я рассмотрел в этой статье:
Настройка роутера (маршрутизатора)
Если пароль и логин были введены верно, то вы должны попасть в веб-интерфейс (с кучей различных настроек, ссылок и пр.). У каждого производителя и у разных моделей роутеров - интерфейс различен.
Но есть и общее: меню располагается, как правило, сбоку или сверху. Основные настройки в меню также идентичны, и задаются похожим образом. Так что, посмотрев, как настроен один роутер, можно по аналогии настроить другой...
В качестве примера возьму такую популярную марку маршрутизаторов, как TP-LINK (с "зеленой" прошивкой на русском языке) .
Клонирование MAC-адреса старой сетевой карты
Дело в том, что у многих провайдеров стоит доп. защита, которая проверяет MAC-адрес. И если MAC-адрес не совпадает (или был заменен) - доступ к сети блокируется.
Чтобы клонировать MAC-адрес, в роутерах TP-LINK необходимо открыть ссылку "Клонирование MAC-адреса" (в разделе "Сеть"). Если у вас английская версия прошивки - тогда ищите ссылку вида "MAC Clone".
Дополнение! Не так давно у меня на блоге появилась отдельная инструкция по клонированию MAC-адреса -

Клонирование MAC-адреса
Настройка доступа в интернет
Настройка доступа к интернету, главным образом, зависит от построения сети вашим интернет-провайдером. Необходимые параметры для доступа к сети, у вас должны быть приведены в договоре на оказание услуг подключения к интернету. Чаще всего, в России используется PPPoE (прим.: выдается динамический IP-адрес при подключении. Для доступа необходимо ввести логин и пароль).
В роутере непроходимо открыть вкладку WAN (Интернет) и указать сначала тип соединения (например, PPPoE, см. "2" на рис. ниже). Также необходимо указать имя пользователя и пароль (см. "3" на рис. ниже, данные можно взять из договора с интернет-провайдером) .

Осталось только сохранить настройки. В большинстве случаев, более ничего вводить не требуется. Теперь роутер получить доступ к интернету - и на компьютере, который подключен к нему сетевым кабелем, сейчас должен появиться интернет.
Осталось только настроить беспроводную сеть...
Настройка Wi-Fi сети
Для настройки Wi-Fi сети, сначала необходимо открыть вкладку "Настройка беспроводного режима" (или на англ. "Wireless Settings") . В этой вкладке необходимо задать имя сети - т.е. то имя сети, которое вы будете искать для подключения на своих гаджетах: планшетах, телефонах и пр. (в некоторых случаях, если будет плохой сигнал, имеет смысл выбрать канал. ).

После чего необходимо открыть вкладку "Защита беспроводной сети" (или на англ. "Wireless Security") и выбрать тип защиты. На сегодняшний день один из лучших типов шифрования - это WPA2-PSK , который первый стоит в списке (его и выбираем).
Пароль PSK - это пароль, который необходимо будет ввести при подключении к Wi-Fi сети.

Собственно, после сохранения настроек, роутер уйдет на перезагрузку, а после можно будет подключиться к Wi-Fi сети и пользоваться интернетом.
Вот и вся настройка...
Понимаю, что в этой статье я не рассмотрел множество тонкостей, которые в частных случаях могут оказать большое влияние на работу сети. Но, наверное, все их и нельзя предусмотреть в рамках одной статьи.
По мере работы над сайтом, сие вопроса коснусь еще, и не раз...