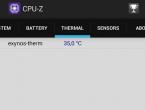Средство обновления windows 8.1. Перед началом работы
Microsoft регулярно выпускает обновления для операционных систем в целях повышения безопасности, а также для устранения багов и разнообразных неполадок. Поэтому важно следить за всеми дополнительными файлами, которые выпускает компания и своевременно их устанавливать. В данной статье мы рассмотрим, как установить последние обновления или как перейти с Windows 8 на 8.1.
Как уже говорилось, вы узнаете о двух типах обновления: переход с Windows 8 на конечную ее версию, а также просто установка всех, необходимых для работы, файлов. Все это делается с помощью штатных средств системы и не требует никаких дополнительных вложений.
Установка последних обновлений
Загрузка и установка дополнительных файлов системы может происходить без вашего вмешательства и вы даже не узнаете об этом. Но если по какой-либо причине этого не происходит, то, скорее всего, у вас отключено автоматическое обновление.

Обновление с Виндовс 8 до 8.1
Совсем недавно Майкрософт объявили, что поддержка операционной системы Виндовс 8 прекращается. Поэтому многие пользователи хотят перейти на конечный вариант системы – Windows 8.1. Вам не придется снова покупать лицензию или доплачивать, ведь в Магазине все это делается бесплатно.
Внимание!
При переходе на новую систему вы сохраните лицензию, также останутся все ваши личные данные и приложения. Убедитесь, что у вас достаточно пространства на системном диске (не менее 4 Гб) и установлены последние обновления.

После нескольких минут ожидания и подготовки к работе, вы получите новенькую Windows 8.1.
Таким образом мы рассмотрели, как установить все последние обновления восьмерки, а также как обновиться до более удобной и проработанной Виндовс 8.1. Надеемся, мы смогли вам помочь, а если у вас возникнут какие-либо проблемы – пишите в комментарии, мы обязательно ответим.
Угроза безопасности компьютера при работе с Интернетом, некорректная работа, сбои драйверов и программного обеспечения – это лишь некоторые возможные проблемы при отказе от системных обновлений Windows. Впрочем, те кто осознанно идут на такой шаг, как отключение обновлений Windows, наверняка знают, что и для чего они делают. В случаях, когда системные обновления не устанавливаются в силу нежелательных и неподконтрольных пользователю причин, безусловно, необходимо искать способы устранения неполадок. Ниже рассмотрим таковые для операционной системы Windows 8.1 .
Поиск причин и способов их устранения при любой неполадке в операционной системе - это в любом случае риск. И, естественно, это касается случаев, когда не устанавливаются обновления на Windows 8.1. Даже отыскав верное решение, на пути к успешному результату можем случайно внести нежелательные изменения в системные настройки. Потому не лишним будет прежде проведения операций по устранению неполадок с обновлениями побеспокоиться о возможности отката изменений Windows. Для этих целей можно создать:
Любая из перечисленных выше возможностей отката системы, либо же это будет создание бэкапа не с помощью AOMEI Backupper Standard, а посредством любых других сторонних программ-бэкаперов для Windows – это ещё и профилактика появления проблем с системными обновлениями в будущем. Таковые, впрочем, как и в общем нестабильность работы Windows, могут быть следствием деятельности вредоносного ПО. Вирусы, сетевые черви и прочие зловреды могут повредить целостность системных файлов. Антивирус не всегда может справиться с восстановлением заражённых файлов, потому, если причиной проблем с обновлениями Windows 8.1 является деятельность вредоносного ПО, проще всего операционную систему откатить назад – к состоянию точки восстановления или резервной копии. В идеале же к профилактике предупреждения проблем с обновлениями Windows 8.1 желательно добавить наличие в системе хорошего антивируса с регулярно обновляемыми базами.
Что же, теперь непосредственно приступим к рассмотрению причин проблем с обновлениями Windows 8.1 и способов их устранения.
1. Включение службы обновления
Риск получить проблемы с системными обновлениями особенно высок при использовании 8.1. Таковые нередко предустанавливаются в лучшем случае просто с отключённым Центром обновления, в худшем – ещё и с остановленной системной службой Центра. В таких случаях, соответственно, Центр обновления необходимо включить, а системную службу – запустить.
Проверим, чтобы Центр обновления Windows был включён. Жмём клавиши Win+X и в появившемся меню в левом нижнем углу экрана выбираем «Панель управления».
В поле поиска в правом верхнем углу окна панели управления прописываем ключевой запрос «Центр обновления» и запускаем его.

Центр обновления должен быть включён - т.е., настроен на автоматическое скачивание и установку, только скачивание или хотя бы просто поиск обновлений. Если только и проблем, что в системе предустановлен параметр «Не проверять наличие обновлений», нет ничего проще, чем изменить это. Жмём «Настройка параметров».

И устанавливаем подходящий вариант.

Если же Центр обновления включён, при этом поиск обновлений не может быть осуществлён из-за отключённой службы, соответственно, необходимо последнюю запустить. Жмём клавиши Win+R для запуска службы «Выполнить» и в её окошке вводим:
services.msc
Жмём «Ок» или Enter.

Откроется окно раздела системных служб. В самом низу перечня находим службу с названием «Центр обновления Windows». Двойным кликом открываем окошко её свойств.

Кнопкой «Запустить», соответственно, запускаем службу.


2. Устранение неполадок с помощью штатного средства восстановления Центра обновления
Отключённая служба Центра обновления, наряду с прочими потенциальными источниками проблем с обновлениями, может быть определена в рамках работы штатного средства восстановления Центра обновления Windows 8.1. Этот инструмент диагностирует систему и автоматически устраняет неполадки. Для его запуска снова отправляемся в панель управления (клавиши Win+X и выбор пункта меню «Панель управления») и в поле поиска прописываем ключевой запрос «Устранение неполадок». В результатах поиска кликаем раздел «Устранение неполадок».

В открывшемся окошке в разделе «Система и безопасность» жмём опцию-ссылку «Устранение неполадок с помощью Центра обновления Windows».

В приветственном окошке запустившегося мастера устранения неполадок жмём «Далее».

Запускаем от имени администратора.

После этого начнётся автоматический процесс обнаружения неполадок в работе Центра обновления.

По завершении работы мастер устранения неполадок покажет отчёт о проделанной работе. Выявленные неполадки, если таковые имели место быть, будут исправлены автоматически. Какие из неполадок Центра обновления, возможно, мешали его полноценной работе, увидим в графе «Обнаруженные проблемы».

Теперь остаётся только снова вручную запустить поиск и установку обновлений. Возможно, потребуется перезагрузка компьютера.
3. Средство устранения неполадок Центра обновления Windows на сайте Microsoft
Если штатное средство восстановления Центра обновления не решило проблемы с обновлениями Windows, необходимо прибегнуть к другому средству устранения неполадок – дополнительно скачиваемой с сайта Microsoft утилите. Софтверный гигант для Windows 8.1 разработал нечто вроде универсального решения проблем с системными обновлениями, в частности, если при попытке их установки указываются ошибки 0x80240016 и 0x80240016. Утилита при запуске проверяет все возможные причины и в автоматическом порядке исправляет проблемы.

Запускаем его.


Дожидаемся завершения процесса обнаружения проблем.

Как и при работе штатного средства устранения неполадок, по окончании процесса обнаружения проблем увидим заключительное окно, где будут указаны найденные проблемы и отметка об их автоматическом исправлении.

Всё – теперь вручную запускаем поиск и установку обновлений. Если снова возникают проблемы, повторяем поиск и установку обновлений после перезагрузки компьютера.
4. Решение проблем с обновлениями при заражении компьютера вирусами
Проблемы с системными обновлениями могут быть следствием проникновения вирусов, сетевых червей и прочих вредоносных программ. В частности, такие ошибки Центра обновления Windows, как 0x80240016, WindowsUpdate_8024401C, 0x8024401C, 0x80070490, в большинстве случаев возникают именно из-за повреждения целостности системных файлов, вызванных проделками зловредов. Если на компьютере были обнаружены вредоносные программы и именно после этого не устанавливаются обновления на Windows 8.1, первым делом необходимо, естественно, нейтрализовать источник проблемы. Возможно, вредоносное ПО проникло в систему из-за окончания срока действия лицензии антивируса. В таком случае лицензию нужно продлить и запустить глобальное сканирование компьютера. Проверенным и надёжным средством удаления вирусов является бесплатная . Её можно использовать параллельно с работой установленного в системе антивируса.
После нейтрализации вредоносного ПО следующим этапом необходимо перезагрузить компьютер и выявить, не повреждены ли (а и вовсе не уничтожены ли) важные системные файлы. Для диагностики и восстановления системных файлов прибегнем к помощи запускаемой в командной строке штатной утилиты Windows «sfc.exe». Подробно процесс её работы описан в статье . Процесс восстановления целостности системных файлов возможен и в случае, если Windows 8.1 после проделок вирусов не загружается. В таком случае поможет .
Если после восстановления целостности системных файлов проблемы с обновлениями Windows 8.1 не исчезнут, можно попробовать запустить средство устранения неполадок Центра обновления Windows, скачиваемое с сайта Microsoft, как указано в пункте 3 этой статьи.
5. Перезапуск службы обновления и удаление дистрибутива обновлений
Если ни один из предложенных выше способов решения проблем с обновлениями Windows 8.1 не помог, возможно, ситуацию исправит перезапуск службы обновления и удаление дистрибутива обновлений. Скачанные с ошибками установочные файлы обновлений при повторной их загрузке не перезаписываются, и чтобы установочные файлы были загружены заново, необходимо очистить их папку хранения. Но прежде остановим службу обновления.
Жмём клавиши Win+R и в поле службы «Выполнить» вводим:
services.msc
Жмём «Ок» или Enter. В окне раздела системных служб, как в первом пункте статьи, находим службу «Центр обновления Windows» и двойным кликом открываем окошко её свойств. Но если в первом пункте статьи мы службу запускали, то теперь её необходимо, наоборот, остановить.

Не закрывая окошко свойств службы, приступим к очистке папки хранения установочных файлов обновлений. Это папка, расположенная по пути C:Windows/SoftwareDistribution/Download . Самый простой путь добраться к ней – нажать клавиши Win+R и в поле команды «Выполнить» прописать путь папки.

Удаляем содержимое папки.


Всё – можем перезагружаться и пробовать запустить поиск и установку обновлений.
6. Отсутствие свободного места на системном диске
Нечастая причина проблем с обновлениями Windows 8.1, тем не менее, и она может иметь место быть – это захламлённость диска С. Чтобы наверняка исключить эту причину из числа возможных, необходимо, чтобы на диске С оставалось как минимум 5 Гб свободного места.
7. Блокировка доступа к веб-ресурсам Microsoft антивирусом или файерволом
Ещё одна возможная причина, почему не устанавливаются обновления на Windows 8.1, в частности, бесконечно долгий и безрезультатный процесс поиска обновлений – работа антивируса или файервола (брандмауэра). Таковые при определённых настройках могут блокировать доступ к веб-ресурсам Microsoft. Самый простой способ опередить этот момент – отключить на время поиска и скачивания обновлений антивирус или файервол.
8. Устранение проблем с обновлениями в режиме чистой загрузки Windows
Если проверены все рассмотренные выше способы устранения причин проблем с обновлениями Windows 8.1, при этом ни одно из решений не принесло положительных результатов, можно использовать что-то типа запасного варианта в виде режима чистой загрузки Windows 8.1. Необходимо выполнить чистую загрузку операционной системы, как указано в статье .
Уже будучи в режиме чистой загрузки, нужно запустить скачиваемое с сайта Microsoft средство устранения неполадок Центра обновления Windows и проделать те же шаги, что были рассмотрены в пункте 3 этой статьи.
9. Также имейте ввиду, что часто причиной некорректной работы Центра обновлений Windows 8.1 является повреждение хранилища системных компонентов
Восстановить повреждённое хранилище компонентов можно очень просто с помощью команды DISM.exe /Online /Cleanup-image /RestoreHealth, .
Как и другие версии Windows, Windows 8.1 получает свою долю периодических обновлений, некоторые из них критические, другие нет. В любом случае, важно настроить Windows 8.1 так, чтобы быть уверенным, что вы получите все необходимые обновления.
Майкрософт обычно выделяет себе второй вторник месяца, получивший название вторник патчей, чтобы выложить последние обновления для различных своих операционных систем и других приложений. Большинство обновлений предназначено для исправления ошибок, закрытия дыр в безопасности и установки различных фоновых функций. Интерфейс обновления в Windows 8 и 8.1 немного отличается от других версий Windows. В этой статье я объясню, как пройти через процесс обновления в ОС Windows 8.1, чтобы убедиться, что вы правильно всё настроили.
В версии до Windows 8, вы получали доступ к экрану обновления через панель управления. Откройте "Панель управления" и нажмите на значок обновления Windows. На экране обновления Windows, вы можете настроить несколько параметров (ссылка в колонке слева). В Windows 8.1, вы можете по-прежнему перейти на "Панель управления", чтобы добраться до функции обновления. Но те же самые опции также доступны через экран настроек компьютера, так что давайте посмотрим на этот экран.
В Windows 8.1 нажмите на панели "прелести" (Charms), а затем нажмите на "Настройки Charms". В панели настроек, нажмите на ссылку для изменения настроек компьютера. На экране "Настройки компьютера", нажмите на последнюю опцию обновления и восстановления. Убедитесь в том, что обновления Windows выделены.
Давайте сначала посмотрим на параметр "Выберите способ установки обновлений", нажмите на эту ссылку. Нажмите на раскрывающийся список важных обновлений и вы увидите четыре варианта: Устанавливать обновления автоматически (рекомендуется)", "Загружать обновления, но решение об установке принимается мной", "Искать обновления, но решение о загрузке и установке принимается мной" и "Не проверять наличие обновлений (не рекомендуется)".
Какой вариант выбрать? Майкрософт, естественно, хочет, чтобы вы выбрали первый вариант и это, как правило, лучший выбор, поскольку он делает процесс обновления более беззаботным для пользователя. Были случаи в прошлых обновлениях Windows, когда возникали проблемы, требующие их удаления или вынуждающие Майкрософт выкладывать ещё одно обновление, чтобы исправить первое. Вот почему для некоторых может быть более удобным загружать или проверять обновления, но не устанавливать их автоматически. Я держу включенным первый вариант и всё еще думаю, что это самый простой путь.
Прежде чем мы перейдем к следующему шагу, пора объяснить различные категории обновлений. Майкрософт делит свои обновления на три категории: важные (критические), рекомендуемые и необязательные. Первые две категории включают обновления, которые вам просто необходимо установить, третий же предлагает обновления, которые желательно иметь, но они не являются абсолютно необходимыми. Например, исправление бреши в системе безопасности или ошибки будет считаться важным обновлением.
По умолчанию, важные и рекомендуемые обновления устанавливаются автоматически, если вы выберете опцию их автоматической установки. Тем не менее, вы можете изменить это поведение. На экране "Выберите способ установки обновлений", вы можете снять галочку у "Рекомендуемые обновления", а это значит только важные обновления будут установлены автоматически. Тем не менее, я советую вам сохранить эту галочку установленной, чтобы рекомендуемые обновления тоже устанавливались автоматически.
Обновления рассматриваемые как необязательные, должны выбираться и устанавливаться вручную. Например, в августовском обновлении Windows 8.1, надо его выбрать вручную, если вы хотите установить. Это обновление в списке доступных обновлений выглядит как "Обновление для Windows, 8.1 (KB2975719)".
На экране "Выберите способ установки обновлений", вы также увидите опцию Microsoft Update. Если вы используете другое программное обеспечение Microsoft, например, Office, установите эту галочку, чтобы можно было получать обновления для этих других продуктов.
Когда вы закончите выбор как будут устанавливаться обновления, нажмите кнопку "Применить", а затем нажмите кнопку со стрелкой влево вверх, чтобы вернуться на предыдущий экран.
Теперь пришло время увидеть, нет ли для вас обновлений. Чтобы сделать это, щёлкните кнопку "Проверить обновления". Если есть доступные обновления, Windows даст вам знать, что он нашел новые обновления и установит их для вас.
У вас есть несколько вариантов. Если вы хотите установить обновления сразу, щёлкните ссылку "Посмотреть детально". Прокрутите список, чтобы увидеть все готовые к установке обновления. Помните, что надо прокрутить весь список полностью, чтобы посмотреть любые дополнительные обновления, такие как августовское обновление для Windows 8.1 или обновления для ОС Windows 8.1 (KB2975719). Установите галочки для этих обновлений, если вы хотите их установить.
Теперь можно выполнить прокрутку к верхней части экрана и нажать на кнопку "Установить", если вы хотите установить все обновления прямо сейчас.

Хорошо, но что если вы находитесь в процессе важной работы и не хотите прерываться строкой обновлений? Вот где автоматический процесс вступает в игру. Вы не должны вызывать установку лично. Windows будет отслеживать обновления, которые будут установлены и в определенный момент сам их установит.
В следующий раз, когда вы перезагрузите или выключите Windows, вы, вероятно, увидите опцию, чтобы обновить ОС. Или в следующий раз при входе в Windows, вам будет напоминание, что обновления ждут установки. Весь смысл этого процесса в том, чтобы не прерывать рабочий процесс раздражающим и длительным процессом обновления.
Это также означает, что вы даже не должны будете больше проверять экран настроек компьютера на наличие обновлений. Windows в конечном итоге установит их автоматически. В Windows 8 и 8,1, можно перезапустить и обновиться сразу или можно отложить процесс перезапуска и обновления на срок до трех дней.
Обновление для Windows для некоторых всё ещё больной вопрос. Но по крайней мере в Windows 8 и 8,1, вы можете контролировать процесс таким образом, чтобы это процесс проходил незаметно для вас.
Windows 8.1 автоматически устанавливает важные обновления сразу же после их появления. Кроме того, вы можете настроить центр Обновления Windows для автоматической установки рекомендуемых обновлений и уведомления о их доступности.
Кроме того, следует указать, что служба Microsoft Update должна быть включена для того, чтобы загружать обновления для других продуктов Майкрософт. Необязательные обновления, например, языковые пакеты и обновления с Microsoft Update, автоматически не устанавливаются.
Что случилось с веб-сайтом центра Обновления Windows?
Веб-сайты www.windowsupdate.com или update.microsoft.com больше не требуются для использования центра Обновления Windows. Вместо этого, все действия, связанные со службой Windows Update можно выполнить в окне Параметры компьютера .
А затем Обновление и восстановление .
Как включить автоматическое обновление Windows 8.1
Если автоматическое обновление не было включено при первом запуске компьютера, в любое время вы можете изменить настройки в службе Windows Update.
Чтобы включить автоматическое обновление
- Измените настройки компьютера , а затем кнопку Обновление и восстановление .
- Нажмите или щелкните Изменить способ установки обновлений.
- В разделе Важные обновления выберите соответствующую опцию.
- В разделе Рекомендуемые обновления установите флажок Добавлять рекомендуемые обновления так же, как и важные обновления , а затем нажмите кнопку Применить .
Должен ли я проверять наличие обновлений
Если вы используете автоматическое обновление, проверять доступность критически важных и рекомендуемых обновлений не нужно. Центр Обновления Windows будет проверять обновления и устанавливать их, когда они будут готовы.
Если вы не используете автоматическое обновление, вы должны самостоятельно проверять наличие обновлений, по крайней мере, один раз в неделю. Важные обновления, как правило, публикуются раз в месяц. Однако, обновления могут быть выпущены в любой момент.
Независимо от настроек, некоторые обновления не устанавливаются автоматически. Это касается необязательных обновлений и обновлений, которые требуется принять новые условия использования. Когда эти обновления будут доступны, служба Windows Update выведет сообщение о том, что они готовы к установке.
Чтобы проверить наличие обновлений
- Запустите программу Windows Update, быстро сдвинув палец от правого края к центру экрана (если вы используете мышь, наведите указатель в правый нижний угол экрана, переместите указатель мыши вверх), нажав Параметры → Измените настройки компьютера , а затем нажмите кнопку Обновление и восстановление .
- Нажмите Проверьте сейчас , а затем подождите, пока Windows выполнит поиск последних обновлений для вашего компьютера.
- Если обновления будут найдены, нажмите кнопку Установить обновления .
Прочтите и примите условия лицензионного соглашения, а затем нажмите кнопку Завершить , если требуется.
Примечание : Для завершения установки некоторых обновлений может потребоваться перезагрузка компьютера. Перед запуском сохраните и закройте все файлы и приложения, чтобы не потерять никаких данных.
Сколько стоит автоматическое обновление Windows
Служба Windows Update предоставляется бесплатно. Однако, в зависимости от способа начисления платы за подключение к интернету может взиматься плата за объем траффика или время, необходимое для загрузки обновлений.
Как узнать, какие обновления были установлены
В службе Windows Update хранится история обновлений , чтобы можно было проверить, какие обновления были установлены и когда это произошло. Можно также удалить выбранные обновления из этого списка, но это необходимо делать только по уважительным причинам.
Чтобы просмотреть историю обновлений
- Запустите программу Windows Update, быстро сдвинув палец от правого края к центру экрана (если вы используете мышь, наведите указатель в правый нижний угол экрана, переместите указатель мыши вверх), нажав кнопку Параметры → Измените настройки компьютера , а затем нажмите кнопку Обновление и восстановление .
- Нажмите Просмотр журнала обновлений .
Надо ли перезагрузить компьютер после обновления
Система проинформирует Вас на экране входа, нужно ли перезагрузить компьютер для завершения установки обновлений: опция предлагает немедленную перезагрузку и вариант отложить на потом, до 3 дней.
Если вы длительное время находитесь вдали от компьютера, система Windows автоматически перезагрузит компьютер, чтобы завершить установку обновлений.