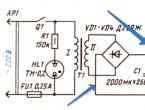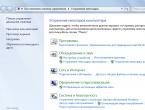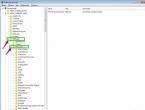Пошаговая инструкция подключения ноутбука к телевизору. Как подключить ноутбук к телевизору: пошаговая инструкция Подключение ноутбука hp к телевизору
Процесс подключения ноутбука к телевизору через HDMI возможно звучит сложно, но если разобраться, то процесс этот довольно простой и не потребует от вас специальных знаний. Все, что вам будет необходимо находится в этой статье.
Что нужно для того что бы подключить ноутбук к телевизору через HDMI?
Итак для подключения ноутбука к телевизору через HDMI вам будут главным образом необходимы три вещи:
- Кабель HDMI
- Ноутбук с разъемом для HDMI
- Телевизор с соответствующим входом
В данном примере я буду использовать продукцию Sony. Ноутбук Sony Vaio и телевизор Sony.
Подготовительный этап подключения ноутбука к телевизору через HDMI
Настраиваем телевизор для правильного подключения
Для начала нужно перейти в меню телевизора с помощью пульта. На разных моделях пультов для этого предусмотрены разные кнопки, в моем случае кнопка называется «Home»:
Настраиваем ноутбук для подключения через HDMI
После загрузки, следует – настройка. Если Вы впервые подключаете ноутбук к телевизору, то следует обязательно заняться настройками изображения. Для того, что бы на экране телевизора у нас было качественное изображение нужно будет проделать кое-какие простые операции на ноутбуке.
- Правой кнопкой мыши нажмите на любую пустую область рабочего стола. Выберите «Разрешение Экрана».


- В появившемся окне выберите — «подключение к проектору».

- В появившемся окне выберите «расширить».

- Теперь, с помощью настроек разрешения попробуйте подобрать оптимальное для вас изображение. Просто меняйте разрешение экрана и смотрите как это будет лучше смотреться на экране.

- Вот и все теперь вы можете наслаждаться просмотром фильмов или компьютерными играми на большом экране.
Как подключить ноутбук к телевизору через HDMI ? У меня недорогой ЖК телевизор Samsung с двумя входами HDMI, ещё есть ноутбук, на нём имеется выход HDMI. Смогу ли я без особых знаний подключить ноутбук к телевизору через кабель HDMI (который шёл вместе с телевизором) и использовать свой телевизор как монитор. Дело в том, что у меня скоро юбилей, придут родственники и друзья. На ноутбуке все мои семейные фотографии и домашнее видео. Я бы хотел всё это гостям на телевизоре показать, а не ютиться около ноутбука, он у нас небольшой, диагональ 15 дюймов. А гостей придёт много, чего там увидишь-то, на ноутбуке. Да и дочка мультфильмы на ноутбуке смотрит, хотя удобнее их смотреть на телевизоре. Антон.
Как подключить ноутбук к телевизору через HDMI
Друзья, уверяю Вас, нет ничего легче. Почти все из нас имеют телевизоры и ноутбуки, возможности которых мы не используем на 100 процентов. В каждом современном, ноутбуке и в каждой современной видеокарте есть выход интерфейса HDMI, который и придумали для того, чтобы передавать цифровые видеоданные высокого разрешения и многоканальный звук без потери качества. Передавать куда? К примеру, на современный телевизор, поддерживающий стандарт HDMI! А это значит, что с помощью интерфейсного кабеля HDMI мы можем соединить между собой телевизор, и ноутбук. Изображение, присутствующее на ноутбуке, будет выводиться также на телевизор. Картинка на телевизоре будет такая же чёткая и красивая, как и на ноутбуке, а звук будет многоканальным и насыщенным. То есть, никаких искажений видеоданных и звука не будет.
- Кстати, на эту тему у нас есть ещё статьи:
- . Или как на телевизоре просмотреть видео, находящееся на ноутбуке
- , в ней вы узнаете, что делать, если у Вас после такого подключения на телевизоре не будет звука или изображения, или выставится неправильное разрешение экрана!
Сейчас я расскажу вам одну интересную историю. Совсем недавно, один мой знакомый позвал меня с женой к нему на день рождения. Человек он интересный, занимается туризмом, много путешествует и ездит в командировки за границу, имеет очень много интересных фотографий. На организованный им праздник собралось очень много родственников и его друзей. Многие приехали из далека и не видели моего товарища много лет.
В какой-то момент торжества, все гости решили посмотреть на ноутбуке громадную коллекцию фотографий и видео моего друга. Это раньше все фотографии в запыленных альбомах смотрели, а сейчас прогресс, используем для этих целей компьютер. Так вот, в какой-то момент я понял, что двадцать человек вокруг ноутбука просто, ну никак не поместятся, а фото коллекцию посмотреть хотели все. И тогда я исследовал, находящийся в большой комнате телевизор. Телек был не особо новый, Samsung 4 серии (тип LED), на нём оказалось два входа HDMI, то что надо, а на ноутбуке, как и положено, был один выход HDMI. Подключить ноутбук к телевизору можно было через кабель HDMI, который я нашёл в коробке от телевизора, эту коробку мой знакомый не отнёс на мусорку только потому, что на телевизор не кончилась гарантия - три года.
Если у вас телевизор Samsung, то при покупке с ним должен идти оригинальный кабель HDMI, берегите его, то что продают в магазинах, иногда не самого лучшего качества.
Итак, поехали. Соединяем ноутбук и телевизор кабелем HDMI. Ноутбук и телевизор должны быть выключены. С обратной стороны телевизора находятся два разъёма HDMI,

Берём кабель HDMI

И подсоединяем его, к примеру, в разъём HDMI 2,

Другой конец кабеля подсоединяем в разъём HDMI ноутбука.

Включаем ноутбук и телевизор, запускается операционная система, а на телевизоре ничего. Только сообщение «Слабый сигнал или нет сигнала»,

гости напряжённо ждут и думают: «Ну вот, не дали посмотреть фотки ноутбуке и на телевизоре не получится».
На телевизорах Samsung, чтобы отобразить список всех доступных источников видеосигнала нажимаем кнопку пульта Source (Источник).

На экране телевизора появляется меню, в котором мы, опять же с помощью пульта, выбираем наш разъём HDMI 2
Иногда хочется посмотреть фильм или поиграть в любимую игру на большом масштабе экрана. Если имеется телевизор, то проблема решаема. Остается только определить, как подключить ноутбук к телевизору. Для начала стоит задача, узнать какой выход имеет ноутбук.
Нужно убедиться, что устройства имеет любой из нижеперечисленных разъемов.
Как только определите, какой выход имеет ноутбук, нужно выяснить, какой выход имеет TV. Он располагается на задней панели (иногда на боковой). Вид разъема будет зависеть от самого устройства (обычный или высокого разрешения).
Телевизоры с обычным разрешением имеют композитный разъем или S-video. Картинка будет не такой четкой, как на экране компьютера.
HDTV (наивысший уровень качества) имеют выходы VGA, DVI или HDMI. VGA выход способен передавать исключительно аналоговый сигнал. Остальные передают цифровой сигнал.
Кабель – как выбрать подходящий
Если имеются разные способы подключения, то нужно использовать тот выход, который дает наиболее хорошее качество картинки. Стандартным выходом считается HDMI. Он обеспечивает наиболее качественный сигнал и ему требуются минимальные настройки.

- Если устройства имеют одинаковые выходы, то нужно приобрести кабель с одинаковыми штекерами по обоим концам.
- В случае, если отличаются разъемы ноутбука и телевизора, необходимо приобрести переходник или адаптер. В случае отсутствия разъема HDMI, возможно, нужно попробовать подключить порт HDMI к выходу USB ноутбука. Это производится при помощи специального адаптера. При использовании переходников, в частности, аналоговых, теряется исходное качество изображения. Это повод их избегать.
- Преимущественно использовать кабель HDMI. Если кабель фирменный, то стоить он будет дорого за счет имени торговой марки. Он передает изображение, не теряя его качества.
Рекомендуется при необходимости приобрести аудио-кабель. Есть компьютеры и телевизоры, которые присоединяются для передачи файлов аудио или видео при помощи одного кабеля. Однако для большинства техники требуется отдельные кабели для аудио и видео.
При использовании порта HDMI для подключения устройств друг к другу специальный переходник не потребуется. Это связано с тем, что порт HDMI передает и видео, и аудио сигналы. При другом типе подключения нужен будет приобретать отдельный кабель.
В ноутбуке выход для аудио – 3,5 мм, и помечен значком с изображением наушников. Возможно подключение аудио кабеля к телевизору, при наличии у него входа для аудио, или к внешним колонкам (сделать это поможет усилитель или ресивер).
В процессе подключения аудио кабеля необходимо убедиться в соответствии аудио входа и видео выхода.

Подключение ноутбука к телевизору: этапы
Рассмотрим ответ на вопрос, как подключить ноутбук к телевизору. В принципе, с современными моделями техники не должно возникнуть проблем. Особенность современных видеокарт в том, что можно подключить даже несколько дисплеев. Для более старых моделей придется приобретать дополнительный кабель “на звук”. Алгоритм подключения:
- перед непосредственным подключением одного устройства к другому нужно удостовериться, что ноутбук выключен. Это требуется при подсоединении через более старые виды разъемов. Подключение через выход HDMI такая манипуляция не требуется;
- нужно подсоединить оба конца провода. Затем нужно установить на телевизор необходимый источник сигнала. Большинство входов на данном устройстве имеет маркировку. В меню нужно выбрать вход, к которому присоединен ноутбук. Если есть сомнения, то нужно внимательно изучить инструкцию к телевизору; Примечание: Телевизор нужно оставить включенным. Это нужно для того, что бы ноутбук опознал его в качестве своего монитора.
- если ноутбук был выключен, то нужно его включить. Теперь телевизор в качестве монитора для ноутбука будет работать в зависимости от операционной системы. В некоторых случаях может наблюдаться отображение картинки сразу, изображение может дублироваться (быть и на мониторе ноутбука, и на телевизоре). Бывают случаи, когда картинка на экране телевизора вообще отсутствует;
- следующим шагом нужно подключить телевизор в качестве монитора. Некоторые ноутбуки имеют отдельную кнопку для управления монитором. Ее можно использовать, нажав клавишу “функции” (Fn). Эта кнопка предназначена для переключения всех доступных вариантов для отображения картинки на мониторе.

Есть функция расширения изображений сразу на оба экрана, а также включения одного из них. У обладателей операционной системы ОС Windows 7, 8 есть возможность вызвать меню “Проектор” (Windows +P). С помощью этого меню можно выбирать любой из вышеперечисленных способов отображения изображения на экране.
При невозможности использовать ни один из перечисленных вариантов, нужно нажать правой кнопкой мыши на рабочем столе ноутбука, и в появившемся окне выбрать вкладку “свойства”, затем выбрать “разрешение экрана”. Воспользуйтесь функцией “несколько экранов” для выбора именно того способа отображения картинки, который подходит именно вам.
Большое количество современных телевизоров с высоким разрешением могут воспроизводить в разрешении 1920х1080. Однако некоторые имеют ограничения в разрешении 1280х720 или 1366х768. Соотношение сторон при таком разрешении широкоэкранное (16:9).
В случае, если нет нормального изображения, можно на некоторое время отключить устройства друг от друга, и перед повторным подключением заново выставить настройки разрешения. При выборе функции дублирования изображения стоит помнить о том, что разрешение монитора должно соответствовать разрешению телевизора.
Необходимо произвести настройки масштабирования экрана телевизора. Некоторые модели пытаются скорректировать различающееся соотношение сторон экрана, применяя масштабирование изображения. Если замечены “обрезанные” края, то нужно проверить подключение этой функции.
- При подключении устройств друг к другу с высоким разрешением экрана возможность видеть некоторые элементы будет только на мониторе HDTV, но не на мониторе ноутбука. Эта особенность вполне нормальна. Чтобы вновь наблюдать те самые элементы на компьютере, достаточно просто отключить телевизор.
- Случается, возникают трудности при подключении проводов. В этом случае можно приобрести устройство, которое передает сигнал без проводов. Оно достаточно просто в использовании и обеспечивает отсутствие ненужных кабелей.
- При возникновении проблем со звуком нужно попробовать переключить его с ноутбука на телевизор с помощью специальной встроенной утилиты звуковой карты. Для этого нужно в панели управления отыскать логотип звуковой карты, сопровождающийся надписью Audio.
Все вышеизложенное поможет решить вопрос, как подключить ноутбук к телевизору.
Можно ли подключить ноутбук к телевизору? Что за глупый вопрос? Конечно, можно. Более того, для этого даже не обязательно HDMI или VGA кабель. Если у вашего телевизора имеется поддержка Smart TV, то можно отправить на него картинку безо всяких проводов с помощью подключения через wifi! Словом, давайте уже выясним, какие именно способы подключения ноутбука к телевизору существуют, и какие из них являются наиболее удобными. Причем данные методы универсальны для любых моделей аппаратов Самсунг, LG, Сони и других .
Обратите внимание, что вывести картинку сейчас можно на абсолютно любой . Даже самая дешевая модель будет располагать HDMI-разъемом, который имеется и на всех ноутбуках (исключение составляют только старые нетбуки, обладавшие крохотными размерами).
Если же телевизор имеет поддержку , то доступными становятся и другие виды подключения. В частности, можно организовать на ноутбуке медиацентр, отправив видео на телевизор посредством технологии DLNA. При этом можно задействовать, как говорилось выше, беспроводной метод - не обязательно искать сетевой кабель, вставляя его концы в LAN-разъемы.
Как подключить ноутбук к телевизору через кабель HDMI
Проще всего подключить ноутбук к телевизору при помощи HDMI-кабеля. Соответствующий разъем имеется в каждом современном портативном компьютере. Да и ЖК-телевизоры им не обделены. Лишь мониторы могут являться исключением из правила - на их задней панели HDMI-вход может отсутствовать, из-за чего приходится искать другие варианты.
Итак, как подключить ноутбук к телевизору через HDMI? Для этого потребуется, как несложно догадаться, HDMI-кабель. В случае с ноутбуком подойдет простейший аксессуар, поддерживающий одну из первых версий технологии HDMI. Вряд ли вы будете выводить на телевизор 4K-изображение, да ещё и в 3D.
Первым шагом является подключение кабеля. В телевизоре нужно вставить штекер в свободное гнездо HDMI IN. Другой конец шнура вставляется в такой же разъем ноутбука. Ничего сложного в этом нет, перепутать ничего невозможно - портативный компьютер наделён всего одним гнездом, куда получается вставить HDMI-штекер.
Если к телевизору подключается настольный компьютер, то соответствующий разъем следует искать на задней части видеокарты. Возможно, что вместо полноразмерного HDMI там присутствует гнездо mini-HDMI. Ничего страшного в этом нет, просто придется разжиться подходящим кабелем или переходником. Если же компьютер располагает лишь VGA-разъемом, а у телевизора его нет, то тоже понадобится переходник.
Соединить кабелем два устройства очень просто. Но на этом подключение не заканчивается. Далее нужно заставить телевизор отображать картинку, принимаемую по кабелю. Для этого нужно нажать на пульте ДУ кнопку «Input». На экране отобразится перечень доступных источников сигнала. Выберите тот порт HDMI, к которому сейчас подключен шнур. В случае со Smart TV система может самостоятельно предложить перейти к ставшему активным источнику сигнала.
Настройки WIndows
В целом, подключение уже осуществлено. Вы должны увидеть на телевизоре ту картинку, которая отображается и на экране ноутбука. Однако для более удобного её просмотра можно поработать над настройками.
Для этого возьмите в руки ноутбук и нажмите на его клавиатуре комбинацию «Win» + «X». Либо откройте «Панель управления» и выберите пункт «Центр мобильности Windows». В соответствующем разделе обратите внимание на сегмент «Внешний дисплей». Здесь щёлкните по кнопке «Отключить экран».
В этот момент выскочит очередное меню. В нём вас ждут несколько вариантов работы экрана телевизора и ноутбука:
- «Только компьютер» - если щёлкнуть по этому пункту, то передача сигнала по HDMI прекратится;
- «Дублировать» - стандартный вариант, при котором на дисплеях компьютера и телевизора отображается одинаковая картинка;
- «Расширить» - при активации этого режима телевизор превращается во второй рабочий стол, продолжая собой первый;
- «Только проектор» - щелчок по этому пункту отключит экран ноутбука.
Вам необходимо выбрать четвертый пункт. Бояться не следует. Когда вы отсоедините HDMI-кабель от одного из гнёзд, изображение вернётся на экран ноутбука.
Также при HDMI-подключении телевизора не помешает зайти в ещё одно меню настроек. Сделать это можно щелчком правой кнопки мыши по свободной области рабочего стола - далее следует выбрать в контекстном меню пункт «Разрешение экрана». Здесь нужно выбрать то, в каком разрешении будет передаваться изображение на телевизор. К слову, расширить рабочий стол или продублировать его можно здесь же.
Вот и всё! Теперь вы можете отложить ноутбук в сторонку, приступив к просмотру видео или чего-то ещё.
Проводное подключение ноутбука телевизору через VGA
Если на одном из устройств нет HDMI-разъема, то можно задуматься над тем, как подключить ноутбук к телевизору через VGA. Это ещё один разъем, который часто встречается в компьютерной технике. Следует заметить, что в современных ЖК-телевизорах VGA присутствует всё реже. Также вам следует знать о том, что через VGA передается картинка, но не звук. То есть, звук придется передавать на телевизор или колонки каким-то другим кабелем.
Для начала вам следует разжиться VGA-шнуром. Его легко можно найти в любом магазине, торгующем компьютерными комплектующими. Стоимость подобных шнуров обычно в два раза меньше, чем цена самого дешевого HDMI-кабеля. Проблема же может возникнуть в том случае, если вам нужен очень длинный провод - найти такой гораздо сложнее.
Если VGA-гнездо присутствует только на ноутбуке (либо только на телевизоре), то придется идти за активным адаптером. Такое устройство преобразовывает аналоговый сигнал в цифровой, либо делает это в обратном направлении. Искать его следует во всё том же магазине, торгующем компьютерной техникой. Помочь могут и - , и им подобные. Некоторые модели дополнительно оснащены 3,5-миллиметровым аудиоразъемом, по которому в дополнение к видео принимается звук.
Когда вы обзаведетесь нужным кабелем и (при необходимости) активным адаптером, то останется лишь вставить штекеры в соответствующие гнезда. Далее нажмите на пульте ДУ кнопку «Input» - на экране телевизора отобразится список доступных источников сигнала. Выберите тот разъем, к которому сейчас подсоединён кабель или переходник.
Настройки второго экрана Виндовс

Если всё сделано верно, то на экране телевизора отобразится рабочий стол ноутбука. Однако пропорции экрана могут быть искажены. Если это так, то перейдите к ноутбуку и щелкните правой кнопкой мыши по свободной области рабочего стола. В контекстном меню выберите пункт «Разрешение экрана». Здесь в выпадающем списке нужно выбрать наименование вашего телевизора. Далее в пункте «Разрешение» выберите параметр, максимально допустимый для экрана телевизора. Словом, добейтесь того, чтобы картинка не растягивалась и не сжималась.
Ещё ниже в открывшемся меню можно обнаружить пункт «Несколько экранов». Здесь можно выбрать то, как именно будет отображаться картинка. То есть, доступны следующие варианты:
- Картинка просто дублируется;
- Телевизор становится вторым рабочим столом, расширяя собой первый;
- Картинка отображается только на ноутбуке;
- Изображение показывается только на телевизоре.
Наиболее актуальным является четвертый вариант, чтобы ноутбук не тратил на показ картинки лишнюю энергию. Когда вы отсоедините VGA-кабель, изображение вернется на экран ноутбука.
Как подключить ноутбук к телевизору через DLNA
Существует и ещё один способ подключения ноутбука к телевизору. Заключается он в создании DLNA-сервера. Однако таким образом вы не сможете вывести на экран телевизора свой рабочий стол или посмотреть таким образом YouTube.
Вместо этого телевизор будет определять те медиафайлы, которые хранятся в памяти компьютера, получив возможность их воспроизводить. То есть, таким образом можно посмотреть видео и фотографии, а также послушать музыку - лишь бы это всё хранилось на жестком диске, находящемся внутри ноутбука.
Обратите внимание, подключаться к ноутбуку таким образом умеют не все телевизоры. Технологию DLNA понимают абсолютно все устройства с поддержкой Smart TV. Если же телевизор не является «умным», то проверьте его на предмет поддержки DLNA в технических характеристиках, указанных на сайте производителя. И не забывайте, что подключение к DLNA возможно как по Wi-Fi, так и через сетевой кабель (в таком случае применяется разъем Ethernet).
Итак, как подключить ноутбук к телевизору через Wi-Fi?
Для этого придется организовать DLNA-сервер. Сделать это нельзя только в рамках операционной системы « ». Начиная с «Домашней расширенной» версии эта возможность присутствует, не говоря уже о «восьмёрках» и «десятках». Каким же образом это делается?
Начать следует с посещения «Панели управления». Здесь следует зайти в раздел «Домашняя группа». Также попасть в этот раздел можно следующим образом: кликните правой кнопкой мыши по значку уведомлений в области уведомлений, после чего выберите «Центр управления сетями и общим доступом», а в открывшемся меню кликните по пункту «Домашняя группа».
Теперь вы находитесь в окне, в котором настраиваются права доступа к домашней группе. Здесь следует нажать на кнопку «Создать домашнюю группу». Тут же откроется соответствующий мастер. Нажмите кнопку «Далее», после чего укажите типы файлов, к которым будет предоставлен удаленный доступ. Это могут быть видеоролики, изображения, музыка, документы и даже принтер. Вновь нажмите кнопку «Далее».
На этом этапе система сгенерирует пароль, который понадобится для подключения к домашней группе. В дальнейшем этот пароль можно будет изменить. А после нажатия кнопки «Готово» вы будете перемещены в окно настроек домашней группы. Здесь всё остаётся на ваше усмотрение.
В частности, мы рекомендуем изменить название домашней группы, а также прописать запоминающийся пароль. Но самое главное: поставьте галочку около пункта «Разрешить всем устройствам в этой сети, таким как ТВ и игровые приставки, воспроизводить общее содержимое». Именно после установки этой галочки будет создан полноценный DLNA-сервер.
В целом, настройка завершена. Отныне вы сможете получить доступ к мультимедиа-данным с любого устройства, находящегося в той же сети Wi-Fi - даже с планшета или смартфона.
А как получить доступ к видеороликам и музыке с телевизора?

Здесь всё зависит от производителя устройства и конкретной модели. Где-то используется приложение SmartShare, в других моделях применяется AllShare. Как бы то ни было, а вам нужно найти пункт «Локальная сеть» - именно там вы обнаружите наименование созданного ранее DLNA-сервера. Само собой, не забудьте подключиться к , если ранее этого не сделали. Само собой, портативный компьютер должен быть подключен к той же сети. Впрочем, возможен и такой вариант, когда ноутбук подключен к проводом.
Интересным способом подключения к DLNA-серверу является использование электросети. Для этого нужно купить так называемые Powerline-устройства, выпускаемые многими производителями сетевого оборудования. Такие устройства вставляются в розетки, после чего остается вставить в них вилки телевизора и маршрутизатора.
В приложении, поддерживающем DLNA, вы не увидите привычную файловую систему. Вместо этого весь медиаконтент будет поделен на фотографии, музыку и видео. Далее же вы сможете выбрать разные виды сортировки. Ничего сложного в этом нет, рассказывать об этом процессе во всех подробностях нет никакого смысла.
Не обязательно подключаться к роутеру при помощи Wi-Fi. Если телевизор находится недалеко от него, то можно воспользоваться сетевым кабелем. Это положительно скажется на скорости передачи данных, в результате чего вы получите возможность воспроизводить видео с очень высоким битрейтом.
Часто возникающие вопросы
Как подключить ноутбук через кабель, не напрягаясь?
Проще всего это сделать при помощи HDMI-кабеля. Остальные способы, которые тоже рассмотрены выше, всё же чуть сложнее.
Можно ли по DLNA подключить к ноутбуку не только телевизор?
Да, DLNA-сервер будет виден всем, кто находится в домашней сети Wi-Fi. Например, доступ к медиаданным может получить смартфон - для этого достаточно лишь скачать подходящий файловый менеджер или VLC Player.
Что делать, если телевизор не подключается к домашней сети?
Проверьте, имеет ли он вообще такую возможность. Об отсутствии таковой говорит тот факт, что у телевизора нет встроенного модуля Wi-Fi и Ethernet-разъема. Если же поддержка беспроводных сетей присутствует, то попробуйте снова набрать пароль - не исключено, что в прошлый раз вы ошиблись. Ещё более простой метод подключения к роутеру заключается в использовании кнопки WPS. Однако бюджетные маршрутизаторы ею обделены. Не лишним будет и чтение инструкции по эксплуатации, поставлявшейся в комплекте с телевизором.
Какой именно способ подключения ноутбука к телевизору лучший: проводной или беспроводной?
Конечно, подключение через HDMI упрощено до предела, поэтому такой способ может показаться лучшим. Но нужно не забывать, что качественный HDMI-кабель стоит денег. Дешевый провод покупать не следует, так как вскоре он может попросту выйти из строя.
Если же тратить деньги не хочется, то лучше задействовать беспроводное подключение методом создания DLNA-сервера. А на можно обойтись и без этого, задействовав фирменное приложение от производителя телевизора. Конечно, это сработает только в случае наличия поддержки Smart TV. К сожалению, самые дешевые телевизоры, лишенные операционной системы, остаются за бортом - их можно подключать к ноутбуку только при помощи кабеля.
Для чего именно нужно подключение к ноутбуку?
Этот вопрос сродни философскому. Вывод картинки на экран телевизора нужен для более комфортного просмотра, ведь ноутбук ограничен 13-15 дюймами, тогда как телевизионный дисплей гораздо больше. А если лэптоп является очень мощным, то телевизор можно задействовать в качестве второго монитора - это упрощает работу при монтаже видео и редактировании фотографий.
Заключение
Теперь вы понимаете, что в подключении ноутбука к телевизору нет ничего сложного. Чаще всего достаточно вставить концы кабеля в нужные разъемы. Словом, нам остается надеяться, что статья вам чем-то помогла.
Как смотреть видео с ноутбука через телевизор
Если у вас есть необходимые кабель и аппаратные средства, вы можете просмотреть любые находящиеся на вашем ноутбуке фото или видео по телевизору. В этой статье мы объясним, как подсоединить ноутбук к ТВ.
Лучший способ соединить ноутбук с ТВ - использовать HDMI-кабель или беспроводное HDMI решение, хотя можно воспользоваться и более старым кабелем, например, VGA. В этой статье мы шаг за шагом опишем соединение ноутбука с телевизором.
Подсоединить свой ноутбук к телевизору очень легко. Все, в чем вы нуждаетесь, это правильный кабель и видео или передающие потоковые средства. Для того, чтобы иметь все функции современных умных телевизоров вам не понадобится потратить состояние. Самый дешевый и легкий способ просмотра интернет-контента на своем телевизоре состоит в том, чтобы соединить с ним ноутбук. Это позволит вам смотреть потоковое телевидение с разных интернет-сервисов на большом экране телевизора или даже проекторе.
Каким кабелем соединить ноутбук с телевизором
Перед тем, как начинать подсоединение, посмотрите какие выходные и входные порты доступны на вашем ноутбуке и на телевизоре. Самый легкий способ - соединить два из них кабелем HDMI. Если ваш ноутбук не слишком стар или дешев, у него должен быть вывод HDMI. Фактически все сделанные за последние шесть лет телевизоры также имеют порты HDMI. (Порт HDMI выделен красным на картинке ниже.)
Другой популярный способ соединения ноутбука с телевизором - кабель VGA и 3,5-миллиметровый аудио вывод (который соединяется с портом наушников ноутбука). Один кабель для видео, другой для звука. Используйте этот метод, если один или оба ваших устройства не имеет HDMI порта. Порт VGA на изображении маркирован как PC IN.
Если у вашего ноутбука нет видеовыхода, вы можете использовать адаптер. У которого есть порт USB и вывод VGA.
Соединение с помощью беспроводных технологий
Если вы не хотите проводных соединений между ноутбуком и телевизором есть возможность беспроводной связи. И здесь, в зависимости от возможностей вашего ноутбука, есть разные варианты. Например, некоторые ноутбуки имеют встроенную беспроводную систему под названием WiDi (Intel Wireless Display), которая работает с совместимым приемником, например, Netgear Push2TV.
А также есть беспроводные системы, использующие HDMI порты вашего телевизора и ноутбука (возможно USB порт ноутбука). Они обычно не дешевы, но позволяют передавать видео хорошего качества.
Другой способ решения проблемы использовать выделенный медиа стример, например, Western Digital WDTV, Google Chromecast, Roku Streaming Stickили или Apple TV.
Apple TV разработано для работы с iPad или iPhone, но может передавать потоковое видео и с любого компьютера. Хотя, имеются и ограничения, так как видео должно быть только одного из нескольких поддерживаемых форматов. К тому же нет доступа к BBC iPlayer и многим другим ТВ-сервисам.
Как подсоединить ноутбук к телевизору с помощью HDMI

Соединение ноутбука с телевизором через HDMI кабель самый лучшим и легкий путь, так как кабель дешев и обеспечивает HD изображение и звук высшего качества. И здесь требуется только один вывод, поскольку HDMI обрабатывает и видео, и аудио.
Для того, чтобы соединить ноутбук с телевизором HDMI кабелем, все, что вам требуется, это вставить кабель в ноутбук и в один из HDMI портов телевизора. Если вы используете актуальную версию Windows, просто включите ноутбук и вставьте кабель в корректный HDMI канал телевизора, ноутбук автоматически сконфигурирует нужные параметры.
Если по каким-то причинам нужные параметры автоматически не выставились, откройте Панель управления> Экран> Настройка разрешения. Здесь вы увидите два выпадающих поля. Первое, что вы должны сделать, переключить дисплей на свой телевизор. Затем выбрать соответствующее настройкам вашего телевизора разрешение.
- Соедините телевизор и ноутбук HDMI кабелем (в любом порядке).
- Выберите корректный HDMI вход на своем телевизоре (обычно, нажав кнопку AV).
- Если ноутбук автоматически не выводит изображение на телевизор, перейдите в Панель управления> Экран> Настройка разрешения, и в выпадающем поле выберите свой телевизор.
Как подсоединить ноутбук к телевизору с помощью VGA

Следующий простой способ подсоединения ноутбука с телевизором - использование на обоих устройствах VGA порта. Вероятно, это возможность для 4-5 летних ноутбуков.
VGA – выводит только видео, так что, дополнительно, вам придется использовать 3,5-миллиметровый аудио вывод из сокета наушников вашего ноутбука и аудио порт вашего телевизора или внешних динамиков.
Настройки VGA, как и в случае с HDMI кабелем, Windows конфигурирует автоматически. Однако, если появились трудности, перейдите в Панель управления> Экран> Настройка разрешения.
- Включите свой ноутбук и телевизор.
- Соедините кабель VGA с телевизором и ноутбуком (в любой последовательности).
- Теперь сделайте то же самое с 3.5-миллиметровым аудио разъемом - используйте порт наушников на ноутбуке и аудио вход на телевизоре или динамиках.
- Перейдите в Панель управления> Экран> Настройка разрешения и в выпадающем поле выберите свой телевизор.

Как подсоединить ноутбук к телевизору с помощью USB

Строго говоря подсоединение USB ноутбука к USB соединению телевизора работать не должно. Однако, существует несколько компаний, разработавших адаптеры для преобразования USB порта в HDMI. Единственная здесь проблема – необходимость дополнительного программного обеспечения, так что перед покупкой адаптера обязательно проверьте совместимость HDMI адаптера с вашим ноутбуком.
Если адаптер совместим, то использование этого метода достаточно просто. Прежде всего вы должны установить программное обеспечение/драйвер адаптера, после этого запустить его и соединить ноутбук с телевизором.

Как подсоединить ноутбук к телевизору с помощью USB устройства/внешнего жесткого диска

Если у вас достаточно новый телевизор, скорее всего USB порт в нем есть. В зависимости от возможностей телевизора, вы можете увидеть весь находящийся на ноутбуке видеоконтент.
Поддерживаемый вашим телевизором видеоформат (MP4 почти универсально поддерживается), должен так же легко отобразится, как и обычное подключение USB карты или внешний жесткий диск.
- Проверьте, что формат видеофайла совместим с вашим телевизором.
- Скопируйте видеофайл (ы) на карту памяти.
- Вставьте USB в телевизор.
- Выберите на своем телевизоре USB канал.
- Используя проводник телевизора определите местоположение видео и включите его.
Как подсоединить ноутбук к телевизору с помощью беспроводных технологий WD TV Live
WD TV Live это медиа стример, который подключается к HDMI порту телевизора и соединяется с вашей домашней сетью через Ethernet или Wi-Fi. Он позволяет просматривать фактически любой файл, включая MKV, MP4, XVID, AVI, ISO/VOB и МОВА.
Все, что вам нужно сделать, это подсоединить стример к своей сети и телевизору, а потом использовать папку с видео на ноутбуке по сети, WD TV Live сделает все остальное.
WD TV Live превращает ваш телевизор в почти умное телевидение, так как предоставляет доступ к множеству телевизионных приложений.
- Соедините свой цифровой приемник WD TV Live с домашней сетью через Ethernet или Wi-Fi.
- Подсоедините WD TV Live с телевизором HDMI кабелем.
- Используйте папку с видеофильмами, которые вы хотите смотреть по телевизору в домашней сети.
- Выберите канал HDMI, к которому вы подключили WD TV Live.
- Для определения местоположения папки с видео используйте проводник файла WD.

Как подсоединить ноутбук к телевизору: краткое руководство
Для подсоединения ноутбука к телевизору существует много причин, например, просмотр на большом экране фотографий, любимых сериалов или использование сетевых сервисов. Это очень легко. Вот конкретные шаги.
Первый шаг
Сначала проверьте порты на вашем телевизоре и ноутбуке. Они будут: композитным, S-видео, VGA, DVI, или порт HDMI. Найдите одинаковые порты на ноутбуке и телевизоре. Проверьте, какой порт ноутбука можно соединить со вторым дисплеем. Стоит отметить, что, если вы используете S-видео, аудио будет подаваться через ноутбук. Но если у ноутбука плохая аудиосистема, вам придется использовать разъем для обработки аудио.

Второй шаг
Теперь вам нужно сконфигурировать настройки для второго монитора. Откройте панель управления и выберите раздел персонализации. Выберите соединение с внешним дисплеем. Удостоверьтесь, что дисплей дублирован на телевизоре.
Третий шаг
В этом же окне откорректируйте разрешение дисплея ноутбука и телевизора. В выпадающем меню дисплея выберите соответствующий дисплей и нажимают кнопку «Применить». Теперь используйте ползунок, чтобы скорректировать разрешение. Желательно для каждого из дисплеев использовать рекомендуемое разрешение. Теперь вы сможете смотреть сохраненный на вашем ПК контент по телевизору.