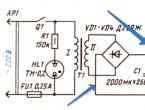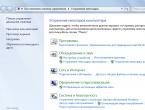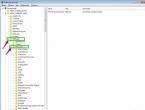Не загружается полностью рабочий стол. Пропал рабочий стол Windows. Проверить функцию отображения значков
Недавно помогал одному знакомому с такой проблемой: все ярлыки стали выглядеть одинаково и открываются блокнотом. Почитал комментарии людей в интернете и многие в ужасе от этой проблемы:). На самом деле все решается довольно быстро и легко.
Понятие, с которым мы столкнулись, называется ассоциациями ярлыков. Что такое ассоциации?
В windows хранится такая таблица, в которой расписано, какую программу запускать при обращении к конкретному типу файла. Логично, чтобы, когда я решил открыть картинку, запустилась именно Программа просмотра фотографий, а когда решил открыть песню, например, запустился Winamp. Так вот, в нашей ситуации эти самые ассоциации сбились.
Но, прежде чем решать проблему именно с ярлыками, убедитесь, что проблема в них. А в чем еще может быть? Когда мы запускаем файл, windows определяет с каким приложением он связан и запускает это приложение, а уже эта программа открывает файл.
С ярлыками чуть по-другому. Ярлык это просто ссылка на файл. То, есть по щелчку на ярлык запускается приложение, которое должно открыть этот файл. И если сбиты еще и ассоциации файлов приложений - exe, значит, проблема не только в ярлыках.
В этой статье мы разберемся только с тем случаем, когда проблема связана с ассоциациями ярлыков. Итак, как же выяснить, проблема с файлами exe или ярлыками?
Зайдите на диск C, в папку Program Files или Program Files x86, и попробуйте запустить любую программу, например, Skype. Для этого нужно запустить файл по адресу: c:\Program Files (x86)\Skype\Phone\Skype.exe. Если Skype запустился, значит, проблема действительно с ярлыками.
Восстанавливаем ассоциации ярлыков
Все настройки windows хранятся в ее реестре и журнале. Зайти в него можно с помощью специальной команды. Нажмите на клавиатуре Win + R. Теперь введите в строку команду
Комбинация Win+К и команда regedit
Перед вами открылся редактор реестра. Он построен в виде папок, в каждой из которых хранятся свои настройки. Нам нужна ветка HKEY_CURRENT_USER.
Ищем ветку HKEY_CURRENT_USER
Раскройте ее, нажав на стрелку слева. Теперь ищем Software дальше Microsoft,
 Теперь ищем Software дальше Microsoft
Теперь ищем Software дальше Microsoftwindows, CurrentVersion, в ней находим Explorer и FileExts,
 Идем дальше windows, CurrentVersion, в ней находим Explorer и FileExts
Идем дальше windows, CurrentVersion, в ней находим Explorer и FileExtsа уже в ней есть папка.lnk. В этой папке и хранятся те самые ассоциации ярлыков. Удалив ее, мы изменим все на значение по умолчанию. Нажимаем правой кнопкой и выбираем пункт «Удалить».
 Удалением ветки.lnk востанавливаются ассоциации ярлыков
Удалением ветки.lnk востанавливаются ассоциации ярлыковТеперь значки заработают, а после перезагрузки ярлыки приобретут прежние иконки.
PCgu.ru
Ярлыки не работают, что делать если ярлыки не открываются?

В этой статье мы обсудим популярную проблему с не рабочими ярлыками. Прочитав ее, вы узнаете, по каким причинам ярлыки работают не корректно и что нужно сделать, чтобы исправить такую ситуацию.
А в конце можно будет закрепить теорию просмотром видео инструкции с практическим примером. Так что всем удачи друзья, не бойтесь сами исправлять ошибки.
Итак, друзья, если вы еще не попадали в ситуацию, когда внезапно все ярлыки в вашем компьютере начинают чудить. Действительно чудить, допустим, запускаете музыкальный плеер, а открывается ворд. Пытаетесь запустить браузер, а открывается блокнот. Ситуации бывают разнообразные, но суть всегда остается одной, при попытке запустить интересующий ярлык отрывается «левая» программа или совсем ничего не открывается.
Происходит это всегда из-за сбоя в настройках вашей операционной системы, в результате чего он работает некорректно и не выполняет поставленные вами задачи. Те ребята, кто уже интересовался этим или прошел через подобный случай, знают, что данную ситуацию называют – сбоем ассоциаций файлов, ярлыков.

У меня перестали работать ярлыки, почему?
Для тех, кто не в курсе, каждый файл на вашем компьютере открывается с помощью определенной программы и если попробовать открыть его не верной, не предназначенной для этого программой, скорее всего вы увидите на мониторе всплывающую ошибку или непонятные каракули.
Происходит это из-за того, что каждый файл имеет свой формат, называют его расширением. Например, вы наверное не раз слышали, что песни записывают в формате mp3, картинки в формате jpeg, а фильмы в avi. Все эти расширения позволяют пользователю и операционной системе понимать, что за файл перед ними и какой программой его нужно открывать.
Веду я все это к тому, что ярлыки тоже имеют свое расширение lnk. И если операционная система получит команду открывать расширение lnk с помощью блокнота, то все ярлыки на вашем компьютере автоматически станут открываться через блокнот. В результате изменения настроек ярлыки могут открываться любой программой на вашем компьютере, но при этом не будут выполнять своего предназначения.
Большинство людей, попав в данную ситуацию, сразу начинают искать решение проблемы, это конечно хорошо. Но я бы сначала рекомендовал разобраться в причинах возникновения сбоя. Ведь если не понимать что происходит, то в дальнейшем вы можете «спотыкаться» об данную ситуацию до бесконечности.
Поэтому сначала сядьте, успокойтесь, подумайте минутку над тем, что вы делали перед тем, как ярлыки перестали работать. Думаю, вы почти сразу определите причину и запомните навсегда, что так делать не нужно. А я немного подскажу вам. Чаще всего ярлыки открываются одной и той же программой из-за вашей халатности, вы сами по случайности и специально задаете какому-то неизвестному вам файлу программу для открытия по умолчанию.
Для этого достаточно нажать на файл правой кнопкой мышки и в выпадающем меню выбрать стручку «Открыть с помощью» при этом выбираете программу и забываете снимать галочку с параметры настройки: «Использовать выбранную программу для всех файлов выбранного типа»


Вот так просто и «ломаются» ярлыки и программы.
Конечно, кроме этого еще есть большая вероятность зацепить вирус, который без вашего вмешательства сделает все необходимые настройки, и ярлыки тоже перестанут открываться, так как положено. Если есть желание проверить компьютер на вирусы, то вот тут я показывал как это сделать.
Как восстановить работу ярлыков? Как восстановить ассоциации ярлыков?
Есть несколько способов, чтобы вернуть систему в рабочее состояние и не мучить свой мозг. Все задачи сводятся к изменению настроек, которые прописаны в реестре.
Поэтому если вы отличный программист, то не составит вам труда зайти в реестр и вручную отредактировать его до рабочего состояния. Но, скорее всего обычному пользователю это сделать невозможно.
Чтобы автоматически внести необходимые настройки в реестр любому, даже ничего не понимающему пользователю следует скачать готовый файл реестра и запустить его на своем компьютере.
Тут можно скачать набор файлов реестра для разных операционных систем, нажимаем и загружаем.
После того, как вы скачали архив к себе на компьютер, следует найти нужный вам файл реестра, а именно выбрать для какой операционной системы идет восстановление. Определились? Теперь просто дважды нажимаем на него и подтверждаем изменения в системе, после чего обязательно перезагружаем систему.
Наглядно можно посмотреть в конце статьи, там для этого есть видео инструкция с практическим примером.
Если сложилась такая ситуация, что после автоматического внесения изменений в реестр ярлыки все равно не работают, то готовимся к небольшим приключениям, но не переживаем. Просто нужно вручную запусти реестр и удалить оттуда лишний раздел.
Для запуска реестра нажмите на клавиатуре одновременно клавиши WIN+R (клавиша WIN – это кнопка с флажком виндовс) перед вами откроется панель ввода команды, где вы должны ввести слово «regedit»

После ввода команды нажимаем «ок» и перед нами открывается окно с реестром компьютера

Теперь нам необходимо найти раздел, который внес изменения в реестр и удалить его, для этого ищем раздел с названием UserChoice
Он находится по адресу:
HKEY_CURRENT_USER\Software\Microsoft\windows\CurrentVersion\Explorer\FileExts\.lnk
После того как нашли просто удаляем и перезагружаем компьютер.
Пишите в комментариях, помогла ли статья исправить ситуацию с не рабочими ярлыками.
voron-xak.ru
Не работают иконки рабочего стола windows 7 - Основные вопросы по windows 7
Друг купил себе нетбук Samsung N220. Там стоит windows 7 Starter Edition (32bit). При запуске системы нет никаких проблем. Все значки на рабочем столе windows работают без проблем, все программы, когда тыкаешь по ярлыкам открываются на ура. Но начинается проблема, когда он открывает Internet Explorer 8. Когда он сворачивает или закрывает IE8, то все значки рабочего стола перестают работать. И даже при наведении на значки мышкой и щелкнув по ним они не выделяются. Т.е. рабочий стол "зависает". Программы можно запустить только из меню "Пуск". Подскажите, как решить эту проблему с зависанием рабочего стола в windows 7?
Да, и посмотрите, нет ли каких либо сторонних надстроек в IE8. Возможно какие то надстройки глючат и вешают рабочий стол windows 7. Если есть, попробуйте удалить их
А в диспетчере задач смотрели процессы iexplorer.exe после закрытия браузера??? Дело в том, что при каждом открытии новой вкладки IE8 создает новый экземпляр себя. Можете проверить. Если открыто 5 вкладок допустим в браузере - то в процессах будет 5 раз запущен iexplorer.exe. Ну а у вас видимо все таки что-то конфликтует с браузером, скорее всего есть зависшие процессы в диспетчере задач. Попробуйте после закрытия браузера прибить все процессы IE8, если они останутся. Как вариант можно попробовать удалить IE8 и поставить его заново. Да, и обновить windows 7 через центр обновлений windows.
Ну поставьте другу альтернативные браузеры. Благо их много сейчас. Да и работают они быстрее IE/ Opera Mozilla Firefox Google Chrome Я предпочитаю Firefox из-за скорости работы и множеством дополнительных и нужных плагинов.
rhpc.ru
Не загружается рабочий стол и ярлыки на нем
Такого поведения windows в виде пропавшего рабочего стола, ярлыков и значков в windows можно ожидать после: системного сбоя, воздействия вирусов, неправильного обращения с различными программами чистильщиками. Данная проблема вызвана некорректным запуском процесса explorer. В подобном случае нужно получить доступ к диспетчеру задач, с него можно легко управлять восстановлением рабочего стола windows. Еще, иногда бывает так, что рабочий стол включается, но на нем ничего нет, ни ярлыков, ни папок, ни кнопки пуск и нижней панели. В этом виновата сама windows. Данная инструкция актуальна для windows 7, 8, 8.1 и 10.
Запуск рабочего стола из диспетчера задач
Рабочий стол windows это обычная папка с визуальным оформлением, которая идеализируется процессом explorer.exe. Исчезнувший рабочий стол - это признак того, что не работает данный процесс. Значит решить проблему можно очень просто запустив его, конечно если путь к этому файлу или сам файл не поврежден. Запустить приложение explorer.exe можно из диспетчера задач, для вызова зажимаем три кнопки Ctrl+Alt+Delete одновременно.
В диспетчере задач, как и в любом другом приложении, есть стандартное меню «Файл» с выпадающим списком доступных команд. Нам нужна команда «Новая задача». В появившемся окне набираем команду на запуск - explorer.exe.
Нажимаем кнопку «Ок», ждем, папка рабочего стола должна быть запущенна. На экране должны появится: все папки, файлы и ярлыки, а также нижняя панель и кнопка "Пуск”. Что делать если не помогло?
Запускаем средство восстановления windows
Если предыдущий способ не помог, значит проблема более серьезная: причина проблемы может быть в поврежденном реестре или же поврежденном файле explorer.exe. В этом случае нужно при запуске системы быстро нажимать кнопку F8 (для win 8, 8,1 и 10 - в поиске пишем msconfig, запускаем приложение, переходим во вкладку загрузка - ставим галочку "безопасный режим" - после выполнения всех операций убираем галочку и перегружаемся) до появления окна, в котором можно выбрать загрузку последней удачной конфигурации. Еще можно попытаться восстановить систему к рабочему состоянию.
Если восстанавливать windows, снова заходим в диспетчер задач. Выбираем файл, новая задача и вводим уже: rstrui.exe.
Включится системное приложение восстановления windows, благодаря ему вы сможете выбрать точку восстановления, например, по дате. Приложение восстановит все системные файлы к исходному состоянию на указанную дату точки восстановления. Так же можно запустить средство восстановления с командной строки. Для запуска командной строки там же пишем CMD. В черном появившемся окне пишем rstrui.exe.

Правим реестр для восстановления рабочего стола
Реестр это база данных настроек windows. Возможно, что повреждены некоторые значения его параметров. Итак, пробуем самостоятельно проверить нужные значения реестра. Смотрим ключ:
HKEY_LOCAL_MACHINE/SOFTWARE/Microsoft/windowsNT/CurrentVersion/Winlogon
Значением параметра «Shell» должен быть explorer.exe, а в параметре «Userinit» должно быть так:
C:\windows\system32\userinit.exe,
Если у вас не так то замените на эти правильные.
Самый лучший вариант, если перед пропажей рабочего стола вы сохранили копию реестра на носителе. При возникновении любых проблем с реестром, рабочим столом, нужно будет лишь импортировать предварительно сохраненную копию с правильными значениями параметров реестра в неисправный реестр операционной системы.
Восстановление ярлыков на рабочем столе
Бывает так, что рабочий стол работает нормально, но куда-то пропадают ярлыки. В этом случае виновата сама windows, а точнее, утилита обслуживания компьютера. Одна из задач которой, сбор поврежденных, ярлыков рабочего стола. Раз в неделю эта утилита автоматически собирает подобный «мусор». Таким образом, удаляет ярлыки с рабочего стола. Чтобы избежать удаления важных ярлыков, нужно отключить средство обслуживания windows. Открываем панель управления -> Система и безопасность -> средство поиска и исправления проблем. В левой части необходимо выбираем Настройки. В появившейся вкладке отключаем средство обслуживания windows.
Надеюсь моя инструкция поможет восстановить рабочий стол или пропавшие ярлыки. Если возникают вопросы пишите их на нашем форуме. Если есть что добавить пишите в комментариях и ваш способ тоже будет добавлен.
spec-komp.com
не работают ярлыки на рабочем столе - Основные вопросы по windows 7
Здравствуйте! Очень нужна помощь. Месяц назад купил компьютер, на нем установлен windows 7 домашняя базовая и антивирус Norton internet security. До определённого момента все работало нормально, пока я не скачал с локалки контр страйк и не попробовал подключиться к серверу. В этот момент windows запросил разрешение на установку какого-то файла и предупредил, что нужны права администратора. Я нажал да, но к серверу подключиться так и не смог...удалил контр страйк и перезагрузил компьютер. После этого у меня перестали работать все ярлыки на рабочем столе и антивирус. Я пытался его запустить всеми способами но безуспешно...так же перестал работать гугл хром,все плееры, ни видео ни музыку не воспроизводят. В интернет зашел через Internet Explorer в меню пуск,причем обычный Internet Explorer не открывается, а Internet Explorer (64-разрядный) открывается...скачал новый гугл хром, но установить не смог так как появляется предупреждение системы безопасности в котором я нажимаю запустить,после этого ничего не происходит и так с любой программой которую пытаюсь установить! Помогите пожалуйста. Я не очень разбираюсь в компьютерах. я уже в панике! Почти ничего не работает! Помогите)
В этой статье мы обсудим популярную проблему с не рабочими ярлыками. Прочитав ее, вы узнаете, по каким причинам ярлыки работают не корректно и что нужно сделать, чтобы исправить такую ситуацию.
А в конце можно будет закрепить теорию просмотром видео инструкции с практическим примером. Так что всем удачи друзья, не бойтесь сами исправлять ошибки.
Вступление
Итак, друзья, если вы еще не попадали в ситуацию, когда внезапно все ярлыки в вашем компьютере начинают чудить. Действительно чудить, допустим, запускаете музыкальный плеер, а открывается ворд. Пытаетесь запустить браузер, а открывается блокнот. Ситуации бывают разнообразные, но суть всегда остается одной, при попытке запустить интересующий ярлык отрывается «левая» программа или совсем ничего не открывается.
Происходит это всегда из-за сбоя в настройках вашей операционной системы, в результате чего он работает некорректно и не выполняет поставленные вами задачи. Те ребята, кто уже интересовался этим или прошел через подобный случай, знают, что данную ситуацию называют – сбоем ассоциаций файлов, ярлыков.
У меня перестали работать ярлыки, почему?
Для тех, кто не в курсе, каждый файл на вашем компьютере открывается с помощью определенной программы и если попробовать открыть его не верной, не предназначенной для этого программой, скорее всего вы увидите на мониторе всплывающую ошибку или непонятные каракули.
Происходит это из-за того, что каждый файл имеет свой формат, называют его расширением. Например, вы наверное не раз слышали, что песни записывают в формате mp3, картинки в формате jpeg, а фильмы в avi. Все эти расширения позволяют пользователю и операционной системе понимать, что за файл перед ними и какой программой его нужно открывать.
Веду я все это к тому, что ярлыки тоже имеют свое расширение lnk. И если операционная система получит команду открывать расширение lnk с помощью блокнота, то все ярлыки на вашем компьютере автоматически станут открываться через блокнот. В результате изменения настроек ярлыки могут открываться любой программой на вашем компьютере, но при этом не будут выполнять своего предназначения.
Большинство людей, попав в данную ситуацию, сразу начинают искать решение проблемы, это конечно хорошо. Но я бы сначала рекомендовал разобраться в причинах возникновения сбоя. Ведь если не понимать что происходит, то в дальнейшем вы можете «спотыкаться» об данную ситуацию до бесконечности.
Поэтому сначала сядьте, успокойтесь, подумайте минутку над тем, что вы делали перед тем, как ярлыки перестали работать. Думаю, вы почти сразу определите причину и запомните навсегда, что так делать не нужно. А я немного подскажу вам. Чаще всего ярлыки открываются одной и той же программой из-за вашей халатности, вы сами по случайности и специально задаете какому-то неизвестному вам файлу программу для открытия по умолчанию.
Для этого достаточно нажать на файл правой кнопкой мышки и в выпадающем меню выбрать стручку «Открыть с помощью» при этом выбираете программу и забываете снимать галочку с параметры настройки: «Использовать выбранную программу для всех файлов выбранного типа»
Вот так просто и «ломаются» ярлыки и программы.
Конечно, кроме этого еще есть большая вероятность зацепить вирус, который без вашего вмешательства сделает все необходимые настройки, и ярлыки тоже перестанут открываться, так как положено.
Как восстановить работу ярлыков? Как восстановить ассоциации ярлыков?
Есть несколько способов, чтобы вернуть систему в рабочее состояние и не мучить свой мозг. Все задачи сводятся к изменению настроек, которые прописаны в реестре.
Поэтому если вы отличный программист, то не составит вам труда зайти в реестр и вручную отредактировать его до рабочего состояния. Но, скорее всего обычному пользователю это сделать невозможно.
Чтобы автоматически внести необходимые настройки в реестр любому, даже ничего не понимающему пользователю следует скачать готовый файл реестра и запустить его на своем компьютере.
После того, как вы скачали архив к себе на компьютер, следует найти нужный вам файл реестра, а именно выбрать для какой операционной системы идет восстановление. Определились? Теперь просто дважды нажимаем на него и подтверждаем изменения в системе, после чего обязательно перезагружаем систему.
Наглядно можно посмотреть в конце статьи, там для этого есть видео инструкция с практическим примером.
Если сложилась такая ситуация, что после автоматического внесения изменений в реестр ярлыки все равно не работают, то готовимся к небольшим приключениям, но не переживаем. Просто нужно вручную запусти реестр и удалить оттуда лишний раздел.
Для запуска реестра нажмите на клавиатуре одновременно клавиши WIN+R (клавиша WIN – это кнопка с флажком виндовс) перед вами откроется панель ввода команды, где вы должны ввести слово «regedit»
После ввода команды нажимаем «ок» и перед нами открывается окно с реестром компьютера
Теперь нам необходимо найти раздел, который внес изменения в реестр и удалить его, для этого ищем раздел с названием UserChoice
Он находится по адресу:
HKEY_CURRENT_USER\Software\Microsoft\Windows\CurrentVersion\Explorer\FileExts\.lnk
После того как нашли просто удаляем и перезагружаем компьютер.
Ярлыки не работают, что делать если ярлыки не открываются?
Пишите в комментариях, помогла ли статья исправить ситуацию с не рабочими ярлыками.
В данной статье предлагается решение проблемы для ситуации, когда после включения компьютера загрузка системы заканчивается до отображения рабочего стола. То есть нет ярлыков, панели задач и кнопки «Пуск», и видно лишь пустой экран. Чаще всего данная проблема возникает в результате действия вирусов. Классический случай: вы просканировали систему на вирусы, антивирус что-то нашел и обезвредил (удалил вредоносные файлы), после этого перестал загружаться рабочий стол. Почему это могло произойти? Все просто. Загрузка рабочего стола производится вызовом файла explorer. exe, указанного в параметре Shell в разделе реестра:
Вирус изменяет имя файла, указанного в параметре, на имя своего дочернего приложения. Это приложение совершает некие свои черные дела, после чего запускает рабочий стол. Однако, что происходит, когда антивирус обнаруживает вирус? Правильно, он его обезвреживает, а именно — удаляет. При этом не исправляет параметр реестра, который должен был бы запустить рабочий стол. Получается, что при очередной загрузке системы, в параметре Shell указан несуществующий файл и загружаться просто нечему. Вот поэтому мы и наблюдаем пустой экран. Таким образом, чтобы восстановить загрузку рабочего стола, необходимо параметру Shell указать значение: explorer. exe — настоящее имя файла, отвечающего за загрузку рабочего стола.
Итак, перед нами пустой экран. Нажимаем комбинацию клавиш «Ctrl+Shift+Esc» — откроется диспетчер задач. В нем переходим в меню «Файл» -> пункт «Новая задача (Выполнить)». В открывшемся окошке Создать новую задачу в поле Открыть вводим: regedit. exe и наживаем «OK». Должен открыться редактор реестра.
В окне редактора реестра переходим в раздел:
HKEY_LOCAL_MACHINESOFTWAREMicrosoftWindows NTCurrentVersionWinlogon
В котором находим параметр Shell. Щелкаем на нем два раза левой кнопкой мыши, откроется окно редактирования параметра, исправляем на – explorer. exe и нажимаем «OK».

Закрываем редактор реестра (нажатием по крестику в правом углу окошка). Еще раз нажимаем «Ctrl+Shift+Esc», далее в диспетчере задач переходим в «Файл» -> «Новая задача (Выполнить)», вводим explorer. exe и нажимаем «OK». Если загрузился рабочий стол, перезагружаем систему и проверяем, что при загрузке появляется рабочий стол с иконками, панелью задач и кнопкой «Пуск». Если все загрузилось, поздравляю! На этом ваши мучения закончены.
Если рабочий стол не загрузился, значит вам не повезло, ваш случай сложнее. Некоторые вирусы не прописывают свое дочернее приложение в параметр Shell, они просто заменяют файл explorer. exe своим приложением! Настоящий explorer. exe переименовывается в какое-то только вирусу известное имя, а на место настоящего файла подкладывается фиктивный. Соответственно, имеем: антивирус определяет измененный explorer. exe как вирус и, конечно же, удаляет. При следующей загрузке, система обращается к несуществующему файлу и как следствие — наблюдаем пустой экран.
В таком случае, необходимо скопировать оригинальный файл explorer. exe в папку C:Windows. Его можно взять с другого компьютера, с аналогичной системой, или скопировать с установочного диска. На установочном диске файл лежит в папке I386 и имеет название: explorer. ex_ (вместо последней буквы символ подчеркивания). Его нельзя просто переименовать, потому что он хранится в сжатом состоянии. Для распаковки файла, в той же папке I386 есть утилита expand. exe
Пример распаковки файла explorer. exe с установочного диска в папку с установленной системой Windows. Допустим, мы имеем: 1) диск «C» с установленной на него системой; 2) диск «D» — компакт диск с дистрибутивом системы. Тогда открываем командную строку: «Ctrl+Shift+Esc», далее в диспетчере задач переходим в «Файл» -> «Новая задача (Выполнить)», вводим cmd и нажимаем «OK». В открывшемся черном окошке вводим команду:
D:i386expand. exe D:i386explorer. ex_ C:windowsexplorer. exe
(буквы дисков (C, D) в вашем случае могут отличаться)
Этим мы одновременно распакуем и скопируем нужный файл в папку с Windows. Теперь снова открываем окно диспетчера задач и пробуем загрузить рабочий стол («Ctrl+Shift+Esc», «Файл» -> «Новая задача (Выполнить)», explorer. exe,"OK"). Рабочий стол должен отобразиться.
Столкнулся с проблемой что зависает рабочий стол или не запускается вообще. Как это выглядит: курсор мышки превращается в часики и с рабочего стола ничего нельзя запустить, или рабочий стол не запускается вообще.
Проблема есть и в windows 7 и windows XP, без разницы. Разберёмся как решить этот вопрос не прибегая к тяжёлой артиллерии.
Одноразовое решение проблемы зависшего рабочего стола
Рабочий стол можно закрыть, как любую программу. Только вот нет в диспетчере задач такого приложения. Но за него отвечает процесс «explorer.exe». Нам надо просто перезапустить этот процесс. Для этого:
1. Открываем «Диспетчер задач» с помощью горячих клавиш «Ctrl + Shift + Esc» или «Ctrl + Alt + Delete» и выбрав «Запустить диспетчер задач»
2. В окне диспетчера задач переходим на вкладку «Процессы» и находим там процесс «explorer.exe». Если там много всего, то просто нажимайте букву «e» пока не попадёте на него.
3. Кликаем по процессу правой кнопкой и выбираем «Завершить процесс».
После этого действия рабочий стол полностью исчезнет вместе с панелью задач. Останется только фоновая картинка и окно диспетчера задач. Если через несколько секунд не произошло автоматического перезапуска эксплорера, то надо запустить его вручную.
4. Идём в меню «Файл –> Новая задача»
5. В поле ввода пишем: explorer

И нажимаем «Enter». Всё, такими нехитрыми действиями можно вернуть операционную систему windows к жизни, не прибегая к перезапуску. Весь этот процесс продемонстрирован на видео под статьёй.
А если рабочий стол зависает слишком часто?
Обычно это случается после установки какой-то новой программы. Вспомните, после каких действий это началось и попробуйте удалить последние установленные программы. Если не помогло, то откатитесь до более ранней точки восстановления. Виной всему вполне могут быть вирусы.
В этом случае попробуем вылечить рабочий стол, а для этого надо:
1. Скачать программу AVZ. Об этой программе я рассказывал в этой статье
2. Зайти в «Файл -> Восстановление системы», там отметить галочки № «5. Восстановление рабочего стола», «16. Восстановление ключа запуска Explorer» и «9. Удаление отладчиков системных процессов»
3. Нажать кнопку «Выполнить отмеченные операции» и перезагрузиться.
Если не запускается рабочий стол
В случаях когда рабочий стол не загружается вообще и даже кнопка «Пуск» не появляется, нужно сделать то что описано и выше, а если не помогает, то кое-что ещё.
Попробуйте запустить рабочий стол через диспетчер задач вышеописанным способом. Если программы AVZ под рукой нет, то прийдётся лезть в реестр. Но я вам упростил задачу и подготовил готовое решение. Просто скачайте и запустите файл shell.reg. Он добавляет нужные параметры в реестр и удаляет не нужные. Чтобы его запустить из диспетчера задач просто введите в меню «Файл -> Новая задача» в поле ввода: \shell.reg, где путь – это место где лежит файл. Например: «C:\Downloads\shell.reg»
Если диспетчер задач не запускается, пишет что файл отсутствует или у вас недостаточно прав доступа, то сначала нужно его включить. Читаем как включить диспетчер задач и применяем.
Если при попытке запуска «explorer.exe» появляется сообщение что такой файл не найден, то прийдётся его восстанавливать. Это можно сделать тремя способами.
Первый способ: введите команду в окно «Новая задача» диспетчера задач:
Скорее всего программа попросит вставить установочный диск с windows. Если его нет, то вам может подойти второй способ. Программа восстанавливает повреждённые и заменённые файлы на оригинальные. По окончанию работы программы перезагрузитесь. Кстати, этот способ может помочь если рабочий стол зависает, а предыдущие советы не помогли.
Второй способ: перепишите файл «C:\windows\explorer.exe» с рабочей машины с такой же операционной системой, либо скачайте и распакуйте мои версии:
Для windows 7
Для windows XP
Чтобы положить правильные файлы в папку windows без проводника введите команду в окно «Новая задача»:
copy С:\Downloads\explorer.exe c:\windows
где C:\Downloads – это путь к файлу, а c:\windows – путь установки ОС.
Перед этим возможно прийдётся завершить процесс «explorer.exe» как описано выше.
Третий способ также требует наличия установочного диска, только доставать оттуда нужный файл будем вручную. Если привод имеет букву «E:», а папка операционной системы «C:\windows», то порядок действий следующий:
1. Устанавливаем диск в лоток
2. В уже известном поле ввода пишем:
E:\i386\expand.exe E:\i386\explorer.ex_ C:\windows\explorer.exe
Перезагружаемся!
В качестве ещё одного способа можно использовать твики в программе по оптимизации системы Kerish Doctor 2015.
После решения проблемы можете приукрасить свой рабочий стол.
В этой статье я постарался изложить максимально просто возможные способы лечения зависаний рабочего стола и дал алгоритм действий в случае когда рабочий стол не запускается вообще. На видео вы можете посмотреть как перезапустить рабочий стол. Правда, там не видно как я запускаю диспетчер задач с помощью «Ctrl + Alt + Delete», потому что windows блокирует запись видео в этом режиме, но думаю и так всё понятно.
IT-like.ru
Что нужно делать, если не грузится рабочий стол в windows 10, 8.1, 8, 7
Добрый день. Ещё одна инструкция по теме устранения последствий вирусной атаки на ваш компьютер. Сегодня у нас на рассмотрении другая проблема - не запускается рабочий стол. На современных операционных системах обычно показывается только картинка рабочего стола, в более старых ос это уже может быть просто чернотой на весь экран. Я постараюсь описать все действия, чтобы попытаться восстановить работу компьютера. Если они не помогут, то с большой долей вероятности необходима переустановка системы. И да, прежде, чем выполнять эту инструкцию, вам необходимо очистить компьютер от вирусни, иначе все наше лечение вирус будет сводить на нет, постоянным изменениями в нужную ему сторону. Для очистки можно использовать один из LiveCD: Dr.Web LiveDisk или Kaspersky Rescue Disk. Их можно записать на флешку или диск на рабочем компьютере и использовать для лечения компьютера.
1. Пытаемся запустить рабочий стол.
Конечно же, первым делом нам нужно попробовать запустить ваш рабочий стол (а в некоторых случаях - настоящий рабочий стол, так как определенная категория вредителей может запускать измененный рабочий стол). И для этого есть два вариант:

В открывшемся окне жмем по вкладке «Файл» и выбираем «Запустить новую задачу».

В открывшемся окне так же вводим explorer.exe или C:\windows\explorer.exe и жмем ОК.

Смотрим результат, если рабочий стол загрузился, вздыхаем с облегчением, осталось немного работы, переходим к пункту 3. Если же нет, то проблема сложнее, вредитель заменил исполняющий файл рабочего стола своим и нам необходимо его восстановить, а значит читаем дальше.
2. Пытаемся восстановить оригинальный файл explorer.exe
Итак, как же восстановить исполняющий файл? Первое, это попробовать восстановить с помощью командной строки и утилиты sfc. Для этого нам необходима командная строка запущенная от имени администратора, поэтому используем второй способ первого шага, но в окне запуска задачи ставим галочку напротив «Создать задачу с правами администратора«, а в поле вводим cmd.

В открывшееся окно вводим sfc /scannow и жмем клавишу Enter.

Ждем окончания проверки, перезапускаем компьютер и смотрим результат. Если рабочий стол не запустился, то придется восстановить файл в ручную и для этого нам опять же понадобится рабочий компьютер с такой же операционной системой (разрядность и желательно издание (Professional, base, Enterprise) и флеш-карта. Скопируйте файл C:\windows\explorer.exe на чистом компьютере на флешкарту и вставьте её в зараженный пк. Далее делаем хитрую манипуляцию.
- Запускаем «Выполнить» или «Диспетчер задач»→открываем «файл»→«Запустить новую задачу»
- Жмем по кнопке «Обзор»
- Идем на флешк-карту и копируем файл explorer.exe
- переходим в C:\windows и вставляем, согласившись на замену файла. (Если напишет что-то про невозможность из-за недостаточности прав доступа, открываем свойства файла в папке C:\windows, выбираем «Безопасность», внизу жмем по кнопке «Дополнительно», вверху на строке «Владелец» жмем «Изменить», жмем «Дополнительно», кнопку «Поиск», выбираем «Администратор» и жмем ОК, пока не закроются все окна свойств, после этого снова копируем файл с флешки и вставляем его в системный каталог)
И теперь, пробуем повторить первый пункт инструкции, если рабочий стол загрузился, переходим к третьему пункту, если нет - переустанавливаем систему.
3. Работаем в реестре для восстановления оригинальных значений.
Осталось почистить реестр, для этого в утилите «Выполнить» или диспетчере задач вводим команду regedit и жмём ОК.
В открывшемся окне переходим в каталог:
HKEY_LOCAL_MACHINE\SOFTWARE\Microsoft\windows NT\CurrentVersion\Winlogon
И ищем параметр Shell, у него должно быть значение exolorer.exe как на скриншоте ниже, если это не так - исправляем. Если параметра нет, его можно создать (это строковый параметр) через контекстное меню.

HKEY_LOCAL_MACHINE\SOFTWARE\Microsoft\windows NT\CurrentVersion\Image File Execution Options\explorer.exe
HKEY_LOCAL_MACHINE\SOFTWARE\Microsoft\windows NT\CurrentVersion\Image File Execution Options\iexplore.exe
Их нужно удалить. Именно ветки, а не параметры в них. С большой долей вероятности вирус записал в них данные, чтобы у вас не запускался рабочий стол, а система при запуске сама создаст новые ветки, только с необходимыми ей параметрами.

4. Перезапуск
Перезапускаем компьютер и смотрим результат, если всё прошло удачно. Система запустится и будет работать как будто ничего и не было. Если же нет, то уже проще переустановить систему.
Вроде всё. Надеюсь эта статья оказалась вам полезной, нажмите одну из кнопок ниже, чтобы рассказать о ней друзьям. Также подпишитесь на обновления сайта, введя свой e-mail в поле справа или подписавшись на группу во Вконтакте и канал YouTube.
Спасибо за внимание
Материал сайта geekteam.pro
geekteam.pro
Пропал рабочий стол windows 7: что делать? Восстанавливаем систему за 30 минут
Обычно ярлыки появляются после небольшой задержки. Но иногда, даже спустя некоторое время, на экране нет ничего, кроме заставки. Почему пропал рабочий стол windows 7? Что делать? Попробуем определить и решить проблему.
Отключено отображение значков
Во всех новых версиях ОС настройки персонализации позволяют полностью отключить показ ярлыков. Если компьютером пользуетесь не только вы, есть вероятность, что кто-то случайно сделал это. Это самый простая и безобидная причина, объясняющая, почему пропал рабочий стол WIndows 7. Что делать?

Кликните правой кнопкой в любой точке экрана. Найдите в контекстном меню вкладку "Вид". Убедитесь, что отображение ярлыков включено - возле соответствующего пункта должна стоять галочка.
Ярлыки были помечены как скрытые
Сделать это случайно практически невозможно, поэтому в данном случае над вами, скорее всего, кто-то решил подшутить. Значки и папки, помеченные как скрытые, всё ещё есть на своих местах, однако по умолчанию не отображаются. Если у вас пропал рабочий стол, ярлыки и значки в windows 7 именно по этой причине, прежде всего нужно включить показ скрытых элементов. Для этого зайдите в "Панель управления" и откройте "Свойства папки". В списке на вкладке "Вид" необходимо пролистать перечень параметров и включить отображение скрытых файлов и папок (возле соответствующего пункта должна быть галочка). Если ярлыки появились, остаётся только снять атрибут "скрытый" в свойствах.
Система перенесла элементы в папку "Неиспользуемые ярлыки"
Это ещё одна возможная причина, объясняющая, почему пропал рабочий стол. windows 7 умеет производить автоматическую очистку десктопа и с определённой периодичностью удалять из рабочей области те значки, которые вы не используете.

По умолчанию папка "Неиспользуемые ярлыки" должна отображаться на рабочем столе (если нет - можно найти через поиск). Если это ваш случай, достаточно будет просто перенести нужные ярлыки назад. После этого следует отключить очистку. Для этого откройте свойства экрана, найдите вкладку "Рабочий стол" и нажмите "Настройка…". Нужно всего лишь снять флажок возле пункта "Выполнять очистку каждые 60 дней" и сохранить изменения. Хотя совет проверить "Корзину" многим покажется глупым, рекомендуем сделать это. На практике нередко случается, что ярлыки были банально удалены.
Пропал файл explorer.exe
Теперь поговорим о более сложных вариантах, когда становится непонятно, почему пропал рабочий стол windows 7. Что делать, если вышеприведённые советы не помогли? Скорее всего, при загрузке системы не происходит запуск explorer.exe - процесса, отвечающего за внешнее отображение системы. Чтобы проверить это, зайдите в "Диспетчер задач" > "Процессы" (Ctrl+Shift+Del) и попробуйте найти explorer. Иногда при попытке открыть диспетчер не происходит ничего. В этом случае запустите windows в безопасном режиме, нажав кнопку F8 во время загрузки, и попробуйте снова.

В меню диспетчера выберите "Файл", нажмите "Новая задача" и в появившемся окне введите команду cmd. В открывшемся окне нужно прописать путь к файлу (по умолчанию он лежит в папке windows, расположенной на диске C:). Если после этого ярлыки появятся, значит, файл есть на компьютере, и нужно просто исправить несколько ошибок реестра.
Что делать, если explorer.exe отсутствует на компьютере, и запустить его невозможно? В этом случае вам понадобится установочный диск вашей "винды".
- Откройте диск с другого ПК и найдите в каталоге i386 файл explorer.ex_.
- Скопируйте его в любое место, а затем измените расширение на.EXE (для этого нужно просто переименовать его).
- Запишите готовый файл на флешку и подключите её к вашему компьютеру.
- Запустите командную строку cmd через "Диспетчер задач".
- Перейдите к файлам, находящимся на флешке. Для этого нужно ввести название диска (E:, D: или другое).
- Скопируйте файл в папку системы с помощью команды copy explorer.exe C:\\windows. Если всё сделано правильно, высветится сообщение о том, что операция успешна.
- Перезагрузите ПК.

Если установочного диска нет, можно скопировать explorer.exe с другого компьютера на windows 7.
Explorer.exe исчез из реестра
Поговорим подробнее о том, что делать, если пропадает рабочий стол windows 7 из-за ошибок реестра. В данном случае при запуске процесса через "Диспетчер задач" ярлыки появляются, однако после перезагрузки компьютера исчезают снова. Это значит, что в реестре неправильно прописаны условия запуска explorer.exe. Запустите приложение "Выполнить" и введите regedit. Откроется редактор реестра. Нужно найти следующий каталог:
В строке Shell должно быть прописано explorer.exe. Если вместо этого прописан какой-то другой файл, или вообще ничего нет, измените значение параметра. Готово? Идём дальше. Теперь нам нужно открыть другую папку из того же каталога.
Если здесь есть пункт explorer.exe (или iexplorer.exe), его нужно удалить, а затем перезагрузить ПК. Если значки по-прежнему не отображаются, скорее всего, файл повреждён, и его придётся заменить.
Произошёл сбой системных настроек
Иногда даже после добавления файла в реестр проблема сохраняется. Это может свидетельствовать о сбое в настройках системы. К счастью, на "семёрке" есть специальное приложение - "Восстановление системы", возвращающее компьютер в более раннее состояние. Запустить его можно с помощью той же программы "Выполнить". Для этого нужно ввести команду, отображенную на скрине ниже.

Компьютер был заражён вирусами
Банальный вариант - когда именно из-за вредоносного ПО у вас пропал рабочий стол windows 7. Что делать в этом случае, вы наверняка знаете. Чтобы открыть антивирус, можно ввести в окне "Выполнить" полный адрес его исполняющего файла (например, C:\\Programs\Antivirus\antivirus.exe). Рекомендуется сканировать ПК в безопасном режиме. После проверки удалите все заражённые файлы и перезагрузите компьютер.

Если даже это не помогло, оптимальным выходом будет просто переустановить windows. Нужные файлы можно скопировать на флешку через командную строку (конечно, если вы сможете вспомнить их расположение).
Некоторые «глюки» Windows способны повергнуть пользователя в полный ступор и уныние. Представьте себе: вы включаете компьютер, а вместо привычного рабочего стола, усеянного ярлыками, и кнопки пуск в левом нижнем углу экрана – вы видите один лишь фон с картинкой или вообще ничего.
Однообразное одноцветное поле безо всяких признаков жизни, если фон изначально отсутствовал. Это производит эффект разорвавшейся бомбы. Ощущение от этого сравнимо разве что с тем, которое возникло бы, вернись вы домой и обнаружь там голые стены с облезшими обоями. Кто обокрал Windows? Куда пропал родной рабочий стол на Windows XP? Что делать в такой ситуации?
Оговоримся сразу, данная проблема специфична в основном для «хрюшки», в других системах она если и имеет место, то возникает существенно реже. Поэтому предмет нашего дальнейшего разговора – XP. И хотя данная ОС официально сошла со сцены и более не поддерживается ее производителем, на ПК отечественных пользователей она отнюдь не редкость. Основная причина такого поведения системы – поражение ее вирусом.
Некоторые из этих «зверушек» удаляют или переименовывают некоторые системные файлы. Например, «Проводник», который не только является средством просмотра папок файловой системы, но и является основой GUI (графического пользовательского интерфейса) всего Windows.
Удалив некоторые exe- и dll-файлы, вирус препятствует нормальной работе с рабочим столом и его отображению на экране. Рассмотрим по порядку наши действия по его приведению в норму.
Куда девался «Проводник»?
Возможно, никуда. В этом случае могут быть две альтернативы:
- Файл explorer.exe (файл программы «Проводник») был действительно удален, перемещен или переименован.
- Вирус повредил ключи реестра, необходимые для его нормального запуска.
Выяснить, что именно случилось, нам поможет следующий трюк:
- Используем клавиатурную комбинацию «Ctrl» + «Alt» + «Del» для запуска диспетчера задач.
- В главном меню диспетчера выбираем пункт «Файл» => «Новая задача».
- В появившемся окошке вводим имя команды: explorer (расширение.exe можно не указывать оно подразумевается по умолчанию).
- Жмем на «Enter» или кнопку «Ok».
 Если программа запустилась, и не было выдано сообщения об ошибке – перезагружайте компьютер. Очень может быть, что после перезагрузки вы увидите на мониторе нормальную картинку.
Если программа запустилась, и не было выдано сообщения об ошибке – перезагружайте компьютер. Очень может быть, что после перезагрузки вы увидите на мониторе нормальную картинку.
Если выдана ошибка – значит, файл был удален, переименован или перемещен из папки Windows, где он обычно хранится.
Возможен вариант, когда вместо самого «Проводника» запускается вредоносное приложение. Вызвав программу вручную, мы предотвратили его запуск.
Другой способ проделать то же самое: ввести команду %systemroot%\system32\restore\rstrui.exe. Тогда восстановление стола произойдет без перезагрузки. Правда, в некоторых случаях этот метод не срабатывает, даже если explorer тут как тут. Если же его нет, и выскочила ошибка, значит, родной для XP файл этой программы нужно отыскать где-то в другом месте и вернуть его на место. Попробуем еще варианты:
Безопасный режим – в помощь
В качестве альтернативы попробуйте перезагрузиться и «cтартануть» Винду в одном из безопасных режимов (поддержка сети в этом случае несущественна). Как правило, рабочий стол в таком режиме отображается нормально. Далее делаем вот что: вызываем интерфейс восстановления системы из панели управления и откатываемся к предыдущей точке сохранения.
Если стол не отображен, то вводим, как и раньше, rstrui.exe. Команда под именем rstrui.exe – это и есть консольный вариант интерфейса восстановления системы.
Все это имеет смысл проделывать, если в обычном режиме ничего не получилось.
А можно поступить и иначе. Из меню загрузки сразу перейти в режим с поддержкой командной строки и выполнить те же команды в консоли. Для вызова проводника вписываем в приглашение такую строку:
Для вызова инструментария восстановления – такую:
Правим реестр
Иногда ничто из перечисленного не помогает. Тогда нужно обратить внимание на содержимое некоторых особо важных ключей реестра. Но для начала нужно запустить сам реестр. Делается это так же, как мы запускали «Проводник».
В меню диспетчера задач выбираем пункт «Файл» => «Новая задача», а вместо вышеупомянутых команд заносим в поле команду regedit – это имя программы реестра. Появится окно такого вида:
 В левой его части видим дерево разделов, в правой – содержимое ключей. Слева отыскиваем ветку HKEY_LOCAL_MACHINE\SOFTWARE\Microsoft\Windows NT\CurrentVersion\Winlogon, а справа – ищем ключ под именем «shell».
В левой его части видим дерево разделов, в правой – содержимое ключей. Слева отыскиваем ветку HKEY_LOCAL_MACHINE\SOFTWARE\Microsoft\Windows NT\CurrentVersion\Winlogon, а справа – ищем ключ под именем «shell».
Потом переходим в раздел HKEY_CURRENT_USER\Software\Microsoft\ Windows\CurrentVersion\Policies\Explorer и отыскиваем там ключ «NoDesktop». Его значение должно быть равно 0, если это не так – исправьте.
И последний штрих: очищаем значение ключа «shell» из ветки HKEY_CURRENT_USER\Software\Microsoft\Windows NT\CurrentVersion\Winlogon\. Оно должно быть пустым. После проделанной работы перезагружаем компьютер.
Вот, собственно, и все, что можно сотворить с рабочим столом в случае его неправильной загрузки.